Горячие клавиши в youtube
Содержание:
- Поиск и навигация по сайту
- Масштабирование видео жестом
- Перемотка видео Ютуба клавишами
- На компьютере
- Таймкод – что это и для чего нужно
- Доступные настройки видео
- Что происходит при создании премьеры
- Базовый видеомонтаж: подсказка для новичков
- Поделиться видео с Ютуба на смартфоне
- Кнопка «Поделиться» видео
- Работаем с громкостью ролика
- Частые проблемы и их решение
- How to Access YouTube’s Secret Right Click Menu
- Разберем кнопки для плеера Ютуб
- На телефоне
- Еще полезные клавиши для управления видеороликом
- Как поделиться видео YouTube с определенного момента
- Воспроизведение:
- Преимущества использования VLC-плеера
- Are There Any Available YouTube Hotkeys?
- Установить желаемое качество видео
- Поделиться видео Ютуб с определенного момента
Поиск и навигация по сайту
31. Tab — переключение между наэкранными элементами (шкала громкости, таймлайн видео, кнопка подписки и т.д.).
32. Tab + Shift — переключение между наэкранными элементами в обратном порядке.
33. Пробел ИЛИ Ввод — нажать на выбранный элемент.
34. — поместить курсор в окно поиска.
35. +ключевое слово — поиск по ключевому слову.
36. -ключевое слово — исключить ключевое слово из результатов.
37. “ключевое слово”— требует точного вхождения слова или фразы из кавычек в результат выдачи.
38. intitle: — ключевое слово должно быть в заголовке, а не в описании.
39. ,hour — видео, загруженные за последний час.
40. ,today — видео, загруженные сегодня.
41. ,week — видео, загруженные на этой неделе.
42. ,month — видео, загруженные в этом месяце.
43. ,year — видео, загруженные в этом году.
44. ,video — тип контента: видео.
45. ,channel — тип контента: каналы.
46. ,playlist — тип контента: плейлисты.
47. ,movie — тип контента: фильмы.
48. ,show — тип контента: шоу.
49. ,long — видео длиннее 20 минут.
50. ,short — видео короче 4 минут.
51. ,live — прямые трансляции.
52. ,4k — только в 4K.
53. ,hd — только в HD.
54. ,cc — есть субтитры.
55. ,creativecommons — только контент с лицензией Creative Commons.
56. ,spherical — панорамные видео.
57. ,3d — только 3D-контент.
58. ,hdr — только в HDR.
59. ,purchased — только приобретённый контент.
60. , — разделитель ключевых слов и команд.
Масштабирование видео жестом
Если вы часто смотрите видео на YouTube, вы, пожалуй, и сами это знаете, но на всякий случай упомянем, что вы можете масштабировать видео на Ютубе таким образом, чтобы не видеть черные полосы слева и справа от воспроизводимого ролика. Несколько лет назад этой проблемы не существовало вовсе, однако сейчас дисплеи наших смартфонов более вытянутые, чем большинство роликов и неиспользуемое пространство дисплея просто заливается черным цветом. Если вам такой сценарий не нравится, вы можете расширить видео, разведя два пальца от центра к углам. Часть изображения сверху и снизу при этом, естественно, будет срезана. Чтобы отменить масштабирование, используем “щипок”: сводим два пальца от краев экрана к центру.
Перемотка видео Ютуба клавишами
При просмотре видео бывает, что вы пропустили какое-то слово или фразу, которые вам важны. Если видео короткое, то можно просто мышкой передвинуть ползунок на пару миллиметров и все ок. Но если видео длинное, то таким образом вы почти никогда не попадете сразу туда, куда вам нужно. А вот клавишами перематывать видео в таких случаях более чем просто удобно. Нажав клавиши влево или вправо, вы перемотаете видео на 5 секунд назад или вперед соответственно. Если нажать клавиши «J» или «L», то видео перемотается на 10 секунд вперед или назад.
Клавиша «» и клавиша «Home» выполняют одно и то же действие. Как вы уже, наверное, догадались – переносит вас в самое начало видеоролика. Удобно при просмотре клипов.
Для перемещения по видео на определенный процент от начала, вы можете использовать клавиши «1-9». 1 = 10% видео, а 9 = 90% видео. Хотя не знаю, в каких случаях это может пригодиться.
На компьютере
Начнем с самого простого – как поставить на повтор видео в ютубе через персональный компьютер. Есть два варианта – активировать функцию повторения для одного видеоролика, либо заставить повторяться целый плейлист. Разберем эти два варианта по отдельности.
Одно видео
Для того, чтобы повторялось одно видео в ютубе, нужно выполнить ряд простых действий:
- Откроем любую видеозапись в YouTube. Наведем курсор мыши в область видеоролика.
- Кликаем правой кнопкой мыши в любом месте из данной области. Появится небольшое окно с несколькими функциями. Нам нужен пункт «Повтор», жмем на него один раз левой кнопкой мыши.
- Вот и все! После этого, выбранная видеозапись будет повторяться.
Несколько видео через плейлист
Если с повтором одной видеозаписи все просто, то теперь перейдем к более сложному – способ по автоматическому повторению нескольких видеороликов. Для его осуществления нужно будет создать плейлист с несколькими видео. После этого выполняем следующие действия:
- В левой части страницы найдем наш плейлист и кликнем по нему левой кнопкой мыши.
- После этого откроется страница с видеозаписями, добавленными в наш плейлист. Найдем значок в виде трех точек на данной странице и нажмем один раз по нему.
- Появится небольшое окно с тремя разделами. Кликаем по строчке «Настройки плейлиста». После этого по центру страницы будет специальное окошко, в нем нужно будет нажать на графу «Расширенные настройки» левой кнопкой мыши.
- Как это сделали, откроется рамка с настройками плейлиста. Нам она не нужна, поэтому закрываем её. По центру экрана находим кнопку «Воспроизвести все» и кликаем по ней ЛКМ.
- После этих действий, откроется первая видеозапись из нашей подборки. Листаем страницу вниз, пока перед нами не появится список всех видеороликов из плейлиста. Находим там функцию «Включить повтор плейлиста». Как это сделали, жмем по ней.
- Готово! После выполнения всех действий выше, плейлист в ютубе будет поставлен на повтор. В левой нижней части страницы появится характерная надпись «Повтор включен»
Таймкод – что это и для чего нужно
Таймкод – это временной отрезок. На YouTube данный элемент доступен для достаточно длительных роликов, от 20 минут длительности. Как пример, при проведении онлайн-конференции человек может задать вопрос. Чтобы не отвечать долго, отвлекаясь от основной информации, проще будет отправить ему выдержку из видео.
Казалось бы, как просто “вырезать” отрезок видео. Однако он может быть полезен не только обычным пользователям, которые всего лишь делятся интересным, а также владельцам видеоконтента. Каким образом? Такие вырезки позволят поднять рейтинг канала и, как результат, увеличить прибыль.
Доступные настройки видео
| Название | Его необходимо указать для каждого ролика. |
| Описание |
Информация, которая будет показываться под видео. Если вы добавляете в описание сведения о том, кому принадлежат те или иные материалы в ролике, придерживайтесь этого формата: || |
| Значок | Изображение, которое даст пользователям представление о вашем ролике. |
| Плейлист | Видео можно добавить в новый или уже существующий плейлист. |
| Аудитория | В соответствии с Законом США о защите личных сведений детей в интернете вы должны указывать, предназначены ли ваши ролики для детей. |
| Возрастные ограничения | Если видео не подходит для несовершеннолетних зрителей, укажите это. |
Чтобы задать дополнительные настройки, нажмите Развернуть.
| Прямая реклама и продакт-плейсмент | Укажите, есть ли в вашем контенте прямая реклама и продакт-плейсмент. |
| Автоматическая разбивка на эпизоды |
Добавьте в видео отметки эпизодов, чтобы зрителям было проще находить нужные фрагменты ролика. Вы можете сделать это вручную, указав временные метки и названия эпизодов. Также можно настроить автоматическую разбивку. Для этого установите флажок «Разрешить автоматическую разбивку на эпизоды в случаях, когда это возможно». Если позже вы решите добавить отметки эпизодов вручную, автоматические отметки будут удалены. |
| Теги |
Подберите ключевые слова, чтобы ваш контент было проще найти. Рекомендуем добавлять теги, если при поиске видео зрители зачастую допускают ошибки. В остальных случаях делать это необязательно. |
| Язык и сертификация субтитров | Выберите язык, на котором говорят в видео. Если в ролике нет субтитров, укажите причину этого. |
| Дата и место съемки | Укажите, когда и где снималось видео. |
| Лицензия и распространение | Укажите, можно ли будет встраивать ролик на сторонние сайты. Также вы можете выбрать, нужно ли отправить вашим подписчикам сообщение о новом видео. |
| Выберите, хотите ли вы, чтобы другие пользователи могли создавать видео в формате Shorts на основе аудио из этого ролика. | |
| Категория | Дайте зрителям знать, к какому типу относится видео. Примеры: юмор, образование, игры. |
| Комментарии и оценки | Задайте настройки комментариев, а также укажите, смогут ли пользователи видеть количество отметок «Нравится» и «Не нравится». |
| Параметры доступа | Настройки конфиденциальности позволяют указать, кому будет доступно видео и в каких разделах YouTube оно может появиться. |
| Субтитры | Если вы добавите в видео субтитры, его сможет посмотреть больше зрителей. |
| Конечные заставки | В видео продолжительностью от 25 секунд можно размещать визуальные элементы со ссылками и призывами к действию. |
| Подсказки | Это интерактивные элементы, в которые можно добавлять ссылки на видео, плейлисты, каналы и сайты. |
Если вы укажете, что ваш контент относится к категории «Видеоигры», то сможете добавить название самой игры в расширенных настройках ролика.
Что происходит при создании премьеры
До начала премьеры
После того как вы запланируете премьеру, для нее будет создана страница просмотра с открытым доступом. Вы сможете поделиться ссылкой на нее с другими пользователями. Также страница премьеры станет доступна в результатах поиска, рекомендациях и на главной странице YouTube.
Любой пользователь сможет перейти на страницу премьеры и включить напоминание о ней, оставить комментарий или пообщаться в чате. Если вы включили для премьеры Суперчат, у зрителей также будет возможность отправлять платные сообщения. Если вы загрузили трейлер, он будет показываться на странице просмотра до начала премьеры.
Страница просмотра премьеры
Во время премьеры
За две минуты до премьеры мы запускаем обратный отсчет. По его истечении начинается показ видео. При просмотре пользователям доступна перемотка. При этом перемотать ролик вперед можно только до того момента, который уже показан в ходе премьеры.
Во время премьеры, как и до ее начала, зрители могут оставлять комментарии и общаться в чате.
По завершении премьеры
Ролик останется на вашем канале, и его можно будет смотреть, как обычное видео. Учтите, что из него будет убран обратный отсчет. Зрителям будет доступна запись чата, но вы можете ее отключить.
Вы также сможете оценить эффективность премьеры. Сделать это можно в разделе «Аналитика» Творческой студии YouTube. Число просмотров премьеры будет учтено в общем количестве просмотров видео.
Базовый видеомонтаж: подсказка для новичков
Если не нашли подходящего шаблона или просто хотите проявить больше творчества, смонтируйте видео для Ютуба своими руками. Создание и обработка ролика с нуля тоже не займёт в ВидеоШОУ много времени. 5 шагов – и вы получите качественный результат, который можно будет смело заливать на канал и собирать первых зрителей.
Добавьте ролики на таймлайн
Переместите записи на временную шкалу в нужной последовательности. Если в ролике есть лишние эпизоды, вроде того, как вы выходите из кадра, запинаетесь, чихаете, отвлекаетесь, вы можете удалить их в пару кликов мыши. Нажмите «Редактировать слайд» и используйте команду «Обрезать». Выделите на временной дорожке эпизод, который хотите оставить в видео, а остальное программа удалит автоматически.
1
Создайте интро
Первые секунды ролика решают, будет зритель смотреть его или нажмёт «стоп». ВидеоШОУ предлагает подборку готовых заставок. Выберите дизайн по душе и добавьте в проект.
Заголовок должен быть коротким, но интригующим. Сравните: «Как приготовить шоколадный пирог» и «Рецепт сказочно вкусного пирога». Второе название явно цепляет больше!
Придумали неповторимый способ начать видео? Отлично! Прочитайте инструкцию, как сделать интро для канала YouTube в программе своими руками.
2
Примените или создайте эффекты
Каталог ВидеоШОУ предлагает стильные динамичные эффекты. С их помощью вы сможете перекрасить видео, заставить его перемещаться, приближаться и отдаляться.
Есть идеи для оригинального оформления? Создайте эффекты сами во вкладке «Анимация». Используйте любые элементы – картинки, клипарт, фигуры. Изменения всех объектов в кадре фиксируются с помощью ключевых кадров. Вы сможете увеличить или уменьшить элемент, передвинуть его или повернуть. Каждое новое движение – новый ключевой кадр.
3
Озвучьте проект
Большинство блогеров накладывают фоновую музыку на видео. Это делает ролик целостным и заполняет паузы. В ВидеоШОУ вы сможете комплексно настроить звучание проекта.
В первую очередь выберите мелодию. Использовать любимую песню, скорее всего, не получится – YouTube тщательно соблюдает авторские права. Чтобы избежать проблем, воспользуйтесь «Фонотекой» Ютуба.
Хотите добавить закадровый голос? Запишите комментарии прямо в окне программы и настройте громкость.
4
Сохраните файл для Ютуба
Нажмите красную кнопку «Создать». Сохраните файл-проект, чтобы редактировать видео, если в дальнейшем заметите какие-то мелочи, которые вас не устроят.
Среди режимов экспорта выберите «Создать видео для публикации в Интернете». Софт поможет подогнать параметры ролика под требования хостинга. Установите высокое разрешение (720 или 1080), отрегулируйте качество, частоту кадров, аудио и запустите конвертацию.
5
ВидеоШОУ позволит без труда создать видео для YouTube в домашних условиях и сделать его качественным, стильным и цепляющим. Скачайте редактор и шагните в увлекательный мир блоггинга!
Поделиться видео с Ютуба на смартфоне
- Открываем нужное видео.
- Нажимаем на значок в виде трех вертикальных точек.
- В меню выбираем «Поделиться
- Далее жмем либо «Копировать ссылку или на значок приложения, через которое можно поделиться видео.
Ниже приведены скриншоты для смартфона с операционной системой Андроид.
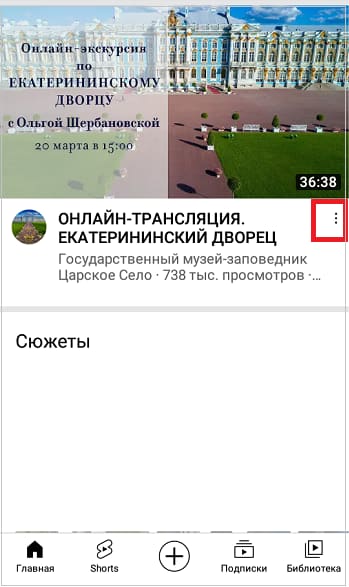 Рис. 6. Под видео значок из трех вертикальных точек – это меню.
Рис. 6. Под видео значок из трех вертикальных точек – это меню.
Клик по значку, который обведен в красную рамку на рис. 6. Появится меню, где тапаем «Поделиться» (рис. 7).
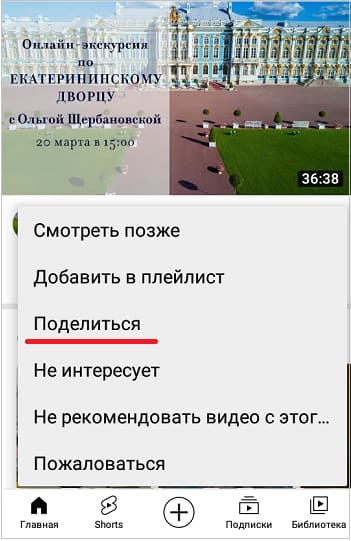 Рис. 7. Кнопка «Поделиться» видео на смартфоне.
Рис. 7. Кнопка «Поделиться» видео на смартфоне.
Далее предлагаются варианты, где можно поделиться видео на смартфоне (рис. 8):
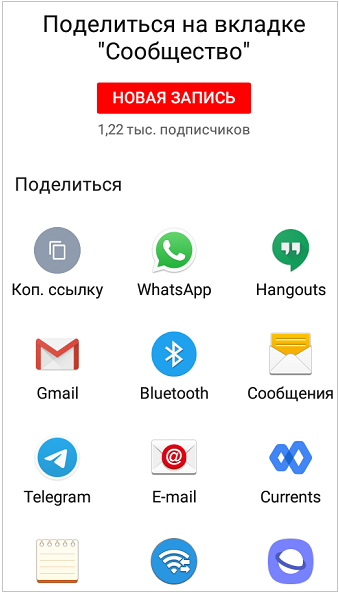 Рис. 8. Варианты, чтобы поделиться видео.
Рис. 8. Варианты, чтобы поделиться видео.
Можно нажать «Коп. ссылку» (копировать ссылку) для ее копирования в буфер обмена. Либо следует кликнуть на какую-либо иконку, чтобы поделиться видео.
Чтобы поделиться видео на смартфоне с определенного момента, следует нажать «Коп. ссылку». Затем вставить ссылку по месту назначения и вручную к адресу видео набрать еще ?t=308, где вместо 308 может быть другое время, указанное в секундах. Выше рассмотрен это вариант как «умелые ручки».
Видео: Как поделиться видео Ютуб с самого начала или с определенного момента
Другие материалы: 1. Что такое Ютуб Shorts, где они на смартфоне и на компьютере
2. Как на Ютубе перевести видео в текст и вставить текст в Ворд
3. Скорость воспроизведения видео на Ютубе: лайфхак для зрителей
4. Где найти ссылку на свой канал Youtube или где id пользователя и id канала
Кнопка «Поделиться» видео
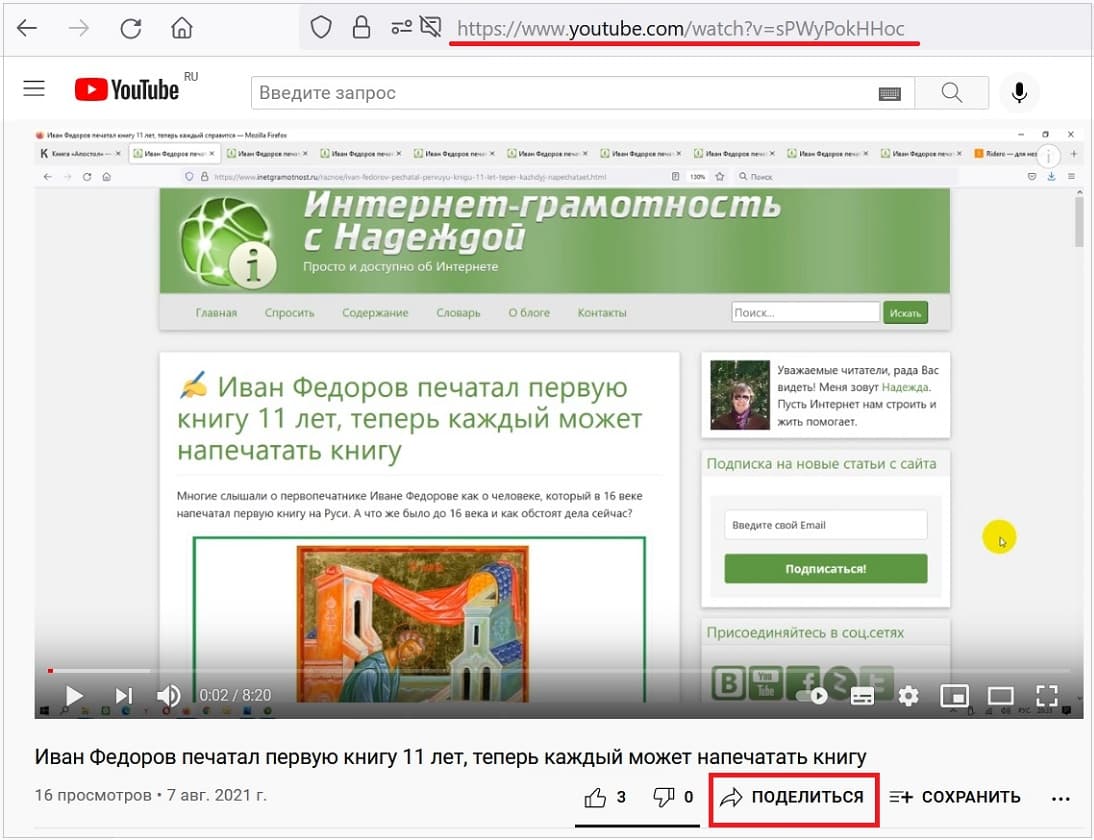 Рис. 1. Кнопка «Поделиться». Ссылка на ролик в адресной строке браузера.
Рис. 1. Кнопка «Поделиться». Ссылка на ролик в адресной строке браузера.
Открываем видео с Ютуба на компьютере. Кнопка «Поделиться» на рисунке 1 обведена в красную рамку.
Если нажать «Поделиться», появится окно, представленное на рис. 2:
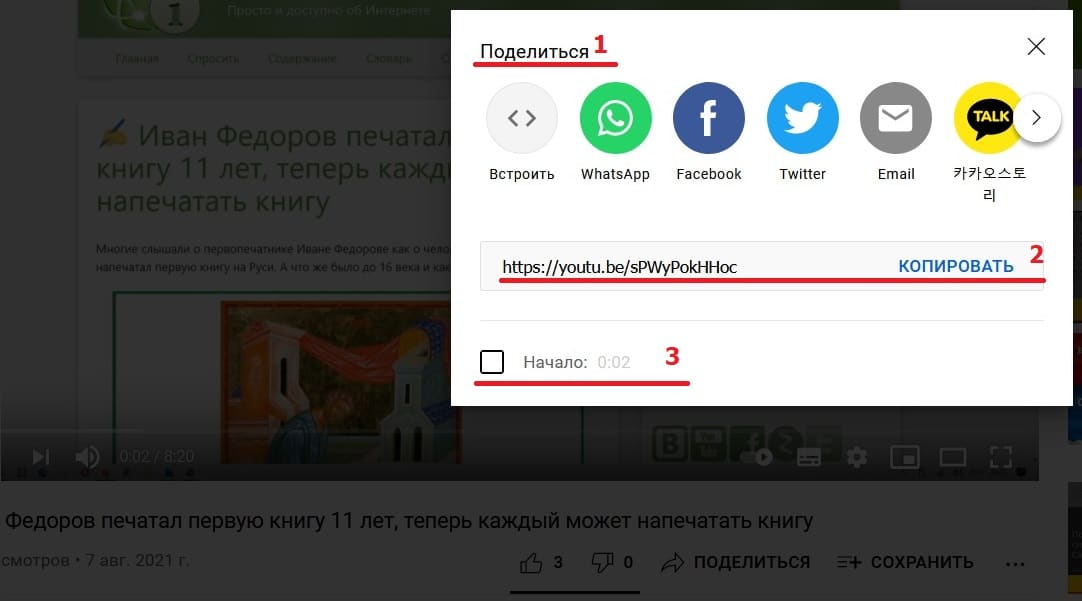 Рис. 2. Поделиться видео можно в соцсетях, мессенджерах, по почте. Еще можно «Копировать» ссылку на видео в буфер обмена.
Рис. 2. Поделиться видео можно в соцсетях, мессенджерах, по почте. Еще можно «Копировать» ссылку на видео в буфер обмена.
В случае, когда не годится ни одна из перечисленных выше иконок, есть команда «Копировать» (цифра 2 на рис. 2). Клик по этой команде позволяет скопировать ссылку на ролик в буфер обмена. После этого предстоит открыть то место, куда ссылка должна быть помещена и поставить туда курсор мыши. Для вставки ссылки из буфера обмена достаточно нажать на клавиши Ctrl+V («вставить»).
Работаем с громкостью ролика
Громкость ролика мне всегда может устраивать, поэтому ее тоже можно менять. Здесь главное знать некоторые фишки. Сейчас о них и поговорим.
И так можно воспользоваться цифровым блоком, а именно блоком со стрелочками. Если нажимать на стрелочку, которая показывает вверх, то звук можно увеличить до максимального значения. А если нажимать на ту, которая показывает вниз, то при этом звук уменьшается или его можно полностью отключить
Важно, на плеере не должно быть выделенных фрагментов. Просто включен сам плеер
Еще отключить звук может клавиша «М». Когда ее нажимают, то звук отключается, а если еще раз нажать, то звук снова можно будет слышать.
Так же можно включать навигацию по ролику или искать другие ролики с похожим контентом, то для этого случая есть свои комбинации клавиш. Для этого нужно нажать на комбинацию клавиш «Shift+N». Это сочетание будет открывать следующие ролики похожей тематике. «Shift + P» эта комбинация не работает для похожих видео, но в плей листе она работает. Именно в плей листе такая комбинация покажет предыдущее видео. А если нажать на «Shift+N», то в этом же плей листе можно смотреть и следующее видео.
Иногда качество ролика желает быть лучшим. Его конечно можно исправить при помощи мышки. Для этого нужно зайти в настройки ролика. Для этого нажимаем на шестеренку и выбираем качество ролика. Совет, на мобильной версии Ютуба пользуйтесь низкими показателями качества. Это поможет сохранить трафик. Ведь обычно в телефонах всегда устанавливаются ограничения по трафику. А ролик с низким качеством при скачивании не займет много трафика. Когда нет мышки под рукой или она вдруг стала неисправной, а качество ролика хочется изменить. То можно воспользоваться кнопкой «Tab». Эта кнопка откроет параметр качества. Для того чтоб его изменить нужно воспользоваться кнопкой пробела или «Enter».
Вот такой набор кнопок поможет быстрее работать с Ютубом. Пользуйтесь наборами «Горячих» клавиш и это поможет находить ролики по одной тематике или вообще перематывать те ролики, которые неприятно смотреть. Так же в любой момент можно быстро включить и отключить звук. Такими кнопками пользоваться очень удобно
Частые проблемы и их решение
Иногда видеозапись не воспроизводится с выставленного времени. Если чистка кэша и куки результата не принесли, необходимо почистить историю поиска. Как правило, после этого запись просматривается с нужного момента.
К сожалению, не все владельцы гаджетов могут воспользоваться такой интересной функцией, как просмотр записи с выделением определенного момента. А всё из-за того, что смартфоны на базе операционных систем iOS и Android просто не поддерживают данную фишку – таймкод. И решение данной проблемы руководством сервиса до сих пор не найдено.
Собственно, скинуть ролик, как и его сделать, выделив важный момент, очень просто. Ведь статья описывает три способа добавления таймкода. Какой лучше и проще – решать только вам.
How to Access YouTube’s Secret Right Click Menu
YouTube also has a secret right-click menu. This is different from your browser’s normal right-click menu, and only shows up when you right-click a video itself.
How to Put a YouTube Video on Repeat Using the Loop Option
If you right-click a video, YouTube will give you the option of turning on «Loop.» This will cause the video to repeat over and over until you close the tab or turn the option off.
This is a helpful feature for when you want to listen to a song or album over and over (like I am while writing this.)
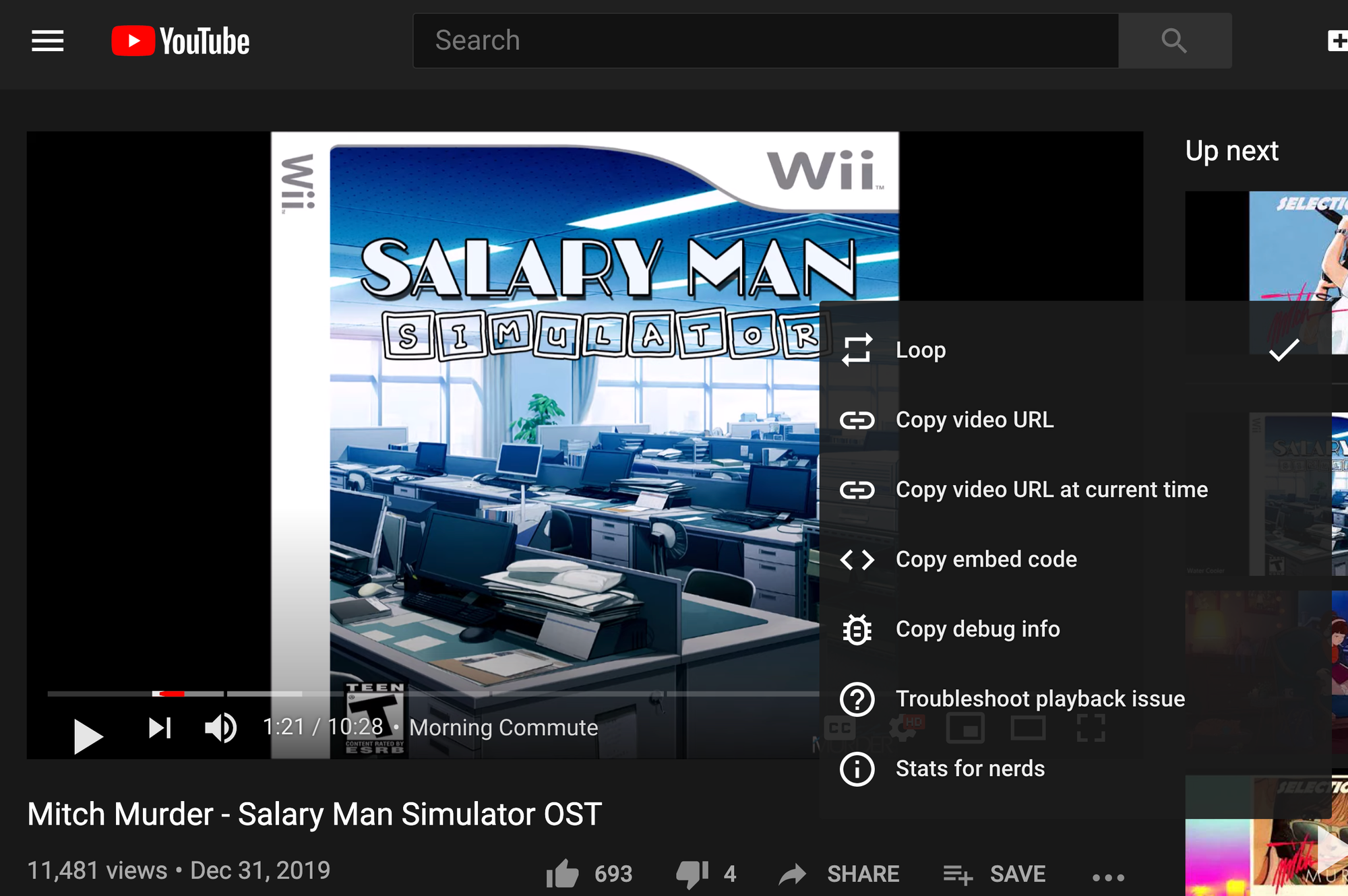
How to Access YouTube Video Stats for Nerds
YouTube also gives you quite granular data on your network speed and video playback.
You can access these stats by right-clicking the video then choosing «Stats for nerds» from the drop-down menu.
For example, you can see the current resolution of the YouTube video, your current connection speed, volume, and «buffer health.»
YouTube doesn’t have much in the way of how Buffer Health is calculated, but it seems to represent how well the video is able to pre-load with your current connection.
Разберем кнопки для плеера Ютуб
Для того чтоб поставить видео на паузу или снова его запустить необходимо нажать на пробел. Но, таким способом пользоваться не всегда удобно. Ведь при этом нужно сфокусироваться на плеере. В этом случае можно будет поставить видео на паузу. Так же можно при помощи мышки поставить видео на паузу. А, если человек не сфокусирован на плеере, то паузу поставить уже нельзя. И это очень печально. Но, есть выход. Если воспользоваться английской буквой «К», то можно быстро поставить ролик на паузу на понравившемся кадре. При этом не нужно будет фокусироваться на самом плеере. Попробуйте, это очень удобно, а главное быстро.
Кроме паузы можно и изменять скорость видео. Для этого нужно нажать на сочетание клавиш Shift +> Shift +
Теперь переходим к перемотке роликов. Можно пользоваться цифровым блоком. Например: если пользоваться блоком со стрелками, то ролик можно перематывать на 5 секунд вперед или назад. А если видео нужно перемотать на 10 секунд, то здесь понадобиться опять английская раскладка. Если нажать на кнопку «J», то видео можно перемотать на 10 секунд влево. Кнопка «L» перемотает видео вправо на 10 секунд.
Вернуть в начало видеоролика нам поможет кнопки «0» или «Home». Так же если нужно попасть в определенный момент в ролике, то нам понадобятся цифровые клавиши от 1 до 9, где 1 это 10 % просмотра ролика, 5 – 50% просмотра, а 9 – 90% ролика. При помощи этих кнопок можно переходить в любую позицию видео. А вот клавиша «End» перенесет в конец ролика, который не хочется смотреть или досматривать.
На телефоне
С компьютерной версией ютуба закончили. Теперь вы поняли, как поставить на повтор видео в YouTube через ПК, но как же это сделать при помощи смартфона? Ниже вы найдете ответ на этот вопрос.
Стандартные средства
К сожалению, поставить одно видео на повтор, как на персональном компьютере, не получится. Обычной функции для повторения видеороликов в ютубе нет. Но, мы можем создать плейлист и установить на него автоматическое повторение всех роликов. Мы так делали уже на компьютерной версии ютуба, теперь я покажу, как это сделать через приложение на смартфоне.
Через плейлист
Для того, чтобы включить функцию повторения видеороликов через наш плейлист, нужно воспользоваться следующим способом:
- Запускаем приложение на нашем смартфоне. Переходим в раздел «Библиотека». Там находим необходимый плейлист. В моем случае, он имеет название «Тест». Кликаем по нему один раз.
- После этого, находим красный круг с белой стрелочкой. Жмем по нему.
- Как это сделали, запустится первое видео из нашей подборки. В правой части экрана, ближе к центру страницы, увидим серую стрелочку. Нужно будет кликнуть по ней.
- Появится список со всеми видеороликами из нашего плейлиста. Нужно будет нажать по иконке, отвечающей за повторение видеозаписей. Выглядит она следующим образом:
- Готово! Как мы это сделали, все видео из нашего плейлиста будут бесконечно повторяться друг за другом. Если вы сомневаетесь в том, что функция активна, то достаточно взглянуть на данный значок. Выделение синим цветом будет означать то, что повтор на роликах включен.
После прочтения моей инструкции, вы узнали, как поставить на повтор видео в ютубе. Причем, вы теперь умеете делать это не только с персонального компьютера, но и с мобильного приложения. К сожалению, через телефон не получится поставить на повтор одно видео, но вы всегда сможете создать плейлист с данным видеороликом.
Еще полезные клавиши для управления видеороликом
Открыть видео во весь экран можно клавишей «F». Сокращение от английского FullScreen – полный экран.
Используйте комбинации клавиш «Shift + P» и «Shift + N» для переключения на предыдущее или следующее видео в плейлисте.
А вот поставить видео на паузу очень удобно клавишей «Space» (пробел, по-русски говоря). Клавиша большая, не промахнетесь. Да и искать ее долго не нужно.
Есть еще одна полезная функция у Ютуба – это просмотр видео в ускоренном режиме. Не знаю многие ли ей пользуются, но я пользуюсь часто. Вот смотришь обучалку с каким-то автором-тягомотом, ускорил видос в полтора раза и жить веселее стало. Не люблю людей, которые очень медленно разговаривают. Так вот, включить ускоренное/замедленное воспроизведение можно с помощью комбинации клавиш «Shift + >,» и «Shift + <,». Это там где «Б» и «Ю» на русской раскладке.
Как поделиться видео YouTube с определенного момента
Очень часто знакомые присылают какое-то видео и говорят «Посмотри на .. минуте очень круто», или у самого возникает надобность показать знакомым видео с определенной секунды. В сегодняшней статье рассмотрим пару способов делиться видео YouTube с определенной секунды.
Намного лучше когда не приходится искать тот момент о котором говорят, а получить ссылку сразу на него.
Поделиться видео YouTube с определенного момента на ПК.
1.Откройте на YouTube то видео, которым вы хотите поделиться => перейдите к нужному эпизоду => нажмите на кнопку «Поделиться»;

2.Здесь перечислен огромный список социальных сетей в которых вы можете поделиться данным видео. Если вы просто хотите поделиться видео с самого начала, а не с определенного момента — просто нажмите на любую соц.сеть левой клавишей мыши и выберите отправить, или скопируйте ссылку с помощью правой клавишей мыши => копировать, и в месте где вы хотите поделиться нажмите правой клавишей мыши => вставить.


Второй способ:
1.В открытом видео на YouTube перейдите к тому моменту, которым хотите поделиться (передвигая ползунок под видео). Нажмите на видео правой клавишей мыши и выберите «Копировать URL видео с привязкой ко времени» (то есть нажать на это поле левой клавишей мыши).

2. Там где вы хотите поделиться видео нажмите правой клавишей мыши и выберите «Вставить».

Поделиться видео YouTube с определенного момента на телефоне или планшете.
В телефонах и планшетах не предлагает делиться видео с определенного момента, но вы можете скопировать ссылку на само видео на YouTube, малость ее отредактировать и отослать по назначению. Человек, который ее отроет будет смотреть видео с заданного вами времени.
1.Откройте видео на YouTube, которым вы хотите поделиться, нажмите на «Поделиться» (стрелка под видео) и выберите «Коп.ссылку». Также найдите тот момент, которым хотите поделиться и запомните время;
2.Перейдите туда где вы хотите поделиться ссылкой и вставьте скопированную ссылку (обычно на телефоне и планшете, чтобы вставить ссылку из буфера — нужно в пустом месте нажать пальцем и удерживать пока не появится меню «Вставить. Буфер обмена» => нажмите на «Буфер обмена» и выберите ссылку скопированную с YouTube, после чего она появится в выбранном вами месте.
3.Теперь нужно отредактировать время: дописываем в конце ссылки следующие символы ?t=3m15s где 3 минута и 15 секунда с которой воспроизводить видео. К примеру у нас ссылка была на видео с самого начала https://www.youtube.com/watch?v=zlgOia5Gl1U а мы добавили немного символов (указанных выше) к ссылке без пробелов https://www.youtube.com/watch?v=zlgOia5Gl1U?t=3m15s и получилось, что у человека, который перейдет по данной ссылке, видео откроется с 3 минуты и 15 секунды.
На сегодня всё, если у вас есть дополнения или вы знаете другие способы — пишите комментарии! Удачи Вам
Воспроизведение:
K – пауза/воспроизведение Shift+> – увеличение скорости воспроизведения Shift+ 
Понравились IT-уроки?
познавательно,узнал что и на ютуб есть горячие клавиши
Благодарю за отзыв, Сергей!
Спасибо большое. Очень нужная и полезная информация
Пожалуйста, Елена! Рад, что статья оказалась полезной.
Очень удобно, спасибо!
Пожалуйста, Анатолий! Действительно, и в Ютубе удобно использовать горячие клавиши.
Огромное вам спасибо. Полезно, интересно,удобно. Буду пользоваться.
Спасибо, в закладки. Буду гуру ютуба
Здравствуйте Сергей! Буду предельно краток оттого,что пока еще слабо владею техникой печатания.На Ваши уроки наткнулся случайно, дрейфуя по Интернету. Скажу честно,я был приятно удивлен оригинальностью изложения IT-уроков,их доходчивостью,образностью,то бишь,талантом… Я их скачал в облако,чтобы случайно не утратить… Я был бы рад почесть Ваш труд о «Горячих клавишах».
Здравствуйте, Владимир! Благодарю за добрые слова, их не только приятно слышать, они являются замечательной поддержкой Надеюсь, с загрузкой книги не возникло проблем.
Здравствуйте,Сергей! Ещё раз спасибо Вам за Ваши чудесные уроки. Входит ли в Ваши планы порадовать нас,обучающихся по Вашим методикам,информацией о windows10?
Владимир, ответ на ваш вопрос по этой ссылке.
Спасибо Большое. У вас очень интересная и полезная информация ,мне очень интересно ,продолжайте в том же духе . Спасибо . (просьба можно что нибудь про обновлённый гугл , (многое исчезло и появилось старое ).Ещё раз вам спасибо.
Алла, рад, что вам понравились IT-уроки! Что именно из сервисов Гугла вас интересует?
Как вернуть новые закладки ( потому что вернулись старые), почему то исчезают установленные расширения, стали появляться всплывающие окна (раньше до обновления такого не было). Спасибо.
Алла, это проблемы не с сервисами Гугла, а непосредственно с Хромом. Выполните проверку на вирусы, попробуйте очистить кэш браузера, возможно, понадобится его переустановка.
Спасибо большое за ответ , я поставила — Adguard Антибаннер и всё стало в порядке.
Добрый день.Знала что есть быстрый набор,но чтобы так быстро,даже не представляла.
Здравствуйте, Светлана. Действительно, горячие клавиши могут творить чудеса
Спасибо огромное, я впервые узнала что на ютуб есть горячие клавиши
Пожалуйста, Елена! Удобно не только то, что они есть, но их достаточно много, чтобы упростить и ускорить взаимодействие с Ютубом
Пауза проще нажимается пробелом, полноэкранный режим энтером, перемотка стрелками влево/вправо, звук вверх/вниз. Плейлистами не пользуюсь. Еще можно поиграть в «змейку» если нажать на стрелку во время долгой загрузки видео
Psi-x, пробел и Enter не являются глобальными клавишами для страницы с роликом на Ютубе.
Вот несколько примеров, когда ваш способ не работает: 1. Если вы только открыли страницу с видео, то пробел пролистает страницу вниз, а Enter не выполнит переход в полноэкранный режим. 2. Если вы мышкой нажали на какой-либо элемент, например «Настройки», то пробел и Enter активируют этот элемент. 3. Также, стрелки не работают, если вы нажали на любой другой элемент страницы кроме видео.
Указанные же в статье клавиши работают в любом из перечисленных случаев.
Вот те раз а я даже и не подозревал об этом.Здорово!
Преимущества использования VLC-плеера
VLC Player —медийное устройство, совместимое с популярными платформами. ПО бесплатное, расширяется утилитаи. Скачивать VLC Player рекомендуется с официального источника videolan.org/vlc/index.ru.html, где нужно выбрать свою ОС.
При первом запуске надо открыть меню File-OpenStream и добавить адрес видеоролика YouTube, который требуется ускорять или замедлять. Регулировка осуществляется ползунком.
Мы перечислили как известные способы изменить скорость видео, просматривая Youtube, так и инсайдерские. Уверены, теперь вы сможете выбирать инструменты с любыми необходимыми вам параметрами.
Are There Any Available YouTube Hotkeys?
When you use your Windows computer, there are some Windows keyboard shortcuts for you to quickly call out Windows snap-in tool and execute some operations. When you use your web browser, there are some browser keyboard shortcuts for you to operate the web browser easily and quickly. When you are editing a word, excel, or text file, you can even use the text editing keyboard shortcuts to make the editing process smoothly.
You may ask that: are there some available YouTube hotkeys or YouTube keyboard shortcuts for you to control YouTube videos conveniently? The answer is YES and YouTube has a special page to display all the available YouTube keyboard shortcuts.
Where is the list of YouTube keyboard shortcuts or hotkeys? It is easy to find them:
1. Go to https://www.youtube.com/.
2. Sign in with your Google Account if you have signed out.
3. Click your profile picture and then select Keyboard shortcuts from the popup menu.
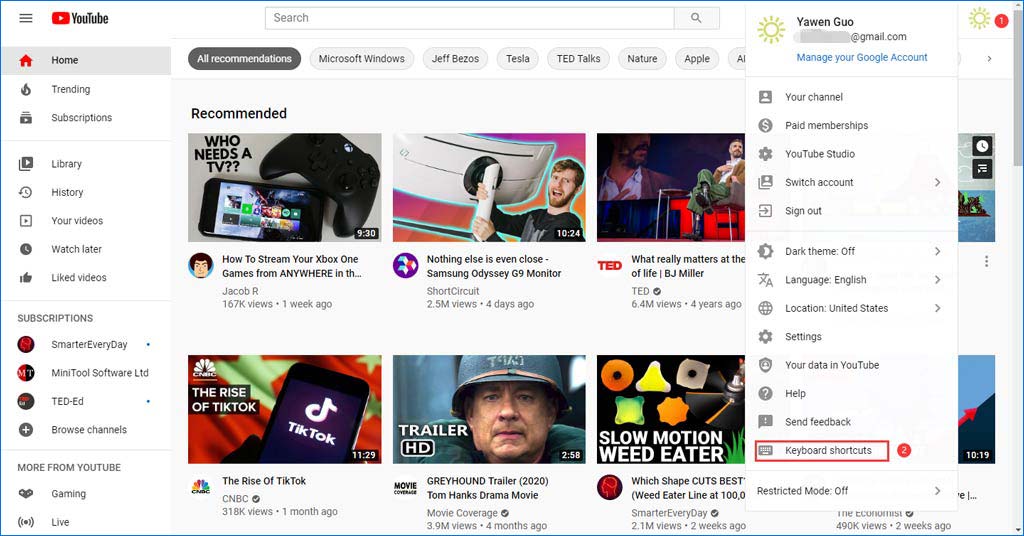
4. The YouTube Keyboard shortcuts page will appear. The whole list is a little long. You need to scroll down to read the whole list.
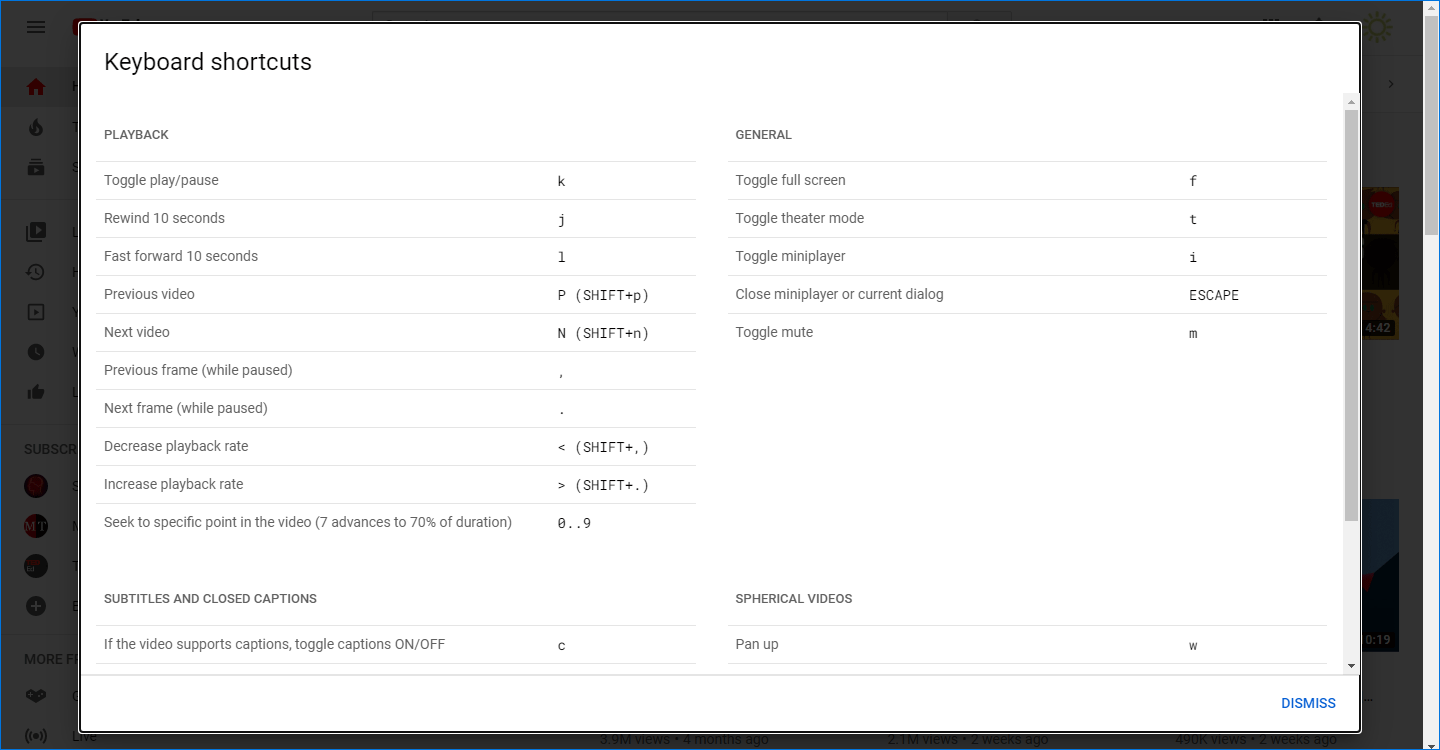
Установить желаемое качество видео
По умолчанию, YouTube загружает видео в том качестве, которое, предположительно, подойдет вам по ряду параметров, в частности, учитываются устройство, с которого вы просматриваете ролик, и скорость вашего подключения. По пути Настройки — Качество видео вы можете принудительно повысить качество загружаемого файла, если во главу угла ставится красивая картинка, или же понизить его, если для вас в приоритете экономия трафика. Есть возможность выбрать высокое качество при загрузке по Wi-Fi и низкое качество при скачивании по мобильной сети или наоборот (ну мало ли).В этом месте стоит напомнить, что при необходимости вы всегда сможете выбрать качество для каждого конкретного ролика в параметрах воспроизведения.
youtube_tips-and-tricks_settings.jpgyoutube_tips-and-tricks_quality-1.jpg
Поделиться видео Ютуб с определенного момента
Зачастую полезно поделиться видео с определенного момента. Для этого рассмотрим три способа: кнопка «Поделиться» (1), правая кнопка мыши (2) и «умелые ручки» (3).
Когда видео открыто, сразу под ним находится кнопка «Поделиться» (рисунок 1). Кликаем по этой кнопке. Откроется окно «Поделиться», представленное на рис. 4.
Рис. 4. В строке «Начало» нужно указать время. Получится ссылка на видео, которое будет открываться с указанного момента.
Можно сначала открыть видео на определенном моменте, а потом кликнуть «Поделиться». Тогда в окне на рисунке 4 в строке «Начало» сразу будет указано нужное время
Стоит обратить внимание, чтобы стояла галочка напротив «Начало» так же, как на рис. 4
Можно однако вручную ввести подходящее время для начала. Кликаем мышкой и вводим время в формате, к примеру, 5:08 (пятая минута, двоеточие, восьмая секунда).
Видео с определенного момента с помощью ПКМ
Видео открываем на том месте, начиная с которого им нужно поделиться, и делаем клик по нему ПКМ (правой кнопкой мышки). Появится меню, где следует щелкнуть «Поделиться URL видео с привязкой ко времени» (цифра 2 на рисунке 3). В итоге адрес видео будет скопирован в буфер обмена – это видно по значку справа от видео (рис. 5).
Рис. 5. Маленький значок справа показывает, что адрес ролика скопирован в буфер обмена.
Ставим курсор мыши там, где требуется поместить ссылку на видео с Ютуба. Нажимаем на клавиши Ctrl+V («вставить»). Ура, ссылка на видео с определенного момента вставлена.
«Умелые ручки» для видео с определенного момента
На рисунке 4 показано, что ссылка на видео с момента 5:08 имеет вид:
https://www.youtube.com/watch?v=sPWyPokHHoc?t=308
5 умножить на 60 секунд получится 300. Таким образом 308 – это время в секундах с момента начала ролика.
Чтобы поделиться видео с определенного момента, следует к адресу ролика ввести еще ?t=308, где 308 взято в качестве примера. Если поставить ?t=608, то видео будет показано с десятой минуты и восьмой секунды (10:08).
