Горячие клавиши в word: самые необходимые комбинации
Содержание:
- Комбинации горячих клавиш Microsoft Word.
- Перемещение в документе
- Полезные сочетания клавиш Windows
- Как выделить весь документ?
- Используем клавиатуру
- Общие горячие клавиши программы
- Применение форматирования абзаца
- Горячие клавиши word
- Все лучшие сочетания клавиш Microsoft Word
- Как выделить символ?
- Сочетания клавиш в Word позволяют выполнять команды нажатием клавиши
- Комбинации клавиш
Комбинации горячих клавиш Microsoft Word.
Ctrl
+ A
— Выделить документ целиком.Ctrl
+ C
— Копировать выделенный фрагмент.Ctrl
+ X
— Вырезать выделенный фрагмент.Ctrl
+ V
— Вставить из буфера обмена копированный/вырезанный фрагмент.Ctrl
+ F
— Открыть окно поиска.Ctrl
+ Y
— Повторить последнее действие.Ctrl
+ Z
— Отменить последнее действие.Ctrl
+ B
— Выделить жирным
выбранный текст.Ctrl
+ I
— Выделить курсивом
выбранный текста.Ctrl
+ U
— Подчеркнуть
выделенный текст.Ctrl
+ K
— Вставить ссылку.Ctrl
+ S
— Сохранить открытый документ (альтернативная комбинация Shift + F12).Ctrl
+ W
— Закрыть документ.Ctrl
+ N
— Создать документ.Ctrl
+ O
— Открыть документ.Ctrl
+ D
— Открыть окно шрифтов.Ctrl
+ Space
(Пробел) — Сделать шрифт по умолчанию для выделенного текста.Ctrl
+ M
— Отступ абзаца.Ctrl
+ T
— Увеличение отступа слева.Ctrl
+ E
— Выравнивание абзаца по центру экрана.Ctrl
+ L
— Выравнивание абзаца по левой стороне экрана.Ctrl
+ R
— Выравнивание абзаца по правой стороне экрана.Ctrl
+ J
— Выравнивание по формату.Ctrl
+ Shift
+ L
— Маркированный список.Ctrl
+ (ноль) — Увеличить или уменьшить интервал перед абзацем на одну строку.Ctrl
+ 1
— Одинарный междустрочный интервал.Ctrl
+ 2
— Двойной междустрочный интервал.Ctrl
+ End
— Переместиться в конец документа.Ctrl
+ Home
— Переместиться в начало документа.Ctrl
+ — Перемещение на одно слово влево.Ctrl
+ — Перемещение на одно слово вправо.Ctrl
+ — Переход к началу строки или абзаца.Ctrl
+ — Переход к концу абзаца.Ctrl
+ Del
— Удалить слово справа от курсора.Ctrl
+ Backspace
— Удалить слово слева от курсора.Ctrl
+ Shift
+ F
— Изменить шрифт.Ctrl
+ Shift
+ >
— Увеличить размер шрифта.Ctrl
+ Shift
+ — Уменьшить размер шрифта.Shift
+ F3
— Изменить регистр букв. Заглавная Буква В Начале Каждого Слова. ПРОПИСНЫЕ или нижний регистр выделенного текста, для изменения нужно несколько раз нажать на комбинацию этих клавиш.Ctrl
+ F1
— Открыть меню Панель задач.Ctrl
+ F2
— Отображение предварительного просмотра.Ctrl
+ Enter
— Переход на следующую строку.Ctrl
+ — Увеличить шрифт выделенного текста.Ctrl
+ — Уменьшить шрифт выделенного текста.Shift
+ Alt
+ D
— Вставить текущую дату (ДД.ММ.ГГГГ).Shift
+ Alt
+ T
— Вставить текущее время (ЧЧ:ММ:СС).
Использование функциональных клавиш в Microsoft Word.
Про функциональные клавиши F1-F12
я уже рассказывал , они широко используются в Microsoft Windows, во множествах программ. Функциональные клавиши позволяют получить доступ к каким-либо функциям очень быстро, достаточно нажать одну из кнопок, а что означает каждая из них для Microsoft Word, можно ознакомиться чуть ниже.
F1
— Открыть меню «Справка».F2
— Переместить текст или картинку.F3
— Вставить элемент «Автотекст».F4
— Повторить последнее действие (Word 2000+).F5
— Открыть меню «Правка».F6
— Перейти к следующей области.F7
— Проверка орфографии и грамматики выделенного текста.F8
— Расширение выделения.F9
— Обновить выделенные поля.F10
— Перейти в строку «Меню».F11
— Перейти к следующему полю.F12
— Открыть меню «Сохранить как».
- Двойной щелчок левой кнопкой выделит слово на которое щелкнули.
- Тройной щелчок левой кнопкой выделит весь абзац.
- Схватите выделенный текст левой кнопкой и переместите в нужное место, потом отпускайте кнопку.
- Держите клавишу Ctrl
и крутите колесо мыши
чтобы уменьшить или увеличить размер документа.
Вот такие небольшие советы новичкам по работе с Microsoft Word, с использованием комбинаций горячих клавиш и использованием сочетаний клавиш мыши.
При работе в текстовом редакторе одним из самых важных условий динамичной работы является использование так называемых горячих клавиш, то есть возможность не выбирать указателем мыши кнопку или пункт меню, а заменять этот способ подачи команды программе нажатием определенных клавиш. Отсутствие необходимости переключаться с клавиатуры на мышь значительно повышает скорость работы и позволяет не отвлекаться. Комбинациями клавиш в «Ворде» можно пользоваться в самых различных целях, в том числе для вставки специальных символов — для части из них есть системные сочетания, которые можно поменять, а для всех остальных можно запрограммировать клавиатуру самостоятельно. Это очень просто и не требует никаких особенных навыков и знаний. Как правило, в комбинации клавиш в «Ворде» задействована одна, две или три моделирующих, командных (ctrl, alt, shift) и одна из клавиш основного или цифрового блока клавиатуры.
Перемещение в документе
Вы можете использовать сочетания клавиш, чтобы легко перемещаться по всему документу. Это может сэкономить время, если у Вас длинный документ и Вы не хотите прокручивать весь документ или просто хотите перемещаться между словами или предложениями.
- Стрелка влево/вправо: переместите точку вставки (курсор) на один символ влево или вправо
- Ctrl + стрелка влево/вправо: переместить одно слово влево или вправо
- Стрелка вверх/вниз: перемещение вверх или вниз по одной линии
- Ctrl + стрелка вверх/вниз: перемещение вверх или вниз по одному абзацу
- End: переход к концу текущей строки
- Ctrl + End: переход к концу документа
- Home: переход к началу текущей строки
- Ctrl + Home: переход к началу документа
- Page Up/Page Down: перемещение вверх или вниз по одному экрану
- Ctrl + Page Up/Page Down: переход к предыдущему или следующему объекту просмотра (после выполнения поиска)
- Alt + Ctrl + Page Up/Page Down: переход в верхнюю или нижнюю часть текущего окна
- F5: откройте диалоговое окно «Поиск» с выбранной вкладкой «Перейти», чтобы Вы могли быстро перейти к определенной странице, разделу, закладке и т. д.
- Shift + F5: цикл через последние три местоположения, где была помещена точка вставки. Если Вы только что открыли документ, Shift + F5 переместит Вас до последней точки, которую Вы редактировали, перед закрытием документа.
Полезные сочетания клавиш Windows
А теперь самые полезные сочетания клавиш Windows, которые я рекомендую запомнить. Все эти сочетания используют «клавиши-модификаторы» (Ctrl, Alt, Shift
и клавиша Windows
):
Это должен знать каждый пользователь компьютера!
Эти сочетания клавиш Windows должны знать все пользователи ПК, действуют они как с папками и файлами, так и с текстом.
«Копировать», «Вырезать», «Вставить» клавишами:
-
Ctrl + C
– копировать в буфер обмена (файл, папка или текст останется в текущем месте). -
Ctrl + X
– вырезать в буфер обмена (файл, папка или текст удалится из текущего места). -
Ctrl + V
– вставить из буфера обмена (скопированные или вырезанные файлы, папки или текст появятся в текущем месте).

«Выделить всё» и «Отменить»:
Чтобы выделить всё содержимое текущей папки или всё содержимое открытого документа:
Ctrl + A
– выделить всё.
Надеюсь, Вы уже знаете про эти горячие клавиши, но повторить лишним не будет.
А вот эти сочетания уже знают не все:
-
Ctrl + Z
– отменить предыдущее действие (в том числе и копирование/перемещение файлов). -
Ctrl + Y
– повторить отмененное действие (т.е. противоположно предыдущему сочетанию клавиш).
Работа с документами, открытыми в программе
Горячие клавиши, которые сэкономят вам и время и нервы. Зачем тянуть мышку к меню «Файл
», после нажатия искать пункт «Создать
» или «Новый документ
» (в большинстве программ расположение и название пунктов разное), когда можно зажать две клавиши:
Ctrl + N
– создание нового документа в программе.
Когда вы набираете текст в «Ворде», сохранять документ нужно часто, чтобы не потерять его в случае разных сбоев. Но бывает лень лишний раз брать мышку, искать значок на панели задач, или пункт в меню, есть простая замена:
Ctrl + S
– сохранить открытый документ.

Эти комбинации клавиш работают и в офисных программах, и в браузерах, и в графических редакторах; и в «Виндовсе» и в Линуксе.
Горячие клавиши для работы с окнами программ
Когда у Вас открыто много программ, а в каждой программе еще и не один документ, то запутаться не сложно. Но эти горячие клавиши помогут быстро переключаться между программами.
-
Alt + Tab
— переключение между окнами запущенных программ. Держите Alt и продолжайте нажимать Tab, чтобы перейти к другим программам (смотрите ). -
Alt + Shift + Tab
— пролистать открытые программы в обратном порядке (тот же Alt+Tab, но назад) при большом списке открытых программ может быть очень удобно. -
Ctrl + Tab
– переключение между закладками открытого окна, переключение между документами, открытыми в программе (например, можно быстро переключится между двумя открытыми файлами в Ворде). -
Win + 1, Win + 2 … Win + 0
– переключение между открытыми программами по номеру на панели задач. Запуск программ закрепленных на панели задач (подробнее мы уже обсуждали ).
Эти сочетания клавиш помогут быстро закрыть ненужные документы.
-
Alt + F4
– закрытие активной программы. -
Ctrl + F4
– закрытие одного документа в программе или вкладки (сама программа продолжает работать).
Отрыто много программ, но нужно быстро увидеть рабочий стол? Пожалуйста:
Win + D
– свернуть все окна и показать рабочий стол (повторное нажатие возвращает все окна на место!).
Начнем с клавиш, которым не нужно сочетание, нажатие которых по отдельности выполняет какую-либо операцию.

-
F1
– в большинстве программ вызывает справочную систему
(«Справка» или «Помощь») -
Backspace
– переход назад
в окне проводника и в браузерах (предыдущая открытая папка или предыдущая страница сайта). -
Tab
– при каждом нажатии активирует другой элемент
окна программы для управления с клавиатуры (откройте новое окно браузера и нажмите несколько раз на клавишу Tab, следя за тем, куда перемещается мигающий курсор или выделение). В текстовых редакторах нажатие TAB создает отступ текста
на стандартное расстояние – очень удобно, но об этом в одном из будущих IT-уроков. -
Esc
– закрывает диалоговые окна
, различные меню и некоторые программы. Также, отменяет выполненные действия
(если Вы заблудились в открытых окнах программы и боитесь случайно изменить настройки, то нажимайте ESC, пока не вернетесь в главное окно). -
Win
– открывает и закрывает меню « »
.
Часть из перечисленных комбинаций я уже упоминал в предыдущих IT-уроках, чтобы сегодня не загрузить Вас огромным списком новых сочетаний.
Как выделить весь документ?
1. На вкладке «Главная» в группе кнопок «Редактирование» раскрыть меню кнопки «Выделить» и выбрать пункт «Выделить все»;
2. В любом месте документа переместить курсор к левому краю страницы, чтобы указатель принял вид стрелки, направленной вправо, после чего кликнуть три раза;
3. Нажать на клавиатуре сочетание клавиш Ctrl+A;
4. Чтобы выделить весь документ, необходимо нажать клавишу F8 для входа в режим выделения, а затем четырежды нажать F8. Для выхода из режима выделения нажать клавишу ESC (отмена);
5. Чтобы выделить весь документ от начала к концу, необходимо установить курсор в начало документа и нажать клавиши Ctrl+Shift+End;
6. Чтобы выделить весь документ от конца к началу, необходимо установить курсор в конец документа и нажать клавиши Ctrl+Shift+Home.
Используем клавиатуру
С помощью клавиатуры можно легко и быстро выделять содержимое, используя клавишу Shift в сочетании с другими клавишами. В таблице приведены сочетания клавиш для этих целей.
| Чтобы выделить… | Нажмите… |
|---|---|
| Один символ справа от курсора | Shift + → |
| Один символ слева от курсора | Shift + ← |
| Блок содержимого от курсора до конца строки | Shift + End |
| Блок содержимого от курсора до начала строки | Shift + Home |
| Блок содержимого от позиции курсора до такой же позиции на одну строку выше | Shift + ↑ |
| Блок содержимого от позиции курсора до такой же позиции на одну строку ниже | Shift + ↓ |
Следующая картинка показывает пример использования клавиши Shift в сочетании со Стрелкой вниз для выделения нескольких строк.
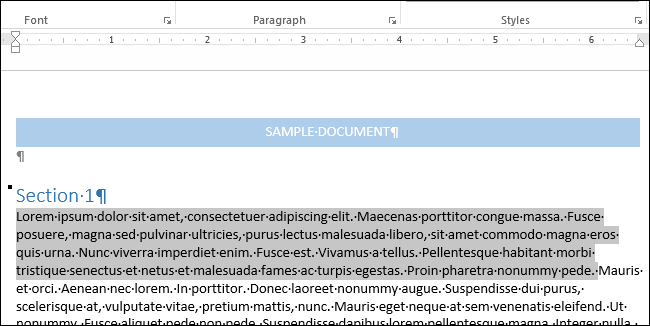
В одной из статей мы рассказываем о том, как выделить разом целое предложение.
Общие горячие клавиши программы
В Microsoft Word есть много общих горячих клавиш программ, которые облегчают Вам выполнение всего, от сохранения документа, до отмены ошибки.
- Ctrl + N: создать новый документ
- Ctrl + O: открыть существующий документ
- Ctrl + S: сохранение документа
- F12: открыть диалоговое окно «Сохранить как»
- Ctrl + W: закрыть документ
- Ctrl + Z: отменить действие
- Ctrl + Y: повторить действие
- Alt + Ctrl + S: разделить окно или удалить разделенный вид
- Ctrl + Alt + V: просмотр макета печати
- Ctrl + Alt + O: просмотр структуры
- Ctrl + Alt + N: черновик
- Ctrl + F2: предварительный просмотр печати
- F1: открыть панель справки
- Ctrl + F: поиск в документе
- F7: запуск проверки орфографии и грамматики
- Shift + F7: открыть тезаурус. Если Вы выбрали слово, Shift + F7 ищет это слово в тезаурусе.
Применение форматирования абзаца
И точно так же, как с форматированием символов, Word имеет кучу горячих клавиш, характерных для форматирования абзацев.
- Ctrl + M: увеличивает отступ абзаца на один уровень каждый раз, когда уы нажимаете его
- Ctrl + Shift + M: уменьшает отступ абзаца на один уровень при каждом нажатии
- Ctrl + T: увеличивает висячий отступ каждый раз, когда Вы нажимаете
- Ctrl + Shift + T: каждый раз, когда Вы нажимаете кнопку, уменьшает висячий отступ
- Ctrl + E: центрировать абзац
- Ctrl + L: выровнять по левому краю абзац
- Ctrl + R: выровнять по правому краю абзац
- Ctrl + J: обозначить абзац
- Ctrl + 1: установка однократного интервала
- Ctrl + 2: установить двойной интервал
- Ctrl + 5: установить 1,5 интервал строк
- Ctrl + 0: удаление одного интервала строки перед абзацем
- Ctrl + Shift + S: открыть всплывающее окно для применения стилей
- Ctrl + Shift + N: применить обычный стиль абзаца
- Alt + Ctrl + 1: применить стиль заголовка 1
- Alt + Ctrl + 2: применить стиль заголовка 2
- Alt + Ctrl + 3: применить стиль заголовка 3
- Ctrl + Shift + L: применить стиль списка
- Ctrl + Q: удалить все форматирование абзаца
Горячие клавиши word
Использование сочетаний клавиш может значительно увеличить производительность, уменьшить повторяющееся движения мышью и поможет вам быть более сосредоточенным на написании текста. Например, для копирования текста можно выделить текст и нажать сочетание клавиш Ctrl+C. Горячие клавиши в ворде сделают процесс редактирования текста быстрее, чем перемещение рук с клавиатуры, выделение мышью, выбор копирования из меню файла, а затем возвращение на клавиатуру.
| Команда | Вызываемое действие |
|---|---|
| Ctrl+0(ноль) | Добавляет 6 пт интервала перед абзацем. |
| Ctrl+A | Выделить все содержимое страницы. |
| Ctrl+B | Сделать жирным выделенный фрагмент. |
| Ctrl+C | Скопировать выделенный текст. |
| Ctrl+D | Открытие окна настроек шрифта. |
| Ctrl+E | Выравнивает строку или выделенный текст в центре экрана. |
| Ctrl+F | Открытие окна Hайти. |
| Ctrl+I | Сделать курсивом выделенный фрагмент. |
| Ctrl+J | Выравнивание выделенного текста или строки по ширине |
| Ctrl+K | Вставить гиперссылку |
| Ctrl+L | Выравнивание выделенного текста или строки по левому краю |
| Ctrl+M | Отступ абзаца (табуляция) |
| Ctrl+N | Открывается новое, пустое окно документа. |
| Ctrl+O | Открывает страницу или диалоговое окно выбора файла для открытия |
| Ctrl+P | Открыть окно печати |
| Ctrl+R | Выравнивание выделенного текста или строки по правому краю |
| Ctrl+S | Сохранение открытого документа |
| Ctrl+T | Создать выступ первой строки в абзаце |
| Ctrl+U | Подчеркнуть выделенный текст |
| Ctrl+V | Вставить скопированный фрагмент или объект |
| Ctrl+W | Закрыть текущий открытый документ |
| Ctrl+X | Вырезать выделенный текст |
| Ctrl+Y | Повторить последнее действие. |
| Ctrl+Z | Отменить последнее действие. |
| Ctrl+Shift+L | Быстрая вставка значка маркированного списка |
| Ctrl+Shift+F | Открытие окна настроек шрифта |
| Ctrl+Shift+* | Просмотреть или скрыть непечатные символы |
| Ctrl+Стрелка влево | Перемещение курсора на одно слово влево |
| Ctrl+Стрелка вправо | Перемещение курсора на одно слово вправо |
| Ctrl+Стрелка вверх | Перемещение курсора на один абзац вверх |
| Ctrl+Стрелка вниз | Перемещение курсора на один абзац вниз |
| Ctrl+Del | Удаляет слово справа от курсора |
| Ctrl+Backspace | Удаляет слово слева от курсора |
| Ctrl+End | Перемещает курсор в конец документа. |
| Ctrl+Home | Перемещает курсор в начало документа. |
| Ctrl+Spacebar | Сброс выделенного текста на шрифт по умолчанию (очистка формата) |
| Ctrl+1 | Установить одинарный междустрочный интервал в текущем абзаце |
| Ctrl+2 | Установить двойной междустрочный интервал в текущем абзаце |
| Ctrl+5 | Установить полуторный междустрочный интервал в текущем абзаце |
| Ctrl+Alt+1 | Применить к тексту стиль Заголовок 1 |
| Ctrl+Alt+2 | Применить к тексту стиль Заголовок 2 |
| Ctrl+Alt+3 | Применить к тексту стиль Заголовок 3 |
| Alt+Ctrl+F2 | Откройте новый документ |
| Ctrl+F1 | Скрыть или показать ленту инструментов |
| Ctrl+F2 | Просмотр печати документа |
| Ctrl+Shift+1 | Увеличивает размер шрифта выделенного текста на одно значение |
| Ctrl+Shift+9 | Уменьшает размер шрифта выделенного текста на одно значение |
| Ctrl+Shift+F6 | Переключение между открытыми окнами текстовых документов |
| F1 | Открыть справку Microsoft Word |
| F4 | Повторить последнее действие |
| F5 | Открыть окно Найти и заменить в Microsoft Word. |
| F7 | Проверить орфографию в документе |
| F12 | Сохранить как |
| Shift+F3 | Изменяет выделенный текст в Microsoft Word прописными или строчными или каждое слово с прописной буквы |
| Shift+F7 | Открывает словарь синонимов для выделенного слова |
| Shift+F12 | Сохраняет документ. Также как Ctrl+S. |
| Shift+Enter | Переход на новую строку без создания абзаца |
| Shift+Insert | Вставить |
| Shift+Alt+D | Вставить текущую дату |
| Shift+Alt+T | Вставить текущее время |
Все лучшие сочетания клавиш Microsoft Word

Д аже если Вы знакомы с Microsoft Word, Вы можете быть удивлены количеством и разнообразием сочетаний клавиш, которые Вы можете использовать для ускорения работы, и, как правило, они делают операции более удобными.
Итак, кто-нибудь ожидает, что Вы запомните все эти комбинации клавиш? Конечно нет! Все потребности разные, поэтому некоторые из них будут более полезны для Вас, чем другие. И даже если Вы просто подберете несколько новых трюков, это того стоит.
Кроме того, хотя наш список горячих клавиш довольно длинный, это далеко не полный список всех клавиатурных комбо, доступных в Word. Мы попытались написать только наиболее полезные сочетания клавиш. И Вы с удовольствием узнаете, что почти все эти горячие клавиши существуют уже давно, поэтому они должны быть полезны независимо от того, какую версию Word Вы используете.
Как выделить символ?
1. Подвести указатель мыши к нужному символу и, удерживая левую кнопку мыши, выделить нужный символ;
2. Чтобы выделить один символ справа от курсора, необходимо нажать сочетание клавиш Shift+стрелка вправо;
3. Чтобы выделить один символ слева от курсора, необходимо нажать сочетание клавиш Shift+стрелка влево;
4. Чтобы выделить ближайший символ (знак), необходимо нажать клавишу F8 для входа в режим выделения, а затем нажать клавишу Стрелка влево или Стрелка вправо, для выхода из режима выделения нажать клавишу Esc (отмена).
Сочетания клавиш в Word позволяют выполнять команды нажатием клавиши
Сочетания клавиш, иногда называемые горячими клавишами, позволяют быстро и просто выполнять такие команды, как сохранение документов и открытие новых. Нет необходимости искать в меню, когда вы можете использовать клавиатуру, чтобы получить то, что вы хотите.
Вы обнаружите, что сочетания клавиш значительно повысят вашу производительность, если вы будете держать руки на клавиатуре, чтобы не зацикливаться на мыши.
Как использовать сочетания клавиш
В Windows большинство сочетаний клавиш для Word используют клавишу Ctrl в сочетании с буквой. Версия Word для Mac использует буквы в сочетании с клавишей Command .
Чтобы активировать команду с помощью сочетания клавиш, просто нажмите и удерживайте первую клавишу для этого конкретного сочетания клавиш, а затем один раз нажмите правильную буквенную клавишу, чтобы активировать ее. Затем вы можете отпустить оба ключа.
Лучшие сочетания клавиш Microsoft Word
В MS Word доступно множество команд, но эти клавиши являются 10 из тех, которые вы, вероятно, будете использовать чаще всего:
| Горячая клавиша Windows | Горячая клавиша Mac | Что это делает |
| Ctrl + N | Command + N | (Новый) Создает новый пустой документ |
| Ctrl + O | Command + O | (Открыть) Отображение окна открытого файла. |
| Ctrl + S | Command + S | (Сохранить) Сохраняет текущий документ. |
| Ctrl + P | Command + P | (Печать) Открывает диалоговое окно печати, используемое для печати текущей страницы. |
| Ctrl + Z | Command + Z | (Отменить) Отменяет последнее изменение, внесенное в документ. |
| Ctrl + Y | N/A | (Repeat) Повторяет последнюю выполненную команду. |
| Ctrl + C | Command + C | (Копировать) Копирует выбранный контент в буфер обмена без удаления. |
| Ctrl + X | Command + X | (Cut) Удаляет выбранный контент и копирует его в буфер обмена. |
| Ctrl + V | Command + V | (Вставить) Вставляет вырезанный или скопированный контент. |
| Ctrl + F | Command + F | (Найти) Находит текст в текущем документе. |
Функциональные клавиши как ярлыки
Функциональные клавиши – эти клавиши «F» в верхнем ряду клавиатуры – ведут себя аналогично клавишам быстрого вызова. Они могут выполнять команды самостоятельно, без использования клавиши Ctrl или Command .
Вот несколько из них:
- F1 открывает окно справки Word.
- F5 открывает инструмент “Найти и заменить”.
- F12 открывает окно «Сохранить как», чтобы сохранить текущий документ с другим именем или расширением файла (например, сохранение файла DOCX в DOC).
В Windows некоторые из этих клавиш могут даже сочетаться с другими клавишами:
- Ctrl + F1 скрывает меню ленты в MS Word.
- Ctrl + F9 вставляет фигурные скобки или фигурные скобки до и после расположения курсора, чтобы легче было вводить текст в скобках.
- Ctrl + F12 запустит окно Открыть для выбора нового файла для открытия в Word, таким образом полностью обходя меню Файл .
Другие горячие клавиши MS Word
Вышеуказанные ярлыки являются наиболее часто используемыми и доступными в Microsoft Word, но есть и множество других, которые вы также можете использовать.
В Windows просто нажимайте клавишу Alt каждый раз, когда вы находитесь в программе, чтобы увидеть, как использовать MS Word только с вашей клавиатуры. Это позволяет визуализировать, как использовать цепочки сочетаний клавиш для выполнения самых разных действий, например, Alt + G + P + S + C , чтобы открыть окно для изменения параметров интервала между абзацами, или Alt. + N + I + I , чтобы вставить гиперссылку.
Microsoft ведет основной список сочетаний клавиш Word для Windows и Mac, которые позволяют быстро выполнять множество разных задач. В Windows вы даже можете создавать свои собственные сочетания клавиш MS Word, чтобы перейти к следующему шагу.
Комбинации клавиш
Итак, мы уже разобрались, как выделить нужную часть текста различными способами при отсутствии компьютерной мыши. Но бывает, что нужно срочно написать реферат, а многие даже не представляют, как без помощи мыши запустить программу Word, не говоря уже о том, чтобы провести какие-то манипуляции с документом в виде, например, форматирования, а ведь выделение — далеко не единственная задача, которую можно выполнять комбинацией клавиш. Далее мы рассмотрим множество полезных команд, которые можно использовать в текстовом редакторе с помощью одной клавиатуры.
Для того чтобы запустить программу Word, нужно перемещаться по ярлыкам программ рабочего стола при помощи стрелок. Выбрав нужный ярлык нажимаем «Enter» и происходит открытие программы.
Если нужно свернуть окно программы, нажимаем «Alt+пробел» и в открывшемся списке сверху при помощи стрелочек «вверх» и «вниз» выбираем нужный пункт. Для закрытия меню нужно нажать Esc.
Чтобы создать новый документ, применяем комбинацию «Ctrl+N», а если нужно открыть существующий — «Ctrl+O». Выполнив это сочетание клавиш, откроется Проводник, в котором можно найти нужный файл. Для перемещения по Проводнику нужно использовать кнопку табуляции и стрелочки.
Без помощи мыши можно менять начертание шрифта. Сочетанием «Ctrl+B» он изменится на жирный, «Ctrl+I» — станет курсивом, а «Ctrl+U» — преобразует стандартный шрифт в подчеркнутый.
Для изменения размера шрифта также используются определенные комбинации: для увеличения зажимаем «Ctrl+] «, а если шрифт нужно уменьшить «Ctrl+[ «.
Часто в документах используются индексы. Они бывают двух видов: надстрочные — применяются для обозначения степени числа; и подстрочные — служат для написания научных формул. Если нужно применить надстрочный индекс, используется комбинация «Ctrl+Shift+знак плюс», подстрочный — «Ctrl+знак равенства».
Сочетания клавиш, применяемые при выравнивании:
- По правому краю «Ctrl+R»;
- По левому — «Ctrl+L»;
- По центру — «Ctrl+E»;
- По ширине текста — «Ctrl+J».
Не редкостью при работе с текстовой информацией является систематизирование данных путем заключения их в таблицы. Для навигации по ячейкам таблицы применяется кнопка табуляции.
Чтобы вернуться в предыдущую ячейку, достаточно выполнить команду «Shift+Tab». Чтобы попасть в первую ячейку таблицы, применяется «Alt+End», в последнюю — «Alt+Home».
В первую ячейку конкретного столбца — перемещаются комбинацией «Alt+PageUp», соответственно в последнюю — «Alt+PageDown».
В Word также можно выделять вертикальный блок текста. Для выполнения такой процедуры применяют сочетание «Ctrl+Shift+F8». Размер регулируется при помощи стрелочек, которые появляются на границе фигуры. Цвет данной области и информации в ней можно изменить, а также при необходимости изменяется начертание шрифта — курсив, жирный, подчёркнутый. Недостатком является то, что скопировать данный участок документа не получится.
Если работа с документом завершена, его нужно сохранить. Для этого используется соединение кнопок «Ctrl+S». При возникновении необходимости отправить документ на печать применяется совмещение клавиш «Ctrl+P». Чтобы закрыть уже сохраненный документ без выхода из текстового редактора, жмем «Ctrl+W». Завершить работу Word можно сочетанием «Ctrl+F4».
Нельзя оставить без внимания тот факт, что важным моментом в использовании «горячих клавиш» является правильная последовательность нажатия на них — по порядку, как указано в том или ином сочетании. Например, в комбинации «Ctrl+S» сначала жмем и удерживаем Ctrl, а потом S.
Такая же последовательность применима и к комбинациям из трех клавиш — сначала нажимается первая, затем вторая и третья. По окончании нужной операции отпустить кнопки можно вместе, но одновременное нажатие не гарантирует получение нужного результата.
Итак, в этой статье мы подробно рассмотрели вопрос работы с текстом при помощи клавиатуры, разобрались, как выделить отдельные части и весь текст целиком, скопировать и вставить его из интернет-источника в текстовый редактор.
Также вы узнали, какие комбинации клавиш используются для выделения и форматирования, способы перемещения по тексту и ячейкам таблицы.
Стоит отметить, что ничего сложного в данной работе нет, даже наоборот, если попрактиковаться и запомнить «горячие клавиши» — процесс работы в текстовом редакторе значительно упростится и станет гораздо быстрее, чем с использованием компьютерной мыши.
