Комбинации клавиш на клавиатуре windows 7,8,10
Содержание:
- Переключение между приложениями и вкладками
- С помощью gpedit.msc
- Копировать, вырезать, вставить
- Как располагаются и для чего используются клавиши
- Комбинации клавиш
- Возможности горячих клавиш
- Сочетания клавиш для вставки
- Какую раскладку имеет современная клавиатура
- Зачем нужны горячие клавиши
- Расположение клавиш клавиатуры
- Полезные комбинации для быстрой работы в «Проводнике»
- Дополнительные клавиши
- Работа со справкой Windows.
- Кнопки оформления текста
- Ответы на частые вопросы
- Горячие клавиши
- Что такое горячие клавиши Windows?
- Заключение
Переключение между приложениями и вкладками
Вместо того, чтобы нажимать кнопки на панели задач, Alt+Tab — это очень быстрый способ переключения между запущенными приложениями. Windows упорядочивает список открытых окон по порядку, в котором вы к ним обращались, поэтому, если вы используете только два разных приложения, вы можете просто нажать Alt+Tab, чтобы быстро переключаться между ними.
Если вы переключаетесь между более чем двумя окнами, вам придётся удерживать клавишу Alt и нажимать клавишу Tab несколько раз, чтобы переключаться между списком открытых окон. Если вы пропустите нужное окно, вы всегда можете нажать Alt+Shift+Tab, чтобы перемещаться по списку в обратном порядке.
Чтобы перемещаться между вкладками в приложении, например вкладками браузера в веб-браузере, нажмите Ctrl+Tab. Ctrl+Shift+Tab будет перемещаться по вкладкам в обратном порядке.
С помощью gpedit.msc
1.Откройте меню Пуск.
2. Выберите пункт Выполнить.
3. В появившемся окне введите gpedit.msc и нажмите Enter.
4. В открывшемся окне Редактор локальной групповой политики, слева в дереве меню выбираем пункты Конфигурация пользователя — Административные шаблоны – Компоненты Windows – Проводник Windows
5. В списке параметров справа находим строку Отключить сочетания клавиш Windows+X и щелкаем по ней 2 раза.
6. Появится окно, в котором нужно выбрать пункт Включить и нажать OK.
7. Закрываем окно Редактор локальной групповой политики и перезагружаем компьютер.
В результате выполнения вышеописанных действий будут отключены все горячие клавиши с использованием клавиши Windows.
Копировать, вырезать, вставить
Копировать, Вырезать и Вставить — чрезвычайно важные сочетания клавиш для редактирования текста. Если вы печатаете на своём компьютере, вы, вероятно, используете их. Доступ к этим параметрам можно получить с помощью мыши, щёлкнув выделенный текст правой кнопкой мыши или открыв меню «Правка» приложения, но это самый медленный способ сделать это.
Выделив текст, нажмите Ctrl+C, чтобы скопировать его, или Ctrl+X, чтобы вырезать. Поместите курсор в то место, где вы хотите текст, и используйте Ctrl+V, чтобы вставить его. Эти сочетания клавиш могут сэкономить вам огромное количество времени при использовании мыши.
Как располагаются и для чего используются клавиши
Хотя принципы конструирования клавиатур общие для всех лэптопов, количество кнопок, их расположение и назначение неодинаково для разных устройств. Отличия связаны с размерами корпусов и замыслами производителей. На маленькой площади не получится разместить большое количество клавиш без уменьшения их размеров, но мелкими кнопками пользоваться неудобно, поэтому инженеры и дизайнеры убирают дублирующиеся клавиши, а те, что не повторяются, распределяют по-другому.
Цифры, математические символы, кнопки «Enter» и «Delete» на полноразмерных клавиатурах присутствуют в двух вариантах: справа, в составе цифрового блока, и в центральной части, среди букв («Ввод») и над ними (ряды цифровых и функциональных клавиш).
Компоновка клавиш тоже отличается: производитель может отделить цифровой блок от основного так, что между ними окажется полоса пустого пространства шириной чуть больше стандартного промежутка между соседними кнопками (встречается на некоторых моделях ноутбуков Asus).
Отличается местоположение кнопки включения: на многих лэптопах она находится над остальными клавишами, а на ряде устройств из линейки ThinkPad от Lenovo входит в состав цифрового блока (его правый верхний угол). Кроме того, у этого же изготовителя в центре блока с буквами находится дополнительная кнопка — тензометрический джойстик, призванный заменить мышь.
Мультимедийные ноутбуки оснащаются кнопками для управления воспроизведением музыкальных и видеофайлов. Дополнительные клавиши могут быть сенсорными, а не механическими, они часто занимают пространство над клавиатурой, как на устройствах Dell. У этих мобильных компьютеров кнопка включения может располагаться по центру над остальными клавишами. Выпускаются лэптопы, на которых мультимедийные клавиши находятся сбоку от клавиатурного блока.
Комбинации клавиш
Сочетания из двух-трех кнопок упрощают и ускоряют выполнение отдельных задач. Их можно сгруппировать по первым зажимаемым клавишам.
Комбинации с использованием клавиши «Shift»:
-
при нажатой стрелке «Влево» или «Вправо» выделяются символы слева или справа от курсора;
-
при нажатой стрелке «Вверх» и «Вниз» выделяются строки в одном из указанных направлений;
-
при однократном нажатии «Delete» файл безвозвратно удаляется с носителя (без переноса в «Корзину»);
-
при нажатии кнопки «Tab» происходит переход к предыдущему элементу.
 Комбинации с «Alt»:
Комбинации с «Alt»:
-
вместе с «Tab» — переход к следующему открытому окну или приложению;
-
в сочетании с «Backspace» — отмена предыдущего шага;
-
с F4 — закрытие окна, а при отсутствии открытых окон — выключение компьютера;
-
с «Print Screen» — создание скриншота активного окна.
Сочетания с «Ctrl»:
-
плюс клавиша «Home» — переход к началу файла;
-
плюс «End» — переход к концу файла;
-
плюс одна их клавиш со стрелками — перемещение в указанную сторону;
-
в комбинации с «Alt» и «Delete» — запуск «Диспетчера задач», выключение или перезагрузка ПК, а также завершение сеанса работы;
-
вместе с «Esc» — открытие главного меню;
-
плюс буква «O» — открытие файла в активной программе;
-
плюс «S» — сохранение изменений в документе;
-
плюс «W» — закрытие файла;
-
плюс «A» — выделение всего текста или содержимого папки;
-
плюс «P» — вывод на печать;
-
плюс «C» — копирование выделенного элемента или участка текста;
-
плюс «V» — вставка текстового фрагмента или файла, ранее скопированного в буфер обмена;
-
плюс «X» — вырезание выделенного текста или объекта;
-
плюс «Z» — отмена ранее выполненного действия.
 Комбинации с кнопкой «Windows»:
Комбинации с кнопкой «Windows»:
-
с «Tab» — перемещение по значкам на панели задач;
-
с «D» — сворачивание всех открытых окон на Рабочем столе;
-
с «E» — открытие «Проводника»;
-
с «F» — поиск текста в документе или файлов и папок на компьютере;
-
с «R» — запуск приложения, открытие файла, директории или адреса (путь к источнику вводится в строку поиска).
Другие полезные сочетания:
-
«Alt» + «Shift» (слева), Win + «Пробел», «Ctrl» + «Shift» переключают раскладку клавиатуры (эти комбинации применяются чаще прочих);
-
FN + «V» (при наличии на последней клавише пиктограммы в виде фотоаппарата) управляет веб-камерой лэптопа.
Обойтись без мыши или тачпада — вот для чего порой необходима клавиатура ноутбука, назначение клавиш, описание их комбинаций следует знать, если пользователю предстоит работать с большими объемами текста и множеством открытых файлов. Многие сочетания используются регулярно, поэтому быстро запоминаются и впоследствии выполняются автоматически.
Возможности горячих клавиш
И так начнем расширять свои возможности!
Клавиша WINDOWS (Win) находится на клавиатуре внизу слева между клавишей Ctrl и клавишей Alt. Чаще всего на ней изображена эмблема WINDOWS.
Плюс («+») в сочетании клавиш означает, что после нажатия и удержания первой клавиши, надо нажать вторую.
Если при работе за компьютером вам необходимо будет выполнить какое-нибудь задание, а открытие новой вкладки или нового окна будет замедлять работу компьютера, то с помощью горячих клавиш можно создать новый (виртуальный) рабочий стол.
Дополнительный рабочий стол можно использовать для любых целей. Например: включить на нем фильм или игру, для того, чтобы развлечься в перерывах в работе; начать выполнение другой работы и т.д.
Создание дополнительного рабочего стола (или нескольких).
Для WINDOWS
Нажмите вместе кнопки CTRL+WINDOWS+D и у вас появится новый рабочий стол. Нажмете еще раз — появится еще один рабочий стол и так далее.
Для МАС
Создание – CONTROL+ВВЕРХ .
Чтобы вернуться к основному рабочему столу вы можете перемещаться.
Для WINDOWS
Для перемещения между столами нажмите вместе кнопки CTRL+WINDOWS+стрелка вправо или влево.
Для МАС
Нажмите кнопку CONTROL+ стрелка вправо или влево.
Когда виртуальный стол вам будет больше не нужен, его можно просто закрыть. Для этого необходимо выполнить следующие действия:
Для WINDOWS
Нажать вместе кнопки CTRL+WINDOWS+F4.
Для МАС
Удерживать клавишу OPTION нажать на +, который появится на любом из рабочих столов, чтобы закрыть его.
Если у вас на компьютере открыто много рабочих окон, то не обязательно их закрывать одно за другим, чтобы вернуться на рабочий стол. Благодаря горячим клавишам это можно сделать за секунду.
Для WINDOWS
Нажав одновременно клавиши WINDOWS+М.
Чтобы мельком взглянуть на рабочий стол нужно:
Для WINDOWS
Нажать WINDOWS+запятая.
Для МАС
Нажать COMMAND+F3.
Если для работы вам надо пользоваться сразу двумя программами, то для этого можно разделить экран пополам. Для этого действия можно воспользоваться горячими клавишами.
Сначала откройте приложение (документ) которое вам нужно и нажмите клавишу WINDOWS и стрелку влево.
Затем откройте другую программу и нажмите клавишу WINDOWS и стрелку вправо.
После этого экран разделится на два окна, в которых будут ваши программы. Теперь можете работать, например, писать статью и просматривать нужные вам сайты или видео.
Если вы при работе используете несколько окон, то можно воспользоваться горячими клавишами для переключения программ.
Вы можете управлять разными приложениями на рабочем столе несколькими способами:
Для WINDOWS
Способ № 1
Чтобы увидеть список запущенных программ, нажмите вместе клавиши CTRL+ALT+TAB.
Способ № 2
Нажать клавиши WINDOWS+ TAB.
Для МАС
Нажмите кнопки CONTROL+TAB.
Для переключения между программами нажимайте клавиши ALT+TAB, и можете переключаться между программами, не открывая их.
Если одна из программ зависла, то чтобы избежать потери всех данных и не делать перезагрузку, необходимо открыть «Диспетчер задач», чтобы отключить зависшую программу. Лучше потерять данные одной программы, чем потерять данные всех открытых приложений.
Для этого воспользуйтесь горячими клавишами.
Для WINDOWS
Нажмите кнопки CTRL+SHIFT+ESC.
Для МАС
Нажмите кнопки COMMAND+OPTION+ESCAPE.
Чтобы получить быстрый доступ к «Проводнику», т.е. к стандартным приложениям, встроенным в систему:
Для WINDOWS
Нажмите кнопки WINDOWS+Е.
Для МАС
Нажмите кнопку FINDER.
Если вы хотите применить «экранную лупу» для увеличения изображения
Для WINDOWS
Вы запустите приложение «экранная лупа» нажав одновременно кнопки WINDOWS и «+» или «-». В результате вы увеличите часть экрана, на которой расположен курсор.
Для МАС
Нажмите ALT, COMMAND и «+» или «-».
Если вы хотите сделать скриншот (снимок экрана) и сохранить его в папку «Изображения» — «Снимки экрана», то это можно сделать моментально с помощью горячих клавиш.
Для WINDOWS
Нажмите кнопки WINDOWS+PRINT SCREEN.
Для МАС
Нажмите кнопки COMMAND+SHIFT+3.
Если вы хотите попасть в «Центр уведомлений», где расположено множество функций последних версий WINDOWS, и который предоставит вам быстрый доступ к настройкам компьютера
Для WINDOWS
Нажмите одновременно клавиши WINDOWS+А.
Для МАС
Центр уведомлений находится в правом верхнем углу экрана.
Чтобы получить быстрый доступ к «Настройкам» необходимо нажать одновременно клавиши WINDOWS+I.
Сочетания клавиш для вставки
Когда вам нужно вставить разрыв раздела в ваш документ или символы, которых нет на клавиатуре, то в этом случае клавиатурные сочетания клавиш Word придут вам на помощь.
- Shift+Enter: Вставить разрыв строки
- Ctrl+Enter: Вставить разрыв страницы
- Ctrl+Shift+Enter: Вставить разрыв колонки
- Ctrl+тире (-) — это тире (знак минус) на цифровом блоке клавиатуры: Вставить опционально длинное тире или знак переноса. По умолчанию вставляется тире, если слово стоит в конце строки, то оно выполняет роль знака переноса.
- Alt+Ctrl+тире (-): Вставить знак переноса
- Ctrl+Shift+тире (-): Вставляется неразрывное тире. Эта команда говорит Word не разбивать слово в конце строки даже если там есть тире. Это может быть полезным, например, если вы включили что-то вроде телефонного номера и вы хотите быть уверенным, что он полностью окажется на одной строке.
- Ctrl+Shift+Spacebar: Вставка неразрывного пробела. Неразрывный пробел выглядит как обычный пробел, но не вызывает перенос отделённой части слова на другую строку. Может быть полезен в аналогичных ситуациях как и неразрывное тире.
- Alt+Ctrl+C: Вставить символ копирайта (в некоторых Word нужно предварительно настроить это сочетания клавиш)
- Alt+Ctrl+R: Вставить символ зарегистрированного товарного знака
- Alt+Ctrl+T: Вставить символ товарного знака
- Alt+Ctlr+v: Будет открыто окно «Специальная вставка»
- Ctrl+k: вставить гиперссылку
- Alt+Ctrl+f: вставить сноску
- Alt+Ctrl+d: вставить концевую сноску
Какую раскладку имеет современная клавиатура
Расположение символов на современной клавиатуре было создано еще в начале прошлого столетия.
Естественно, что компьютеров тогда не было, но такая раскладка с успехом использовалась на печатных машинках.
Только с появлением современной техники она была перенесена на компьютеры, которые полностью вытеснили ручную технику для печатания текста.
Клавиши с цифровым и буквенным обозначением
Самую большую часть клавиатуры занимают клавиши с обозначением букв или цифр.
При нажатии одной из них, на экран выводится цифра или буква с соответствующим изображением. Алфавитная раскладка делится на русские и латинские буквы.
Клавиши специального назначения
Большинство операций производимых на современной клавиатурной раскладке, будут просто невозможными без сочетания со специальными клавишами.
К данной категории относятся:
-
кнопки, использующиеся при совместной работе с другими:
-
Ctrl;
-
Shift;
-
Alt.
Кнопки, применяемые для одиночного использования:
-
Enter – кнопка подтверждающая начало операции;
-
Esc – клавиша отмены операций;
-
Caps Lock – переводит маленькие буквы в заглавные;
-
Delete – предназначена для удаления символа, следующего за курсором. Чтобы удалить предшествующий символ, необходимо зажать клавишу Backspace;
-
Insert – используется для переключения режимов вставки и замены.
Функциональные клавиши
К данной категории относят раскладку клавиатуры, имеющую в своем начале символ F. То есть туда попадают кнопки от F1 до F12.
Далее разберем функционал каждой кнопки в отдельности:
-
F1 – во время работы с той или иной программой и возникновении вопросов, клик по данной кнопке выводит на экран окно «Справка».
-
F2 – используется для смены названия выделенного файла.
-
F3 – чтобы открыть поисковое окно, достаточно нажать данную клавишу.
-
F4 – производит последнюю операцию.
-
F5 – обновляет открытую страницу в интернете.
-
F6 – при открытии нескольких окон, нажатие кнопки позволяет перемещаться между ними.
-
F7 – используя данную клавишу в работе с Word или Excel, можно проверить правописание написанного текста.
-
F8 – для проведения расширенного выделения текста в Word, необходимо зажать данную клавишу.
-
F9 – при использовании в некоторых программах позволяет обновить выделенное поле.
-
F10 – вызывает меню.
-
F11 – необходима для перехода в полноэкранный режим (если это предусмотрено). Если требуется возврат к стандартному просмотру, клавиша зажимается повторно.
-
F12 — открывает окно сохранения файла.
Управление курсором при помощи клавиатуры
Для данной функции предусмотрены клавиши со стрелками-указателями. Благодаря им возможно перемещение по пунктам меню и тексту, написанному в редакторах.
При нажатии клавиши происходит смещение на одну позицию: в сторону, вниз или вверх.
Данные кнопки, являются не единственными, с помощью которых производится перемещение курсора:
-
Home – кнопка применима для сдвига курсора в начало текущей строки;
-
End – чтобы сместить курсор в конец строки, нажмите на данную клавишу;
-
PageUp / PageDown – для перелистывания страниц вверх или низ;
-
Prt Scn – производит скриншот всего экрана. Чтобы созданную картинку переместить в буфер обмена (копировать), зажмите Alt+PrtScn;
-
Scr Lk – данная клавиша практически не встречается на современных компьютерах из-за ее редкого использования.
Зачем нужны горячие клавиши
Горячие клавиши удобны при однообразной работе, например, в текстовых, графических, музыкальных, видеоредакторах, базах данных и так далее. Горячие клавиши позволяют действовать профессионально, быстро и максимально точно.
Они также помогают нам в тех случаях, когда приходится много пользоваться мышью, например, при выборе пунктов меню. Вместо того, чтобы без конца кликать мышкой по выпадающим пунктам в меню, можно быстро выполнить такое же действие с помощью нажатия на две-три клавиши. Да и глаза меньше устают в этом случае.
Справедливости ради следует сказать, что у горячих клавиш есть и недостатки. Основной недостаток состоит в том, что сочетаний клавиш очень много, запомнить все не представляется возможным. Да это и не нужно. Если пользоваться, к примеру, антивирусом для проверки подозрительного файла не каждый день, то вполне можно это сделать с помощью мыши, не прибегая к комбинации клавиш.
С помощью горячих клавиш имеет смысл в первую очередь ускорить только те операции, которые приходится выполнять максимально часто. Для этого можно выписать на листок необходимые сочетания клавиш и повесить его, например, у монитора.
Вообще, если какую-либо работу на компьютере приходится повторять много раз и использовать при этом горячие клавиши, то тогда ваша голова и руки довольно быстро их запомнят.
Расположение клавиш клавиатуры

В зависимости от функций, клавиши делятся на группы:
1. Функциональные клавиши (F1-F12) предназначены для выполнения специальных задач и во время повторного нажатия отменяют вызванное действие. Например, F1 нажимается для вызова справки программы, окно которой активно на момент нажатия. В играх клавиша выполняет функцию, которая закреплена за ней в настройках.
2. Алфавитно-цифровые нужны для ввода цифр, клавиш, знаков препинания и других символов, используемых при работе за ПК.
3. Управляющие клавиши, к которым относятся HOME, END, PAGE UP, PAGE DOWN, DELETE и INSERT.
4. Клавиши управления курсором применяются для перемещения курсора во время работы в программах для редактирования текста, в браузере или при выборе файлов на компьютере.
5. Клавиши управления (модификаторы) (Alt, Ctrl, Win, Caps Lock, Fn), используемые чаще всего в комбинации друг с другом или с другими кнопками на клавиатуре.
6. Цифровые клавиши нужны для того, чтобы быстро вводить цифры, поэтому часто используются при составлении отчетов или работы в калькуляторе.
7. Клавиши редактирования (удаления информации) – Backspace, Delete.
Расположение клавиш на разных клавиатурах может отличаться, но они все располагаются примерно в одних и тех же местах относительно друг друга. Также могут быть встроены дополнительные клавиши, необходимые для отключения звука, увеличения или понижения громкости, а также быстрого перехода в почтовый ящик.
Полезные комбинации для быстрой работы в «Проводнике»
Существуют следующие возможные комбинации для упрощения использования «Проводника»:
- «Win»+«E» произведут запуск «Проводника».
Для запуска «Проводника» нажимаем «Win»+«E»
- «Win»+«F» откроют данное приложение с уже активированной панелью поиска.
«Win»+«F» запускают «Проводник» с активированной панелью поиска
Таблица полезных комбинаций клавиш.
Данная таблица содержит некоторые полезные комбинации, что позволят в значительной мере ускорить процесс взаимодействия пользователя с ПК.
| Сочетание | Функция |
|---|---|
| «Alt+Enter» | Отображение свойств |
| «F2» | Изменение имени |
| «Ctrl+NumpadPlus» | Автоматический выбор ширины существующих колонок определенного списка |
| «Enter» | Полностью заменяет двойное нажатие контроллером (мышью) |
| «Delete» | Удаление |
| «Shift+Delete» | Полная ликвидация без перемещения в «Корзину» |
| «F5» | Провести обновление отображенного окна |
| «Backspace» | Переход в окне на уровень вверх |
| «F4» | Переход к строке адреса |
Дополнительные клавиши

Insert – клавиша даже в комбинациях предназначена для вставки либо замены фрагмента. В текстовых редакторах она позволяет оперировать информацией в буфере обмена.
Home – в текстах она переносит курсор в начало строки, позволяя пользователю редактировать без помощи мыши.
Page Up – переход от текущего места на страницу выше.
Page Down – прокручивание страницы вниз.
Стрелки – направление клавиш указывает, в какую сторону будет перемещен курсор. При комбинации с клавишей «Виндоус» перемещает активное окно вправо или влево. Если нажать направление вверх или вниз, окно развернется.
Пауза – предназначена для остановки мультимедийного проигрывателя на некоторое время. Повторное нажатие продолжит воспроизведение.
«Цифровой замок» (NumLock) служит для отключения цифровой клавиатуры.
«Принтскрин» клавиша для фиксации экрана в виде скриншота.
Работа со справкой Windows.
| Клавиши | Действие |
|---|---|
| F1 | Открытие справки текущего элемента. |
| Win + F1 | Запустить встроенный диалог Windows: Справка и Поддержка. |
| F3 | Перемещение курсора в поле «Поиск». |
| F10 | Переход к меню «Параметры». |
| Alt + A | Переход на страницу поддержки пользователей. |
| Alt + C | Отображать оглавление. |
| Alt + N | Переход к меню «Параметры подключения». |
| Alt + ← | Возврат к предыдущему просмотренному разделу. |
| Alt + → | Переход к следующему (ранее просмотренному) разделу. |
| Alt + Home | Переход на домашнюю страницу справки и поддержки. |
| Home | Переход в начало раздела. |
| End | Переход в конец раздела. |
| Ctrl + F | Поиск в текущем разделе. |
| Ctrl + P | Вывод раздела на печать. |
Кнопки оформления текста
Здесь будут представлены специальные клавиши, которые помогают редактировать набираемый пользователем текст.
Специальные клавиши

Backspace
Предназначение этой команды с клавиатуры аккуратное удаление символа с левой стороны от курсора. Хорошо применять в текстовом редакторе при возникновении опечатки. При сочетании с клавишей «альтернатива» («альт») отменяет последнее действие в программе.
В менеджере файлов переключает на вышестоящую папку. В фотографическом менеджере просмотра возвращает к предыдущей фотографии.
Пробел
Клавиша разделяет слова в тексте документа. Делает отступы между символами. При включенной замене может использоваться как клавиша «Удалить». В таком случае стирается информация справой стороны от курсора.
Enter
Клавиша предназначена для ввода команды, подтверждения выбранного действия, вывода на экран результата математической функции.
CapsLock
Имеет световой индикатор на некоторых клавиатурах. При однократном нажатии включает режим постоянного набора текста прописными буквами.
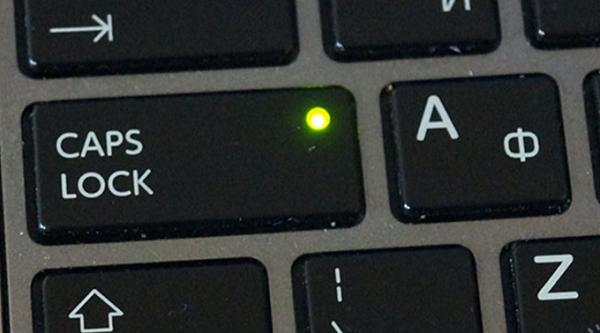
В лексиконе пользователей есть выражение «не капсите» (не пишите крупно) это просьба отключить данную функцию (убрать большие буквы).
Tab
Табуляция используется в текстовых редакторах для создания первого отступа (красной строки). При комбинации клавиши с Alt открывается возможность перехода между окнами программ. Если включена соответствующая опция в системе, то перелистывание будет проходить в красивом режиме «aero».
Полезна при отключенной или внезапной неисправности мыши. Позволяет переносить курсор с одной строки контекстного меню на другую.
Ответы на частые вопросы
Далее я отвечу на самые популярные вопросы задаваемые начинающими пользователями.
Как копировать текст на страницах клавишами клавиатуры?
Для того чтобы скопировать текст нужно клавишами управления курсором выделить ту область которая нужна.
Для этого с помощью стрелок установите курсор перед тем отрывком, который требуется скопировать или после него.
Нажмите клавишу SHIFT и с помощью тех же стрелок выделите нужный кусок текста.
Если требуется выделить всю страницу, нажмите сочетание Ctrl+A
После выделения нажмите сочетание клавиш CTRL+C или CTRL+INSERT текст скопируется в буфер обмена.
Если вам нужно вырезать текст, то жмите CTRL+X
Далее для вставки текста воспользуйтесь сочетанием кнопок CTRL+V или SHIFT+INSERT.
Как разблокировать клавиатуру на компьютере клавишами?

Первое что нужно сделать, это найти инструкцию к вашей клавиатуре и внимательно ее изучить.
Если информация в ней отсутствует. То ее можно попробовать найти на сайте производителя или там же обратится в службу поддержки.
А вот сочетания клавиш, которые можно попробовать для разблокировки (включения) клавиатур стационарных компьютеров и ноутбуков:
- Fn+NumLock
- Fn+F12
- Fn+F7
- Fn+Pause
- Fn+ клавиша с изображением замка
- Win+Fn (В место символа n подставляется одна из функциональных клавиш F1 — F12)
- Ctrl+Alt+Delete
Первый способ это нажать клавишу F5
Второй способ помимо обновления браузер удалит кеш Ctrl+ F5
Какая кнопка на клавиатуре при нажатии делает скриншот?
Для того чтобы сделать скриншот требуется нажать клавишу Print Screen – снимок экрана скопируется в буфер обмена и вы сможете вставить его в любую папку или вставить на страницу документа.
На ноутбуке это будет сочетание Fn +Print Screen
Для скриншота только активного окна в Windows нужно нажать Alt + PrtScn
На некоторых клавиатурах написание клавиши Print Screen может отличаться и выглядеть так PrntScrn, PrtScr , PrtScn или PrtSc
Как уменьшить шрифт с помощью клавиатуры компьютера?
Встроенный текстовый редактор WordPad
Уменьшение шрифта возможно сочетанием клавиш CTRL+SHIFT+«<» Увеличение шрифта сочетанием клавиш CTRL+SHIFT+«>»
Уменьшение CTRL+[
Увеличение CTRL+]
В браузере
Уменьшить размер отображаемого текста при просмотре страниц в браузере возможно с помощью сочетания клавиш Ctrl+«-». Соответственно сочетанием Ctrl+«+» мы увеличиваем размер.
Уменьшать и увеличивать размер окон можно еще с помощью инструмента «Лупа»:
- Открытие программы Win+ «+»
- Уменьшение масштаба окна Win+ «-» предельное значение 100%
- Увеличение масштаба окна Win+ «+»
Где на клавиатуре кнопка собака и как её нажать?
Значок @ на клавиатуре располагается на основных цифровых клавишах, а именно на кнопке с цифрой «2»
Для того чтобы ее нажать нужно выполнить два действия:
- Перевести клавиатуру в режим английского языка нажатие сочетания клавиш SHIFT+ Alt
- Нажать сочетание клавиш SHIFT+«2»
Горячие клавиши
Неважно чем вы занимаетесь за вашим ПК устанавливаете компьютерные программы, играете в компьютерные игры, печатаете текст или просто ищите информацию в интернете. Для упрощения работы вам обязательно потребуются так называемые быстрые или горячие клавиши – сочетания двух или более клавиш клавиатуры для выполнения определенного действия
Для упрощения работы вам обязательно потребуются так называемые быстрые или горячие клавиши – сочетания двух или более клавиш клавиатуры для выполнения определенного действия.
Наиболее полный список сочетания клавиш и выполняемых ими действий можно посмотреть на официальном сайте Майкрософт.
Но сначала вам нужно точно знать, какая операционная система у вас установлена.
Если вы до сих пор не знаете, какая у вас виндовс, то рекомендую к прочтению следующею статью: Операционная система в компьютере
После этого нужно перейти на сайт Микрософт в раздел поддержка Windows И выбрать из списка Windows 7, Windows 8.1 или Windows 10 в зависимости какая именно у вас установлена.
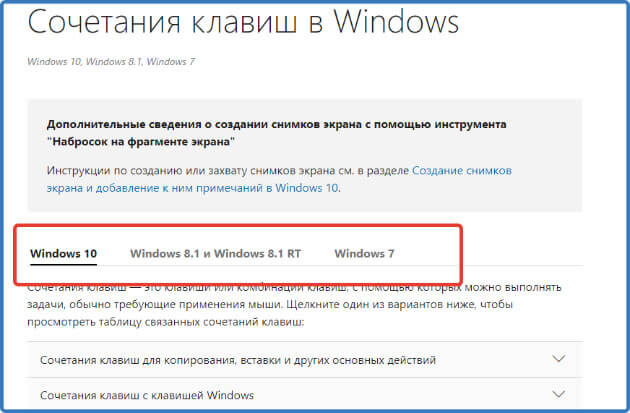
В зависимости от выбранной операционной системы внизу будет доступно варианты при нажатии на которые откроется таблица с сочетанием клавиш.
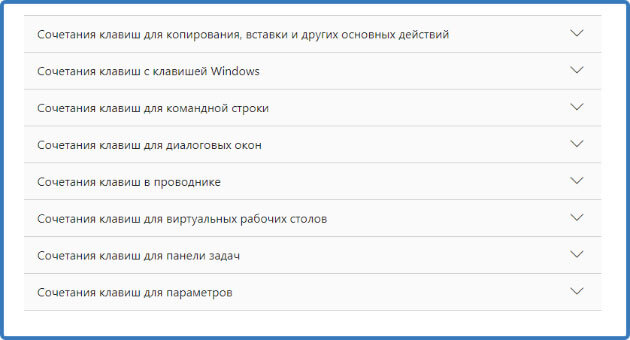
Выбираете нужный вам и жмете на него.
Вам откроется таблица, в которой будет расписано сочетание клавиш и какое действие они выполняют.
Вы можете сделать скриншот наиболее часто используемых вами клавиш и сохранить его на компьютер или добавить сайт в закладки вашего браузера для быстрого доступа к нему.
Таким образом у вас будет быстро доступная шпаргалка по функциям клавиш клавиатуры.
Что такое горячие клавиши Windows?
Это – разновидность взаимодействия с ПК, которая представляет собой нажатие одной клавиши или сочетания 2-х клавиш и более. Конечно, используются для такого «диалога» с системой не случайные кнопки, а клавиши, запрограммированные на выполнение определенной операции системы. Служит интерфейс непосредственно для ускорения работы и увеличения количества возможных действий, выполняемых с помощью клавиатуры.
Наверняка вы слышали выражения: клавиатурный ускоритель, быстрые клавиши, клавиши быстрого доступа, секретные клавиши. Все это – альтернативные названия Shortcut.
Когда используют горячие клавиши на клавиатуре?
Чаще всего к ним обращаются в случаях, когда приходится много пользоваться мышкой. Например, выбирая пункты выпадающего меню гораздо удобнее нажать несколько клавиш, вместо того, чтобы кликать мышкой десятки раз. При работе с браузером, графическим или текстовым редактором (даже с хорошо нам известным Microsoft Word), и т.д. Особой популярностью пользуются в online играх, где скорость реакции игрока часто имеет решающее значение.
Приведу небольшой пример. Вы печатаете текст из 10 абзацев, и вам надо скопировать каждый абзац в отдельный документ, что вы будете делать. Вы выделите первый абзац, нажмете правой кнопкой мыши, выберите копировать, потом в нужном месте другого документа, вы нажмете правой кнопкой мыши и вставить. И так каждый абзац. Долговато, не правда ли? А если надо выполнить 50 таких действий?! Тут-то нам на помощь и приходят комбинации клавиш на клавиатуре. Вот как бы это выглядело с клавишами – выделяете нужную часть и нажимаете CTRL+C и на месте вставки текста нажимаете CTRL+V, все. При определенных навыках это у вас будет получаться очень быстро. Кстати, точно так же копируются файлы и папки, нажимаете левой кнопкой мыши по файлу/папке (один раз), нажимаете CTRL+C, переходите в то место, в которое надо вставить файл/папку и нажимаете CTRL+V. Еще один плюс в том, что во время использования подобных комбинаций переключать клавиатуру с русского на английский не надо, все делается само собой, попробуйте и вы убедитесь.
Недостатки у горячих клавиш тоже есть, но обуславливаются они количеством таких комбинаций. Запомнить их все практически невозможно. (Хотя многие программисты строят свой диалог «человек-компьютер» именно на языке Hotkeys). Однако заучивать их все и не требуется. Те задачи, которые вы решаете изредка, (например, проверку файла антивирусом), можно выполнить с помощью мыши без значительных потерь времени. Имеет смысл оптимизировать именно ту работу, которую вы делаете чаще всего. Для каждой операции можно просто выписать (или распечатать) соответствующую комбинацию и хранить информацию на видном месте. Например, команда Alt+F4. Она соответствует значку Х в правом верхнем углу экрана и означает закрытие окна. Последовательность нажатия клавиш: Alt (зажимаете и не отпускаете), а затем F4. Всегда соблюдайте правила очередности нажатия клавиш.
Клавиши-модификаторы.
Так называют клавиши CTRL, Alt, Shift, которые часто используют в сочетаниях клавиш. Самостоятельно они не производят каких-либо действий, а «работают» лишь в комбинациях
Пользуясь клавишами быстрого доступа, важно иметь в виду область их применения: действовать они могут только локально в пределах активного приложения (работающей программы) или глобально (в пределах всего компьютера). Кстати, для многих операций есть специальные подсказки непосредственно в меню приложения
Посмотрите на меню редактора Word.
Рассмотрим существующие уровни Shortcut более подробно:
Локальные горячие клавиши работают, если приложение активно. Например, сочетание клавиш CTRL+А позволит Вам выделить весь текст в редакторе Word (при условии, что окно с текстом открыто).
А комбинация CTRL+Z сработает как кнопка «отмена» для предыдущего действия.
Глобальные сочетания клавиш на клавиатуре для приложения работают независимо от того, активно ли данное приложение в настоящий момент. Это может вызвать конфликт двух разных приложений, в результате которого, выполняется команда только для одного из них. Такое возможно только в случае, когда два приложения используют одно и то же глобальное сочетание клавиш. В некоторых приложениях, например, в вышеупомянутом текстовом редакторе, существует возможность ручной настройки Hot keys и пользователь может выбирать либо стандартные параметры, либо воспользоваться индивидуальными настройками.
Глобальные системные сочетания клавиш направлены на функции операционной системы. Они действуют независимо от активных приложений. Например, сочетание CTRL+Alt+Esc вызывает Диспетчера задач.
Заключение
В этой статье я рассмотрел способы увеличения продуктивности при написании кода или любого текста посредством использования сочетания клавиш и кое-чего еще. Мы начали с самых простых сочетаний и дошли до продвинутых вариантов использования клавиатуры. Я надеюсь эти знания не раз пригодятся вам в вашей профессиональной карьере.
Не старайтесь запомнить все сразу. Я тоже не все из этого хорошо помню и даже не пытаюсь применять постоянно. Для первого раза достаточно знать, какие вообще комбинации существуют. К тому же, многие сочетания вполне интуитивны. Зная базовые и несколько дополнительных, вы начнете догадываться, куда можно нажать, чтобы получить то, что вам нужно.
Также, если у вас есть идеи по поводу улучшения скрипта для AutoHotkey, буду рад видеть ваши pull request-ы на странице репозитория.
Изначальную идею скрипта я почерпнул из этой замечательной статьи в блоге Никиты Прокопова.








