Популярные клавиатурные тренажёры
Содержание:
- JotterPad — приложение для писателей и сценаристов
- Синяк
- Учитесь печатать откуда угодно
- Использование приемов печати
- WordPad
- Возможные проблемы
- Детские программы
- Pages for iCloud
- Познакомьтесь с клавиатурой
- Совет 2. Старайтесь не смотреть на клавиатуру
- Распечатка изображений и фотографий
- Сохранение текста на ПК или флешку
- Заработок на статьях написание и продажа статей
- Скачать бесплатно программу для создания печатей Штамп
- Веб-сервисы и приложения для голосового ввода
- Как научиться быстро печатать на клавиатуре?
- Использование приемов печати
- MS Word для Android — проверенная классика
- Заключение
JotterPad — приложение для писателей и сценаристов
JotterPad — это полноценный текстовый процессор, замаскированный под текстовый редактор. Интерфейс приложения минималистичный — очень приятный и понятный. Вне зависимости от того, как вы печатаете, с внешней или встроенной клавиатуры, все функции вам будут доступны.
Среди таких функций есть поддержка словарей, расширенная поддержка символов и исправление ошибок. При первом запуске приложения вам предложат выбрать язык дальнейшей работы. Русский поддерживается, поэтому работать с текстом на родном языке не составит никаких проблем. Также имеется облачная интеграция с такими сервисами, как Google Drive, Dropbox и OneDrive, а еще режим автономного редактирования.
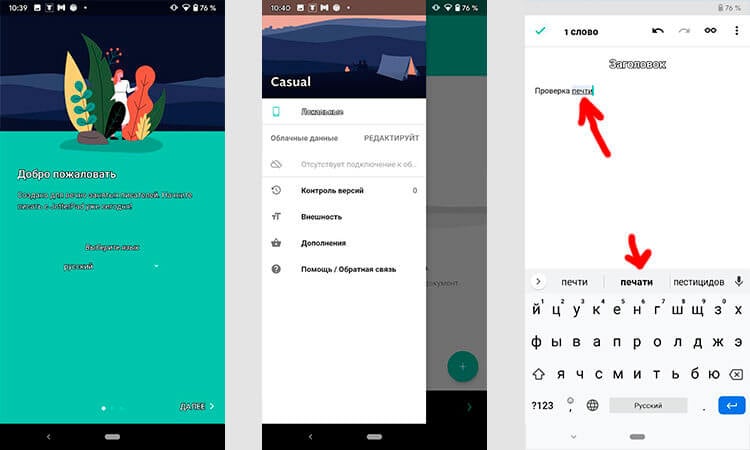
JotterPad
JotterPad предлагает встроенные покупки. Существует «креативная» версия приложения, которая стоит 1,99 доллара и открывает такие функции, как форматирование, пользовательские шрифты, темная тема и управление версиями. А если вы работаете со сценариями, то за 30 долларов в год можно раскрыть дополнительные возможности в этом направлении.
Синяк
Программа Синяк от Dimlight Studio предназначена специально для превращения печатного текста в письменный. Она устанавливается на ПК, и не имеет аналога для смартфона. Вы можете скачать ее бесплатно, введя в поиске «Синяк Dimlight Studio».
Программа позволяет:
-
Легко и быстро загрузить в программу собственный почерк.
-
Создавать текст, написанный некрасивым почерком, с помарками, что добавляет реалистичности.
-
Сохранять только текст, без фона (эффект прозрачности), что позволяет в дальнейшем накладывать текст на любой выбранный вами фон, используя в т.ч. другие приложения.
-
Использовать в качестве фона тетрадный лист в клетку, в линейку, в т.ч. двойные листа, а также загружать и использовать собственные фоны.
-
Имитировать текст, написанный карандашом.
-
Конвертировать тексты на русском, английском, а также украинском и белорусском языке.
-
Сохранять текст в формате PNG.
Программа идеально подходит для тех, у кого некрасивый почерк – большое разнообразие настроек позволяет превратить печатный текст в рукописный, причем с корявыми буквами, помарками, неровными строками, разным расстоянием между букв и слов, разной жирностью букв. Одним словом, увидев такой текст, человек никогда не догадается, что он напечатан на компьютере.
Минусы:
-
Без авторизации многие возможности программы заблокированы. Вы получите полный доступ к программе только после авторизации на сайте производителя.
-
В программе сложно разобраться «методом тыка», поэтому рекомендуется просмотреть видеоурок, ссылку на который вы найдете на главном экране программы.
Учитесь печатать откуда угодно
Если вы не хотите устанавливать какую-либо программу, но хотите увеличить частоту пульса в минуту, где бы вы ни находились, вы можете использовать эти веб-страницы с гарантией достижения хороших результатов.
Рататип, набери на хорошем уровне
Дизайн этой веб-страницы очень понятный и чистый и вызывает интерес пользователя. Обучение проходит в течение пятнадцати уроков и трех экзаменов, цель которых — привести вас к 70 годам. слов в минуту со степенью успеха 99.5%. Этот уровень более чем приемлем, если вы не хотите стать профессионалом, так как для этого вам нужно будет достичь 100.
Нажмите на ссылке начать свой курс.
Keybr, улучшить свои нажатия клавиш, соревнуясь с другими
Что делает этот сайт особенным, так это способность играть онлайн с другими пользователями и, таким образом, улучшить наши результаты. Кроме того, чтобы продемонстрировать эффективность его метода, он включает несколько примеров бывших пользователей и того, как они улучшили свои записи благодаря своим услугам.
Конкурировать с другими студентами на их веб-сайт Честного ЗНАКа
Cursomeca, более классическое обучение
Если вы заинтересованы в обучении напишите онлайн, но предпочитают более традиционный метод и не нуждаются во взаимодействии с другими студентами, мы рекомендуем этот сайт. Он имеет 21 урок, который покажет вам все, что вы должны научиться набирать как профессионал.
Зарегистрируйтесь на их веб-сайт Честного ЗНАКа начать улучшаться.
Typing.io, метод для программистов
Хотя способ использования клавиатуры офисным работником и программистом совершенно иной, ввод курсы были одинаковыми для обоих специалистов. Чтобы изменить эту ситуацию, у нас есть этот сайт, который подчеркивает все те ключи, которые программисты используют чаще всего.
Он имеет бесплатную версию, которая включает примеры программирования на 16 языках, исправление в случае ошибки кодирования и интересный инструмент, который информирует вас о стоимости ваших ошибок в связи с вашими успехами.
Платная версия сохраняет данные ваших упражнений и информирует вас о клавишах или символах, которые мы используем чаще всего. Кроме того, он включает в себя 25 дополнительных языков программирования.
Начните улучшать эту часть графика у себя дома страница
Typingstudy
Еще один сайт, более посвященный обучению печатанию. В нем мы найдем несколько уроков и основных понятий, которые позволят нам выполнять всевозможные упражнения, чтобы улучшить наше письмо и набрать скорость на клавиатуре.
Это также позволяет нам измерять скорость печати с помощью различных тестов скорости и скорости печати, чтобы мы могли видеть наш прогресс. Очень полный и совершенно бесплатный сайт, который мы можем использовать без регистрации. Просто зайдите и начните писать.
Вы можете получить доступ к этому сайту из этой ссылки .
Скорость набора текста онлайн
Еще одно онлайн решение, чтобы научиться писать быстро и правильно с помощью клавиатуры компьютера. На этой странице мы можем найти множество упражнений, все они разделены на два разных уровня, чтобы научиться пользоваться руками и узнать, каким пальцем нужно нажимать каждую букву на клавиатуре. Мы также найдем тесты скорости, чтобы узнать о нашем прогрессе, и даже игры, чтобы попрактиковаться в наборе текста во время веселья
Единственным недостатком является то, что веб-сайт на английском языке, и у нас нет возможности изменить язык. Тем не менее, это очень легко понять, поэтому у нас не будет проблем.
Мы можем получить доступ к этому сайту с следующий сайт .
Typingclub
Еще один бесплатный сайт, где мы найдем более 100 интерактивных уроков, разделенных на разные уровни. С их помощью мы можем научиться правильно и быстро писать с клавиатуры. После каждого упражнения вы будете давать нам оценку, чтобы мотивировать нас улучшаться каждый день.
Одним из его преимуществ является то, что перед началом каждого упражнения оно показывает нам правильную позицию, которую должны иметь наши руки, чтобы помочь нам ознакомиться с положением пальцев и узнать, какую позицию мы должны использовать для каждой буквы.
Отсюда мы можем перейти к Сайт Typingclub .
Использование приемов печати
После открытия любой из указанных программ пользователь может написать нужный текст, сохранить созданный файл или отправить его на печать. Вариантов много. Однако, перед тем как набрать первый документ в Ворде или WordPad, нужно научиться азам работы с этими процессорами. В этом случае разберем:
- набор слов, их редактирование, создание абзаца;
- постановку знаков препинания;
- работу со шрифтом.
Конечно, на этом функциональность представленных приложений не заканчивается, но новичкам сначала следует освоить именно первый этап работы с указанными программами.
Слова, начинающие предложения или относящиеся к категории собственных имен, принято печатать с заглавной буквы. Для создания верхнего регистра необходимо одновременно нажать кнопку Shift и саму букву. После этого можно вводить текст произвольным образом.
Удалить букву или любой другой символ в тексте можно с помощью двух клавиш. Называются они Delete и Backspace:
Нажатие на кнопку Delete удаляет символ, расположенный после курсора.
Нажатие на кнопку Backspace удаляет символ, расположенный до курсора.
С помощью этих клавиш можно удалять слова и целые абзацы. Причем сделать это не сложнее, чем научиться копировать и вставлять при помощи клавиатуры. Необходимо выделить какой-либо элемент текста и просто нажать на соответствующую кнопку.
Чем открыть DOC файл на Windows 10.
Печатать текст на компьютере или ноутбуке сплошным не следует. Предложения необходимо объединять в смысловые абзацы и отделять их друг от друга. Для создания нового абзаца нужно нажать на кнопку Enter.
Научиться ставить знаки препинания на клавиатуре тоже довольно легко. Сложностей не возникнет даже у новичков:
Написать в тексте восклицательный знак удастся после одновременного нажатия на кнопку Shift и 1.
Чтобы напечатать в документе вопросительный знак, нужно нажать на Shift и кнопку 7 одновременно.
Если необходимо набрать двоеточие, следует одновременно нажать на Shift и кнопку 6.
Поставить точку с запятой удастся, если одновременно нажать на Shift и кнопку 4.
Чтобы поставить простую точку, нужно нажать на соответствующую ей клавишу (расположена рядом с буквой «Ю»).
Если возникла необходимость напечатать запятую, следует нажать на Shift и кнопку точки.
Для открытия скобок необходимо нажать на Shift и кнопку 9, а для закрытия — на Shift и клавишу 0.
Кавычки ставятся одновременным нажатием на Shift и кнопку 2.
Если в тексте следует поставить тире, то необходимо нажать на соответствующую кнопку.
Как видно, научиться печатать на компьютере знаки препинания не составит никакого труда. В большинстве случаев для постановки нужного символа необходимо нажать Shift (эта клавиша еще называется модификатором) и другую кнопку, на которую нанесен соответствующий знак.
При необходимости можно отредактировать и стиль. Причем вариантов изменения шрифта в Ворде столько же, сколько и в WordPad. В этом случае программы друг от друга не отличаются. Все изменения можно провести на вкладке «Шрифт», расположенной в разделе «Главная».
Для редактирования необходимо сначала выделить фрагмент в тексте и нажать на соответствующую кнопку. По своему усмотрению пользователь может изменить цвет букв.
Или сделать шрифт полужирным, курсивом, подчеркнутым или зачеркнутым.
Если необходимо сделать более явное выделение, можно изменить заливку текста.
После этого варианта редакции выделенные слова или предложения будут выглядеть так, как будто их подчеркнули фломастером. При необходимости можно изменить и размеры букв. Для этого необходимо нажать на соответствующую кнопку и выбрать подходящий параметр.
WordPad
Следующей по функциональности идет программа WordPad. Здесь уже значительно больше возможностей форматирования текста и все эти функции расположены на вкладке «Home».
По умолчанию с помощью WordPad открываются файлы формата «.rtf» (Rich Text Format). Создать rtf-файл можно таким же образом, как и txt-файл.
С помощью WordPad можно пытаться открывать документы Microsoft Office. В большинстве случаев появится уведомление, что нет поддержки всех функций и часть контента может отображаться неправильно.
Но, создать новый документ, набрать текст, чуть-чуть отформатировать и распечатать можно.
Возможные проблемы
Наверняка каждый человек встречался с проблемой, когда при распечатке документов принтер просто не реагировал на исполнение поставленных задач либо же производил распечатку информации некорректным образом. Сразу возникало множество мыслей: либо закончилась краска в картридже, либо аппарат потерял соединения с компьютером или вовсе сломался. Но на самом деле у каждой возникающей проблемы обязательно есть решение, возможно, не одно.
Если принтер перестал подавать «признаки жизни», не воспроизводит вывод документа и не выдает никаких звуковых сигналов, скорее всего, произведена неправильная настройка драйверов либо устройство имеет непрочное соединение. Сначала стоит проверить подключение Usb-кабеля к компьютеру, удостовериться в правильности работы программного обеспечения и проверить обновление драйверов. После данных манипуляций аппарат обязательно приступит к активной работе.





Чтобы продлить срок службы оргтехники и не сталкиваться с неприятностями выхода системы принтера из строя, важно прислушаться к нескольким советам
- Раз месяц проводить диагностику устройства.
- Во время диагностики производить очистку внутренней части конструкции от скопившегося мусора и пыли.
- Следить за своевременным обновлением драйверов.
- При поломке оргтехники не стоит самостоятельно раскручивать аппарат и пытаться ремонтировать внутренние элементы. Необходимо обратиться по гарантии в сервис-центр. Если гарантийный срок прошел, следует вызывать мастера.

В следующем видео продемонстрирован процесс печати на принтере с компьютера.
Детские программы
Изучение хороших детских привычек — лучший способ избежать проблем в старости. Плохая осанка при наборе текста может вызвать боль в суставах, руках или спине. Избегайте этих будущих проблем для ваших детей с помощью следующих веб-страниц
Rapid Typing Tutor, печатает хорошо из школы
Эта программа специально предназначена для детей, как по дизайну, так и по своим утилитам. Его метод обучения начинается с правильного расположения пальцев и кистей рук и использования основных клавиш, затем совершенствуется, показывая, как писать слоги и заканчивая словами, и заканчивая прохождением тестов.
Программа является портативной и может быть установлена в школьной сети. Учитель имеет в своем распоряжении все статистические данные об использовании, сгенерированные его учениками, и, основываясь на них, он сможет разрабатывать специальные тесты, чтобы его ученики исправляли свои наиболее частые ошибки.
Начните курс, посетив его веб-сайт Честного ЗНАКа
PacWriter, учись с классическим
Вдохновленная знаменитым PacMan, эта простая видеоигра улучшит пульсацию детей. Динамика очень проста, персонаж будет есть шары, если игрок нажимает правильно и быстро правильные клавиши. Через различные экраны и уровни это улучшит ритм пользователя, в то же время приятно проводя время.
Если вы хотите улучшить свои нажатия клавиш в этой видеоигре, загрузить здесь
TypeTopia, звездное печатание
Из Голландии приходит эта видеоигра с версиями на голландском, бельгийском, немецком, английском и испанском языках. Этот метод обучения, установленный на космическом корабле посреди межгалактического приключения, использует дополнительную мотивацию, которую дают видеоигры, чтобы вырабатывать у пользователя хорошие позы и привычки печатать.
Этот веб-сайт также уделяет внимание пользователям с различными способностями и разработал свои учебные программы для читателей с дислексией. Кроме того, система периодически отправляет родителям отчеты об использовании и эффективности системы, используя данные и статистику своих детей
Кроме того, система периодически отправляет родителям отчеты об использовании и эффективности системы, используя данные и статистику своих детей.
Оцените тестовый урок на его веб-сайт Честного ЗНАКа
Pages for iCloud
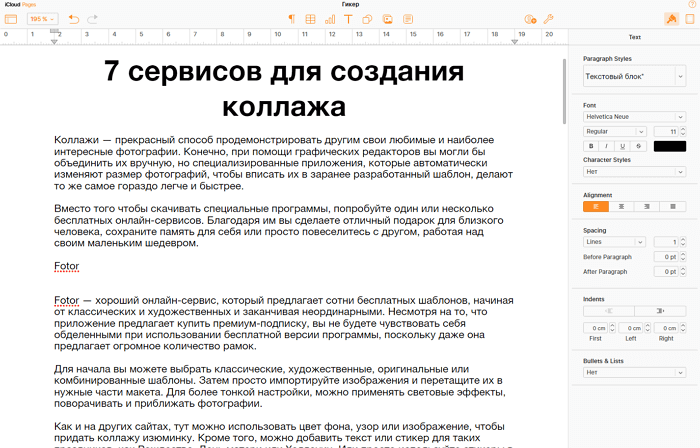
Если вы являетесь пользователем Mac, приложение может оказаться идеальным решением для обработки текстов. Это версия текстового редактора Pages, который является частью iWork — собственного пакета офисных программ Apple.
Программа имеет понятные и удобные настройки, так что вам не придется долго разбираться с особенностями ее работы. Поддерживается совместная работа с документами в режиме реального времени. Но люди, с которыми вы работаете, тоже должны иметь учетную запись iCloud или создать ее для просмотра и редактирования документов.
Вам не нужен компьютер Mac для использования Pages for iCloud. Достаточно зарегистрировать бесплатную учетную запись iCloud, чтобы запускать этот сервис в любое время и на любом компьютере с доступом в интернет.
Познакомьтесь с клавиатурой
Клавиатура — это ваш инструмент, поэтому вам нужно будет с ней познакомиться. Большинство клавиатур, которые вы видите, используют одну и ту же раскладку.
Каждой букве алфавита соответствует отдельная клавиша двух языков, обычно русского и английского. Вы также обнаружите, что на многих клавиатурах есть клавиши, которые выполняют несколько основных функций.
Итак, работаем над запоминанием позиций буквенных клавиш, а также некоторых наиболее часто используемых знаков препинания. Вам нужно будет понять, где они находятся, не глядя на клавиатуру. Это единственный способ научиться печатать быстро.
Совет 2. Старайтесь не смотреть на клавиатуру
Смотреть вниз и следить за клавиатурой — это замедление. Мы это делаем для того чтобы найти необходимую нам клавишу, но если вы хотите ускорить свои навыки печати, то нужно научиться печать вслепую.

Хотите быстро научиться печатать? Не смотрите на клавиатуру
Память действительно важна для правильной и быстрой печати, поэтому старайтесь проверять свои способности. Не стоит ждать что у вас все получится с первого раза. Печать вслепую нужно практиковать постепенно. Для начала немного сократите время, когда вы смотрите на клавиатуру и, прежде чем признать свое поражение, постарайтесь найти необходимую вам клавишу вслепую. Это поможет в развитии памяти и уверенности во время набора текста.
Распечатка изображений и фотографий
Данный процесс не слишком отличается от предыдущего. Здесь также сперва нужно внести определённые корректировки, выбрать формат и качество печати, тип бумаги и выполнить уже привычную процедуру подтверждения.
Есть правда и одно важное примечание: для распечатки изображений и фото специалисты настоятельно рекомендуют использовать не обычную, а полуглянцевую фотобумагу. С её помощью можно добиться хорошего качества печати даже на недорогих устройствах
Итак, открываем изображение или фотографию в любом просмотрщике фотографий и в верхнем левом углу нажимаем либо “Файл”, потом “Печать”, либо сразу кнопку “Печать” – это зависит от выбранного редактора. В приведённом примере мы рассмотрим стандартное “Средство просмотра фотографий Windows”.
Сохранение текста на ПК или флешку
Как видно, печатать текст на компьютере или ноутбуке очень легко. Чтобы сохранить результаты работы, следует воспользоваться следующим алгоритмом:
Нажимаем на кнопку, символизирующую дискету.
Выбираем путь сохранения (жесткий диск или флешка), вводим имя файла и кликаем «Сохранить».
Для сохранения текущих изменений нужно периодически нажимать на дискету — если печатать в Ворде или WordPad с компьютера, то однажды из-за перебоев с электричеством можно потерять все несохраненные данные. Пользователю придется набирать и редактировать весь текст снова (до последнего сохранения). Конечно, случается это редко, но иногда приходится переделывать всю дневную работу.
Заработок на статьях написание и продажа статей
Творческим людям подойдет заработок на написании статей или их переписывании. Данный вид работ называется копирайтингом и рерайтингом. Задача таких специалистов — составление грамотных, интересных и уникальных текстов. Принципиальная разница между рерайтером и копирайтером в том, что первый – преобразовывает исходный текст, переписывая его «своими» словами, а второй – производит абсолютно новый контент.
Заработок в интернете написание статей за деньги — один из самых простых, надежных и безопасных и высокооплачиваемых.
Для желающих найти реальный заработок в интернете писать статьи — это один самых удачных вариантов для получения своего перового дохода.
Скачать бесплатно программу для создания печатей Штамп

Пользователь может создать собственный макет, шаблон для печати, готовый бланк или документ с печатями, которые можно сохранить и распечатать на принтере. В сети очень много различных утилит для создания печатей и штампов, но они не бесплатны.
Штамп имеет полностью бесплатную лицензию и не требует никаких ключей. Пользователь может установить этот инструмент на компьютер или ноутбук и пользоваться всеми функциями и инструментами без ограничений.
Если нужно создать макет, бланк, официальный документ с защитой или другой тип бланка, то Штамп решит все эти проблемы. Перед созданием макета или бланка с печатями пользователь может вставить ряд настроек и опций, которые упрощают создание готового бланка.
Готовый макет будет доступен пользователю после пошагового создания. В платных программах и утилитах такого назначения присутствует ряд функций, которые дополняют функциональность программы. В Штампе встроено большое количество инструментов и функций для полноценной обработки документа и добавления печатей и штампов.
Веб-сервисы и приложения для голосового ввода
Для использования голосового ввода от случая к случаю можно обойтись без установки на компьютер специальных программ. Скорее всего, вам будет достаточно возможностей веб-сервисов и расширений для браузера.
Google Docs
Простой инструмент голосового ввода есть в Google Docs — сервисе для работы с текстовыми документами. Для его использования достаточно иметь аккаунт почты Gmail.
Как пользоваться голосовым вводом в Google Docs:
- Откройте сайт поисковой системы Google.
- Авторизуйтесь под своей учётной записью Google или зарегистрируйте новый профиль.
- Кликните по квадрату из точек, чтобы раскрыть меню с сервисами.
- Нажмите «Ещё», чтобы увидеть полный список.
- Перейдите в «Документы».
- В поле «Создать документ» нажмите «Пустой файл».
На экране появится текстовый редактор Google. Чтобы включить голосовой ввод, раскройте меню «Инструменты» и выберите соответствующую опцию. Слева появится виджет с микрофоном. Выберите в нём язык, на котором вы будете говорить, а затем нажмите на иконку микрофона, чтобы включить распознавание. Значок должен стать красным. Если браузер запросит разрешение на использование микрофона, дайте его.
Запуск голосового ввода доступен также с помощью сочетания клавиш Ctrl+Shift+S. Функция запускается с языком, установленным по умолчанию.
После настройки начинайте говорить — Google Docs будет распознавать речь и превращать её в текст. Знаки препинания и новую строку проговаривайте словами, чётко произносите окончания слов — в противном случае исправлять текст придётся очень долго.
Speechpad
Speechpad — бесплатный сервис, который работает только в браузере Chrome. Выше мы рассказали, как настроить его интеграцию с Windows. Однако для набора небольшого фрагмента текста в этом нет необходимости — с задачей отлично справится веб-интерфейс голосового блокнота.
- Откройте сайт Speechpad.ru.
- Пролистните главную страницу до окна редактора.
- Выберите язык ввода.
- Нажмите на кнопку «Включить запись» и разрешите использование микрофона.
- Диктуйте текст.
Возле кнопки «Включить запись» вы увидите поле предварительного показа. В нём отображается то, что будет добавлено в документ.
Расставлять знаки препинания и переходить на новую строку можно голосом или кнопками, которые находятся между полем предварительного просмотра и редактором. При наведении на каждую кнопку появляется текст голосовой команды, к которой она применяется — например, «вопросительный знак» или «открыть скобку».
Итоговый документ доступен для скачивания в формате TXT.
VoiceNote
VoiceNote — ещё один сервис для преобразования голоса в текст, который работает только в Google Chrome. При попытке запустить его в другом браузере появляется сообщение об ошибке.
Для голосового ввода через VoiceNote можно использовать Live Demo или отдельное приложение для Chrome.
Как пользоваться VoiceNote:
- Откройте редактор.
- Нажмите на значок в виде земного шара и выберите язык ввода.
- Кликните по иконке микрофона.
- Разрешите использование записывающего устройства.
- Диктуйте текст.
Правила ввода здесь стандартные: знаки препинания можно проговаривать словами, а также голосом отправлять текст на новую строчку.
Полученный документ доступен для сохранения в формате TXT.
TalkTyper
TalkTyper — онлайн-редактор для голосового ввода. Главное его достоинство — поддержка 37 языков. Однако TalkTyper, как и предыдущие сервисы, работает только в Google Chrome.
Принцип ввода текста в этом редакторе не отличается от других: вы указываете язык, нажимаете на значок микрофона и разрешаете его использование. Знаки препинания и новая строка проговариваются словами.
Результат обработки текста в TalkTyper можно сохранить в виде документа в формате TXT, скопировать в буфер обмена, распечатать, отправить по почте, твитнуть и перевести на другой язык.
Voice Notepad
Voice Notepad — ещё один сервис для преобразования голоса в текст, работающий только в Chrome. Он поддерживает больше 120 языков ввода. В остальном функциональность у него такая же, как у сервисов, перечисленных выше: расстановка знаков препинания голосом, сохранение документа в формате TXT, копирование в буфер обмена, отправка по почте или на печать и т.д.
Особенность онлайн-сервисов заключается в том, что все они работают только в Google Chrome. Это связано с тем, что в их основе лежит лицензионная гугловская технология распознавания речи. Другие браузеры её не поддерживают или поддерживают с ограничениями. Например, Speechpad можно запускать в Яндекс.Браузере, однако в чужеродной среде он часто работает с ошибками. Так что если вы не пользуетесь Google Chrome, проще всего установить одну из программ для голосового ввода на компьютер и забыть про неудобства.
Как научиться быстро печатать на клавиатуре?
Что бы научиться быстро печатать необходимо выполнять регулярно упражнения по печатанью текста. Допустим, вы прошли соло на клавиатуре. Теперь вы знаете десятипальцевый слепой метод. Следующее что нужно сделать, это улучшить скорость и качество печати. А для этого нужно регулярно работать с клавиатурой и именно писать тексты.
Можно пройти повторное обучение это поможет сократить количество ошибок и улучшить навыки набора текста. Смотрите на скорость печати, если она начинает падать, лучше отдохните и приступите к тренировкам на следующий день. Так вы сможете лучше увеличить свою скорость печатания.
Рекорд печатания на клавиатуре
Учеными было установлен рекорд печати и он составляет 940 знаков в минуту! Данный рекорд установил Михаил Шестов. Это не совсем обычный человек, так как его импульсы в головном мозге при печати идут к нервам сразу от подкорки минуя кору. Данная способность позволяет ему набирать текст очень быстро!
Кому интересно можете посмотреть коротенькое видео на эту тему.
А вот среди обычных людей на чемпионате по машинописи рекорд побила некая американка Барбара Блэкберн. Скорость ее печати составляет 750 символов за минуту!
Клавиатура для печати
Клава для набора текста должна отличаться от всех остальных хорошим качеством сборки. Согласитесь на хлябающей и проваливающейся куда-то клавиатуре будет работать проблематично. Не знаю как вы, но я работаю на ноутбуке большую часть своего времени. И обычная встроенная клава меня вполне устраивает.
Но слышал, что достаточно хорошими клавиатурами считаются механические. Их можно использовать как для набора текста, так и для игр. Но я считаю, что для текста кнопки не должны сильно проваливаться. В противном случае пальцы могут задевать за другие кнопки.
Бывает клавиатура для детей, но особого отличия от клавы для взрослых в ней нет. Те же кнопки и те же функции.
Иногда очень удобной может быть встроенная в компьютер клавиатура, а порой может пригодиться и online клавиатура! Какой пользоваться для работы конкретно вам, я не могу сказать. Главное что бы она нравилась и была удобной.
Распечатать клавиатуру компьютера
Для того что бы распечатать клавиатуру компьютера на бумаге показанную на рисунке, просто нажмите на картинку правой кнопкой мыши и откройте в новой вкладке. После чего можете распечатать либо сохранить на компьютер.

Тренировка печати на клавиатуре онлайн
Методы, описанные в статье, позволяют сделать, так что бы ваша тренировка печати на клавиатуре выполнялась идеально!
Хотелось бы дать новичкам пару советов:
- Начали доделайте до конца, не забрасывайте.
- Уделяйте тренировке хотя бы несколько минут в день.
- После завершения обучения, по какой-либо программе, через некоторое время повторите его.
- Организовывайте себе тренировки печатания на клавиатуре не сколько раз в год или в месяц!
Таким образом, пройдя весь путь, теперь вы понимаете, как научиться быстро печатать на клавиатуре! Сегодня вы узнали о программах тренерах, клавиатурных играх, онлайн сервисах печати, а так же познакомились с раскладкой клавиатуры! На этом статья подошла к концу! Желаю быстрой печати и хорошего настроения!
Использование приемов печати
После открытия любой из указанных программ пользователь может написать нужный текст, сохранить созданный файл или отправить его на печать. Вариантов много. Однако, перед тем как набрать первый документ в Ворде или WordPad, нужно научиться азам работы с этими процессорами. В этом случае разберем:
- набор слов, их редактирование, создание абзаца;
- постановку знаков препинания;
- работу со шрифтом.
Конечно, на этом функциональность представленных приложений не заканчивается, но новичкам сначала следует освоить именно первый этап работы с указанными программами.
Слова, начинающие предложения или относящиеся к категории собственных имен, принято печатать с заглавной буквы. Для создания верхнего регистра необходимо одновременно нажать кнопку Shift и саму букву. После этого можно вводить текст произвольным образом.
Удалить букву или любой другой символ в тексте можно с помощью двух клавиш. Называются они Delete и Backspace:
Нажатие на кнопку Delete удаляет символ, расположенный после курсора.
Нажатие на кнопку Backspace удаляет символ, расположенный до курсора.
С помощью этих клавиш можно удалять слова и целые абзацы. Причем сделать это не сложнее, чем научиться копировать и вставлять при помощи клавиатуры. Необходимо выделить какой-либо элемент текста и просто нажать на соответствующую кнопку.
Чем открыть DOC файл на Windows 10.
Печатать текст на компьютере или ноутбуке сплошным не следует. Предложения необходимо объединять в смысловые абзацы и отделять их друг от друга. Для создания нового абзаца нужно нажать на кнопку Enter.
Научиться ставить знаки препинания на клавиатуре тоже довольно легко. Сложностей не возникнет даже у новичков:
Написать в тексте восклицательный знак удастся после одновременного нажатия на кнопку Shift и 1.
Чтобы напечатать в документе вопросительный знак, нужно нажать на Shift и кнопку 7 одновременно.
Если необходимо набрать двоеточие, следует одновременно нажать на Shift и кнопку 6.
Поставить точку с запятой удастся, если одновременно нажать на Shift и кнопку 4.
Чтобы поставить простую точку, нужно нажать на соответствующую ей клавишу (расположена рядом с буквой «Ю»).
Если возникла необходимость напечатать запятую, следует нажать на Shift и кнопку точки.
Для открытия скобок необходимо нажать на Shift и кнопку 9, а для закрытия — на Shift и клавишу 0.
Кавычки ставятся одновременным нажатием на Shift и кнопку 2.
Если в тексте следует поставить тире, то необходимо нажать на соответствующую кнопку.
Как видно, научиться печатать на компьютере знаки препинания не составит никакого труда. В большинстве случаев для постановки нужного символа необходимо нажать Shift (эта клавиша еще называется модификатором) и другую кнопку, на которую нанесен соответствующий знак.
При необходимости можно отредактировать и стиль. Причем вариантов изменения шрифта в Ворде столько же, сколько и в WordPad. В этом случае программы друг от друга не отличаются. Все изменения можно провести на вкладке «Шрифт», расположенной в разделе «Главная».
Для редактирования необходимо сначала выделить фрагмент в тексте и нажать на соответствующую кнопку. По своему усмотрению пользователь может изменить цвет букв.
Или сделать шрифт полужирным, курсивом, подчеркнутым или зачеркнутым.
Если необходимо сделать более явное выделение, можно изменить заливку текста.
После этого варианта редакции выделенные слова или предложения будут выглядеть так, как будто их подчеркнули фломастером. При необходимости можно изменить и размеры букв. Для этого необходимо нажать на соответствующую кнопку и выбрать подходящий параметр.
MS Word для Android — проверенная классика
Если не хочется экспериментировать и пробовать что-то новое для работы, тем более, что приложения выше ориентированы именно на писателей, вам отлично подойдет просто Word, к которому многие так привыкли.
Скачать его без проблем можно из Google Play, а пользоваться — частично бесплатно. Впрочем, если у вас есть учетная запись Office 365, можно залогиниться и все станет совсем просто.
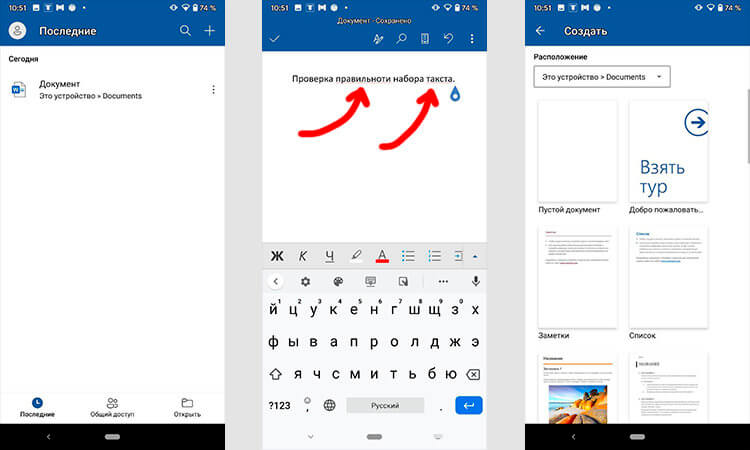
MS Word.
Не все знают, что Word есть для Android, но иногда он очень помогает. В частности с его помощью можно работать с документами, работа с которыми была начата еще на компьютере. А еще можно просто проверять грамматику и опечатки в тексте. Например, перед написанием большого электронного письма, комментария в социальной сети или сообщения в мессенджере (в том числе в нашем Telegram-чате).
Заключение
Теперь вы полностью изучили возможности добавления надписей для обработки фото в ФотоМАСТЕРЕ. Кратко подведём основные преимущества этого инструмента перед аналогичными в других программах:
- Простота в использовании – интерфейс на русском языке и интуитивно понятен даже начинающему.
- Предустановленные стили – эта функция позволяет подобрать оформление практически для любой ситуации. В наличии более 70 готовых вариантов на любой вкус и цвет.
- Вариативность настроек – встроенные инструменты дают возможность создать своё уникальное оформление.
Фоторедактор скачивается бесплатно. Вам понадобится лишь несколько минут на загрузку и установку фоторедактора с наложением текста, после чего можно приступить к улучшению фото.





