Горячие клавиши windows 10 (полный список)
Содержание:
- PrtScr + Paint
- «Скриншотер»
- Как ими пользоваться
- Программа Ножницы в windows 7
- Использование программы
- Возможные проблемы и пути их решения
- «Ножницы»
- Куда сохраняются скриншоты экрана в Windows 10
- Плюсы и минусы сторонних утилит
- Как разделить экран Windows 10 на две части
- Часть 1. Как обрезать и редактировать снимок экрана в Windows (рекомендуется)
- Обрезаем видео в Виндовс 10
- Лучшие сторонние приложения для создания скриншотов на Windows
- Штатные средства Windows
- Программы для скриншотов в Windows 10:
- Используйте клавишу «Печать экрана» в OneDrive
- Делаем скриншот в программе «Ножницы»
- Как найти программу на различных версиях Windows?
- Отключаем эффект размытости через параметры
- Предотвращение случайного поворота по нажатию кнопок
- Bandicam
- Делаем снимок экрана в Windows 10 с помощью программы «Ножницы»
- Возможные проблемы
- Программа Microsoft Snip Editor
PrtScr + Paint
Рассмотрим второй способ, где используем одну клавишу на клавиатуре и стандартный редактор изображений Windows — Paint.
- Нажмите клавишу PrtScr в нужный момент взаимодействия с компьютером для снятия скриншота.
- Затем перейдите в программу Paint, к примеру, через поиск.
- При помощи горячих клавиш Ctrl + V вставьте изображение в окно. Можно сразу сохранить файл или немного его отредактировать. Например, добавить направляющие линии, указательные стрелки, разъяснительные надписи и даже зарисовки.
Точно также, кроме стандартного Paint, можно воспользоваться любым графическим редактором для корректировки снимка. Это может быть и Photoshop, где можно вырезать нужный фрагмент или добавить надписи.
«Скриншотер»
Одно из тех приложений, чье название говорит само за себя. Разработчики постарались создать идеальный инструмент для захвата области или всего экрана. И, надо сказать, их работа не так далека от идеала, как может показаться скептически настроенному пользователю. «Скриншотер» обладает удобным интерфейсом, внешне очень напоминающим Lightshot. Программа также поддерживает создание скринов горячими клавишами, а после выделения области предлагает сохранить или отредактировать снимок.
Важно. Сохранение скринов осуществляется нажатием соответствующей кнопки в виде дискеты
Как правило, после этого пользователь может сам указать место сохранения. Если этого не произошло – проверьте раздел «Документы» или «Изображения» в приложении «Этот компьютер».
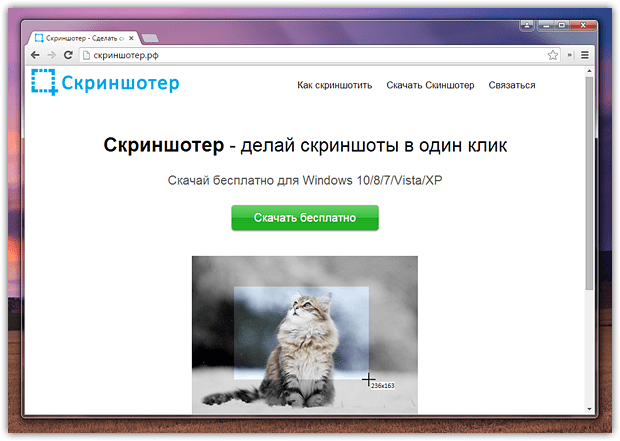
Как ими пользоваться
Открыть ножницы – это половина дела. Вернее, это самое начало. Далее нам нужно разобраться, как использовать встроенный инструмент захвата экрана. Итак, после запуска вы увидите небольшое окно утилиты с несколькими вкладками:
«Создать» (выбор области для создания скриншота);

- «Задержать» (отложенное создание скрина);
- «Отмена» (сделать шаг назад);

«Параметры» (точечная настройка снимков экрана).

В подавляющем большинстве случаев вы будете использовать первую вкладку. Щелкнув по кнопке «Создать», вы сможете выбрать область экрана для захвата. Параметр «Произвольная форма» позволяет сделать скриншот универсальным.
Программа Ножницы в windows 7
Программа ножницы для windows 7 (Snipping Tool) позволяет делать мгновенный снимок всего экрана (скриншот), любого объекта на рабочем столе, фотографии или раздела веб-сайта в браузере. Она также позволяет делать заметки, пояснения к снимку, отправить его по электронке, вставить в документ или просто сохранить на компьютере.
Все это на много быстрее, чем делать скриншоты в windows клавишей PrtScn.
В программе ножницы windows7 можно делать снимки следующих объектов рабочего стола (рис1):
Рис.1 Программа ножницы для windows7
Произвольная форма объекта. В этом случае нужно будет очертить контур фигуры, снимок которой вы хотите делать. Делается это мышкой. Причем контур не обязательно должен быть замкнутым. Правда, если вы не соединили начальную и конечную точки, то программа ножницы сама их соединит, но уже по кратчайшей прямой линии. Снимок будет сделан сразу же, как только вы отпустите кнопку мышки.
Прямоугольная форма. Объект выделяется курсором методом перетаскивания. Нужно установить курсор в верней точке фрагмента, зажать левую клавишу мыши и, не отпуская ее, протянуть курсор по диагонали до нижней точки. Снимок делается автоматически, как только вы отпустите кнопку мышки.
Окно. Это снимок окна на рабочем столе. Если на рабочем столе открыто несколько окон, а вы хотите сделать снимок неактивного на тот момент окна, нужно ее предварительно активировать, чтобы оно стало верхним. В противном случае будет сделан снимок по контуру выбранного окна и части верхнего перекрывающего. Снимок делается щелчком внутри нужного окна.
Весь экран. Захватывает весь экран монитора. Снимок делается мгновенно, как только вы выберете параметр Весь экран.
Меню. Можно сделать снимок любого выпадающего меню (контекстное, Пуск и т.д.).
Снимок меню делается так:
1.Открываем программу ножницы windows7
2. Щелкаем клавишу Esc
3. Открываем меню, которое нужно будет захватить
4. Нажимаем сочетание клавиш CTRL+PRINT SCREEN (PrtSc)
5. Щелкаем треугольник рядом с вкладкой Создать (рис.1), и в выпадающем меню выбираем нужный параметр для выделения
6. Выделяем открытое ранее меню. Снимок будет тут же сделан.
Захваченный объект экрана монитора автоматически копируется в буфер обмена и окно разметки программы ножницы (рис.2).
Рис.2 Окно разметки программы Ножницы (Snipping Tool) windows7
В окне разметки снимок можно дополнить пояснениями, сделать маркером какие-то подчеркивания, выделения и т.д., сохранить в файл, отправить его по электронной почте.
Снимки сохраняются в файлы формата HTML, PNG, GIF или JPEG.
Из буфера обмена можно вставить снимок в документ или графический редактор для дальнейшей работы.
Где находится программа ножницы в windows7
Где ножницы в windows 7? Так как программа ножницы является стандартным дополнением windows7, то найти ее достаточно просто: Пуск – Все программы – Стандартные – Ножницы.
Сам файл программы ножницы — Snipping Tool.exe — находится в папке System32:
Компьютер – Диск С – Windows – System32 — Snipping Tool.exe
Чтобы легче находить ножницы и для удобства работы с программой можно поместить ее ярлык на панель задач, меню пуск, рабочий стол или назначить «горячую клавишу» для быстрого вызова.
Как назначить горячую клавишу для ножниц
Горячая клавиша для программы ножницы назначается так:
1. открываем Свойства
2. устанавливаем курсор в поле Быстрый вызов ( по умолчанию там стоит Нет)
3. нажимаем на клавиатуре клавишу, которую хотим назначить горячей (для быстрого вызова ножниц).
Если назначить горячей обычную клавишу, в том числе и цифровую, то запускать ножницы можно будет, нажав сочетание клавиш:
Ctrl + Alt + Назначенная горячая клавиша.
Если для ножниц назначить горячую клавишу функциональную (F1 – F12), то запуск осуществляется нажатием одной назначенной клавиши.
Доступность программы Ножницы для ОС windows7
Программа ножницы доступна для следующих версий операционной системы windows: Домашняя расширенная, Профессиональная, Корпоративная и Максимальная.
Для версии windows 7 home basic программа ножницы недоступна.
Можно ли скачать ножницы для windows7?
Приложение ножницы устанавливается вместе с операционной системой windows7. Если по каким-то причинам программа перестала работать или была случайно удалена, то скачать ее официально с сайта Майкрософт не удастся. Но можно скачать ножницы с установочного диска windows7. Или же по запросу «программа ножницы для windows7 скачать» найти сайты для скачивания. Такие сайты есть, но здесь уже вы будете скачивать ножницы на свой страх и риск.
В таком случае лучше скачать программу ножницы с интернета, проверить на виртуальной машине с ОС windows 7. И только потом уже устанавливать на основную операционную систему.
Использование программы

Для быстрого создания скриншота нужно знать пошаговый порядок действий с Ножницами, приведенный ниже.
- Запустить приложение, используя ранее описанные методы.
- Выбрать вид скриншота, нажав на стрелочку рядом с кнопкой создания (для примера указана прямоугольная форма захвата).
- Открыть необходимые сведения, текст на сайте или другую информацию.
- Кликнуть «Создать» и выбрать интересующую область, удерживая левую клавишу мыши (ЛКМ).
Редактируем

- Используя встроенные возможности графического редактора, нанести соответствующие метки на изображение.
- Если проведенная линия получилась с неровностями, ее несложно удалить при помощи «Резинки», кликнув по ней левой кнопкой мыши.
- Релевантная текстовая информация выделяется инструментом «Маркер» путем проведения по ней курсором с зажатой ЛКМ.
- Перо позволит нарисовать что-либо или зачеркнуть элемент.

- Самый простой вид экспорта осуществляется кнопкой с иконкой дискеты. Нажав на нее, пользователь выбирает удобную для него директорию. Дополнительно вводится название файла, а также его тип, т.е. расширение. Затем следует нажать «сохранить».
- Изображение также можно отправить в нужную папку путем нажатия на кнопку со значком бланков, расположенную справа от сохранения. В таком случае картинка скопируется в буфер обмена. Чтобы взаимодействовать с ней, нужно произвести выгрузку в любое стороннее приложение (к примеру, использовать графический редактор).
Горячая клавиша для данной операции – Ctrl + C.
Возможные проблемы и пути их решения
У пользователей в ходе использования программы могут возникнуть неполадки. Описание и решение некоторых из них приведены ниже.
Во время обработки изображения была допущена ошибка
Если имеет место неровная линия или некорректно выделенная область – поможет инструмент «Резинка», достаточно щелкнуть на него и нажать левой кнопкой мыши по линии или фрагменту.
Повреждены компоненты программы (не удается запустить «Ножницы»)
Достаточно выполнить ряд действий, которые восстановят работу утилиты.
- Найти командную строку, которая расположена по адресу «Меню Пуск -> Все приложения -> Служебные Windows”», нажать правую кнопку мыши и выбрать пункт «Запуск от имени администратора».
- Выполнить ввод «sfc /scannow» (без кавычек).
- При соблюдении данного алгоритма система уведомит пользователя об успешном начале сканирования системы.

«Ножницы»
Windows 10 порадует своих обладателей простой и полезной программой для работы со скриншотами, которая поможет сохранить любой фрагмент экрана в виде снимка. Можно сделать полноэкранный скриншот, снимок отдельного участка или выбранных окон.
- Открываем приложение через поиск по системе, оно называется «Ножницы».
-
Переходим в «Режим», где выбираем инструмент для создания снимка области дисплея. Для скриншотов подойдет:
- Прямоугольник – позволяет выбрать произвольную область экрана;
- Окно – для сохранения снимка одного из открытых окон;
- Весь экран – соответственно, сделает снимок всего экрана.
- После выбора режима программа автоматически перейдет в состояние готовности сделать снимок экрана, для чего достаточно кликнуть по нужной области или выбрать произвольный фрагмент. Готовый снимок будет показан в окне приложения. Теперь его можно подкорректировать, добавить надписи, отправить по почте или сохранить в нужную папку. Программа очень простая и удобная для постоянного пользования.
- Чтобы сделать новый снимок нужно щелкнуть «Создать» в меню программы.
Куда сохраняются скриншоты экрана в Windows 10
Итак, screenshot сделан (как сделать скрин на Виндовс 10 можно посмотреть здесь). Теперь нужно найти его местонахождение. Стоит понимать, что место сохранения зависит от способа выполнения процедуры. Их предусмотрено два: одновременное нажатие клавиш Win+PrintScreen или одинарной PrintScreen.
Комбинация Alt+PrintScreen дополняет второй способ, она позволяет произвести сохранение только активного окна (без фона).
Где сохраняется снимок экрана на Windows 10 при нажатии первой комбинации? Чтобы попасть в «место сохранения» нужно:
- Открыть «Проводник» (через «Пуск» или из панели задач, если папка закреплена).
- Из списка слева (Быстрый доступ) выбрать «Изображения».
- В новом окне щелкнуть по файлу «ScreenShots».
Здесь сохранены все сделанные таким способом картинки. Их можно копировать, вырезать, отрывать и редактировать.
Плюсы и минусы сторонних утилит
Может показаться, что использование стороннего ПО для фиксации экрана – идеальный способ, решающий любые проблемы стандартной игровой панели
И действительно, утилиты расширяют возможности Windows 10, но они тоже имеют определенные недостатки, которые нужно принять во внимание перед скачиванием
Плюсы:
- наличие большого количества дополнительных опций;
- возможность регулировки области записи;
- наглядная информация о видеофайле, включая его размер и разрешение;
- быстрый доступ к редактору для постобработки;
- утилиты работают без ограничений, позволяя фиксировать действия в любых приложениях и меню.
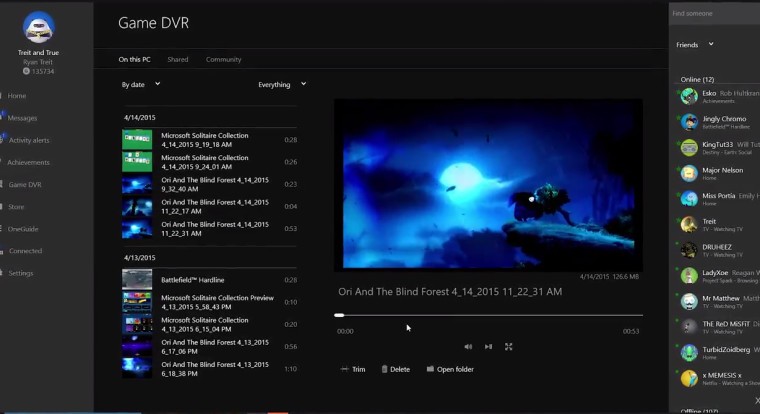
Минусы:
- необходимость в самостоятельном скачивании и установке дополнительного дистрибутива;
- зачастую подобные программы работают на платной основе;
- занимают определенное пространство на жестком диске;
- иногда работают без поддержки русского языка.
Не стоит переносить выделенные преимущества и недостатки на все утилиты целиком. Некоторые программы лишены минусов и имеют исключительно достоинства, однако существует и обратная ситуация, когда определенное приложение работает даже хуже встроенных средств Windows 10. Чтобы выбрать оптимальный софт, рекомендуется ознакомиться со списком популярных утилит, которые можно загрузить через интернет.

Как разделить экран Windows 10 на две части
Для того, чтобы разделить экран Windows 10 на две, три или четыре части, нам нужны клавиша Win и клавиши с изображением стрелок.

Зажмите клавишу Win и, не отпуская её, нажмите на клавишу с изображением одной из стрелок. Если вы нажмёте на клавишу со стрелкой ведущей вправо, то ваш экран будет выглядеть вот так.

Соответственно, если бы вы нажали на клавишу со стрелкой указывающей влево, то окно было бы в левой части монитора. Теперь вы можете открыть нужную вам программу и переместить её при помощи тех же клавиш в нужное на экране место. Вот так будет выглядеть экран Windows 10 разделённый на две части.

Можете работать в каждом окне. Точно также можно разделить монитор Windows 10 на три части.

В настоящее время в операционной системе один экран можно разделить не больше чем на четыре части. Окна можно перемещать по экрану. Для этого окно должно быть активным. Для активации окна необходимо просто кликнуть левой кнопкой мыши в его верхней части. Ну, а дальше вам помогут всё те же клавиши.
Часть 1. Как обрезать и редактировать снимок экрана в Windows (рекомендуется)
Обязательно ли запускать стороннее программное обеспечение для создания снимков экрана? Собственно, да. Сочетания клавиш и стандартные инструменты для создания снимков экрана Windows ограничены. Применение эффектов редактирования в реальном времени к вашим снимкам экрана не поддерживается. Вам нужно открыть Photoshop или другие графические редакторы, чтобы добавить аннотации и другие инструменты для рисования. Это делать неудобно, особенно когда нужно рисовать и редактировать различные изображения. За это время вы можете запустить Мастер записи экрана Blu-ray чтобы сэкономить время и получить лучший результат.
- 1. Обрежьте снимок экрана в Windows в полноэкранном, оконном или нестандартном размере.
- 2. Сохраните снимки экрана Windows в формате JPG, JPEG, TIFF, BMP или GIF с исходным качеством.
- 3. Добавьте предоставленные формы или произвольные фигуры, текст, выноски и другие инструменты рисования в реальном времени на снимки экрана в Windows.
- 4. Установите пользовательские настройки горячих клавиш, чтобы сделать снимок экрана на вашем компьютере с Windows.
- 5. Совместимость с Windows 10/8/7 / Vista / XP / Server.
Прекрасно
Рейтинг: 4.9 / 5 (62 голосов)
Шаг 1 Бесплатно скачайте, установите и запустите Blu-ray Master Screen Recorder в Windows. щелчок Захват экрана для доступа к инструменту обрезки экрана.

Шаг 2 Чтобы изменить формат и расположение снимка экрана Windows, вы можете выбрать Передача значок в правом верхнем углу. Во всплывающем окне Настройки окно, перейдите к Результат раздел. Здесь вы можете указать настройки вывода скриншотов.

Шаг 3 Если вы хотите обрезать снимок экрана браузера, просто наведите на него указатель мыши. Эта программа для создания снимков экрана Windows быстро распознает ваше окно. Или вы также можете выбрать любую область, перетащив ее.
Шаг 4 Выбирайте любую нужную вам форму. Затем выберите размер и цвет. Вы можете рисовать на скриншоте где угодно. Наконец, нажмите скидка or Копировать чтобы экспортировать снимок экрана Windows.

Обрезаем видео в Виндовс 10
Чтобы обрезать видеоролик, обычно достаточно выделить нужный фрагмент, воспользоваться соответствующей функцией и сохранить измененный файл. Такая возможность есть в любом, даже самом простом видеоредакторе. Вместе с тем убрать лишние кадры можно и в онлайн-режиме или с помощью инструментов Windows 10.
Способ 1: ПО сторонних разработчиков
Если интересуют широкие возможности для обработки видео, то лучше сразу обратить внимание на специальный софт. Рассмотрим, как вырезать лишние кадры с помощью VSDC Free Video Editor – мощного инструмента для монтажа видеофайлов и создания клипов с применением визуальных и звуковых эффектов
- Запускаем установочный файл, выбираем язык установки и нажимаем «OK».

Принимаем условия разработчиков и жмем «Далее».

Выбираем место установки и щелкаем «Далее».

В окне дополнительных задач указываем, где необходимо создать значки программы, и переходим к следующему окну.
Нажимаем «Установить» и ждем завершения процесса.

Запускаем программу и щелкаем вкладку «Новый проект».

Указываем имя проекта, жмем «Импортировать контент», а затем «Принять».

Выбираем нужный файл и щелкаем «OK».
В окне настроек проекта нажимаем «Принять».

Во вкладке «Редактор» раскрываем панель «Инструменты» и выбираем «Удаление и разбивка».

Приступаем к обрезке видео. Сначала устанавливаем ползунок полосы воспроизведения в начальную точку и нажимаем «Начать выделение».
Теперь определяем конец вырезаемого фрагмента и жмем «Закончить выделение»

Когда редактор выделит нужный нам участок, щелкаем «Вырезать».

Нажимаем «Применить изменения».
Чтобы подтвердить действие, щелкаем «OK».

Переходим во вкладку «Экспорт проекта», выбираем формат, в котором хотим сохранить ролик, и жмем «Экспортировать проект».
Место сохранения файла будет указано в графе «Рез. файл».

На обработку видеоролика программе потребуется некоторое время, поэтому ожидаем уведомления о завершении конвертации.
Способ 2: Онлайн-сервисы
Чтобы не устанавливать стороннее ПО, можно воспользоваться онлайн-сервисами, у которых пусть и более скромный функционал, но обрезать видео позволяет. Среди них есть платные ресурсы, но есть и бесплатные. Одни требуют регистрацию, другие разрешают пользоваться всеми инструментами без учетной записи. О том, как вырезать часть видеофайла с помощью онлайн-сервисов мы уже подробно писали.

Подробнее:
Способ 3: Стандартные средства системы
Встроенное в Виндовс 10 приложение «Кино и ТВ», в первую очередь, служит для просмотра собственного видеоконтента, а также фильмов и сериалов купленных или арендованных на сайте Microsoft. Тем не менее его функционала достаточно, чтобы обрезать видео.
- Правой кнопкой мышки щелкаем по видеофайлу, выбираем пункт «Открыть с помощью» и указываем приложение «Кино и ТВ».

Щелкаем по иконке «Редактировать» в виде карандаша (если она не отображается, расширяем окно) и выбираем пункт «Обрезка».

Видеоролик откроется в приложении «Фотографии».

С помощью круглых маркеров, расположенных по краям полосы воспроизведения, выделяем нужный фрагмент и нажимаем «Сохранить как».

Выбираем место сохранения нового файла, придумываем ему название и жмем «Сохранить». На завершение процесса программе понадобиться некоторое время.

Другой вариант – удаление фрагментов видеоролика сразу в приложении «Фотографии». Делается это так:
- Снова запускаем видеофайл, но в этот раз в списке выбираем приложение «Фотографии».

Нажимаем иконку в виде карандаша и кисточки, расположенную на верхней панели приложения, затем «Обрезать».
Либо щелкаем правой кнопкой мыши по области воспроизведения видео, в контекстном меню раскрываем вкладку «Изменить и создать» и жмем «Усечь».

Для завершения процедуры повторяем те же действия, которые совершали в предыдущем варианте.
Теперь вы знаете, как обрезать видео в Windows 10 и что для этого не нужны специальные навыки. Достаточно определить, какие фрагменты требуется удалить, и сделать это любым подходящим способом.
Опишите, что у вас не получилось.
Наши специалисты постараются ответить максимально быстро.
Лучшие сторонние приложения для создания скриншотов на Windows
И хотя Windows предлагает несколько встроенных решений для создания скриншотов, порой разумным будет обратиться к сторонним программам. Все же они предлагают больше возможностей контроля и настройки. Выберите наилучший инструмент для создания скриншотов (ссылки ниже) и настройте в нем удобное сочетание клавиш.
Как правило, после установки программы ее значок появляется в трее.
Кроме того, сторонние приложения дают возможность определить разные сочетания клавиш для разных видов скриншотов. Например, у вас это может быть Ctrl + Shift + 3 для полноэкранного скриншота и Ctrl + Shift + 4 для создания скриншота текущего окна.
А после создания снимка экрана в большинстве таких приложений можно запустить еще и редактор полученной картинки, в котором можно нанести стрелки, сноски и многие другие объекты, которые помогут объяснить и описать рисунок и даже скрыть необходимые детали.
Более того, почти каждая сторонняя программа для создания скриншотов обладает возможностью совершенно бесплатно загружать полученные скриншоты в интернет и делиться с пользователями при помощи ссылки.
С такими возможностями примитивное редактирование в Paint просто становится бессмысленным.
Штатные средства Windows
Win + PrtSc

Начнём с самого простого. Чтобы мгновенно сделать снимок всего экрана, используйте комбинацию клавиш Win (с флажком) + PrtSc (Print Screen).
Система сделает скриншот и сразу сохранит его на жёсткий диск в формате PNG. Готовый файл вы найдёте по адресу: «Этот компьютер» → «Изображения» → «Снимки экрана».
PrtSc + Paint

Этот способ тоже позволяет создать снимок всего экрана, но при необходимости вы можете сразу отредактировать результат.
Нажмите клавишу PrtSc. Windows сделает скриншот, но не покажет его: система не сохранит изображение на жёсткий диск, а только скопирует в буфер обмена.
Чтобы увидеть скриншот, запустите Paint и вставьте изображение в окно программы с помощью клавиш Ctrl + V. Если необходимо, измените картинку с помощью редактора.
Нажмите «Файл» → «Сохранить как» и сохраните снимок экрана в нужном формате. Изображение появится в указанной вами папке. Вместо Paint можно использовать любой другой графический редактор, установленный на ПК.
Сейчас читают
Программы для скриншотов в Windows 10:
- Paint;
- документ Word;
- Photoshop;
- Joxi;
- PicPick;
- LightShot.
Подробнее о программах для скриншотов читайте в отдельной статье.
Для открытия изображения нужно выполнить следующие действия:
- Сохраняем изображение с помощью нажатия клавиш.
- Открываем одно из приложений, поддерживающих графические вставки.
- Выполняем команду «Вставить» с помощью одновременного нажатия клавиш Ctri+V.

Лучше всего для такого метода использовать Paint. Здесь можно быстро обработать изображение и сохранить в нужном формате для дальнейшего применения.
Создавать «скрины» дисплеев позволяют как «родные» инструменты «Виндовс», так и различные сторонние приложения. Главный вопрос, который возникает при использовании всех этих средств, — где впоследствии искать сохранённые изображения экрана?
Используйте клавишу «Печать экрана» в OneDrive
Это одна из лучших вещей для создания скриншотов в Windows, появившаяся в 2015 году. Как и в случае с простой старой клавишей Print Screen, вы можете сохранить весь экран или активное окно. Но после того, как вы перейдете на панель «Параметры» OneDrive и выберите «Автоматически сохранять снимки экрана, которые я записываю в OneDrive» на вкладке «Резервное копирование», вы избавляетесь от необходимости открывать приложение для обработки изображений, вставлять его из буфера обмена и затем сохранять файл. Нажмите Print Screen, и вы получите файл изображения, сохраненный за один шаг.
Центр действий Windows (выдвижная панель в правой части экрана) уведомляет вас о том, что ваш снимок был сохранен, и вы можете нажать на уведомление, чтобы перейти прямо в папку, где он был сохранен.
Делаем скриншот в программе «Ножницы»
Оптимальным вариантом я считаю классическую программу, которая называется «Ножницы». Чтобы запустить ее, в поиске (на панели задач) введите «ножницы», и запустите программу в результатах поиска.
Чтобы сделать скриншот, достаточно нажать на кнопку «Создать». Или нажать на стрелочку возле кнопки, и выбрать один из четырех вариантов создания снимка: произвольная форма, прямоугольник, окно, весь экран. Так же есть возможность включить задержку в несколько секунд. Например, чтобы успеть открыть какое-то окно, или меню.
Затем создаем скриншот необходимой нам области экрана, окна, или другого элемента. Фрагмент сразу появится в редакторе. Там есть возможность что-то нарисовать, и конечно же сохранить снимок в необходимое место на вашем компьютере. При сохранении автоматически стоит формат .png. Но его можно сменить, если необходимо.
Как видите, все очень просто. Ничего лишнего. Но все необходимое есть. Чтобы быстро сделать снимок какой-то области экрана, или окна, программы «Ножницы» более чем достаточно.
По этой программе я уже писал отдельную статью: «Ножницы» в Windows 10 – простой способ сделать скриншот, и отредактировать его.
Как найти программу на различных версиях Windows?
Перед использованием утилиты необходимо осуществить ее запуск. Для этого можно воспользоваться одним из предложенных ниже вариантов.
Открыть инструмент ножницы в Windows 7:
- Перейти в Меню Пуск.
- Раскрыть ветвь «Все программы» -> Стандартные.
- Из перечисленных инструментов выбрать «Ножницы».
- Программа запущена – теперь ей можно пользоваться.
Запустить ножницы в Windows 8:
- Открыть «Поиск», который расположен на панели задач.
- Ввести в поисковую строку «Ножницы».
- Выбрать инструмент в отображенных результатах.
Windows 10:
- Перейти в Пуск.
- Выполнить ввод слова «Ножницы» с клавиатуры.
- В результатах выдачи выбрать данный инструмент.
- Утилита готова к работе.
Windows XP:
Программа «Ножницы» на данной версии ОС не предусмотрена, поэтому скачиваются альтернативные утилиты для компьютера, примеры которых приведены в конце статьи под соответствующим заголовком.
Отключаем эффект размытости через параметры

Это самый быстрый метод убрать размытость экрана Windows 10. Но, когда мы его применим, то размытость пропадёт и с прочих элементов системы. К примеру, если у вас размыта или прозрачна панель задач, то она снова станет черной.
Итак, давайте пройдёмся по шагам:
- Нажмём кнопочки Win+I для входа в «Параметры»;
- В окошке данной утилиты нам нужно пройтись по вкладке «Персонализация»;
- В данном окошке слева нам нужно выбрать вкладку «Цвета», а справа отключить «Эффект прозрачности», передвинув ползунок.
Далее, нам нужно перезагрузить компьютер. Во время запуска мы увидим, что дисплей, когда загружается компьютер, больше не размыт.
Но, если мы захотим сделать его вновь размытым, то вновь нужно зайти в «Персонализацию» и передвинуть бегунок обратно. Фоновое изображение снова станет размытым.
Предотвращение случайного поворота по нажатию кнопок
Если компьютер оборудован встроенной видеокартой Intel и требуется исключить случайное срабатывание сочетаний кнопок, необходимо выполнить действия, описанные ниже.
Рис. 4. Поиск панели управления на своем компьютере.
Сначала следует нажать на значок с лупой (цифра 1 на рис. 4).
Далее в строку поиска необходимо ввести: Панель управления (2 на рис. 4). Затем остается кликнуть на «Панель управления» (3 на рис. 4).
Откроется окно «Настройка параметров компьютера» (рис. 5).
Рис. 5. Открываем «Настройки графики Intel».
В списке поддерживаемых инструментов надо кликнуть «Настройки графики Intel» (рис. 5).
Рис. 6 (Кликните для увеличения). В окне «Настройки графики Intel» открываем вкладку «Дисплей».
В окне открывшейся программы «Панель управления HD-графикой Intel» нужно щелкнуть пункт под названием «Дисплей» (рис. 6). В разделе «Управление клавишами быстрого вызова» поставить галку «Выключить».
Если графический адаптер не поддерживает поворот дисплея стрелками и утилитой контроля, пользователю остается только применять .
Когда рассмотренные выше методы полностью не работают, рекомендуется переустановить драйверы или просто перезагрузить свою вычислительную машину.
Видео-формат статьи
Дополнительные материалы:
1. Как подключить второй монитор в Windows 10
2. Цветовые фильтры для экрана в Windows 10
3. Комбинации клавиш Windows 10 с использованием клавиши с логотипом Windows
4. История файлов в Windows 10 для резервного копирования данных
5. Как всегда открывать видео удобным плеером в Windows 10
Распечатать статью
Получайте актуальные статьи по компьютерной грамотности прямо на ваш почтовый ящик. Уже более 3.000 подписчиков
.
Важно: необходимо подтвердить свою подписку! В своей почте откройте письмо для активации и кликните по указанной там ссылке. Если письма нет, проверьте папку Спам
Bandicam
Подавляющим большинством людей данное приложение используется в качестве инструмента не захвата, а полноценной записи экрана в формате видео. Однако функция создания скриншотов также была предусмотрительно добавлена разработчиками Bandicam.
В отличие от ранее рассмотренных программ, эта является платной. Точнее, ее можно использовать без оформления подписки, но в таком случае на снимке или видеоролике появится водяной знак. Решайте сами – рационально ли платить за подобный софт. Как бы то ни было, обладателей лицензионной версии Bandicam не разочарует. Внутри программы есть множество настроек, каждая из которых помогает оптимизировать снимок.
Делаем снимок экрана в Windows 10 с помощью программы «Ножницы»
Для запуска этой программы зайдите в меню Пуск – Все приложения и там выберите «Ножницы».
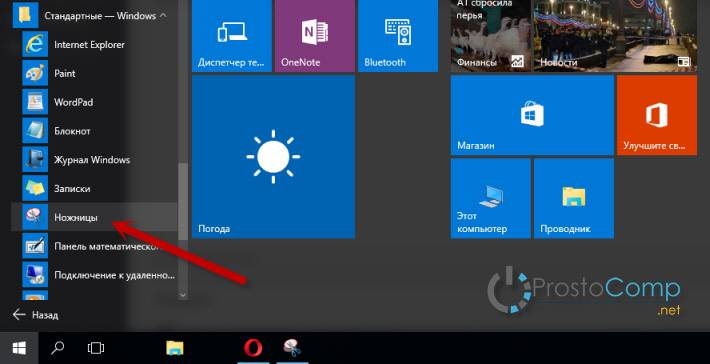
Откроется небольшое окно, в котором вы увидите всего четыре кнопки: Создать, Задержать, Отмена, и Параметры. Все очень просто. Что бы сделать скриншот экрана, просто нажмите на кнопку Создать. Или нажмите на выпадающее меню рядом, и выберите один из четырех подходящих вам вариантов: Произвольная форма, Прямоугольник, Окно и Весь экран.
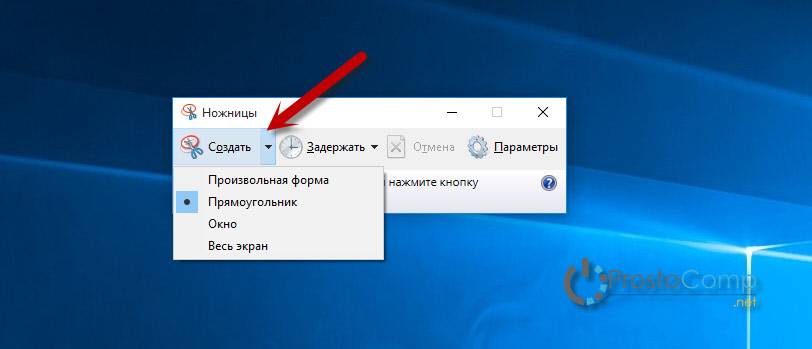
Выбираем область скриншота, и он сразу откроется в редакторе, где вы сможете его немного отредактировать. Функционал очень скромный, есть маркер, перо и резинка. Можно выбирать цвет. Этого достаточно, что бы что-то написать на скриншоте, или указать на какой-то объект.
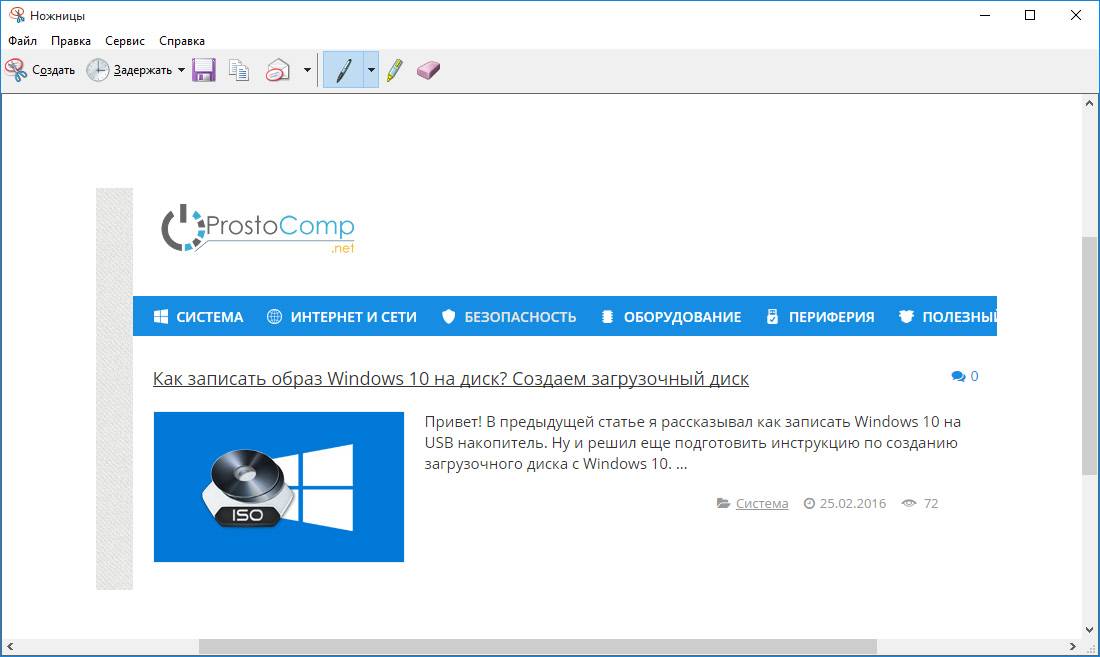
После того как вы отредактируете снимок экрана, его можно сохранить. Просто нажмите на иконку «Сохранить фрагмент». Можно выбрать место для сохранения и формат изображения.
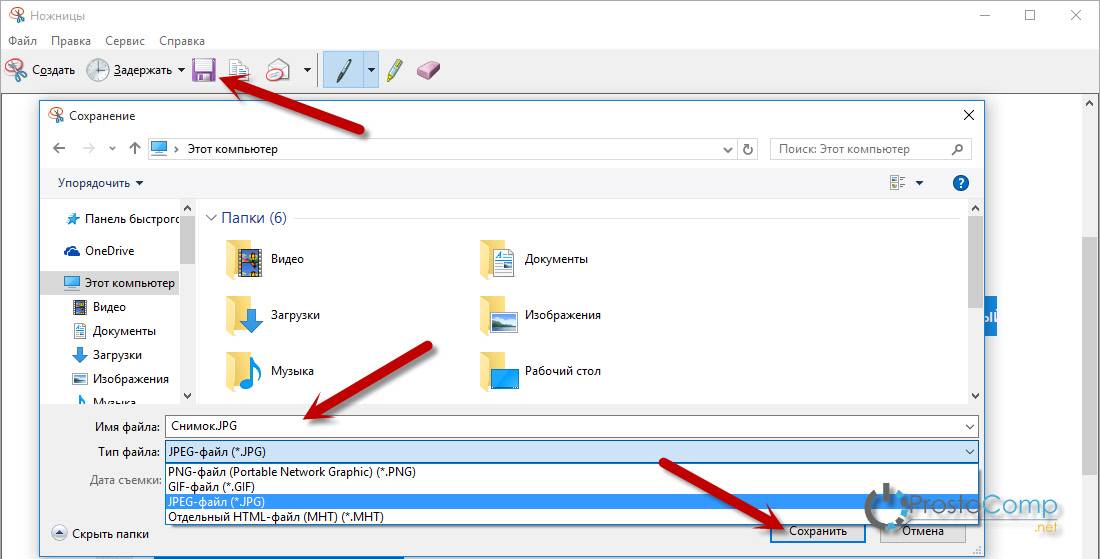
Вот и все, скриншот готов.
Есть еще одна интересная функция – задержка. Нажмите на кнопку Задержать, и выберите на сколько секунд хотите задержать создание скриншота. Затем нажмите на кнопку Создать, и быстро откройте нужное вам окно, или меню. Через заданное время автоматически появится возможность сделать скриншот.
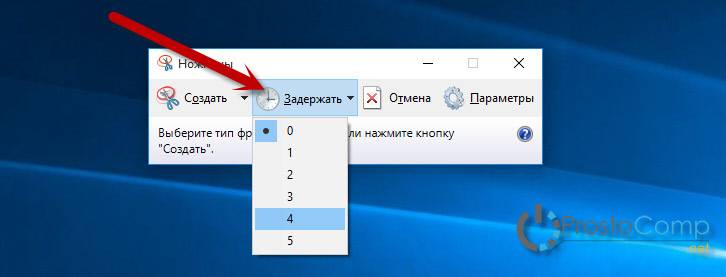
Эта функция пригодится в том случае, если вы хотите сделать снимок экрана какого-то выпадающего меню в открытом виде, и т. д. Очень удобно, сам уже не раз пользовался.
Есть в приложении «Ножницы» также немного настроек. Что бы открыть их, нажмите на кнопку Параметры.
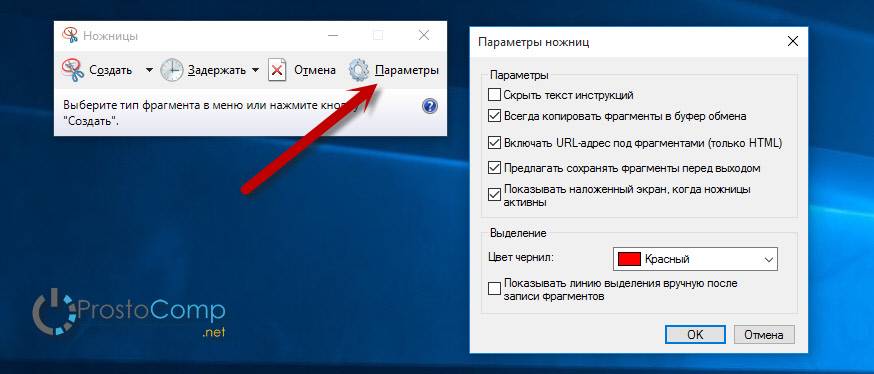
<index>
Ножницы хорошо известны очень многим пользователям операционной системы Windows. При помощи этой программы можно легко делать скриншоты любой области экрана. В Windows 10 ножницы установлены по умолчанию и любой может ими воспользоваться, запустив ярлык программы.
Но что делать, если ярлыка нет на рабочем столе и на панели задач (а скорее всего так и есть у большинства) и можно ли запустить ножницы, нажав комбинацию горячих клавиш?
Возможные проблемы
При устранении неполадок с использованием указанных способов могут возникать различные сложности. Например:
- несовместимость установленных на ПК драйверов и действующей операционной системы (требуется переустановка ОС или «дров»);
- подключение кабеля VGA может лишить пользователя возможности редактировать характеристики расширения монитора;
- «возраст» видеокарты имеет значение – некоторые модели уже не поддерживают работу с новыми дисплеями.

Чтобы корректно изменить настройки необходимых пунктов, начинают с внутренних настроек и обновления драйверов.
Растянутый экран часто появляется при переустановке операционной системы. Для устранения такого эффекта нужно выяснить причину. Сначала проверяют настройки дисплея (могут сбиваться при изменении версии ОС), затем переходят к проверке работы устройств.
Программа Microsoft Snip Editor
Snip Editor – это новая программа от Microsoft, в которой можно сделать скриншот в Windows 10 и отредактировать его. Сама программа похоже разработана на замену стандартной «Ножницы» (о которой я писал выше). Правда, Snip Editor более функциональная, а интерфейс оптимизирован для сенсорных экранов.
Иконка будет на панели уведомлений, и небольшая панель будет приклеена к краю экрана (ее можно перемещать). Наводим мышку на эту панель, и видим три большие кнопки: создать скриншот, открыть редактор, и запустить web-камеру.

Выделите необходимую область, или нажмите на Enter, чтобы сделать скрин всего экрана. Так же программа будет вызываться кнопкой Print Screen. Созданный снимок сразу откроется в редакторе.

Первая кнопка «Record» позволяет записать аннотацию. Когда вы что-то объясняете и показываете на созданном снимке экрана. Так что можно что-то нарисовать, после чего сохранить, или поделится фрагментом.
В настройках можно отключить саму панельку (если она вам мешает), запуск при старте Windows, назначить клавиши, и настроить задержку перед созданием снимка.

Несмотря на то, что программа пока на английском языке, работать в ней очень просто. Хороший и понятный интерфейс. Советую!
Снимок всего экрана через Win + G – игровая панель в Windows 10
Нажав сочетание клавиш Win + G в Windows 10 откроется игровая панель. Она создана для записи видео, и создания скриншотов в играх и приложениях, которые открыты во весь экран.
Достаточно нажать на кнопку «Снимком экрана». Или нажать сочетание клавиш Win + Alt+ Print Screen.

Созданные через игровую панель снимки сохраняются в папку «Видео» – «Клипы».

Что с ними делать дальше, думаю разберетесь.
