Как копировать cd в mp3 с помощью методов top
Содержание:
- Часть 4. Как бесплатно конвертировать CDA-файл в MP3 с помощью FreeRIP MP3 Converter
- Итак, как записать диск CD-R на магнитолу?
- Почему треки с диска нельзя перекачать на ПК?
- Конвертируем CD в MP3
- Возможные проблемы при записи и воспроизведении музыкальных файлов с компакт-диска на магнитоле
- Пишем музыку — программа Nero
- Как исправить ошибку и включить флешку
- Запись файлов на диск с использованием программы Nero Burning ROM
- Способы кодирования в MP3
- Конвертация аудио из одного формата в другой: готовые профили
- Виды «грабберов»
- Когда необходимо переносить аудио с диска на ПК
Часть 4. Как бесплатно конвертировать CDA-файл в MP3 с помощью FreeRIP MP3 Converter
Если вы хотите извлечь аудиодорожки с аудио компакт-диска и преобразовать файлы CDA в MP3, то FreeRIP будет вашим хорошим выбором. Этот FreeRIP может быть записывающим устройством компакт-дисков и аудиоконвертером, который имеет базовую версию и профессиональную версию. Для простого преобразования вы можете просто использовать его базовую версию, которая поможет вам извлекать аудиодорожки с CD в MP3 или другие аудиоформаты, такие как WAV, WMA, FLAC и OGG Vorbis.
Как конвертировать .cda в .mp3 с помощью FreeRIP Free CDA to MP3 Converter
Шаг 1: Вставьте аудио компакт-диск в компьютер и запустите FreeRIP. Здесь FreeRIP может отображать информацию о вашем компакт-диске, включая исполнителя, альбом, названия, год и т. Д., Которую можно редактировать.
Шаг 2: Отметьте дорожки, которые хотите скопировать, и нажмите Копировать выбранные треки в формат по умолчанию кнопка. Затем вы увидите новое всплывающее окно, чтобы показать вам прогресс. Когда он закончится, вы увидите Готово сообщение.

Итак, как записать диск CD-R на магнитолу?
Вы купили подходящую болванку для записи и имеете готовую папку с mp3-файлами? Тогда все, что вам нужно еще, – это установить на компьютер подходящую программу для прожига компакт-диска. Иногда даже и этого не требуется, если ваш ПК имеет пишущий CD-привод. Но в большинстве случаев понадобится одна из любых программ, которые находятся в свободном доступе для скачивания в Интернете. Это может быть Ashampoo Burning Studio, CDBurnerXP и другие программы. Одной из популярных и наиболее часто используемых благодаря своему понятному интерфейсу является программа Неро (Nero).

Разберем процесс прожига компакт-диска на примере Nero Express.
Для Неро, как и для других программ для записи аудио и видео компакт-дисков, процесс прожига включает в себя стандартные этапы выбора формата файлов (музыка, видео, документ). Нам нужен формат Music/Audio CD. Если вы собираетесь записать диск для магнитолы mp3, то выбирайте соответствующий формат Music/MP3 Disc. Выбрав его, необходимо перейти в поле добавления аудиофайлов в корневую папку компакт-диска с помощью кнопки Add. Нажав на нее, вы откроете путь к вашим аудиофайлам.
Выбрав файлы для записи, нажимаем кнопку Next, после чего вы перейдете в поле для выбора устройства для записи (это будет ваш CD-R или DVD), а также скорости процесса записи. Скорость прожига – очень важный пункт в этом деле, т.к. при неправильной установке значения СD может оказаться непригодным к чтению. Стандартным параметром является скорость 8х. Выбрав все параметры, можно переходить непосредственно к процессу прожига, нажав на кнопку Burn. Через некоторое время ваша болванка будет готова, и компьютер сам извлечет его из дисковода после записи.
Почему треки с диска нельзя перекачать на ПК?
Если вы вставите компакт-диск в CD/DVD-дисковод, то в Проводнике Windows увидите файлы с расширением .cda, размером не больше 1 Кб каждый. Вы можете их выделить и даже скопировать привычным образом, но прослушать их не получится. Эти файлы – служебные. Сами аудиотреки хранятся в скрытом виде.
Компакт-диски изначально предназначались для проигрывания в музыкальных центрах и CD-плеерах. Когда в системных блоках появился CD-ROM, Windows научилась проигрывать аудио-диски, и пользователи получили возможность слушать любимые песни на ПК. Однако, тут же стала очевидна проблема – напрямую переписать музыку с диска на компьютер было нельзя, так как они защищались от копирования.
Именно тогда появился особый подкласс приложений — аудиограбберов или рипперов, которые позволяли переводить треки с дисковых носителей в цифровой формат.
Ниже вас ждут две инструкции, показывающие, как с диска скопировать музыку на компьютер просто и быстро.
Для наглядности посмотрите видеоурок по переносу песен с CD в программе АудиоМАСТЕР:
Конвертируем CD в MP3
Несмотря на широкое распространение музыкального контента через сеть Интернет, музыка на аудиодисках еще выпускается. В то же время, у миллионов пользователей по всему миру имеется коллекция таких дисков. Поэтому преобразование CD в MP3 является актуальной задачей.
Преобразование CD в MP3
Если открыть CD в «Проводнике», можно заметить, что диск состоит из файлов в формате CDA. На первый взгляд может показаться, что это обычный аудиоформат, но на самом деле это метаданные трека, в которых нет музыкальной составляющей, потому конвертировать сами по себе CDA в MP3 лишено смысла. Собственно, аудиотреки находятся в зашифрованном виде, потому преобразование CD в MP3 подразумевает собой как извлечение самих треков, так и прибавление к ним CDA-метаданных.
Для этой цели подходят такие специализированные программы как аудиоконвертеры, грабберы и обычные проигрыватели.
Способ 1: Total Audio Converter
Total Audio Converter – многофункциональный аудиоконвертер.
Скачать Total Audio Converter
- После выбора в Проводнике программы оптического дисковода с СD диском отображается список дорожек. Для выделения всех песен нажимаем на «Отметить все».
- Далее выбираем кнопку «MP3» на панели программы.
- Выбираем «Continue» на сообщении об ограниченной версии приложения.
- В следующей вкладке необходимо выставить параметры конвертирования. Выбираем папку сохранения преобразованных файлов. Есть возможность автоматического добавления в библиотеку iTunes, отметив соответствующую галочку.
- Выставляем значение частоты MP3 выходного файла. Можно оставить значение по умолчанию.
- Определяем битрейт файла. При отметке «Use source file bitrate» используется значение битрейта аудиодорожки. В поле «Set bitrate» можно выставить битрейт вручную. Рекомендуемое значение 192 kbps, но не ниже 128 kbps для обеспечения приемлемого качества звучания.
- При нажатии «Начать конвертацию» отображается вкладка со всей информацией для проведения конвертации. На данном этапе проверяется правильность выставления необходимых параметров. Чтобы файлы были доступны сразу после преобразования, ставим галочку в «Открыть папку с файлами после конвертации». Затем выбираем «Начать».
Окно конвертирования.
После некоторого ожидания, процесс конвертирования заканчивается и открывается папка с преобразованными файлами.
Способ 2: EZ CD Audio Converter
EZ CD Audio Converter – программа для работы аудиодисками с функцией конвертирования.
Скачать EZ CD Audio Converter
Подробнее: Оцифровка CD
Способ 3: VSDC Free Audio CD Grabber
VSDC Free Audio CD Grabber является приложением, предназначение которого заключается в конвертировании audioCD в другой музыкальный формат.
Скачать VSDC Free Audio CD Grabber с официального сайта
- Программа автоматом определяет аудиодиск, и отображает список дорожек в отдельном окне. Для конвертирования в формат MP3 нажимаем «To MP3».
- Можно редактировать параметры выходного звукового файла, нажав «Edit profiles». Выбираем нужный профиль и нажимаем на «Apply profile».
Для запуска преобразования выбираем «Grab!» на панели.
По окончании процесса конвертирования выводится окно с уведомлением «Grabbing is completed!».
Способ 4: Windows Media Player
Windows Media Player – стандартное приложение одноименной операционной системы.
Скачать Windows Media Player
- Для начала необходимо выбрать дисковод с CD.
Затем выставляем параметры конвертирования.
Подробнее: Настройка параметров копирования музыки с диска Windows Media Player
Определяем формат выходного звукового файла. Выставляем битрейт в меню «Качество звука». Можно оставить рекомендуемое значение 128 кбит/с. После определения всех параметров, нажимаем на «Скопировать с компакт-диска». В следующем окне ставим галочку в соответствующем окне предупреждения об ответственности использования скопированных данных и нажимаем на «ОК».
Визуальное отображение преобразования файлов.
По окончанию конвертирования файлы автоматически добавляются в библиотеку. К явному преимуществу Windows Media Player, по сравнению с остальными программами, относится то, что он предустановлен в системе.
Рассмотренные приложения решают проблему конвертирования формата CD в MP3. Отличия между ними состоят в отдельных опциях, которые доступны для выбора. Мы рады, что смогли помочь Вам в решении проблемы. Опишите, что у вас не получилось. Наши специалисты постараются ответить максимально быстро.
Возможные проблемы при записи и воспроизведении музыкальных файлов с компакт-диска на магнитоле
Иногда, даже четко следуя инструкциям программы, сидя уже в машине, можно обнаружить, что устройство не хочет читать диск. Причин этому может быть несколько, назовем наиболее распространенные из них:
- Магнитола не имеет соответствующего декодера для записанных форматов файлов, или попросту не «читает» их;
- Компакт-диск заполнен «до отказа» (например, если вы записали на CD-R музыки на все 80 минут, а рекомендуемый объем должен не превышать 75 минут);
- Была выбрана слишком высокая скорость записи (рекомендуемое значение для большинства компакт-дисков – 8х);
- Возник конфликт между «старой» и «новой» системой чтения файлов компакт-диска.

Как еще можно записать музыку для автомагнитолы?
Кроме CD-дисков, вы можете записать музыку для автомагнитолы и на обычную флешку. Если в вашей магнитоле есть слот для чтения USB-накопителей, вы можете выбрать его для воспроизведения аудиофайлов. В этом случае процесс записывания файлов будет более простым, чем для компакт-диска, т.к. для этого не потребуется специальные утилиты и дополнительные устройства. Для того чтобы записать файлы на флешку для магнитолы, просто выберите их в папке на компьютере и скопируйте в буфер обмена, а затем переместите в корневую папку флешки с помощью сочетания горячих клавиш Ctrl+V.
Пишем музыку — программа Nero
В большинстве случаев, когда мне нужно записать любой диск я чаще всего пользуюсь программой для записи дисков Nero. Наверняка большинству из вас знакома эта программа, если нет, рекомендую с ней познакомиться. У неё обширные возможности как записать музыку на диск и очень много дополнительных фишек (настроек и прибамбасов).
С помощью неё вы можете копировать диски, создавать образы, записывать свои собственные клипы и фильмы, делать презентации, собственные слайд-шоу и многое другое. Скачать эту программу вы можете в интернете, на официальном сайте программы разные версии стоят по-разному, но не бесплатно, так что ищите в сети интернет.
Приступим к записи музыки на диск третьим способом, с помощью программы Nero.
Запускаем программу Nero, я пользуюсь 7 версией, она проверенная и самая надежная, во всяком случаи для меня. Возможно у кого-то другая версия, интерфейс будет немного отличаться, но суть программы не меняется — запись дисков и все что с этим связанно.
Заходим в Nero StartSmart, у вас может называться немного по другому. В верху в центре можно сразу выбрать тип носителя записи CD, DVD, Blu-ray или два в одном CD/DVD.
Переходим на ноту — вкладка Звук.
Выбираем нужный для нас проект и нажимаем на него Сделать аудио CD, Создать JukeBox CD (Mp3, Mp4, WMA) и так далее.
Так же можно зайди на вкладку данные и записать обычный диск с данными. Если вам нужен именно Audio CD — то выбирайте Сделать аудио CD. Нужен Mp3 — выбираем Создать JukeBox CD, или Создать CD с данными.
Если у вас много информации — можете записать диски на DVD, все то же самое.
После выбора проекта появляется окно Nero Express, в котором нам нужно добавить наши файлы.
Можно нажать на кнопку «зеленый плюс» Добавить, или перетащить данные в пустое окно. Так же можете воспользоваться буфером обмена и горячими кнопками Ctrl+X, Ctrl+C, Ctrl+V.
Появится окно Добавление файла(ов) с двумя зелеными полосками.
После того как информация добавлена на диск, можно все перепроверить и нажать Далее.
Выходит Предупреждение о совместимости (может и не появиться). Нас спрашивают Отключить мультисессию? Если больше на него не будем ничего записывать — то нажимаем да. Если же хотите в будущем добавить на него данные — то нажимаем нет, перед нами выходит окно Финальные установки записи.
Тут можно написать имя диска.
Выбрать текущий рекордер записи (если у вас несколько дисководов).
Выставить число копий, которые будут записаны.
Есть возможность поставить галочку Проверить данные после записи на диск — эта функция полезна, если вы записываете важную информацию и хотите убедиться, что она записалась без всяких ошибок. Еще её иногда называют Верификация данных, то есть сравнение копии с оригиналом.
Так же можно выставить Разрешить добавление файлов (мультисессионный).
После чего нажимаем Запись (горящую спичку возле диска) и ждем. Можно сходить покурить, попить чаю или кофе, или заняться другим делом минут на 20 иногда и больше, например
По завершении процесса записи должно выйти такое окно Прожиг успешно завершен, жмем OK. После этого появится окно Сохранения проекта. Нас спросят — Хотите сохранить проект? Я всегда нажимаю Нет, если вы хотите сохранить проект — то нажмите Да.
Так же можно выставить галочку Больше не показывать это сообщение, если вы не хотите чтобы оно постоянно выходило после каждой записи диска. Если же прожиг завершился неудачей — бывает и такое, нужно вставить новый диск и попробовать снова.
Можете наслаждаться музыкой или другими своими записанными данными.
https://youtube.com/watch?v=E2xO4ltxN_o
Как записать музыку на диск — Nero 7 | Moicom.ru
Как исправить ошибку и включить флешку
Основные методики обеспечения устойчивой работы накопителя:
- Для проверки содержимого накопителя требуется включить устройство через компьютер или ноутбук, а затем просмотреть список документов файловым менеджером. Рекомендуется установить режим показа скрытых файлов, которые могут стать причиной возникновения сбоев в работе. Подозрительные документы и файлы с неправильным расширением требуется удалить. Если пользователь одновременно использует накопитель для хранения различной документации и музыкальных композиций, то потребуется покупка дополнительной флешки или карты памяти.
- Если сбои в работе продолжаются, то причиной могут быть файлы, зараженные компьютерными вирусами. При этом они не в состоянии повредить головное акустическое устройство, но при коммутации замедляют чтение, что приводит к появлению ошибки. Устранить неисправность можно при помощи компьютерных антивирусных программ.
- В случае продолжения некорректной работы оборудования необходимо отформатировать флешку для магнитолы. При этом необходимо помнить, что форматирование необратимо удаляет всю имеющуюся информацию. Если пользователь хранил на накопителе важную для него документацию, то ее следует предварительно сохранить на жесткий диск компьютера. Совместимым форматом флешек для магнитолы Pioneer является только FAT 16 или 32. При использовании стандарта NTFC накопитель не прочитается.
- У ряда владельцев ошибка возникает при подключении накопителей через удлинительный кабель. Дефект возникает из-за дополнительного сопротивления шнура, рекомендуется установка флешки непосредственно в порт USB.
- Проверить меню настройки головного оборудования. В поле параметров внешних накопителей USB прописывается значение «память». При использовании параметра «андроид» внешние устройства не распознаются.
Для обеспечения надежной работы накопителя требуется проводить безопасное отключение изделия. Для этого необходимо перевести магнитолу в режим приема сигналов радиостанции, а затем извлечь флешку из разъема USB.
Если пользователь демонтирует накопитель в процессе чтения или записи информации, то возникает риск повреждения файла. При повторной коммутации магнитола попытается прочитать поврежденный документ, что может вызвать зависание системы и появление ошибки 19 на дисплее.
Алгоритм восстановления работоспособности накопителя:
- Подключить устройство к компьютеру и скопировать всю информацию в отдельную папку, предварительно созданную на жестком диске.
- Приступить к форматированию подсоединенной флешки, включение диалогового окна производится правой кнопкой мыши.
- В появившемся окне требуется установить стандарт файловой системы FAT 32. Дополнительно требуется поменять параметр размера кластера на стандартный. Операционная система компьютера предлагает значение 4096 байт, которое использовать не рекомендуется. Также требуется убрать значок подтверждения из поля «быстрое форматирование».
- Начать форматирование, время обработки зависит от размера накопителя.
- После окончания обработки требуется запустить новый процесс форматирования. При этом необходимо выставить галочку подтверждения операции «быстрое форматирование», размер кластера остается стандартным.
- Провести повторное форматирование, которое запускается нажатием на кнопку «начать».
- После окончания процедуры требуется третий раз очистить поверхность накопителя. Необходимо снять подтверждение операции «быстрое форматирование», прочие параметры в корректировке не нуждаются.
- После третьего форматирования необходимо перенести назад музыкальные композиции.
- Отключить накопитель от компьютера, воспользовавшись процедурой безопасного извлечения. Процедура позволяет восстановить работу только некоторых накопителей, действует не для всех модификаций магнитол Пионер.
- Протестировать коммутацию к магнитоле.
Если головное устройство перестало читать накопители USB после некорректного удаления изделия, то необходимо обнулить память. Для этого имеется специальная кнопка сброса настроек, расположенная на фронтальной панели магнитолы или под ней (в случае съемного узла). Для нажатия используется тонкий заостренный предмет. Допускается очистка памяти отключением питания на 2-3 минуты.
Запись файлов на диск с использованием программы Nero Burning ROM
Еще одним способом того как записать файлы на диск является использование сторонней программы Nero Burning ROM. Она обладает очень большим набором инструментов и хороша в том случае, когда вы часто записываете диски.
Рассмотрим процесс записи файлов на диск в программе Nero Burning ROM:
- Вставьте диск в CD-ROM вашего компьютера;
- Запустите программу Nero Burning ROM. На начальном окне выберите пункт «Начать мультисессионный диск» и нажмите кнопку «Новый»;

Начальное окно Nero
В появившемся окне добавьте файлы на диск путем перетаскивания их или через контекстное меню, выбрав в нем пункт «Копировать в проект»;
Примечание: Можете добавлять не только файлы, но и целые папки на диск.
-
Добавление файлов в Nero перетаскиванием
-
Добавление файлов в Nero через контекстное меню
Обратите внимание, что при добавлении файлов для записи на диск в Nero внизу окна программы есть прогресс использования диска. Пока он зеленый значит все в норме, если красный, то объем превышен, и лишние файлы нужно удалить перед записью.
Прогресс использования диска в Nero
После того, как все файлы добавлены нажмите кнопку Прожиг сейчас, расположенную в правом нижем углу программы;

Кнопка начала записи на диск в Nero
При появлении окно подтверждения записи нажмите в нем Да;

Окно подтверждения немедленной записи в Nero
После этого начнется процесс записи файлов на диск. Дождитесь его окончания.

Процесс записи файлов на диск в Nero
По окончанию компакт-диск будет автоматически извлечен и на экране появится информационное сообщение об успешной записи.

Информация об успешной записи в Nero
Способы кодирования в MP3
Как cd перевести в mp3: основным вопросом в кодировании является правильный выбор кодера и битрейта. Самым перспективным вариантом является использование кодера Lame VBR. Часто высказывается мнение, что кодировать нужно только с использованием постоянного битрейта СBR 256 или 320. Однако есть много почитателей именно VBR, который кодирует с выделением необходимого числа бит. Кодирование с СdEx допустимо в системах, не имеющих ошибок.
VBR позволяет получать более высокое качество, чем АBR и уж тем более, чем СBR. Исключением является случай, когда выбран максимально возможный постоянный битрейт 320 кб/с.
И СdEx, и ЕАС дают возможность моментального кодирования извлеченного в WAV трека в формат MP3. К тому же, при этом вы получите расставленные тэги. СdEx позволяет получать VBR с меньшим битрейтом, чем ЕАС.
Конвертация аудио из одного формата в другой: готовые профили
АудиоМАСТЕР рассчитан на пользователей без опыта работы с профессиональными дорогими программами, поэтому конвертация в редакторе максимально проста и нативно понятна. Главное меню представлено полностью на русском языке — вы легко найдёте нужные инструменты.
Загрузить файл в приложение очень просто: наш аудио конвертер для ПК предлагает множество вариантов добавления при открытии. Можно залить песню с компьютера или переносной флешки, извлечь звук из видео, скачать трек с CD-диска и даже записать с микрофона прямо в конвертере аудио. Таким образом, у вас прекрасно получится обработать композицию с любого носителя.
Чтобы приступить к конвертации, нажмите «Файл» на верхней панели и выберите пункт «Сохранить как». Откроется «Мастер сохранения», где вы найдёте профили для всех популярных музыкальных форматов. Обычно люди ищут программу для конвертирования музыки в MP3, однако стоит ознакомиться с особенностями каждого представленного расширения и выбрать оптимальное.
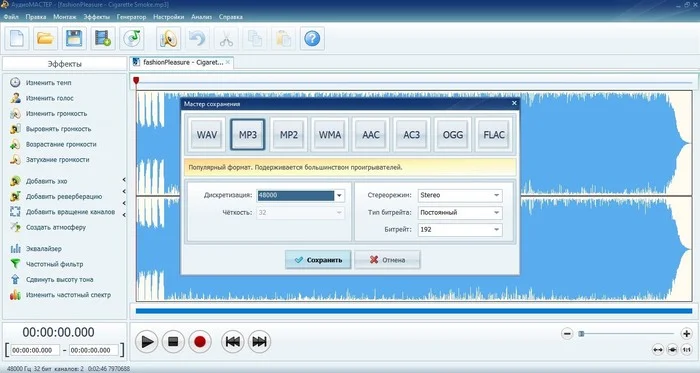
Доступны все популярные форматы
WAV
Формат, подразумевающий полное отсутствие какого-либо сжатия. Воспроизводится почти на любом устройстве, имеет максимально возможное качество звука (т.н. «с источника»), но получается слишком большим по объёму. Подойдёт тем, кто негативно относится к любой обработке или сжатию аудио. Однако для сохранения места на диске или карте памяти лучше всё-таки конвертировать WAV в MP3.
MP3
Самый популярный формат на данный момент, получивший особое распространение в 2000-х годах. Предполагает довольно высокую степень сжатия, приводящую к потерям определённых частот, зато занимает мало места (в зависимости от битрейта). Открывается практически любым плеером или гаджетом.
MP2
Устаревший формат аудиофайлов, применяемый в радио- и телевещании. Пользуется умеренной популярностью при создании DVD-дисков. В целом, проигрывает своему потомку (MP3) по всем пунктам, кроме силы сжатия — файлы MP2 могут быть немного качественнее, но и весить будут больше.
WMA
Персональное расширение компании Microsoft, задавшихся целью создать свою «экосистему», где в идеале пользователь работает только с их продукцией. Качество файлов WMA выше, чем у конкурентного MP3, но далеко не все приложения будут способны его проигрывать. Стоит быть внимательным к сроку лицензии — некоторые плееры могут отказаться воспроизводить файл WMA с защитой от копирования.
AAC
Модернизация MP3. Обладает хитрым алгоритмом автоматического сжатия: вес аудио становится ещё меньше, а качество — лучше. Является медиаконтейнером, поэтому кроме непосредственно музыки может содержать данные об обложке, текстах и даже видеоклипах. Поддерживается не всеми программами, однако в будущем вполне может выйти на лидирующие позиции среди форматов.
AC3
Профессиональный формат, связанный с системой многоканального звука Dolby Digital. Применяется на высококачественных DVD, Blu-Ray дисках и для домашних кинотеатров. Суть заключается в создании объёмного звучания, которое достигается использованием шести каналов (формат 5:1).
OGG
Аудиоконтейнер для обработки звука среднего качества с малым объёмом. Имеет открытый исходный код формата, благодаря чему воспроизводится на многих устройствах, однако не поддерживается гаджетами Apple.
FLAC
Формат, который производит сжатие без видимой потери частот и качества звучания. Высоко ценится меломанами и показывает себя в полную силу на дорогой профессиональной аппаратуре. Поддерживается многими плеерами, однако со смартфонами совместим не всегда. Также имеет большой вес.
Подумайте о цели конвертации своего файла и выберите подходящий формат.
Виды «грабберов»
Еxact Audio Copy – программа, которая является общепризнанным лидером среди «грабберов» и особо хорошо проявляет себя в случаях, когда приходится работать с дисками, из которых файлы извлекаются только с ошибками. Использование данной программы дает возможность проводить коррекцию файлов, сводя к минимуму все потери и помогая избежать неприятных щелчков при воспроизведении. Эффективно использовать эту программу с кодером Lame.
Единственным существенным недостатком Еxact Audio Copy является необходимость очень точной настройки перед применением. Эта программа берет в учет смещение лазера, которое характерно для конкретного СD-ROM.
Если по каким-либо причинам пользование программой ЕАС невозможно, то можно применить следующий по эффективности «граббер» СdEx, который также оснащен функцией коррекции и стабильно извлекает треки.
Обе программы дают возможность кодировать полученные WAV в MP3.

Когда необходимо переносить аудио с диска на ПК
Оцифровка композиций требуется чтобы:
-
Сохранить личную коллекцию, перенеся ее в облачное хранилище.
-
Прослушивать треки на портативных устройствах (аудиоплееры, смартфоны).
-
Воспроизводить музыку на Hi-Fi-системах, компьютерах и ноутбуках, не задействуя CD — достаточно скинуть аудио на флэш-карту или сохранить на переносном жестком диске.
Учитывая отказ производителей устанавливать в ПК и лэптопы CD/DVD-ромы, в дальнейшем, перенос композиций сэкономит деньги на покупке внешнего привода.
Скопировать содержимое диска в хранилище компьютера напрямую не получится из-за защиты файлов от копирования. Эту проблему решит простой аудиоредактор на русском — АудиоМАСТЕР. В несколько кликов он позволяет:
-
выгрузить аудиотреки с CD;
-
записывать звук с микрофона;
-
объединять несколько файлов;
-
создавать звуковые атмосферы;
-
извлекать аудиодорожки из видеороликов;
-
редактировать треки, изменяя темп, голос, уровень громкости;
-
конвертировать исходный файл в форматы с потерями (MP3, AAC, OGG) или без них (WAV, FLAC);
-
преображать исходную композицию с помощью встроенного эквалайзера и предустановленных эффектов.
Загрузка дополнительных модулей не понадобится — все они доступны сразу после установки.
