Диагностика компьютера с помощью aida64
Содержание:
- Проверка быстродействия онлайн
- Как пользоваться AIDA64
- Intel® Processor Diagnostic Tool
- Как узнать параметры оперативной памяти через средства AIDA64
- Онлайн-сервисы для тестирования ПК
- Дизайн и возможности
- Обзор интерфейса и функционала
- Программа OCCT для стресс теста компьютера
- Тест стабильности системы AIDA64
- Рассмотрим объём оперативной памяти на ПК с ОС Windows 10
- Схема работы оперативной памяти
- Определение максимально возможного объема ОЗУ
- Как запустить тест стабильности системы в AIDA64
- Что такое тайминги ОЗУ?
- AIDA64 Business Edition для Windows
- Лучшие приложения для проверки производительности ПК
Проверка быстродействия онлайн
Чтобы протестировать скорость работы ПК и отдельных его комплектующих с помощью следующих инструментов, вам не понадобится ничего, кроме браузера и доступа в Интернет.
Во время проверки рекомендуется завершить все программы и закрыть вкладки браузера, кроме рабочей, которую следует развернуть во весь экран. Это позволит получить максимально достоверные показатели.
CPU Expert

Сервис CPU Expert предназначен для измерения скорости процессоров десктопных систем, серверов, ноутбуков и мобильных гаджетов в режиме онлайн. В его набор входит два теста: CPU Benchmark и CPU Stress.
- Тест CPU Benchmark позволяет бесплатно провести анализ производительности вашего процессора и узнать, насколько он быстр по сравнению с другими. После завершения тестирования, которое длится 5 минут, вы получите постоянную ссылку на результат и сможете поделиться ею с другими людьми.
- Тест CPU Stress дает возможность посмотреть, как шустро способен работать ваш процессор в условиях стресса. Насколько сильно его нагрузить, вы определяете самостоятельно, длительность тестирования – тоже. Для контроля результатов на экране отображается 5 шкал: скорость, количество потоков, уровень нагрузки (power), баллы (количество вычисленных хэшей) и FPS (количество кадров в секунду, которое может отобразить браузер). Более детальная инструкция по проведению замеров при стресс-тестировании приведена на его странице на английском языке.
SilverBench

SilverBench – еще один бесплатный онлайн-сервис, позволяющий определить и сравнить производительность процессора вашего ПК с эталонными. В его состав входит 3 набора тестов:
- Benchmark – быстрая проверка с базовым уровнем нагрузки.
- Extreme test – усиленная проверка, длящаяся примерно в 10 раз дольше, чем базовая.
- Stress test – стрессовая проверка без автоматической остановки. Она определяет FPS в соотношении с количеством воспроизведенных кадров.
Ниже на странице выводятся результаты последних проверок и лучшие показатели, полученные у разных пользователей.
BrowserBench.org

Сервис BrowserBench.org предназначен для оценки общего быстродействия компьютеров и мобильных устройств по скорости выполнения определенных операций в браузере.
В составе BrowserBench также 3 набора тестов:
- JetStream 2 – набор алгоритмов JavaScript и WebAssembly для диагностики работы браузеров при выполнении современных веб-приложений. Он отражает совокупное быстродействие процессора, графики и оперативной памяти.
- MotionMark – бенчмарк-тест графической системы, позволяющий измерить производительность браузера при анимации сложных сцен с заданной частотой кадров.
- Speedometer – работа этого теста заключается в том, чтобы измерять скорость отклика веб-приложений путем имитации действий пользователя. Он служит для оценки быстродействия всех основных систем компьютера.
Speed-Battle

Speed-Battle — другой популярный онлайн-инструмент для оценивания производительности ПК по работе браузера. С его помощью можно определить:
- Какой из установленных веб-обозревателей самый быстрый.
- Какая операционная система работает быстрее при использовании одного и того же компьютера и браузера.
- Какой компьютер работает быстрее при использовании той же операционной системы и браузера.
Набор тестов здесь всего один. Его результат отображается без особой детализации в небольшой сводной таблице. Под ней приведены средний, максимальный и минимальный показатели среди всех пользователей сервиса.
Как пользоваться AIDA64
Сразу после запуска, приложение идентифицирует устройства на компьютере.
В главном окне AIDA64, в левой колонке расположены вкладки «Меню» и «Избранное». Во вкладке «Меню» находятся разделы: «Компьютер», «Системная плата», «Операционная система», «Сервер», «Отображение», «Мультимедиа», «Хранение данных», «Сеть», «DirectX», «Устройства», «Программы», «Безопасность», «Конфигурация», «База данных», «Тест». В свою очередь, в этих разделах есть подразделы для более конкретного выбора компонента системы.
Разделы и подразделы дублируются в верхней части центральной области программы для удобного доступа.

Переходя по разделам приложения, пользователь получает суммарную или более детальную информацию о компьютере и его компонентах.
Intel® Processor Diagnostic Tool

Данная утилита подходит только для процессоров Intel (информацию о совместимости конкретных моделей ЦП смотрите здесь). Поддерживаются версии Windows 8 и выше.
Помимо тестирования (проверки функциональности) функционал Processor Diagnostic Tool будет полезен для получения информации о частоте, ядрах процессора, прочих зараклиристиках. Посредством утилиты можно проверить достоверность характеристик и узнать, поддерживается ли та или иная функция.

Имеются 32- и 64-разрядная версии установщика, скачать можно через раздел Available Downloads.
Как пользоваться программой Intel Processor Diagnostic Tool
- Тестирование запускается автоматически вместе с программой.
- Для стресс-тестирования ЦП можно использовать консольную утилиту dgemm.exe (расположена в папке с программой по адресу c:\Program Files\Intel Corporation\Intel Processor Diagnostic Tool 64bit).
Как узнать параметры оперативной памяти через средства AIDA64
С помощью AIDA64 возможно узнать о характеристиках оперативной памяти. Чтобы их проверить, следуйте инструкции:
- Запустите утилиту.
- В панели слева во вкладке «Меню» найдите раскрывающийся список «Системная плата» и кликните по нему.
- Чтобы узнать сведения об объеме памяти и степени ее занятости, перейдите в пункт «Память».
- Пункт SPD предназначен для отображения частоты ОЗУ, типа и напряжения модуля, а также других важных параметрах.
После этого проще подобрать новую плашку так, чтобы она была совместима с материнской платой и другими компонентами ПК или ноутбука.
Увидеть объем установленного ОЗУ также можно в свойствах операционной системы. Для этого достаточно щелкнуть правой кнопкой мыши по иконке «Мой компьютер» на рабочем столе и перейти в пункт «Свойства».
Онлайн-сервисы для тестирования ПК
Мало кто знает, но в современном интернете есть сервисы, которые предлагают пользователям проверить работоспособность компьютера онлайн. Однако такое заявление кажется слишком уж фантастическим для того, чтобы быть правдой.
Информацию о компонентах (причем весьма исчерпывающую) такие сервисы вполне могут предоставить. Однако провести тесты на стабильность (к примеру) или производительность удаленно просто невозможно.
Сервис DriversCloud
По сути, все тестирование заключается в проверке оборудования компьютера и выдаче соответствующей информации пользователю. Но одно это уже способно дать ответна вопрос, потянет ли такой ПК или ноутбук современную игрушку.
Когда-то этот сервис назывался ma-live. Но и тогда рассчитывать на полноценный тест компа на производительность онлайн. Пользоваться сервисом очень просто. Достаточно только в самом начале переключиться на русский язык. Затем остается только следовать инструкциям, представленным на сайте.
- Открываем браузер и вводим в адресной строке «https://www.driverscloud.com/ru/features». Нажимаем на «Enter».
- Далее нажимаем на большую синюю кнопку с надписью «Начать».
- Теперь нажимаем кнопку «Установить». Это действие начнет установку специального плагина, который поможет определить конфигурацию конкретного ПК. Но на полноценный тест процессора на производительность онлайн рассчитывать нечего.
- Далее жмем «Сохранить файл».
- Теперь открываем «Проводник Windows», перемещаемся в каталог загрузок и запускаем установку плагина.
- Возвращаемся на окно браузера с открытым сайтом и нажимаем на кнопку «Начать анализ».
- Сразу же запустится главное окно плагина. В нем нужно нажать на «Определить». Однако стоит учесть, что полноценный тест мощности компьютера онлайн все равно невозможен.
- После сбора всей необходимой информации плагин загрузит страницу в браузере, где отобразит общие сведения о конфигурации компьютера. Для получения более полных сведений нужно нажать на шестеренку. Она находится напротив каждого компонента.
Вот и все тестирование. Благодаря полным и точным сведениям пользователь сам сможет сделать вывод о производительности компьютера. Но данный сервис все-таки не дает возможности произвести тест ноутбука на производительность онлайн.
Дизайн и возможности
Интерфейс состоит из нескольких функциональных частей:
- главное меню, предоставляющее доступ ко всем функциям, которые дублируются посредством выпадающих контекстных меню;
- вкладки в виде дерева, где можно выбрать необходимый нам инструмент;
- окно с информацией;
- панель инструментов.
В каждом разделе собраны соответствующие инструменты.

Рис. 1 – Дизайн окна
Компьютер – здесь отображается суммарная информация о вашей машине, данные со всех датчиков и основные сведения о конфигурации, все запротоколированные системные события, отчеты об ошибках и предупреждениях, сведения о разгоне, если он осуществлялся.
Системная плата – всё о материнской плате, её спецификации, чипсете, оперативной памяти и центральном процессоре, а также BIOS.
Операционная система – больше данных об используемой ОС вы не найдёте даже в штатном Диспетчере задач.
Здесь находятся данные обо всех программах, процессах, службах, драйверах устройств, динамических библиотеках, сертификатах безопасности и многое другое, в том числе статистика работы вашей операционки: когда установлена, сколько проработала.
Сервер – касается использования сети: общие и расшаренные ресурсы, группы, в которых состоит учётная запись, и все о созданных аккаунтах.
Отображение – профессиональный информационный модуль для извлечения данных о графической составляющей:
- сведения о мониторе, графическом ускорителе и его компонентах (память, процессор);
- используемые драйверы;
- свойства и эффекты Проводника;
- поддерживаемые видеорежимы и технологии (CUDA, PhysX, DirectX), и всё о них.
Мультимедиа содержит данные о звуковой подсистеме компьютера, в том числе установленные кодеки и используемые аудиоустройства.
Хранение данных – перечень характеристик и текущего состояния устройств для долговременного хранения цифровой информации: физических, логических, съемных, оптических (дисководы), сетевых, а также SMART данные.
Сеть – сведения о сетевой карте, используемых сетях и ресурсах, интернете, портах.
Устройства – поподробнее о физических, логических устройствах, PCI и USB.
Программы – покажет автозагрузку, инсталированный на ПК софт, содержимое планировщика заданий, присутствующие на компьютере лицензии и зарегистрированные расширения файлов.
Конфигурация – все настройки Windows в одном месте, а также содержимое основных конфигурационных файлов Windows.
Тест – здесь собраны различные алгоритмы проверки стабильности и оценки производительности компонентов компьютера (ЦП, видеокарта, оперативная память), а также сравнение полученных результатов с итогами тестирования других составляющих.
Обзор интерфейса и функционала
В этом деле нам поможет старый добрый AIDA (бывший Everest) о котором я уже писал в статье “Система в разрезе” или “Что на компьютере что”. Часть 1. .
Запускаем и выбираем в окне программы “Сервис” – ” Тест стабильности системы “.
Перед собой, собственно, видим следующее:
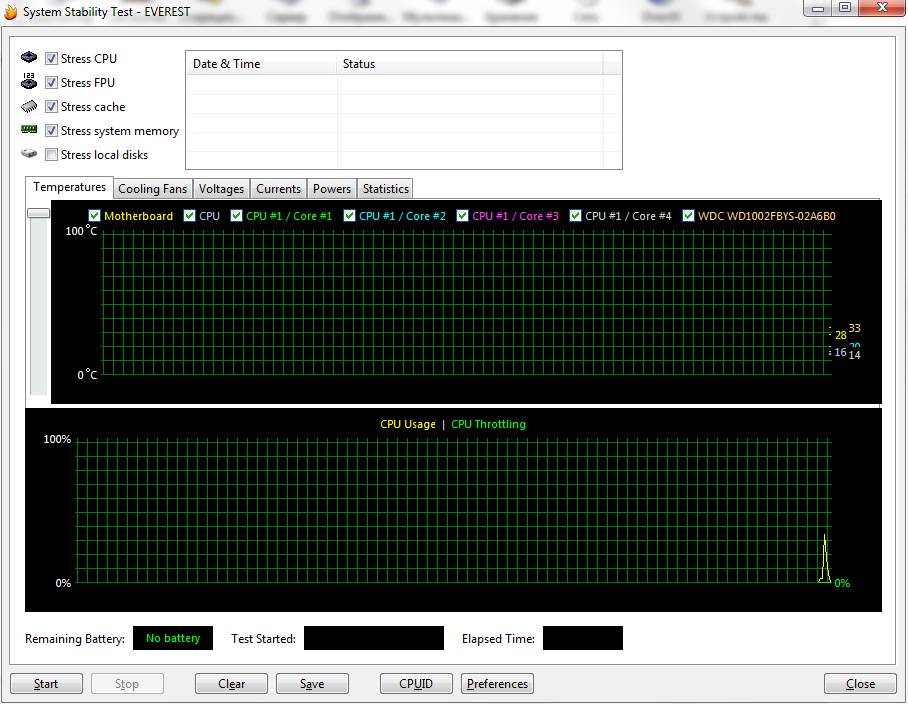
На верхнем графике показаны температуры компонентов компьютера. Поставив, или убрав, галочку можно включать и отключать отображение на графике температуры любого составляющего. Соответственно, если Вы наверняка знаете, что у Вас в ходе работы не перегревается жесткий диск, то просто снимите галочку с него дабы не захламлять график лишней информацией. Там же, над первым графиком, можно переключаться по вкладкам, которые выводят прочую информацию (скорость вращения кулеров, вольтаж и пр.). Наиболее ценная вкладка там последняя ибо на ней, в наглядной таблице (где записаны минимум и максимум любого параметра), указана вся (температуры, вольтажи и пр.) статистика, собираемая в ходе тестирования.
На нижнем графике показана загрузка процессора (Cpu Usage) и режим пропуска тактов (Cpu Throttling). Пару слов о Cpu Throttling . Это технология, которая в случае перегрева процессора активирует, так называемый, пропуск тактов, чем сильно снижает производительность, а значит и температуру, что зачастую спасает от аварийного автовыключения компьютера и потери информации
Но, как Вы понимаете, если этот режим запустился – значит температура достигла критической массы и, крайне важно, выключить компьютер и разобраться, что за беда с системой охлаждения
Сверху указаны типы тестов: Stress CPU , Stress FPU , Stress cashe , Stress system memory , Stress local disks (процессор, кулера, кэш, оперативная память, жесткие диски). Под словом Stress понимается, что на тот или иной компонент системы, отмеченный галочкой, будет подаваться нагрузка того или иного типа, начиная от простой симуляции работы (например, расчет процессором какой-то сложной операции) и заканчивая внештатными ситуациями (типа снижения скорости работы кулеров, что симулирует, скажем, летнюю жару).
Программа OCCT для стресс теста компьютера
Многие из нас замечали, что компьютер иногда начинает сам по себе выключаться. Причиной этого может быть не только сбои в программном обеспечении, но и некорректно работающее оборудование. В частности, при возникновении перегрева срабатывает аппаратная защита, предохраняющая систему от повреждения.
Что следует проверить перед использованием стресс-теста
При периодическом отключении компьютера необходимо проверить следующее:
- Скопление пыли внутри корпуса;
- Неработающие кулеры;
- Неправильный разгон материнской платы;
- Высохшая термопаста;
- Неправильно работающий блок питания.
Если компьютер продолжает «сбоить», воспользуемся бесплатной утилитой OCCT.
Интерфейс программы
Главное окно можно условно разделить на две части. В верхней находятся четыре вкладки:
- «CPU:OCCT» и«CPU:LINPACK» — тесты процессора;
- «GPU:3D» — тест видеокарты;
- «POWER SUPPLY» — комплексный тест, дающий наиболее полную картину о системе.
Справа находятся кнопки запуска и остановки теста, а также вызова его настроек.
Нижняя часть показывает текущую информацию о системе.
Окно опций имеет много функций: от выбора языка интерфейса до настройки условий остановки тестов.
В другом окне программы, «Мониторинг» можно увидеть, как изменяются основные физические характеристики «железа» при работе:
- Температура;
- Напряжение;
- Нагрузка процессора;
- Частота.
Работа с утилитой
Принцип работы очень простой – тест запускается после клика на «On», после чего появляется окно, в котором пользователь может следить за прогрессом, полюбовавшись на графическую картинку.
По достижении критических параметров или по завершению процесс останавливается. Тест также можно в любое время прекратить с помощью кнопки «Off». Графики изменения величин сохраняются в установленную заранее папку, после их можно подробно изучить и найти в итоге причину неисправности.
Возможные последствия
При выполнении стресс-теста следует четко понимать для себя: температура процессора, памяти, дисков, видеокарты и других узлов достигает критических величин. Если у вас есть сомнение в работоспособности оборудования, тест лучше не проводить — существует вероятность фатального исхода для «железа».
Вместо послесловия
OCCT является далеко не единственной программой экстремального тестирования компьютера
Хотим еще раз напомнить: пользоваться утилитами из этой категории следует очень осторожно
OK
Тест стабильности системы AIDA64
Тест используется для тестирования и проверки работоспособности всех комплектующих. В разделе Сервис выберите Тест стабильности системы. Теперь нужно познакомиться со всеми доступными стресс тестами.
- Stress CPU — обычное стресс тестирование центрального процессора. В принципе позволяет проверить процессор на исправность и работоспособность. В сравнении использует более простые алгоритмы его загрузки.
- Stress FPU — тестирование процессора с использованием вычислений с плавающей запятой. Выполнение широкого спектра математических операций над вещественными числами использует все мощности процессора.
- Stress cache — проверка работоспособности кэша процессора. Используется для уменьшения среднего времени доступа к компьютерной памяти. При необходимости процессор проверяет доступна ли копия данных в кэше.
- Stress system memory — стресс тест оперативной памяти. Мгновенно загружает всю доступную память для определения наличия проблем, например, с её совместимостью (актуально для разных планок).
- Stress local disk — тестирование установленного жёсткого диска. Загружается путём чтения и записи данных на накопителе. Подходит только для классических локальных дисков (на подключённом винчестере).
- Stress GPU(s) — стресс тестирование одной или нескольких видеокарт. Мгновенно загружает графическую карту, используя её по максимуму. Позволяет проверить работоспособность видеокарты на Windows 10.
Рассмотрим объём оперативной памяти на ПК с ОС Windows 10
Способ 1. Через «Мой компьютер»
- Нажмём ПКМ (правую кнопку мыши) на «Мой компьютер» и выберем пункт «Свойства».
Выбираем пункт «Свойства»
- Попадаем в информационное окно о нашей ОС Windows 10 с данными об оперативной памяти.
Установленная память на ПК
Способ 2. Через меню поиска
- Рядом с кнопкой «Пуск» в поиске пишем слово «Система» и нажимаем на выпавший вариант сверху.
Нажимаем на выпавший вариант «Система»
- Откроется окно с информацией о ПК, в том числе и установленной ОЗУ. Установленная память на ПК
Способ 3. Сведения о системе
- В поисковике Windows 10 пишем два слова «Сведения о системе». Кликаем на выпавшем в самом верху варианте.
Кликаем на выпавшем в самом верху варианте
- Попадаем в окно с информацией, в котором можно найти объём памяти.
Сведения об установленной оперативной памяти
Способ 4. Сведения о компьютере

Объём ОЗУ Попасть в «Сведения о компьютере», где мы сможем рассмотреть какая ОЗУ стоит на ПК, можно в нескольких вариантах:
- в поиске Windows пишем «О компьютере» и нажимаем в самом верху по выпавшей строчке;
Нажимаем в самом верху по выпавшей строчке
- нажимаем комбинацию клавиш на клавиатуре «Win» (кнопка со значком Windows)+X (английская) и выбираем «Система»;
Выбираем пункт «Система»
- также можно зайти в папку «Мой компьютер» и в верхней вкладке выбрать «Свойства системы».
В верхней вкладке выбираем «Свойства системы»
Есть ещё один длинный путь, для новых пользователей ПК, через параметры системы.
- В меню «Пуск» нужно найти значок в виде шестигранника и кликнуть на него.
В меню «Пуск» находим значок в виде шестигранника
- Откроется панель Windows 10 в которой необходимо выбрать «Система».
Выбираем вкладку «Система»
- В самом низу будет расположена строчка с названием «О системе».
Нажимаем на строчку с названием «О системе»
- После перехода по ней можно будет увидеть в «Характеристиках устройства» объём оперативной памяти. Объём ОЗУ
Схема работы оперативной памяти
Тайминг (латентность) – параметр, отображающий временную задержку при передаче сигналов (данных) между процессором и ячейками оперативной памяти. «Ожидание» измеряется в тактах и часто записывается в виде комбинации из четырех или трех значений, следующих подряд через дефис, вроде 9-9-9-24 или 7-7-7. Чем меньше числа – тем быстрее память.

Но закономерность не прямолинейная – на производительность выбранных планок ОЗУ влияют еще десятки сторонних параметров, начиная с частоты, напряжения и заканчивая двухканальным режимом работы.
А еще спрос на тайминги перестал появляться из-за возросшей производительности процессоров: появившийся кэш у ЦП сократил зависимость от скорости обращения к ячейкам оперативной памяти. Чаще процессоры справляются с тяжелыми задачами без дополнительной поддержки со стороны. Но так дела обстоят в теории – на практике ситуации часто меняются и, кроме продолжительных тестов, на результативность работы ОЗУ, ЦП и необходимых таймингов свет не пролить.
Если же отталкиваться от необходимых «задержек» в момент выбора оперативной памяти, то предпочтительность лучше отдавать тем планкам, где цифры, разделяемые дефисом, меньше. Как вариант – память 15-17-17-35 быстрее, чем 19-19-19-43. Опять же, если остальные показатели и спецификации равны – частота, пропускная способность, стоимость. Если же цена сильно разнится, и производитель предлагает переплатить 20 или даже 30 процентов за мнимую скорость и быстродействие, то о переплате лучше задуматься трижды.
Выиграть в «мощности» едва ли получится, а лишние деньги выгоднее потратить на новый SSD или даже материнскую плату с грамотным расположением сокета под процессор и дополнительным местом под охлаждение, из-за чего не придется мудрить с расположением планок.
Определение максимально возможного объема ОЗУ
Узнать, какой максимальный объем оперативки поддерживает компьютерная материнская плата, можно следующим образом:
- Запуск АИДА64.
- Нажатие на расположенную слева клавишу «Системная плата».
- Выбор пункта «Чипсет».
- Выбор пункта «Северный мост».
В нижней части экрана будут показаны данные о поддерживаемых типах ОЗУ. Кроме того, там возможно посмотреть, какой максимальный объем оперативки поддерживает матплата персонального компьютера либо нетбука.
Программа АИДА64 – наиболее простой на сегодня способ узнать эксплуатационные показатели оперативки. Другие программы показывают лишь некоторые характеристики модулей ОЗУ, тогда как AIDA64 позволяет узнать любые характеристики, вплоть до тайминга, пропускной способности.
Видео
Оперативная память компьютера (ОЗУ) – это временное хранилище для исполняемых машинных кодов, обрабатываемых процессором. При открытии какого-либо приложения данные поступают именно туда для ускорения работы с ним, так как скорость обмена данными с ОЗУ значительно выше скорости чтения или записи жесткого диска или flash-накопителя.

Основные характеристики ОЗУ
С учетом специфики работы этого компонента ПК можно выделить некоторые его измеряемые характеристики. Рассмотрим наиболее интересующие нас:
Тип
Опустив архаичные типы, такие как DDR, DDR2, SIMM и DIMM, обратим внимание на действующие DDR3 (постепенно уходящий из обихода) и современный DDR Для ноутбука действует маркировка с приставкой SO-DIMM (например, SO-DIMM DDR4);
Объем. Современные модули имеют гигабайтные размеры (2Гб, 4Гб, 6Гб, 8Гб и т.д.)
Бюджетным и офисным компьютерам достаточно небольшого размера 2-8Гб, профессиональные или игровые модели требуют большего количества от 16 Гб и выше;
Частота. Проще говоря, пропускная способность модуля памяти. Значение для современных ПК начинаются с 1333 Мгц. Чем это значение выше, тем больший объем информации передается за единицу времени;
Тайминги. Время задержки между переходами по чипам ОЗУ. Чем меньше эти значения, тем быстрее работает модуль;
Напряжение. Этот параметр отражает необходимое значение напряжения для работы модуля. Стандартное значение: 1,5V, варианты SO-DIMM и DDR с приставкой -LV имеют меньшее значение.
Зачем знать эти характеристики

Для большинства людей характерно принятие решения при наличии проблемы. Эта пресловутая черта показана во многих произведениях авторского и народного творчества. Мы привыкли все откладывать до последнего дня. Однако самым лучшим решением для профилактики сбоев работы компьютера будет своевременное обнаружение проблем и их решение. Сделать это можно лишь обладая минимумом знаний о характеристиках оперативной памяти.
Например, для замены вышедшего из строя модуля нет необходимости платить за диагностику, ремонт, нести ПК в сервисный центр. Для этого достаточно зайти в компьютерный магазин и подобрать новый модуль по установленным параметрам.
Как найти эти данные в Aida64
Не случайно для уточнения информации по ОЗУ рассматривается приложение Аида64. С помощью этого мощного инструмента можно узнать об оперативной памяти все необходимое. Вот краткая инструкция для получения информации:
- Запускаем A >Как еще Аида 64 может работать с оперативной памятью
Бесспорно, лучше избегать последствий, приводящих к замене модуля. Для того, чтобы понять насколько ОЗУ соответствует заявленным характеристикам и случайно не допустить переполнения информацией можно провести некоторые тесты. Самый простой – тест на тайминги (Сервис – тайминги DRAM). Тест кэша и памяти, из меню “Сервис” позволит увидеть реальные данные чтения, записи, задержки памяти и значение кеша центрального процессора.
Также здесь отражены параметры шины материнской платы. На основе этих данных можно определить правильность выбора того или иного модуля оперативной памяти (частотные данные этих трех комплектующих должны быть максимально близки по значению).
AIDA64 — самая мощная программа для обнаружения установленных устройств на компьютере, сбора информации о конфигурации оборудования, проведения тестирования и диагностики аппаратных компонентов, получение сведений о программном обеспечении. Программа предоставляет все необходимые данные о компьютере и системе.
Как запустить тест стабильности системы в AIDA64
Тест стабильности системы может понадобиться в ситуации тестирования новых или разогнанных комплектующих. В разделе главного окна программы Сервис выберите Тест стабильности системы. После чего достаточно выбрать стресс тест каких компонентов нужно выполнить. Например, для тестирования процессора выберите Stress CPU и Stress FPU и нажмите кнопку Start.

Важно! Тест стабильности системы показывает состояние комплектующих и уровень сборки компьютера в целом. В процессе тестирования контролируйте температуру тестируемых комплектующих
В случае превышения нормального температурного уровня сразу же выключайте тестирование. Все данные с датчиков выводятся в графическом виде, и всё лишнее можно отключить.
Что такое тайминги ОЗУ?
Тайминг оперативной памяти — это временной интервал, за который команда, отправляемая контроллером ОЗУ, выполняется. Измеряется эта единица в количестве тактов, которые пропускаются вычислительной шиной, пока идет обработка сигнала. Сущность работы таймингов проще понять, если разобраться в устройстве микросхем ОЗУ.
Оперативная память компьютера состоит из большого количества взаимодействующих ячеек. Каждая имеет свой условный адрес, по которому к ней обращается контроллер ОЗУ. Координаты ячеек, как правило, прописываются посредством двух параметров. Условно их можно представить как номера строк и столбцов (как в таблице). В свою очередь, группы адресов объединяются, чтобы контроллеру было «удобнее» находить конкретную ячейку в более крупную область данных (иногда ее называют «банком»).

Таким образом, запрос к ресурсам памяти осуществляется в две стадии. Сначала контроллер отправляет запрос к «банку». Затем он запрашивает номер «строки» ячейки (посылая сигнал типа RAS) и ждет ответа. Длительность ожидания — это и есть тайминг оперативной памяти. Его общепринятое наименование — RAS to CAS Delay. Но это еще не все.
Контроллеру, чтобы обратиться к конкретной ячейке, нужен также и номер приписанного к ней «столбца»: посылается другой сигнал, типа CAS. Время, пока контроллер ждет ответа, — это тоже тайминг оперативной памяти. Он называется CAS Latency. И это еще не все. Некоторые IT-специалисты предпочитают интерпретировать такое явление, как CAS Latency, несколько иначе. Они полагают, что этот параметр указывает, сколько должно пройти единичных тактов в процессе обработки сигналов не от контроллера, а от процессора. Но, как отмечают эксперты, речь в обоих случаях, в принципе, идет об одном и том же.

Контроллер, как правило, работает с одной и той же «строкой», на которой расположена ячейка, не один раз. Однако, прежде чем обратиться к ней повторно, он должен закрыть предыдущую сессию запроса. И только после этого возобновлять работу. Временной интервал между завершением и новым вызовом строки — это тоже тайминг. Называется он RAS Precharge. Уже третий по счету. На этом все? Нет.
Поработав со строкой, контроллер должен, как мы помним, закрыть предыдущую сессию запроса. Временной интервал между активацией доступа к строке и его закрытием — это тоже тайминг оперативной памяти. Его наименование — Active to Precharge Delay. В принципе, теперь все.
Мы насчитали, таким образом, 4 тайминга. Соответственно, записываются они всегда в виде четырех цифр, например, 2-3-3-6. Кроме них, к слову, есть еще один распространенный параметр, которым характеризуется оперативная память компьютера. Речь идет о значении Command Rate. Оно показывает, какое минимальное время тратит контроллер на то, чтобы переключиться от одной команды к другой. То есть, если для CAS Latency значение — 2, то временная задержка между запросом от процессора (контролера) и ответом модуля памяти составит 4 такта.
AIDA64 Business Edition для Windows
Версия для администраторов корпоративных сетей
AIDA64 Business Edition рассчитана на управление сетью. Отлично подойдет для малых и средних предприятий. AIDA64 Business Edition множество функций для управления и анализа железа и программ и инвентаризации хозяйства корпоративной сети. Возможности программы охватывают локальную и удаленную диагностику системы, мониторинг сети, удаленное управление и управление лицензиями. И да, AIDA64 Business Edition совместима со всеми версиями операционной системы Windows.
Автоматический аудит сети
AIDA64 позволяет собирать информацию о железе и программах сетевых компьютеров. Подробный отчет о каждом компьютере в сети может быть записана в файл формата CSV, XML или даже SQL-базу. Собранные отчеты обрабатываются модулем AIDA64 Audit Manager, который может провести аудит статистики и выстроить диаграмму.
Отслеживание изменений и оповещения
Функция AIDA64 Change Manager обнаруживает любые изменения в аудите сети. Программа позволяет немедленно оповещать администратора по электронной почте об изменениях железа или софта, о нехватке дискового пространства или об устаревших антивирусных базах.
Удаленный мониторинг и дистанционное управление
AIDA64 Business Edition позволяет удаленно мониторить сетевую активность. Приложения и службы могут также быть запущены удаленно, удаленные компьютеры можно выключить или перезагрузить. С AIDA64 Remote Control можно получить полный контроль над удаленным компьютером для его администрирования или передачи файлов.
Лучшие приложения для проверки производительности ПК
Проверка с помощью онлайн-сервисов удобна тем, что проста и не требуют дополнительных действий по скачиванию, инсталляции и т. п. Однако, по утверждениям бывалых, она не особенно точна и сильно ограничена в наборе инструментов.
Специализированные программы, которые устанавливаются на диск или запускаются с флешки, позволяют проводить точное узконаправленное тестирование отдельных подсистем и устройств компьютера. Помимо измерения производительности, они дают возможность получать сведения о характеристиках железа, его состоянии, работоспособности, исправности и даже выявлять некоторые неполадки.
Aida64: многоплановая оценка параметров и стабильности системы
Aida64 – пожалуй, одна из самых, если не самая популярная программа сбора сведений об аппаратном обеспечении ПК с функциями тестирования (бенчмаркинг, стабильность). Она выпускается в нескольких платных редакциях, две из которых – Engineer и Extreme, содержат интересующий нас функционал.
В набор тестов Aida64 входят:
- Disk Benchmark – сборник алгоритмов оценочной проверки жестких дисков, SSD, RAID.
- Cache & Memory Benchmark – алгоритмы оценки скорости кэша и памяти.
- GPGPU Benchmark – бенчмарк графической системы.
- Monitor Diagnostics – диагностический тест монитора.
- Чтение из памяти.
- Запись в память.
- Копирование в памяти.
- Задержки в памяти.
- CPU Queen, CPU ZLib, CPU AES, CPU PhotoWorxx, FPU Julia, FPU Mandel и ряд других тестов скорости процессора. Пояснения к ним приведены в главном окне Aida64 в разделе «Тест».
Maxon Cinebench – комплексная проверка работы процессора
Maxon Cinebench – бесплатный бенчмарк для оценки производительности процессоров последних поколений (с поддержкой SSE3). В отличие от аналогов, эта программа дает возможность протестировать полный функционал ЦП в процессе рендеринга трехмерных сцен, сгенерированных движком Cinema 4D. Для сравнения: основная масса бенчмарков использует абстрактные синтетические тесты, которые позволяют оценить лишь отдельные функции процессора.
Актуальная версия бенчмарка — Cinebench R23, тестирует производительность как всех, так и одного ядра. Минимальную продолжительность теста можно установить вручную в настройках программы.
Maxon Cinebench имеет англоязычный, но довольно простой интерфейс: для запуска проверки достаточно нажать кнопку «Start», для остановки – «Stop». Поскольку рендеринг 3D-изображений создает значительную нагрузку на процессор, рекомендуется контролировать его нагрев.
Чтобы максимально снизить влияние фоновых процессов на результаты теста, разработчики бенчмарка советуют запускать его в режиме командной строки. Параметры запуска приведены на официальной странице продукта.
Несмотря на то, что в тестировании используется графическая сцена, Maxon Cinebench не оценивает производительность видеокарт. Для этого существуют другие, не менее достойные бенчмарки — 3D Mark, Furmark и т. д. Что это за программы и как с их помощью оценить работу видео, рассказано в статье о тесте видеокарты на стабильность и производительность.
