Как войти в whatsapp не устанавливая приложение
Содержание:
- Как пользоваться веб-приложением WhatsApp?
- Подробная инструкция по настройке Вацап веб-версия
- Пошаговая установка приложения
- Привязка устройства для веб версии Ватсапа на компьютере
- Установка приложения WhatsApp на ПК с использованием эмулятора
- Как войти в WhatsApp Web на компьютере?
- Возможности десктопной версии
- “Ватсап” для компьютера без эмулятора
- Веб Ватсап через Оперу
- Как зайти в Ватсап с компьютера, если телефон сломался
- WhatsApp для Яндекс Браузера
- Что такое «Текущая сессия Ватсап Веб»
- Что нужно для использования?
- Как пользоваться WhatsApp Web со смартфона
- Проблемы при сканировании QR-code в WhatsApp Web
- Итоги
Как пользоваться веб-приложением WhatsApp?
Веб-приложение очень схоже с мобильной версией, за исключением отсутствия нескольких функций, таких как осуществление голосовых вызовов, отправка диктофонных записей, публикация своего месторасположения и других мелких функций.
По сути все, что вам доступно в веб-приложении – это передача текстовых сообщений.
Следует учитывать, что веб-приложение работает только благодаря смартфону. Если на смартфоне в какой-то момент будет утеряно интернет-соединение или устройство будет вовсе отключено, то связь, конечно, прервется.
Ваш список контактов будет отображаться в левой области окна. Как только вы выберите пользователя или группу контактов, то в правой самой большой области откроется окно чата, в котором и осуществляется передача сообщений, смайликов Эмодзи, а также снимков, загруженных как с компьютера, так и сделанных на веб-камеру сразу из веб-приложения.

Чтобы получать уведомления от веб-приложения, когда браузер в данный момент свернут, а на экране компьютера открыто другое приложение, вам понадобится разрешить прием уведомлений, нажав соответствующую кнопочку в левом верхнем углу экрана.
Как только вам понадобится завершить сеанс работы в веб-приложении, вам достаточно лишь закрыть рабочую вкладку. Связь будет разорвана и восстановить ее можно, снова перейдя на страницу веб-приложения.
Веб-приложение WhatsApp – это не полноценный мессенджер, знакомый многим пользователям, а урезанный инструмент, который будет полезен, если вам необходимо осуществлять переписку в WhatsApp через компьютер. Пока это единственное официальное решение от WhatsApp, полностью зависимое от смартфона, и, будем надеяться, оно будет несколько доработано.
Подробная инструкция по настройке Вацап веб-версия
Клиент Вацап для браузера копирует диалоги с вашего смартфона прямо на монитор ПК. Для того, чтобы установить приложение, потребуется пара минут вашего времени и несколько не сложных последовательных действий.
1. На своём компьютере войдите в браузер, затем откройте страницу web.whatsapp.com (на ней вы увидите QR-код) или перейдите на нее по кнопке внизу страницы;
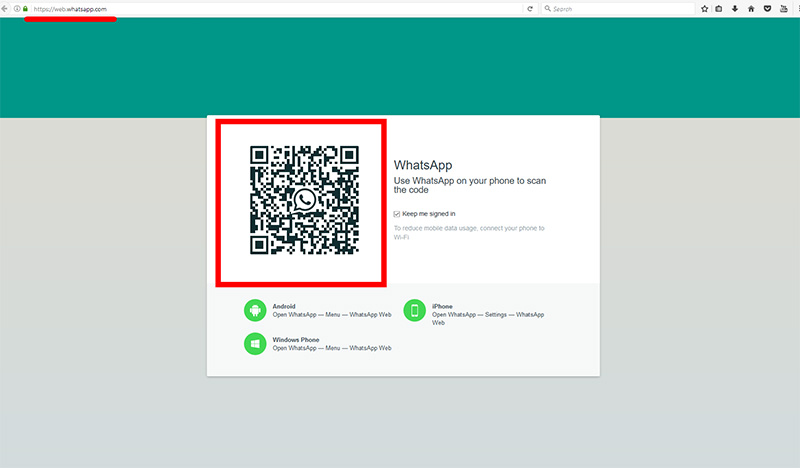 2. На мобильном устройстве запустите программу, затем нажмите на кнопку меню (три точки в верхнем правом углу), и выберите WhatsApp Web (Вацап Веб);
2. На мобильном устройстве запустите программу, затем нажмите на кнопку меню (три точки в верхнем правом углу), и выберите WhatsApp Web (Вацап Веб);
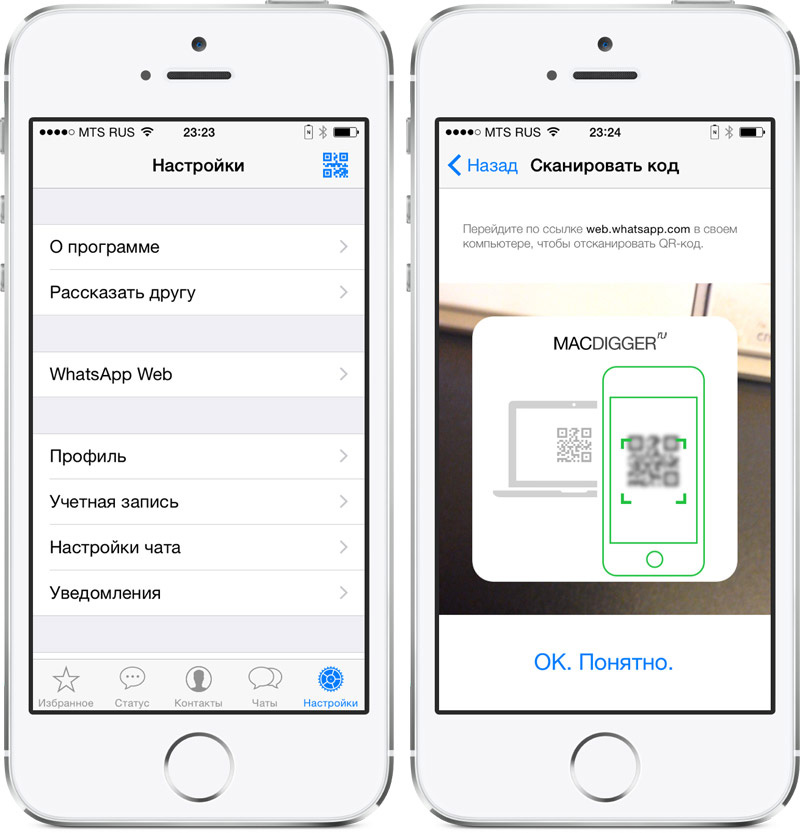 3. Ваш мобильный телефон находится в режиме сканирования QR-кода, поэтому поднесите его ближе к экрану монитора;
3. Ваш мобильный телефон находится в режиме сканирования QR-кода, поэтому поднесите его ближе к экрану монитора;
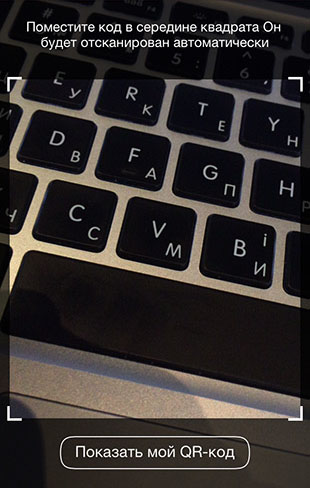
4. Теперь ваш компьютер имеет полный доступ к диалогам с мобильного устройства.
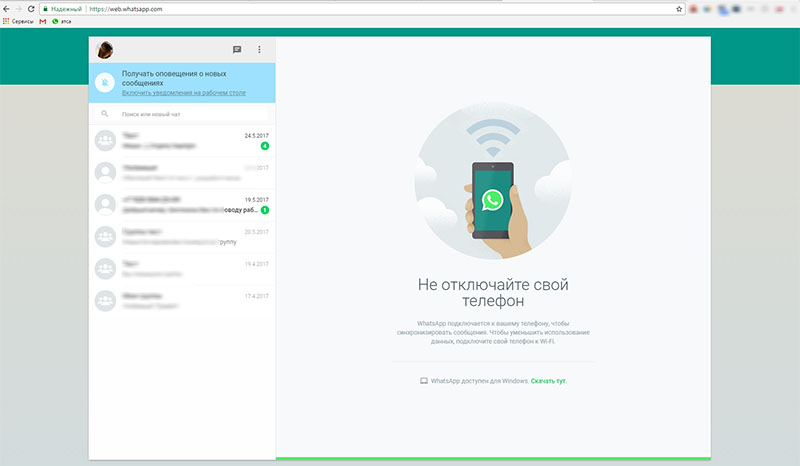
Запуск Вотсап Веб для браузера
5. Ни в коем случае не отключайте приложение на смартфоне, там оно также должно быть запущено.
Не беспокойтесь! Управлять своими подключениями к компьютерам и отключаться от них вы можете в настройках WhatsApp Web. Это крайне удобно с точки зрения конфиденциальности, особенно если вы временно использовали ноутбук друга, сестры или вашего продвинутого дедули.
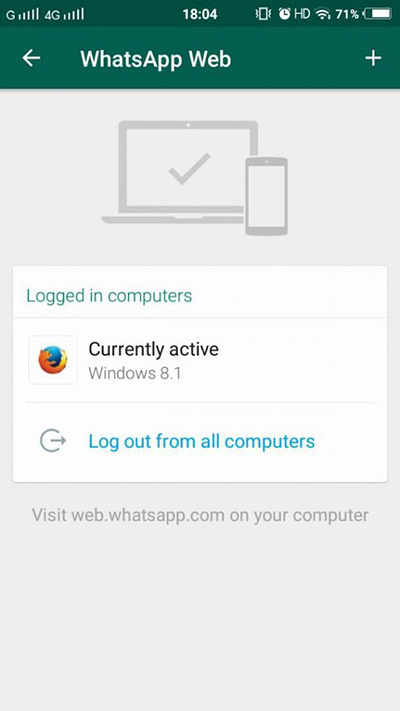 Помните, что для корректной работы системы, ваш смарт обязательно должен иметь доступ к Интернету.
Помните, что для корректной работы системы, ваш смарт обязательно должен иметь доступ к Интернету.
Как пользоваться
На самом деле здесь всё также просто как и на смартфоне: вы можете писать сообщения и менять аватару;
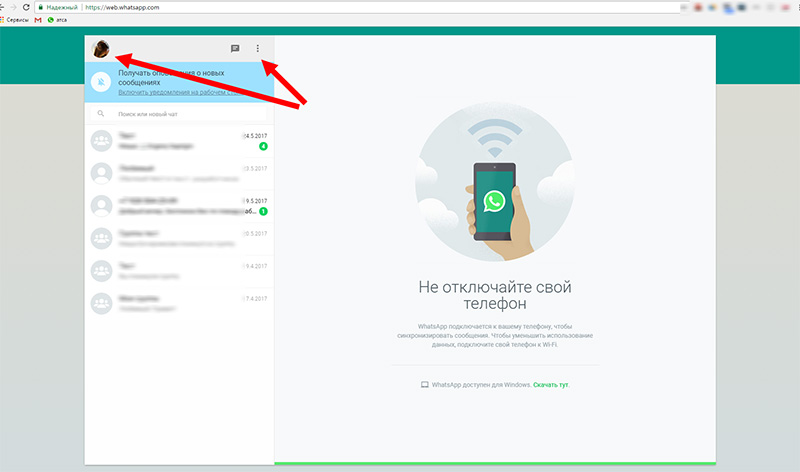
устанавливать любые настройки чатов, уведомлений и всего прочего;
Можете изменять сведения о себе, всё работает интуитивно и очень понятно. Единственное, чего нельзя делать в Веб-версии Вацап — это совершать звонки.
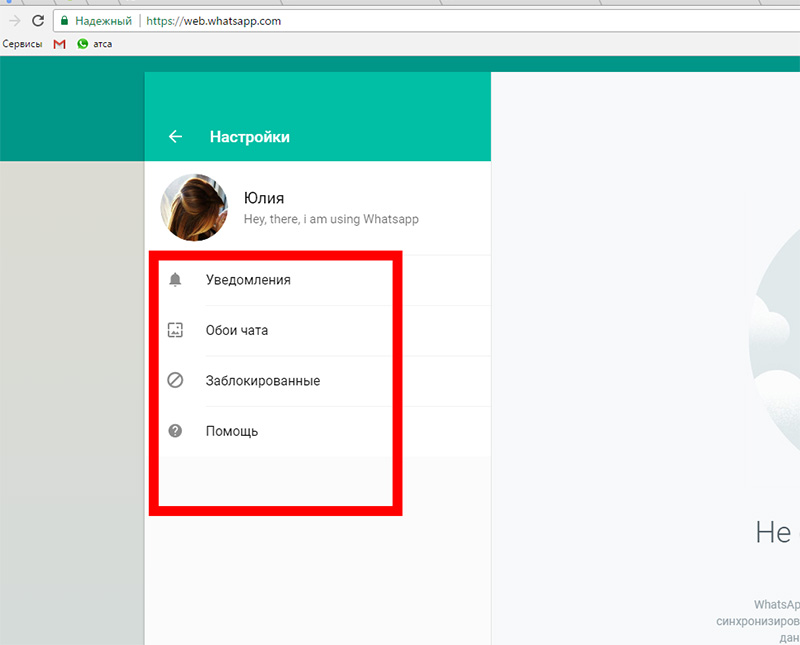
Пошаговая установка приложения
Следующий раздел будет посвящен нюансам использования мессенджера
Play Маркет
Так называется официальный магазин приложений, по умолчанию предусмотренный практически во всех смартфонах на Андроиде. При первом его запуске пользователю потребуется войти в учетную запись Google, если он до этого не авторизовался.При необходимости ее можно создать, следуя подсказкам на экране. Это обязательный шаг, перед тем как подключить Вацап.
Теперь в самом магазине нужно активировать область поиска.
Сюда вы вписываете название мессенджера на русском: Ватсап, Вотсап или даже Воцап. Или на латинице WhatsApp. Транслитерация и вариант написания названия не важна, Плей Маркет поймет и найдет нужное приложение. Сразу же после ввода появится список с подсказками, тапните по подходящему результату.
Процесс скачивания и установки также прост и интуитивно-понятен. Если ваше устройство совместимо по техническим характеристикам, вы увидите кнопку Установить. Просто нажмите на нее. Дальше останется следовать подсказкам, завершить процедуру.
Если разработчики выпускают очередную версию мессенджера, то на этой же странице ее можно загрузить. Чтобы запустить процедуру, нажмите на кнопку «Обновить». А с помощью «Удалить» вы можете избавиться от WhatsApp на своем устройстве.
Google Play
Google Play – ещё один способ, как можно подключить Ватсап для Андроид-смартфона. Так называется веб-версия магазина приложений «Play Маркет», доступная через браузер на компьютере. Для синхронизации и успешной установки требуется авторизация через тот же аккаунт Гугл, который привязан к смартфону. Рассмотрим пошаговую инструкцию:
- Переходим по этой ссылке https://play.google.com/store/apps/details?id=com.whatsapp.
- Кликаем на кнопку «Установить» на загрузившейся странице.
- В появившемся окошке нажимаем «Войти». Этого не потребуется, если вы уже авторизовались в браузере.
- Указываем данные от учетной записи Google (логин и пароль) и входим в систему.
- Завершаем процедуру, следуя подсказкам на экране.
Как только ваш смартфон будет подключен к интернету, начнется загрузка и установка мессенджера WhatsApp
Причем неважно, это мобильная сеть или Wi-Fi, таких ограничений нет. Скачивание и установка приложения на смартфоне произойдет в автоматическом режиме при условии, что на телефоне активно интернет-подключение
В различных ситуациях данный способ может быть полезен, если на устройстве слабый интернет или Плей Маркет по каким-то причинам некорректно работает.
Как только установка будет завершена, на рабочем столе устройства появится иконка мессенджера. Чтоб узнать, как включить Ватсап, тапните по иконке и следуйте подсказкам на экране.
Если вы сделали это на компьютере, то сначала перекиньте файл на телефон через USB-кабель. Далее, запустите его в любом файловом менеджере и подтвердите процедуру установки.
Скорее всего, она будет прервана системой безопасности. Вам нужно дать разрешение на установку приложений из неизвестных источников. Как правило, соответствующая кнопка есть в окошке с предупреждением. Или в нем есть кнопка для перехода на страницу настроек, где и находится нужная опция.
Сторонние ресурсы
Существует огромное количество сайтов, где можно загрузить старые версии WhatsApp или различные модификации мессенджера в виде apk-файлов для Android. Это все сторонние ресурсы, то есть они неофициальные
Загружать установочные файлы с таких сайтов нужно с осторожностью. Они должны быть надежными, без каких-либо вирусов
Рекомендуется посещать только проверенные ресурсы, чтобы не заразить себе компьютер или смартфон.
Привязка устройства для веб версии Ватсапа на компьютере
В меню (рис. 4), появившемся на смартфоне, нажимаем на пункт «WhatsApp Web». На телефоне откроется экран с надписью «Используйте WhatsApp на других устройствах» (рис. 5):
Рис. 5. Нажимаем на телефоне «Привязка устройства».
3) Кликаем по зеленой кнопке «Привязка устройства». Если на смартфоне используется биометрическая идентификация, то надо выполнить те инструкции, которые появятся на экране.
После клика по кнопке «Привязка устройства» на смартфоне появится окно «Сканировать QR-код» (рис. 6):
Рис. 6. Окно на экране телефона для сканирования QR-кода с экрана компьютера.
Теперь нужно поднести смартфон к экрану компьютера, чтобы прочесть открытый там QR-код
Обращаю ваше внимание на то, что этот код должен быть полностью виден на компьютере. Если он не виден целиком, то, возможно, надо мышкой прокрутить бегунок (полосу прокрутки слева) в окне с кодом так, чтобы код целиком появился на экране
Можно еще попробовать нажать на клавишу CTRL на клавиатуре компьютера и, не отпуская ее, немного покрутить колесиком мышки. Все эти манипуляции необходимы, чтобы QR–код на компьютере был виден целиком, и его можно было прочитать с помощью телефона.
4) На рис. 7 слева находится рамка на компьютере, она обведена в красный квадрат. Другая рамка открыта на телефоне (справа на рис. 7) и тоже заключена в красный квадрат. Эти две рамки должны совпасть на компьютере и на смартфоне. Для этого телефон подносим к экрану компьютера и держим его так, чтобы рамка для QR-кода на телефоне совпала с рамкой кода на компьютере.
Рис. 7. Читаем QR-код в веб версии Ватсапа на компьютере с помощью телефона.
Итак, благодаря телефону, был просканирован QR-код на экране компьютера. Тепрерь можно пользоваться Ватсапом и на компьютере, и на телефоне. При этом все сообщения на обоих устройствах будут синхронизированы.
Видео: Что такое веб версия Ватсап и как пользоваться на компьютере
Дополнительные материалы:
1. Как ответить на конкретное сообщение в WhatsApp и процитировать его
2. Форматирование сообщения в WhatsApp: как сделать текст жирным, курсивом или зачеркнутым
3. Как по QR-коду можно узнать происхождение молока
Установка приложения WhatsApp на ПК с использованием эмулятора
Эмулятор – это программа, которая позволяет сымитировать среду Андроид-устройства на любой операционной системе: Windows, Linux, MacOS. Наиболее популярными эмуляторами являются BlueStacks, Nox, MEmu, KoPlayer. Установить их можно бесплатно, воспользовавшись официальным сайтом или проверенным сервисом. С помощью этих программ возможно загружать на персональный компьютер приложения, разработанные для Android. Можно зарегистрировать “Ватсап” без QR-кода и без необходимости синхронизации с приложением на смартфоне.
Чтобы установить “Ватсап” с помощью эмулятора:
- Установите программу на свой компьютер, скачав с официального сайта. Можно выбрать эмулятор как для слабых ПК, так и для устройств с большой оперативной памятью.
- Зайдите в программу. Для этого нужно зарегистрироваться в “Гугл”-аккаунте: завести почту в системе.
- Найдите в поисковике WhatsApp.
- Следуйте инструкциям мастера по установке. Вам останется только зайти в свой профиль.
Чтобы использовать эмуляторную версию “Ватсапа”, смартфон как таковой вам не нужен. Понадобится лишь зарегистрированный телефонный номер. Причем он может принадлежать даже стационарному телефону. В этом случае выберите в качестве способа активации звонок. Зайти в профиль можно, подтвердив принадлежность номера СМС-кодом или голосовым вызовом.
Как войти в WhatsApp Web на компьютере?
Для общения в WhatsApp на компьютере, был создан удобный онлайн веб-сервис. Он работает во всех современных обозревателях, без скачивания приложения. Также не потребуется установка каких-либо дополнений, библиотек, драйверов.
WhatsApp Web с легкостью запускается на любых компьютерах, в том числе на самых слабых. Операционная система значения не имеет – важен лишь работоспособный браузер. Задача пользователя – подключить Вацап Веб к смартфону, делается это максимум за две минуты.
Пошаговая инструкция авторизации
Данная инструкция позволит авторизоваться в веб-сервисе Ватсап Веб и приступить к общению. Приготовьте смартфон, на котором уже установлен и настроен WhatsApp. Устройство должно быть подключенным к интернету и иметь исправную камеру. Авторизоваться на смартфоне с неисправной камерой не получится, так как она необходима для сканирования QR-кода на странице авторизации.
От полноценного общения в WhatsApp Web пользователя отделяют всего пять шагов:
Начнется синхронизация, процедура занимает около 1-2 секунд. QR-код на экране компьютера исчезнет, вместо него откроется окно с диалогами, запущенными на смартфоне. Выберите собеседника и приступайте к общению.
Авторизация проводится один раз – при условии, что пользователь не снял галочку «Оставаться в системе». Данная галочка отображается непосредственно под QR-кодом. Оставив ее на месте, пользователь избавляется от повторной авторизации при следующем сеансе общения – связь со смартфоном будет налажена автоматически.
Важное замечание – держите смартфон подключенным к интернету все время, пока общаетесь в WhatsApp Web. Он должен быть подключенным к сети постоянно, на всем протяжении сеанса общения
Тип подключения значения не имеет – можно подключиться к Wi-Fi или мобильному интернету.
В процессе общения, Ватсап Веб вместе с мобильным приложением контролируют состояние батареи смартфона. При достижении уровня в 15% веб-сервис покажет предупреждение о необходимости подключить зарядное устройство – в противном случае сеанс будет прерван сразу же после исчерпания всего заряда.
Также в процессе общения контролируется подключение смартфона к интернету. Как только связь будет прервана, пользователь получит соответствующее уведомление. В это время веб-сервис будет пытаться подключиться к смартфону заново.
Как выполнить вход в Ватсап Веб без телефона?
Часть пользователей ставит перед собой задачу подключиться у WhatsApp без телефона. На самом деле это невозможно, так как телефон необходим для авторизации. Камера смартфона сканирует QR-код в WhatsApp Web, запускается режим общения.
Тем не менее, есть один хитрый способ, позволяющий обойтись без телефона. Он заключается в использовании эмуляторов Android. Одним из самых популярных эмуляторов является Bluestacks – он ориентирован большей частью на мобильные игры, но здесь можно запустить и WhatsApp.
Возможности десктопной версии
Функциональность вполне стандартная, по сути, это просто упакованная браузерная версия в десктопный формат. Но интерфейс здесь гораздо более отзывчивый, можно даже масштабировать элементы оформления, что очень удобно. Есть доступ к изменениям настройки профиля, поменять приветственную надпись, главное изображение. Можно работать со звуком, засылать в архив сообщения, ветки в чатах, производить поиск в сообщениях, диалогах.
Разумеется, видео, фото и прочие файлы тоже можно передавать, можно кликнуть скрепку, а там выбрать, что хотите прикрепить, а можно просто перенести с рабочего стола в диалоговое окно любой файл. Единственно, что нельзя, это видеозвонки (надеемся, пока).
Что мы получили в итоге. Теперь у нас есть довольно красивый клиент популярного мессенджера WhatsApp, которым удобно пользоваться, однако, если копнуть немного глубже, то всплывает много нюансов. Тем не менее, web.whatsapp.com на компьютере – это шаг вперёд.
“Ватсап” для компьютера без эмулятора
Существует 2 варианта использования приложения “Ватсап” на компьютере без применения эмулятора. Вы можете установить десктопную версию, разработанную производителями специально для стационарного использования, или воспользоваться браузерной.
Сканирование QR-кода для входа в веб-версию Ватсап.
Десктопная версия
Система предложит скачать файл загрузки и открыть его. Останется дождаться установки программы и после запуска просканировать QR-код для входа в систему. Чтобы просканировать QR-код, нужно зайти в мобильном приложении “Ватсап” в меню или настройки и выбрать “Ватсап Веб”. Откроется сканер QR, который позволит получить доступ к вашему аккаунту со всеми сохраненными данными.
Браузерная версия
Если программное обеспечение вашего компьютера не позволяет загрузить десктопную версию мессенджера и вам не хочется загружать эмулятор, есть вариант воспользоваться мессенджером в браузере компьютера через ватсап онлайн.
Для этого нужно:
- Запустить в любом браузере “Ватсап”.
- Включить приложение на телефоне.
- В настройках выбрать пункт WhatsApp Web.
- Просканировать на телефоне QR-код, появившийся на мониторе. Ваш аккаунт будет зарегистрирован в системе, и произойдет синхронизация с мобильным приложением. Останется нажать галочку “Оставаться в системе”.
Этот способ имеет свои преимущества и недостатки:
- Преимущества. Не нужно устанавливать какие-либо программы на ПК. Доступ к “Ватсапу” предоставляется за считанные секунды.
- Недостатки. Этот способ не позволяет использовать WhatsApp Web на компьютере без телефона. Работающее мобильное приложение должно находиться поблизости с непрерывным доступом к интернету.
Активация Ватсап на компьютере.
Веб Ватсап через Оперу
В одной из новых версий на боковой панели Оперы появился Ватсап (а также: Facebook и Вконтакте).
Чтобы включить встроенное приложение WhatsApp через Оперу нужно:
- Запустить браузер Опера;
- Нажать на значок WhatsApp на боковой панели Оперы слева, как это показано на скриншоте ниже;
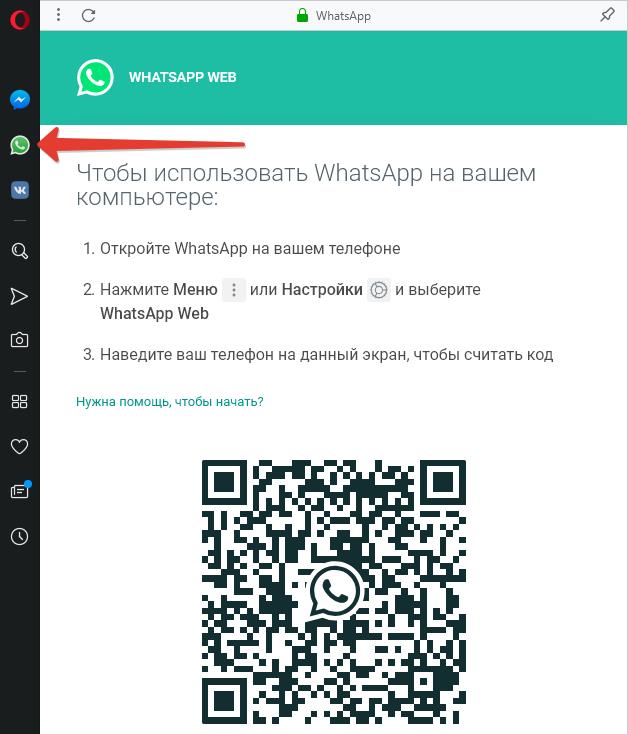
Если значка нет, то скорее всего, используется устаревшая версия браузера, в таком случае необходимо обновить Opera.
Если Версия новая, то нужно проверить, не отключен ли вывод Вацап на боковой панели. Для этого нужно перейти в настройки Оперы (Alt+P), а затем – в «Управление боковой панелью».
Включить WhatsApp на боковой панели Opera
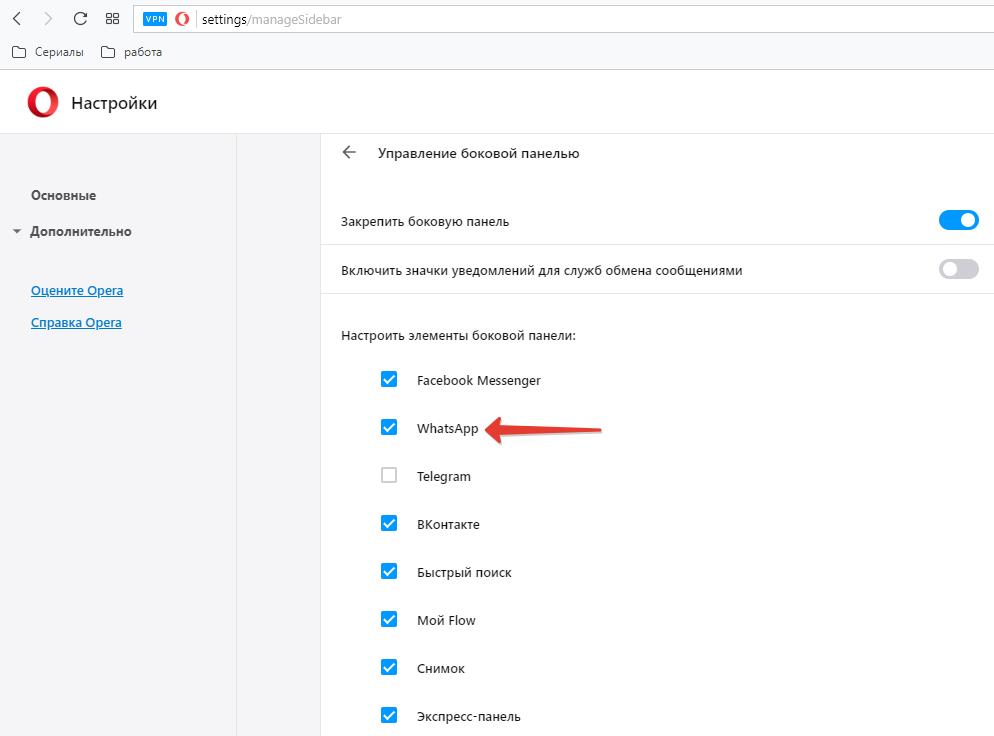
Вот и все! Можно пользоваться своим любимым мессенджером прямо из Оперы.
WhatsApp на боковой панели Opera
Мессенджер WhatsApp по умолчанию уже встроен в браузер Opera для компьютеров. Следите за обсуждением в групповом чате, пока ищете что-то в интернете, или продолжайте диалог, не отрываясь от работы.
Советы по использованию WhatsApp в браузере Opera
Чтобы отправить сообщение в WhatsApp, введите его в белом текстовом поле внизу.
Чтобы прикрепить файл, например картинку или видео, к сообщению в WhatsApp, выберите значок скрепки вверху.
Чтобы отправить голосовое сообщение или надиктовать текстовое сообщение, нажмите на значок микрофона в WhatsApp.
Можно закрепить мессенджер WhatsApp в Opera, чтобы он не перекрывал другие страницы. Для этого нажмите на значок в виде канцелярской кнопки в правом верхнем углу.
Чтобы отключить звук в WhatsApp на боковой панели Opera, перейдите в меню, обозначенное тремя точками, в левом верхнем углу.
Узнайте, прочитаны ли ваши сообщения в WhatsApp.
- Серая галочка в вашем сообщении WhatsApp означает, что сообщение не получено.
- Две серые галочки означают, что сообщение получено, но не прочитано.
- Две голубые галочки означают, что сообщение прочитано.
- Серый значок часов означает, что отсутствует интернет-соединение, но сообщения будут отправлены, как только оно появится.
Чтобы проверить статус WhatsApp, нажмите на круглый значок статуса вверху.
Чтобы удалить сообщение WhatsApp, нажмите на него, затем на стрелку вниз, расположенную справа, и выберите удаление. Сообщение будет удалено и у вас, и у получателя.
Чтобы создать группу в WhatsApp, выберите значок «Новая группа» в разделе «Новый чат».
Чтобы пометить чат WhatsApp как непрочитанный, нажмите в нем на стрелку вниз и выберите соответствующий вариант. Так вы не забудете ответить позже.
Чтобы выделить сообщение WhatsApp полужирным шрифтом, добавьте звездочку в начало и конец сообщения. Для выделения сообщения курсивом используйте в начале и в конце сообщения символ нижнего подчеркивания.
Чтобы изменить фоновое изображение в WhatsApp, перейдите в меню, обозначенное тремя точками, затем — в пункт меню «Настройки» и выберите «Обои чата».
Чтобы ответить на отдельное сообщение, нажмите на стрелку вниз и выберите «Ответить». Сообщения отобразятся вместе, и будет понятно, на что вы отвечаете.
Чтобы выйти из учетной записи WhatsApp Web на боковой панели Opera, перейдите в меню, обозначенное тремя точками, в левом верхнем углу.
Как зайти в Ватсап с компьютера, если телефон сломался
Как мне кажется, это лучшее что могли придумать разработчики.
Если ваш телефон резко сломался, а попасть в WhatSapp нужно, то существует специальное приложение, которое оптимизировано под работу компьютера.
- И потом «Компьютеры Mac или Windows». При этом осуществится перенаправление в новое окно, где нам будут показаны все возможные версии.
- Выбираем ту, которая будет работать на нашем компьютере и нажимаем скачать.
- Далее покажется окно, в котором будет предложено выбрать место для хранения файла.
- После завершения загрузки нужно запустить установку приложения.
После этого повторяем действия из первого раздела для соединения с аккаунтом:
- Нажимаем на три точки.
- Переходим в WhatSapp.web.
- Сканируем с помощью телефона QR-код.
Какие возможности имеет программа для компьютера:
- Обмен текстовыми сообщениями в личных и групповых чатах.
- Создание новых бесед.
- Возможность видеть всю предыдущую переписку.
- Выполнять поисковые запросы по диалогам.
- Чистить переписку в чатах.
- Выполнять репост сообщения другому пользователю.
- Пересылать документы и фотографии.
- Общаться с помощью голосовых сообщений.
WhatsApp для Яндекс Браузера
Основные преимущества браузерной версии – многозадачность и синхронизация. Оригинальными функциями расширение не снабдили, но и сохранение стандартных упрощает пользование мессенджером:
- быстрые уведомления, их количество отражается на иконке;
- обмен медиафайлами и документами;
- настройки звукового оповещения и «тихого» режима;
- просмотр историй-статусов друзей;
- прослушивание аудио;
- редактирование профиля;
- изменение названия, аватарки и описания беседы;
- создание новой группы;
- удаление сообщений как у себя, так и у получателя;
- получение подробной информации об отправленном сообщении.
В верхней части окна пользователя расположены значки-переходы на сайт плагина и его параметры, а также кнопка обновления системы.
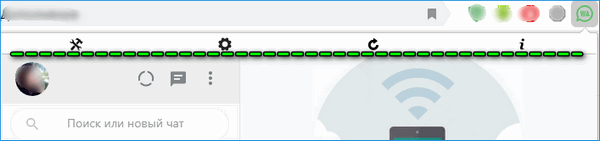
Некоторые функции в WhatsApp Web не предусмотрены. Так, не получится ни поделиться обновлением в статусе, ни заблокировать пользователя. Кроме того, не поддерживаются аудио- и видеозвонки. Расширение лишь уведомляет сигналом о входящем вызове.
Тем не менее, WhatsApp для браузера станет хорошим дополнением к мобильной версии, когда под рукой не оказалось смартфона, а нужно ответить на сообщение родных, друзей или коллег.
Активация и деактивация расширения
Чтобы установить расширение:
- Наберите название в строке поиска официального портала расширений.
- В каталог Яндекса можно перейти через опцию «Дополнения» в настройках браузера. Прокрутите страницу вниз и нажмите на предложенную ссылку перехода.
- Выберите WhatsApp и нажмите на кнопку добавления плагина к браузеру. Начнется автоматическая установка.
- По завершении установки на панели инструментов появится соответствующий значок. Нажатие на него левой кнопкой мыши откроет окно пользователя, правой – меню управления.
Разобравшись, как добавить Desktop Messenger for WhatsApp в функционал Яндекс.Браузера, несложно будет отключить или удалить плагин при необходимости. Настройки расширения – скрытие кнопки, функции доступа, открытие файлов по ссылкам, использование в режиме Инкогнито, корректируются в разделе «Дополнения». 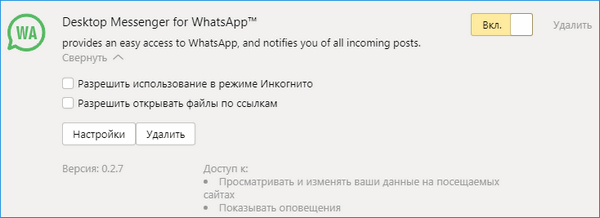
Что такое «Текущая сессия Ватсап Веб»
Информация о текущей сессии WhatsApp Web появляется на панели уведомлений на мобильном устройстве.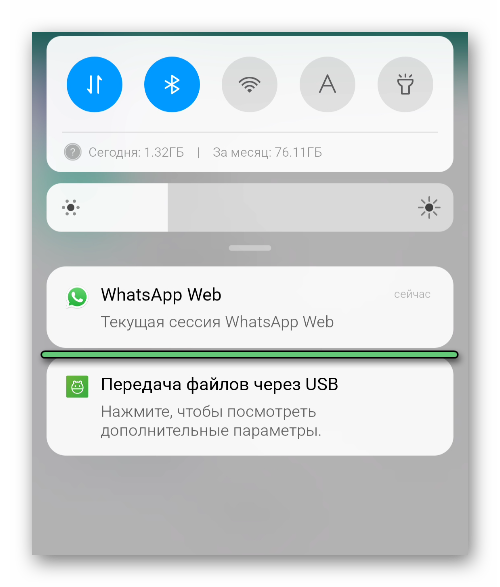 Таким способом система информирует пользователя о действующем подключении к ПК. Если вы прервете синхронизацию, то данное уведомление пропадет. В случае с Android-устройствами его можно убрать самостоятельно. Вот так выглядит инструкция для последних версий Андроида:
Таким способом система информирует пользователя о действующем подключении к ПК. Если вы прервете синхронизацию, то данное уведомление пропадет. В случае с Android-устройствами его можно убрать самостоятельно. Вот так выглядит инструкция для последних версий Андроида:
- Раскройте шторку уведомлений.
- Сделайте долгий тап на надписи «Текущая сессия WhatsApp».
- Тапните на опцию перехода к настройкам.
- Откройте раздел «Другие уведомления», если изначально появился не он.
- Отключите ползунок уведомлений и проверьте, что иконка пропала.
Что нужно для использования?
WhatsApp Web предполагает наличие таких компонентов, как:
- Обычный персональный компьютер.
- Хорошее соединение с всемирной сетью.
- Адрес официального сайта, откуда и будет осуществляться вход в аккаунт: «Whatsapp» — точка – «com», а именно в его раздел https:www.web.whatsapp.com (web версия для активации через QR-код).
- Хороший браузер (программа для входа в интернет), который сочетался бы с данным софтом. Таким браузером может быть, например, Гугл Хром (позволяет даже скачать специальную утилиту (работает как клиент), чтобы впоследствии ее установить, так как через нее входить будет еще проще), Опера или Мозила Фокс, Майкрософт Едж (в этом браузере будут отсутствовать все уведомления, от них останется только звуковое сопровождение), Сафари.
- Смартфон. Необходимо наличие того устройства, с которого была осуществлена регистрация в программе и дальнейшее ее использование, для проведения синхронизации. Для такой начальной регистрации нужно сначала скачать и установить программу на телефоне. Работает она там, где операционные системы : Андроид, Виндоус Фоун, Блекбэрри или Симбиан S60 (учтите, что владельцы Айфонов не смогут зарегистрироваться).

Как пользоваться WhatsApp Web со смартфона
Одна из существующих возможностей — использовать веб-версию на мобильном телефоне. Прежде чем приступить к использованию веб-версии WhatsApp с мобильного телефона, вы должны помнить об одном: это невозможно делать с тем же аккаунтом, который вы уже используете в приложении WhatsApp, установленном на том же мобильном телефоне. То есть вы не сможете использовать один и тот же аккаунт в приложении и в веб-версии на одном телефоне, по крайней мере, на начальном этапе.
Для синхронизации аккаунта на компьютере, необходимо отсканировать QR-код в приложении. Поскольку невозможно направить камеру устройства на экран устройства, невозможно добиться синхронизации. Однако для этого есть некоторые приемы и клавиши быстрого доступа, которые мы увидим ниже.
Возьмите телефон, на котором хотите использовать WhatsApp Web, откройте браузер и перейдите на web.whatsapp.com. Сайт обнаружит, что вы используете мобильный телефон, и покажет вам соответствующую версию, APK которого должны скачать.
Веб-сайт WhatsApp
Однако это нас не интересует. Если вы используете Chrome, нажмите значок с тремя вертикальными точками в правом углу браузера. В любом другом браузере найдите такое же общее меню параметров. В меню выберите View Desktop Site. Благодаря этому параметру, мы сможем увидеть веб-версию, доступную в любом браузере для ПК.
Показать сайт WhatsApp в настольном формате
Вы попадете на следующий экран, где будет отображаться QR-код.
QR-код для сканирования
Теперь возьмите смартфон, на котором сконфигурирован WhatsApp, откройте приложение и нажмите значок с тремя точками в правом верхнем углу.
Войдите в меню приложения WhatsApp
В меню параметров, выберите WhatsApp Web.
Выберите WhatsApp Web
Вы должны увидеть этот экран в виде учебного пособия, объясняющего, что нужно делать. Кликните зеленую кнопку Ok.
Нажмите Ok
Операционная система попросит вас предоставить WhatsApp доступ к камере и фотографиям, если вы не сделали этого раньше. После этого, отсканируйте QR-код, который отображается на экране вашего другого смартфона.
Отсканируйте QR-код
Если все прошло правильно, Интернет идентифицирует вас и синхронизирует ваши чаты на обоих устройствах.
WhatsApp Web на Android-смартфоне
Что, если мы хотим делать все на одном мобильном телефоне? Включите свою изобретательность, делайте скриншот QR-кода и быстро отправьте его на другой экран (ПК или другой смартфон), с которого вы сможете его сканировать. Запутанно, но эффективно. И кстати, поторопитесь, потому что срок действия кодов ограничен, и если вы не сделаете это вовремя, вам придется сгенерировать новый код.
Проблемы при сканировании QR-code в WhatsApp Web
В Сети есть масса вариантов неполадок во время активации описанных выше процессов, однако наиболее часто встречается всего два. Рассмотрим особенности каждого подробнее. Для удобства восприятия разобьем дальнейшее повествование на несколько логических блоков.
Не распознается код
Если в WhatsApp Web QR-code не распознается, проверьте настройки монитора (это относится в основном к слишком низкой яркости), а также работоспособность самого браузера. Велика вероятность, что проблема с отображением исчезнет после перезапуска браузера.
Альтернативный вариант – использовать другой браузер для проверки работоспособности QR-кода на официальном сайте проекта.
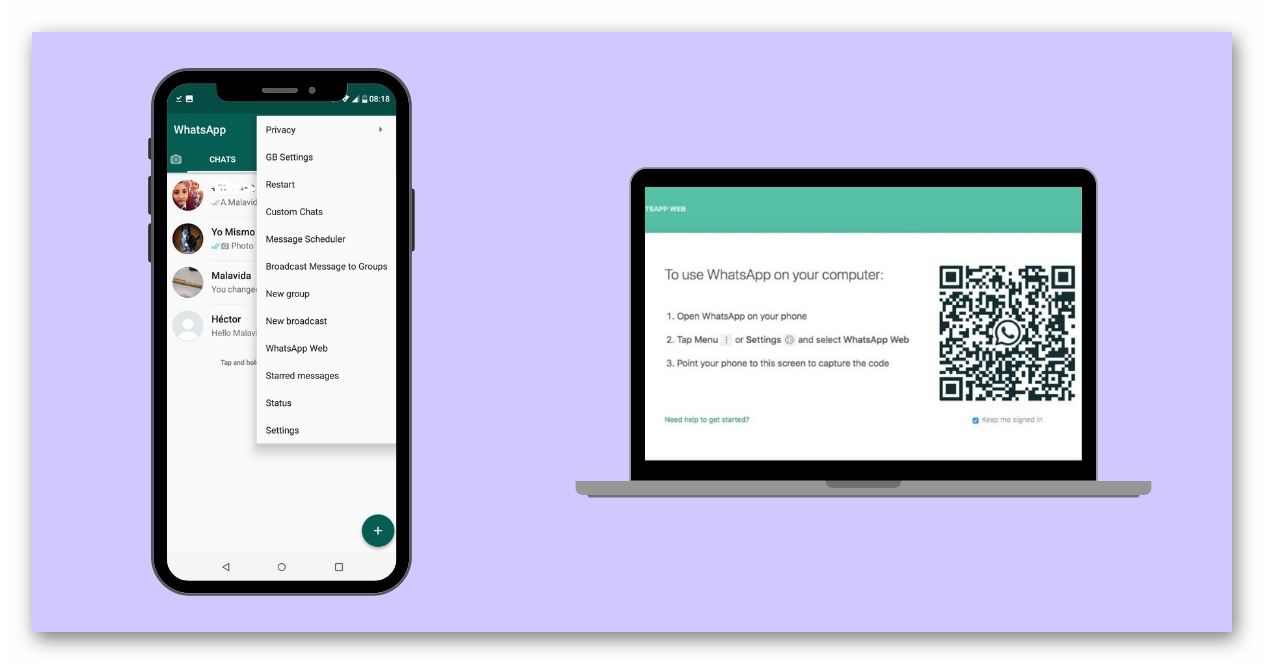
Если ничего из этого не помогло, напишите на почту службы поддержки для получения дальнейших инструкций.
Не работает функция камеры
Вы могли по ошибке запретить мессенджеру доступ к камере. В таком случае отсканировать код Ватсапа никак не выйдет. Какие здесь возможны решения? Самое действенное заключается в полной переустановке мессенджера с сохранением личных данных. В таком случае все разрешения будут сброшены, и вы сможете включить камеру. Детальная инструкция по этой теме описана здесь.
Если с этим все понятно, давайте поговорим о прочих негативных факторах, которые могут мешать синхронизации двух устройств.
Итоги
Теперь вы понимаете, что такое Вацап Веб, ведь это удобный, пусть и несколько урезанный в функционале клиент мессенджера WhatsApp. Все же для набора текста есть полноценная клавиатура, а для просмотра – монитор или экран ноутбука
Еще одно важное достоинство – запуск прямо во вкладке браузера, ничего скачивать, устанавливать и настраивать не нужно
Довольно неприятно, что для работы требуется постоянная синхронизация с мобильным приложением, ведь это все усложняет. Но это процедура занимает несколько секунд, если приноровиться. Также стоит отметить, что здесь отсутствуют звонки и возможность добавления новых контактов.
В остальном мессенджер WhatsApp предлагает аналогичные функции: отправка текстовых и голосовых сообщение, создание групповых чатов и управление ими, блокировка пользователей и удаление из черного списка и многое другое.



