Вход в whatsapp
Содержание:
- Как пользоваться Ватсап Веб на телефоне
- Функции при отправке сообщений
- Что делать, если не получается войти в Ватсап через браузер
- Почему не работает Ватсап Веб и что делать
- Установить WhatsApp на компьютер — пошаговая инструкция
- WhatsApp Web
- Завершение
- Алгоритм настройки
- Бонус: хитрости в WhatsApp Web
- Медиафайлы в WhatsApp Web
- Как войти в WhatsApp Web на компьютере?
Как пользоваться Ватсап Веб на телефоне
Как уже говорилось, Ватсап Веб – это дополнение к основному мобильному приложению. Порядок его использования не отличается от повседневных операций на смартфоне или планшете. Сразу после считывания QR-кода выполняется подключение к аккаунту WhatsApp. На экране устройства появляется окно с чатами, клавиша «Меню», кнопка добавления контактов. Для бесперебойного функционирования программы Ватсап Веб, браузер должен постоянно работать. Как только он закроется, программа будет отключена.
Чтобы понять, как пользоваться десктопной версией, нужно понять, что означает каждая функция. Сделать это можно через меню приложения в разделе «Настройки».
- Уведомления. Галочками можно отмечать визуальные и звуковые оповещения, которые будут отображаться в режиме онлайн.
- Обои чата. Позволяет оставить нейтральный фон или выбрать однотонную или оригинальную заставку.
- Заблокированные. Здесь можно добавить контакты пользователей, общение с которыми на данный момент нежелательно.
- Настройки рабочего стола. Отметить, если нужно, чтобы мессенджер открывался при входе.
- Помощь. Раздел позволяет обратиться в службу поддержки, приложив скриншот с описанием проблемы.
Поскольку Ватсап Веб работает синхронно с телефоном, пользователь может изменять настройки в группах и чатах, блокировать участников, просматривать, сохранять медиафайлы и прикреплять их к исходящим сообщениям, быстро обмениваться информацией.
Функции при отправке сообщений
Отправляя сообщения в мессенджере, пользователю предлагаются дополнительные функции.
- Значок в виде скрепки позволяет прикрепить фото и видео, изображение с камеры, документы и контакты.
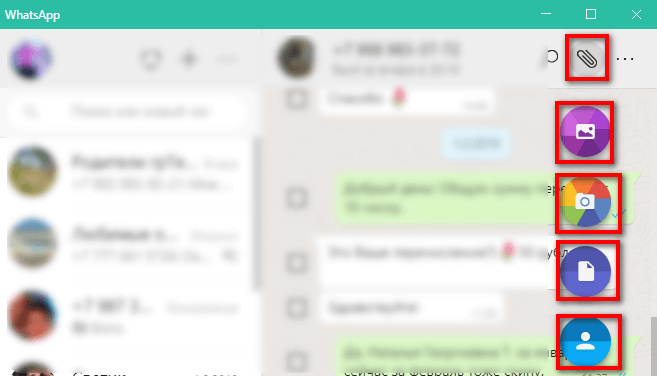
Множество весёлых смайликов, которые находятся в значке слева от окна ввода текста, приятно порадуют собеседника. А голосовое сообщение передаст яркие эмоции, которые не выразят напечатанные буквы.
Приложение содержит ещё 2 значка, на которые стоит обратить внимание. Нажав на знак «+» можно быстро создать новый чат или группу
Нажав на знак «+» можно быстро создать новый чат или группу.
А круглый значок обновления откроет окно статусов.
Web-версия мессенджера WhatsApp – это удобное дополнение к основному приложению на телефоне. Позволяет быстро обмениваться информацией и просматривать видео и фото в полноэкранном режиме. К тому же, отправление сканов документов доступно именно здесь. Разобравшись с несложным функционалом и выяснив, как правильно с ним обращаться, пользователи часто отдают предпочтение именно десктопной версии.
Что делать, если не получается войти в Ватсап через браузер
Бывает случается, что невозможно выполнить онлайн вход в Вацап на ПК через десктопное приложение или веб-версию Ватсап. В этом случае причин может быть несколько:
- Нестабильное интернет-соединение — проверьте настройки сети, если вы используете домашний WiFi перезагрузите роутер, вкладку браузера, напоследок перезагрузите компьютер. Обратитесь к вашему провайдеру.
- Отсутствует интернет — проверьте, работает ли у вас интернет на телефоне вообще. И попытайтесь открыть любой сайт через браузер. Если смартфон не обеспечивает стабильный интернет, то корректная работа в веб-версии или в программе Ватсап на ПК невозможна. Проверьте наличие пакетных мегабайт.
- Много программ в автозагрузке могут не давать войти в Ватсап онлайн, и если давно не чистили кеш, система в целом захламлена — очистите кеш браузера, отключите неиспользуемые программы и попробуйте снова. Возможно для синхронизации системе недостаточно ресурсов.
- Запущенная сессия Ватсап Веб на другом устройстве — бывает если вы авторизовались в Ватсап веб на телефоне и пытаетесь также активировать веб-сессию на ПК, система также может реагировать неадекватно. Завершите ненужные процессы и запущенные сессии на других устройствах и попробуйте снова.
Не только учетная запись на двух устройствах в приложении Ватсап одновременно работать не может. То же касается и веб-версии. Запустить дополнительную сессию Ватсап и зайти на «мою страницу», то есть активировать один аккаунт сразу в нескольких устройствах невозможно. Сервис будет работать только на одном устройстве, будь это смартфон, планшет или ПК, плюс к основной версии в смартфоне.
Почему не работает Ватсап Веб и что делать
Если пользователю не удается открыть Ватсап Веб через браузер, проблемы могут быть в этом:
- Отключено интернет- соединение на мобильном телефоне или интернете. Проверьте доступ к сети и повторно выполнить подключения.
- Не сканируется код для входа в Веб. Версию. Для устранения проблемы протрите камеру на смартфоне и установите ее точно по центру, так, чтобы весь сканируемый код попадал в поле экрана. Если камера была повреждена, зайдите в Ватсап с другого устройства и попробуйте заново выполнить процесс сканирования кода.
- Не отключайте интернет- соединение на мобильном телефоне, если пользуетесь версией Ватсап. Веб на компьютере.
- Если Ватсап не скачивается, попробуйте посмотреть наличие свободной памяти в телефоне. Освободите место для приложения, удалив ненужные приложения и файлы. Попробуйте произвести загрузку повторно.
- Лучше всего открывать версии. Ватсап Веб через браузер Гугл Хром. При работе с Internet Explorer и другими устаревшими браузерами программа может долго открываться и подгружать данные.
Разработчики приложения Ватсап сделали все возможное, чтобы сервис работал без системных сбоев, поэтому ошибки подключения и другие неполадки практически исключены. В 99% Ватсап. Веб не работает из-за отсутствия интернет- соединения, низкой скорости передачи данных или неправильном сканировании кода. Если эти проблемы решены, а онлайн версия все равно не открывается, нужно подождать пару минут, выполнить обновления страницы и попробовать подключиться повторно.
Установить WhatsApp на компьютер — пошаговая инструкция
Чтобы установить WhatsApp на компьютер, потребуется пара минут свободного времени. Пользователю необходимо скачать установочный файл, запустить его, дождаться завершения установки и авторизоваться. Не запутаться в последовательности действий помогут пошаговые инструкции.
WhatsApp для компьютера получил практически весь функционал, доступный в мобильном приложении. Программа позволит:
- Обмениваться текстовыми сообщениями.
- Отправлять и принимать файлы, видеоролики, фотографии.
- Участвовать в групповых чатах.
- Создавать комнаты для общения пользователей разных мессенджеров.
- Просматривать информацию о собеседниках.
- Просматривать статусы пользователей.
Не поддерживаются лишь голосовые вызовы и видеозвонки. Вполне возможно, что в ближайшее время этот функционал все-таки появится.
Скачать WhatsApp для компьютера
Системные требования программы Ватсап для компьютера:
- Процессор – Intel Core Duo U2400 с частотой 1067 МГц и выше.
- Оперативная память – 2 Гб и больше.
- Операционная система – Windows 8 и старше.
Чтобы скачать установочный файл, следуйте пошаговой инструкции – в ней нет ничего сложного, справится даже неподготовленный пользователь.
Спустя мгновение браузер начнет скачивать установочный файл. Традиционное место сохранения загруженных файлов – папка «Загрузки», если не настроено иначе. Выберите более подходящее место, если браузер запрашивает путь к конечной папке.
Распаковка программы на ПК
Следующий этап – распаковка, а точнее, установка программы. Она автоматизирована, никаких манипуляций и никаких сложных настроек, что непременно понравится неопытным пользователям, не ладящих с компьютером.
Распаковка программы настолько проста, что не требует инструкции – просто запустите установочный файл и дождитесь появления окна с запущенной программой. На рабочем столе появится ярлык для запуска программы.
Обратите внимание – в системный трей программа не сворачивается (это место возле часов в правом нижнем углу). При нажатии на кнопку с крестиком она закрывается полностью
Для повторного запуска используйте ярлык на рабочем столе.
Ватсап Веб вход с компьютера
На последнем этапе необходимо установить связь между компьютером и смартфоном. Обойтись без этой связки невозможно – смартфон принимает непосредственное участие в отправке и приеме сообщений. В процессе общения к интернету должны быть подключены оба устройства – можно даже через разных провайдеров.
При необходимости, можно провести авторизацию сразу на нескольких компьютерах, но общаться можно будет только на одном – остальные будут временно отключаться. Переключение происходит во время запуска WhatsApp на другом компьютере – пользователь получит запрос.
Инструкция для авторизации в сервисе
Мы составили максимально подробную инструкцию, с которой сможет разобраться даже школьник. Следуйте каждому шагу и получите рабочую связку смартфона с компьютером. Делается это только один раз – при повторном запуске сработает автоматическая авторизация.
Пошаговая инструкция включает четыре шага.
- Подключите смартфон к интернету – подойдет как Wi-Fi, так и мобильный интернет.
- Запустите программу WhatsApp на компьютере – на экране появится окно с QR-кодом.
- Запустите приложение на смартфоне – коснитесь трех точек в верхней части экрана.
- Появится зеленый квадрат камеры – наведите его на QR-код.
Авторизация завершена, через секунду на экране появится список бесед – точно такой же, как на телефоне.
Во время общения смартфон должен оставаться подключенным к сети. При этом он может находиться где угодно, хоть на другом конце планеты. Компьютер и телефон могут быть подключены к интернету через разных провайдеров.
Иногда (крайне редко) авторизация слетает, программа демонстрирует QR-код и требует сфотографировать его с помощью смартфона. В этом случае необходимо выполнить повторную авторизацию по инструкции.
Что делать, если не получается скачать и войти?
Не получается скачать программу с официального сайта – попробуйте скачать позже или смените браузер (обычно на компьютере их не менее двух). Скачивать установочный файл с альтернативных источников настоятельно не рекомендуется – это часто приводит к заражению компьютера и утечке важных данных.
Не получается войти – перезагрузите компьютер и смартфон. Перезагрузка поможет восстановить работоспособность обоих устройств. Не забудьте покопаться в СМИ – возможно, на серверах WhatsApp произошла какая-то авария, в этом случае нужно просто подождать.
WhatsApp Web
Это самый простой, не зависящий от аппаратуры и операционной системы, способ работы с мессенджером. Вам понадобится лишь современный браузер и смартфон либо планшет с рабочей основной видео-камерой и, естественно, установленным на нем Вацап.
Если камера не работает, то, к сожалению, воспользоваться веб-версией не получится, так как единственный способ авторизации — сканирование QR-кода устройством с активированным Ватсап.
Это самый удобный метод для пользователей Windows 7, Linux и Mac OS X ниже версии 10.9 или для тех, кто работает за чужим компьютером.
Как использовать:
- На официальном сайте в главном меню найдите пункт WhatsApp Web и перейдите на его страницу.
- Вы получите предложение отсканировать код. Следуйте инструкции и через несколько секунд попадете в браузерную версию программы.
Приложение для ПК
Этот вариант удобен, если вы находитесь за своим ПК, на котором установлен Windows 8 и старше или MacOS 10.9 и старше. Как и в предыдущем случае, у вас должен быть активирован Вацап на смартфоне с рабочей камерой.
Как поставить:
- В основном меню сайта программы найдите пункт «Скачать». В разделе «Скачать WhatsApp» выберите свою ОС и нажмите на ссылку.
- Запустите инсталлятор и установите приложение, следуя подсказкам.
- Запустите ВатсАпп и активируйте его используя сканирование QR-кода с помощью смартфона.
По сравнению с предыдущим вариантом, этот удобнее тем, вам не понадобится держать открытым браузер (или отдельную вкладку в браузере), а мессенджер, работая в фоне, будет реагировать только на входящие.
Установка на эмулятор
Это наименее удобный способ, но единственный подходящий тем, у кого нет смартфона, но есть мобильный телефон, а также приверженцам Windows 7 — для нее десктопной версии нет. К его очевидным недостаткам стоит отнести предварительную инсталляцию эмулятора и необходимость держать его включенным, что существенно загружает ресурсы системы, особенно, если у вас бюджетный процессор, а оперативной памяти меньше 8 Гб.
Существует более десяти программ эмуляции (только популярных), поэтому мы порекомендуем только две: BlueStacks и Nox. Первая менее требовательна к ресурсам, но откажется устанавливать приложения, требующие доступ к камере и микрофону, если у вас их нет; вторая — позволит установить любые программы без web-камеры.
Установка эмуляторов предельно проста, ни на какие каверзные вопросы отвечать не придется, просто следуйте подсказкам.
Разберем вкратце, как пользоваться WhatsApp на компьютере через BlueStacks:
- Скачайте инсталлятор с официального сайта.
- Запустите и установите его по подсказкам.
- После запуска эмулятора вы можете работать с ним как со смартфоном. Если вас смущает интерфейс на английском языке, найдите в поисковике инструкцию по переводу интерфейса Android на русский.
Далее нам понадобится мобильный телефон с действующим номером — на него придет секретный код для Вацап.
Установите мессенджер:
- В Google Play (вкладки «Мои приложения») найдите WhatsApp и установите его.
- Укажите свой мобильный номер, получите код подтверждения и введите его в приложении.
Теперь вы можем использовать Ватсапп также, как и в мобильном устройстве.
Мы узнали, можно ли Ватсапом пользоваться через компьютер, и ознакомились с тремя способами запустить его. Наиболее удобной нам представляется десктопная программа, потребляющая минимум ресурсов при максимуме функциональности. Для работающих на неподдерживаемых операционных системах или в гостях лучшим вариантом остается работа через браузер, а эмулятор поможет тем, у кого нет смартфона. Какой бы вариант вы не выбрали, получите всю мощь безопасного шифрования информации.
Завершение
Установить WhatsApp на ПК без привязки к номеру телефона – задача кропотливая, однако решаемая. Во многом здесь виноваты разработчики, которые так и не удосужились сделать компьютерную версию полноценной. Есть вариант, что это не происходит из-за опасности взлома через ПК учетной записи, однако это непроверенная информация.
Если вы пользователь без современного смартфона, то вам остается вариант с использованием эмулятора мобильной операционной системы. Скачать и установить его просто, как и настроить. Затем через привычный Play Маркет добавляем на рабочий стол иконку мессенджера, а дальше начинается магия.
Если встроенные алгоритмы не могут минут 10-15 отправить проверочный код на указанный вами номер, на рабочем столе появляется иконка «Позвонить мне». При ее активации автоматически запускается запись с женским голосом, который диктует код активации. Нам остается ввести его в соответствующее окно, подтвердить серьезность намерений.
Дальнейшие авторизации в системе будут гораздо легче, да и двойная аутентификация не понадобится до повторной переустановки мессенджера.
Если вы, по каким-то причинам, не можете использовать описанную выше фичу, предлагаем вам завести кнопочный телефон и сим-карту, чтобы встроенные алгоритмы прислали проверочный код.
Альтернативный вариант – использовать сервис по генерации виртуальных номеров. Какие-то платные, другие предоставляют услуги условно бесплатно. Выбирайте на свой вкус и цвет.
В статье представлена исчерпывающая информация по теме, так что вам, дорогие читатели, остается использовать полученные знания на практике. Пробуйте, и у вас все обязательно получится.
Алгоритм настройки
 Загрузка whatsapp web.
Загрузка whatsapp web.
Сперва откройте браузер. После этого активируйте строку поиска, щелкнув по ней левой кнопкой мыши. Введите «whatsapp web» и войдите на первый сайт, который выдаст браузер.
Далее запустите мессенджер WhatsApp с мобильного телефона и откройте сканер кода. Наведите камеру на QR-код в компьютере. После этих действий веб-клиент WhatsApp запустится.
Как установить
Программа предложит просканировать QR-код. Это двухмерный штрихкод, в котором кодируется разная информация. Камера телефона считывает черно-белые «квадра-тики» и затем переходит на определенный сайт, добавляет новый контакт в адресную книгу или выводит текстовый блок, – все зависит от заложенной в WhatsApp информации.
У нас QR понадобится для входа в аккаунт WhatsApp.
- Запустите WhatsApp на мобильном телефоне.
- Откройте сканер кода. Для этого тапните по трем точкам справа вверху. В появившемся меню выберите «WhatsApp Web».
- Вы перейдете в раздел, где показываются все входы в веб-клиент с компьютера. Тапните по плюсу справа вверху.
- На сайте Web.WhatsApp.com просканируйте QR-код: наведите камеру на матрицу в компьютере.
После завершения процесса на экране появятся диалоги и напоминание «Не отключайтесь от сети». Подключается WhatsApp веб бесплатно. Программа на русском языке.
Требования для использования WhatsApp Web
Для успешной работы WhatsApp веб:
- скачайте последнюю версию вашего любимого браузера;
- установите WhatsApp на телефон. Если вы этого не сделаете, то не войдете в свой аккаунт с компьютера;
- подключитесь к стабильному интернету.
Программа инсталлируется не во все смартфоны. Официально разработчики поддерживают IOS и Android. До 1 января 2020 WhatsApp сохранится в магазине приложений Windows Phone. Если у вас телефон с другой операционной системой, программа скачивается со сторонних источников.
Операционная система ПК может быть любой – Линукс, Виндовс, Мак.
Как общаться в программе
Общение в браузерной версии аналогично телефонной.
Вы можете:
- обмениваться текстовыми, видеосообщениями и «войсами»;
- осуществлять аудио- и видеозвонки;
- делиться фотографиями, видео, документами.
Добавляйте эмоций сообщению с помощью эмодзи и текстовых смайлов.
Что делать, если невозможно подключиться
 Сканирование QR-кода.
Сканирование QR-кода.
Не удается сканировать QR-код – проверьте камеру на телефоне. Если вы не навели фокус, и изображение получилось размы-тым, компьютер выдаст ошибку. Нажмите на код – картинка станет четкой.
Чтобы не возникало неполадок с интернет-соединением, подсоединитесь к сети Wi-Fi. Перебои с работой интернета служат причиной ошибки со входом.
Бонус: хитрости в WhatsApp Web
Несмотря на то, что веб-версия не представляет сложности и может быть освоена даже новичком, существует ряд хитрых уловок, которые максимально облегчат работу с мессенджером.
 Настроить безопасность
Настроить безопасность
Настроить безопасность. Поскольку программа кроссплатформенная, доступ к чатам можно получить не только через приложение, но и через браузер. Сделать это может как владелец аккаунта, так и злоумышленник (если он имеет физический доступ к телефону). Предотвратить попытку получения информации можно, если использовать один из способов защиты приложения – пароль, ПИН-код, отпечаток пальца, графический ключ, включить уведомление при попытке взлома и проникновения в сервис либо установить лимит экранного времени.
Получить доступ к смайликам с клавиатуры
Получить доступ к смайликам с клавиатуры. Этот вариант подходит тем, кто использует веб-версию мессенджера на компьютере, где установлена операционная система Windows 10 и имеется скрытый пакет Emoji. Сделать это можно сочетанием определенных клавиш. Чтобы выбрать понравившийся смайл, нужно задействовать «Shift+Tab». Это сместит курсор на значок с изображением рожицы. Далее понадобится нажать на Enter, а когда откроется панель «Emoji», начать ввод текста для поиска смайликов.

Несколько окон WhatsApp Web
Использовать несколько окон WhatsApp Web. Это возможно, если пользователь имеет несколько номеров Ватсап. Однако в этом случае можно открыть программу либо в браузере, либо в режиме инкогнито.
Ускорить работу с сервисом. Виртуозное владение клавиатурой не поможет сделать использование мессенджера более быстрым, если не знать «горячие» клавиши WhatsApp Web. В таблице приведены наиболее популярные сочетания, которые применяются наиболее часто.
| Ctrl+Alt+P | Открыть статус профиля |
| Ctrl+Alt+Shift+N | Создать новую группу |
| Ctrl+Alt+N | Начать новый чат |
| Ctrl+Alt+Shift+] | Перейти в следующий диалог |
| Ctrl+Alt+Shift+[ | Вернуться в предыдущий чат |
| Ctrl+Alt+Shift+M | Отключить чат |
| Ctrl+Alt+Backspace | Удалить чат |
| Ctrl+Alt+Shift+U | Пометить сообщение как непрочитанное |
Медиафайлы в WhatsApp Web
Работает Ватсап Веб синхронно с телефоном. Позволяет просматривать и сохранять все медиафайлы, кроме удалённых из переписки в мобильной версии. Также не откроются файлы, стёртые из памяти телефона и SD-карты.
Например, для просмотра этого файла, предлагается его скачать. На это указывает значок «Стрелочка вниз».
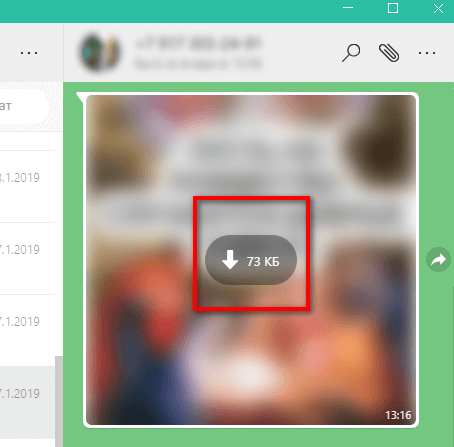
Но при нажатии на изображение появляется табличка, говорящая о невозможности скачивания.
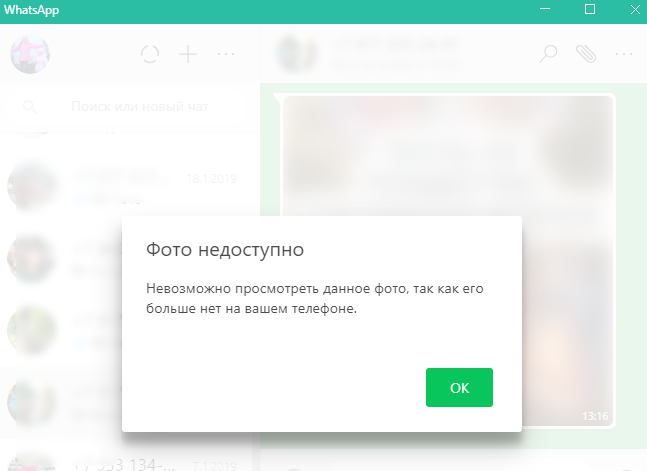
Если сообщение всё же сохранилось и открылось, то его можно не только просматривать. Есть возможность добавить картинку в избранное (звёздочка), изначально выделив, переслать внутри чата (стрелка вправо) или загрузить в компьютер (стрелка вниз). Квадратный значок и крестик возвращают в чат.
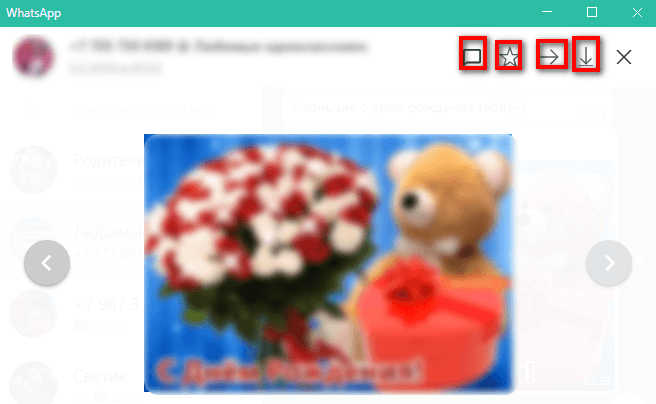
То же самое можно проделать с анимационной картинкой и видеороликом.
Как войти в WhatsApp Web на компьютере?
Для общения в WhatsApp на компьютере, был создан удобный онлайн веб-сервис. Он работает во всех современных обозревателях, без скачивания приложения. Также не потребуется установка каких-либо дополнений, библиотек, драйверов.
WhatsApp Web с легкостью запускается на любых компьютерах, в том числе на самых слабых. Операционная система значения не имеет – важен лишь работоспособный браузер. Задача пользователя – подключить Вацап Веб к смартфону, делается это максимум за две минуты.
Пошаговая инструкция авторизации
Данная инструкция позволит авторизоваться в веб-сервисе Ватсап Веб и приступить к общению. Приготовьте смартфон, на котором уже установлен и настроен WhatsApp. Устройство должно быть подключенным к интернету и иметь исправную камеру. Авторизоваться на смартфоне с неисправной камерой не получится, так как она необходима для сканирования QR-кода на странице авторизации.
От полноценного общения в WhatsApp Web пользователя отделяют всего пять шагов:
Начнется синхронизация, процедура занимает около 1-2 секунд. QR-код на экране компьютера исчезнет, вместо него откроется окно с диалогами, запущенными на смартфоне. Выберите собеседника и приступайте к общению.
Авторизация проводится один раз – при условии, что пользователь не снял галочку «Оставаться в системе». Данная галочка отображается непосредственно под QR-кодом. Оставив ее на месте, пользователь избавляется от повторной авторизации при следующем сеансе общения – связь со смартфоном будет налажена автоматически.
Важное замечание – держите смартфон подключенным к интернету все время, пока общаетесь в WhatsApp Web. Он должен быть подключенным к сети постоянно, на всем протяжении сеанса общения
Тип подключения значения не имеет – можно подключиться к Wi-Fi или мобильному интернету.
В процессе общения, Ватсап Веб вместе с мобильным приложением контролируют состояние батареи смартфона. При достижении уровня в 15% веб-сервис покажет предупреждение о необходимости подключить зарядное устройство – в противном случае сеанс будет прерван сразу же после исчерпания всего заряда.
Также в процессе общения контролируется подключение смартфона к интернету. Как только связь будет прервана, пользователь получит соответствующее уведомление. В это время веб-сервис будет пытаться подключиться к смартфону заново.
Как выполнить вход в Ватсап Веб без телефона?
Часть пользователей ставит перед собой задачу подключиться у WhatsApp без телефона. На самом деле это невозможно, так как телефон необходим для авторизации. Камера смартфона сканирует QR-код в WhatsApp Web, запускается режим общения.
Тем не менее, есть один хитрый способ, позволяющий обойтись без телефона. Он заключается в использовании эмуляторов Android. Одним из самых популярных эмуляторов является Bluestacks – он ориентирован большей частью на мобильные игры, но здесь можно запустить и WhatsApp.
