Скачать zoom бесплатно русскую версию
Содержание:
- Возможности мобильного приложения
- Как скачать zoom на Mac OS
- Конференция в Zoom
- Основные характеристики приложения
- Как скачать и установить Zoom
- Как зарегистрироваться в Zoom
- Плюсы и минусы
- Как настроить Samsung Galaxy для работы в качестве USB-модема
- Скачать и установить zoom на ios
- Работа с контактами
- Планирование трансляции
- Руководство для организатора конференции
- Как настроить Zoom на компьютере
- Функционал приложения
- Минусы программы
- Как скачать приложение
- Как создать конференцию
- Как можно скачать Zoom на Андроид
- Как скачать и установить zoom на андроид
- Инструкции
- Как пользоваться Zoom на планшете
- Как раздать интернет с Samsung Galaxy
- Минусы клиента видеоконференций
- Как установить Зоом на телефон
- Как войти в конференцию Zoom без скачивания программы на ПК
- Программа Zoom – плюсы использования
Возможности мобильного приложения
Рекомендуем в дополнение к мобильному приложению скачать Zoom на компьютер и использовать полный функционал программы.
Получайте регулярные обновления Zoom для Android.
Актуальная сборка клиента конференций – от 27 апреля 2020 года.- Общайтесь в браузере телефона без установки приложения.
- Приглашайте пользователей на конференцию по СМС или в мессенджере.
- Транслируйте видео в HD-качестве на смартфоне.
- Демонстрируйте экран мобильных гаджетов собеседникам.
- Расшаривайте фотографии и видео на телефоне, удаленные файлы, хранящиеся на Google Drive и Dropbox.
- Отправляйте в общий чат текстовые сообщения, картинки, видеоролики, презентации, таблички и ссылки на документы.
- Общайтесь в персональном чате, обменивайтесь файлами.
- Настраивайте вывод уведомлений о новых сообщениях.
- Подключайтесь к конференции по Wi-Fi, 4G и 3G-соединению.
- Общайтесь с пользователями мобильного приложения для Android/iOS и юзерами, которые скачали Zoom на Windows и mac OS.
Как скачать zoom на Mac OS
Чтобы скачать zoom бесплатно, на русском языке и установить на ваш компьютер Mac, вам может потребоваться изменить настройки безопасности и конфиденциальности. Разрешите загрузку приложений от идентифицированных разработчиков.
Разрешения на установку
Кликните на иконку Apple в левом верхнем углу экрана. Выберите Системные настройки.

Нажмите на Безопасность и конфиденциальность.

Кликните на значок замка в левом нижнем углу, чтобы иметь доступ для внесения изменений.

Введите имя пользователя и пароль администратора вашего компьютера.
Разрешите загрузку приложений из: в App Store и идентифицированных разработчиков, как на картинке.


Нажмите значок блокировки еще раз, чтобы заблокировать изменение настроек.
Установка приложения Zoom
- Зайдите в Центр загрузки официального сайта zoom.us, чтобы скачать бесплатную версию zoom.
- Рядом с Zoom Client for Meetings нажмите Download.
- Откройте загруженный файл. Обычно он сохраняется в папке «Загрузки».
- Следуйте инструкциям, чтобы установить zoom на компьютер.
Прямая ссылка на скачивание последней версия Зум для mac OS.
Конференция в Zoom
При приглашении в конференцию сообщение со ссылкой для входа организатор присылает в любой удобный мессенджер или на электронную почту.
Чтобы полноценно принять участие в мероприятии достаточно быстро скачать Zoom на телефон, запустить приложение и нажать на ссылку. В программе автоматически откроется нужная комната, а организатор увидит сообщение с предложением разрешить присоединиться новому участнику. Вход в идущую конференцию занимает не дольше минуты.
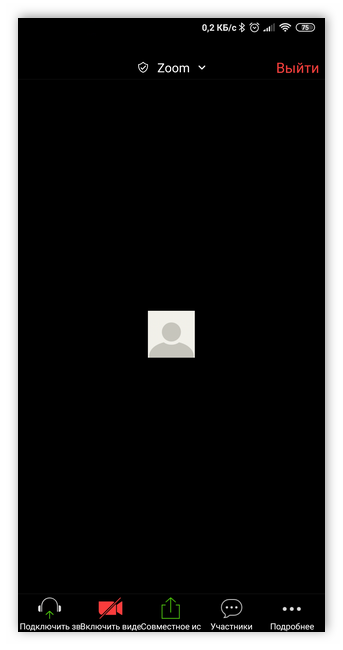
После входа на онлайн встречу следует отключить свой микрофон. Качества звука очень хорошее, а от этого спикера может быть слышно со всех экранов одновременно, если микрофоны работают. Во избежание какофонии, исходящий звук должен работать только у того, кто говорит. Если есть срочное сообщение, его можно написать в общий чат, который работает также в режиме реального времени.
Основные характеристики приложения
- Использовать очень просто, интерфейс интуитивно понятен. Не придется читать много инструкций, чтобы разобраться в принципах работы программы.
- Есть возможность присоединяться новым участникам конференции в течение всего сеанса связи. Все опоздавшие приглашенные смогут войти на любой минуте эфира.
- Одинаково комфортно присутствовать на дистанционной встрече и со стационарного компьютера, и со смартфона.
- Технически возможно собрать большое количество участников – до 1000 человек. Одновременно на мониторе может быть показано до 49 экранов.
- Можно быстро отключать и включать микрофон, что позволяет не мешать спикеру посторонними звуками.
- Есть функция записи эфира. Файл сохраняется на устройство или в облако, в зависимости от выстроенных настроек.
- Несколько человек могут работать одновременно, демонстрируя информацию на своих экранах.
- Безопасность конфиденциальности. Каждая комната защищена паролем, что исключает присутствие незваных гостей.
- Во время видео сессии работает чат для обмена короткими сообщениями между участниками. Также, с помощью него можно передавать файлы.
- Есть инструменты «Виртуальные фоны» и «Поправить внешний вид» с соответствующими названию функциями.
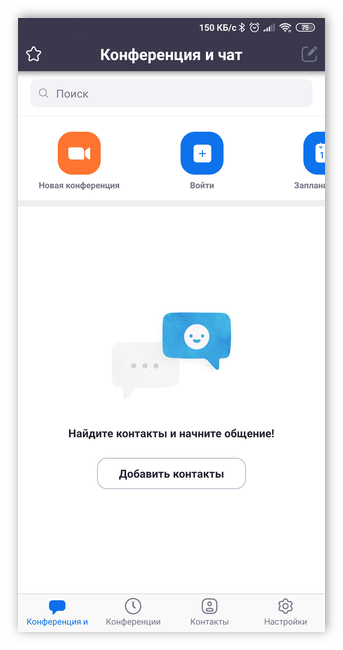
Как скачать и установить Zoom
Чтобы скачать зум на телефон хонор бесплатно, надо воспользоваться официальным магазином компании AppGalerry, скачать zoom на Huawei можно аналогичным способом. Все приложения уже интегрированы в магазин, поэтому для скачивания достаточно ввести название приложения в поисковой строке.

После того, как приложение Zoom будет найдено в магазине, нужно установить zoom на honor или Huawei:
- Кликнуть кнопку «Установить»;
- При дополнительном запросе системы предоставить все необходимые разрешения;
- Дождаться окончания загрузки приложения;
- Войти в приложение и проверить его работоспособность.
Плюс есть ещё один вариант, как скачать зум на хонор, а потом установить его. Для этого воспользуйтесь apk-файлом, который совместим с Huawei Honor 9 с и 9а.
Как зарегистрироваться в Zoom
 Главная страница официального сайта
Главная страница официального сайта
2. В целях проверки подлинности сервис запрашивает информацию о дате рождения. Укажите нужные данные на новой странице и нажмите «Продолжить».
 Нажимайте на поля, чтобы развернуть список вариантов
Нажимайте на поля, чтобы развернуть список вариантов
3. Укажите личную или корпоративную почту и кликните «Регистрация». Также можно совершить вход через Google, Facebook или сервис CEB – для этого воспользуйтесь соответствующей кнопкой в нижней части страницы.
 Укажите почту или кликните на иконки социальных сетей для быстрого входа
Укажите почту или кликните на иконки социальных сетей для быстрого входа
4. Сервис отправит на указанную почту письмо с подтверждением регистрации аккаунта. Перейдите в свой почтовый ящик и нажмите «Активировать учетную запись».
 Проверьте почту, чтобы активировать учетную запись
Проверьте почту, чтобы активировать учетную запись
5. Укажите свои персональные данные. Для этого введите в соответствующие поля имя и фамилию и установите пароль. Если вы открываете аккаунт от имени учителя средней или начальной школы, отметьте ниже пункт «Да». Чтобы сохранить информацию, нажмите «Продолжить». Сервис отправит на указанную почту письмо с подтверждением регистрации аккаунта. Перейдите в свой почтовый ящик и нажмите «Активировать учетную запись».
 Завершите регистрацию, указав личную информацию
Завершите регистрацию, указав личную информацию
6. Теперь вы можете прислать приглашения своим коллегам и знакомым. Для этого укажите их адрес электронной почты. Этот этап можно отложить, для этого кликните «Пропустить этот шаг».
 Поделитесь ссылкой с коллегами или пропустите этот шаг
Поделитесь ссылкой с коллегами или пропустите этот шаг
7. Чтобы протестировать возможности и скачать десктопный клиент, выберите кнопку «Начать конференцию сейчас». Загрузка начнется в автоматическом режиме.
Плюсы и минусы
Среди достоинств программы можно выделить:
- Высокое качество видео и звука.
- Обмен изображениями, видео и файлами.
- Сессионные комнаты.
- Поддержка виртуальных фонов.
- Возможность включить демонстрацию экрана.
- Загрузить и использовать приложение можно бесплатно.
- Работает на актуальных версиях Андроид.
- В конференции могут участвовать до 100 человек, а при покупке бизнес-версии приложения это число увеличивается вплоть до 1000, также пользователям будет доступна выделенная линия техподдержки.

Минусов Zoom не лишен:
- Плохая русская локализация, текст вылазит за пределы рамок, кнопки выглядят кривыми.
- В связи с резко увеличившейся популярностью платформы, может наблюдаться резкое ухудшение качество видео и проблемы с серверами.
Скачать Зум для планшета стоит всем, у кого есть необходимость в проведении видеоконференций, но также программу можно использовать и для общения тет-а-тет.
Как настроить Samsung Galaxy для работы в качестве USB-модема
Инструкция для компьютеров c операционной системой Windows Vista и выше.
Убедитесь, что на смартфоне или планшете работает мобильный интернет. Если интернет не работает, настройте его и включите мобильные данные.
Подключите устройство к компьютеру с помощью USB-кабеля. Операционная система начнет поиск и установку драйверов.
Windows использует стандартный драйвер для подключения, который есть в самой операционной системе. Никаких дополнительных драйверов устанавливать не требуется.
Если вам все же нужен пакет драйверов для каких-то иных целей, установите программу Smart Switch , пакет драйверов установится вместе с ней.
На мобильном устройстве откройте пункт Настройки .
Выберите пункт/вкладку Подключения . Если такого пункта/вкладки нет, перейдите к следующему шагу.
Выберите пункт Модем и мобильная точка доступа , Другие сети или Еще .
Активируйте пункт USB-модем .
Через несколько секунд в панели уведомлений компьютера появится значок подключения к сети. Теперь устройство работает как модем, можно использовать интернет.

Если интернет на компьютере не работает, убедитесь, что интернет работает на мобильном устройстве.
Если на мобильном устройстве интернет работает, перезагрузите Samsung Galaxy и компьютер, и попробуйте снова.
Скачать и установить zoom на ios
Скачаем zoom на телефон под управлением ios. Процесс напоминает установку zoom на телефон android.
Откройте на своем устройстве центр приложений – App Store.
Коснитесь кнопки “Поиск” и далее строки поиска.
Чтобы скачать программу для конференций zoom, используйте клавиатуру и наберите название программы – Zoom. Нажмите на значок лупы — начнется поиск.

Магазин приложений выдаст список приложений. Первым приложением будет то что мы ищем Zoom Cloud Meetings.
Чтобы скачать программу zoom бесплатно на русском и установить, нажмите кнопку – “Загрузить”.

Система попросить ввести пароль или использовать Touch ID (зависит от настройки вашей системы).

Подтвердите ваше решение. Телефон скачает zoom и установит.
Если появилась кнопка “Открыть”, то установка завершена. Можно сразу открыть программу или вернуться на рабочий стол через кнопку – “Домой” и запустить ее прикоснувшись к ярлыку.

Как настроить программу и использовать ее смотрите в статье посвященной настройке зум на нашем сайте.
Работа с контактами
Чтобы проводить конференции с сотрудниками компании и клиентами, можно воспользоваться их контактами. Зоом может подгружать информацию из телефонной книги, также можно самостоятельно ввести адрес электронной почты. Контактные данные позволяют быстро делать рассылки, в которых можно указать время трансляции, дату и дополнительные сведения.
Как работать с контактами:
- Нажмите на кнопку «Добавить контакты».
- Выберите строку «Из телефонных контактов».
- Выберите нужную страну, укажите номер телефона (можно напечатать свой контакт).
- Зоом автоматически проведет сканирование телефонной книги и обнаружит людей с установленным Zoom.
- Перейдите в раздел «Контакты».
- Во вкладке «Телефонные контакты» сохранены данные из телефонной книги. Если у пользователя уже установлен Зоом, около номера появится соответствующая иконка.

Планирование трансляции
В Зоом можно планировать видеотрансляции. Опция доступна в клиенте для компьютера в мобильной версии.
Как запланировать видеоконференцию:
- Нажмите на клавишу «Запланировать».
- Выберите все предложенные параметры, добавьте событие в календарь и нажмите на кнопку «Готово».
Зоом автоматически синхронизируется с календарем, встроенным в смартфоне, при наступлении заданного времени на экране появится уведомление.
Преимущества и недостатки мобильной версии Zoom
Скачать Zoom на телефон можно бесплатно. Платформа поддерживается современными и устаревшими смартфонами с операционными системами iOS и Android.
К плюсам можно отнести:
- Zoom можно бесплатно скачать на телефон;
- поддержка русского языка;
- простое меню, в котором сможет разобраться начинающий пользователь;
- пакет «Базовый», который подключается автоматически после регистрации на официальном сайте;
- передача аудио и видео в высоком качестве;
- сервис не требует настройки, запустить трансляцию и пригласить участников можно за несколько минут;
- стабильная работа на новых и старых телефонах.
Скачать Zoom на телефон бесплатно на русском языке можно через магазины App Store и Плей Маркет. Для работы достаточно пройти регистрацию.
Руководство для организатора конференции
Не знаете, как организовать online-конференцию Zoom в Windows 10? Читайте пошаговое руководство по созданию мгновенной конференции, приглашению участников из списка контактов приложения и сторонних пользователей.
Как создать мгновенную конференцию
1. Щелкните по ярлычку на рабочем столе или запустите Зум для Windows 10 через меню «Пуск».
2. Кликните по белой кнопке «Войти в».
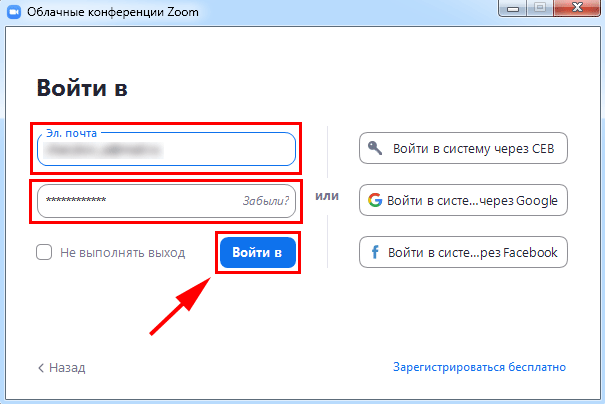
4. Если после авторизации вы оказались не в главном окне программы, щелкните по иконке с домиком вверху экрана.
5. Кликните по оранжевой пиктограмме с видеокамерой «Новая конференция».
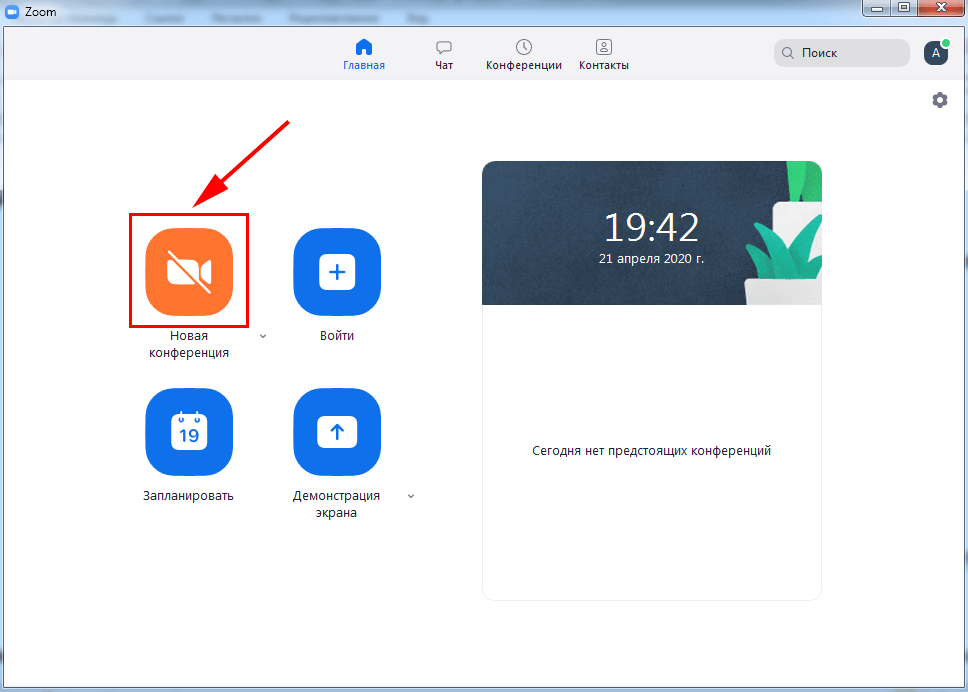
6. Если уверены в корректной работе звукового оборудования, жмите на голубую кнопку «Войти с использованием звука компьютера».
Как пригласить участника из списка контактов
1. Чтобы пригласить одного или нескольких человек из списка контактов, щелкните по пиктограмме с человечком внизу справа.
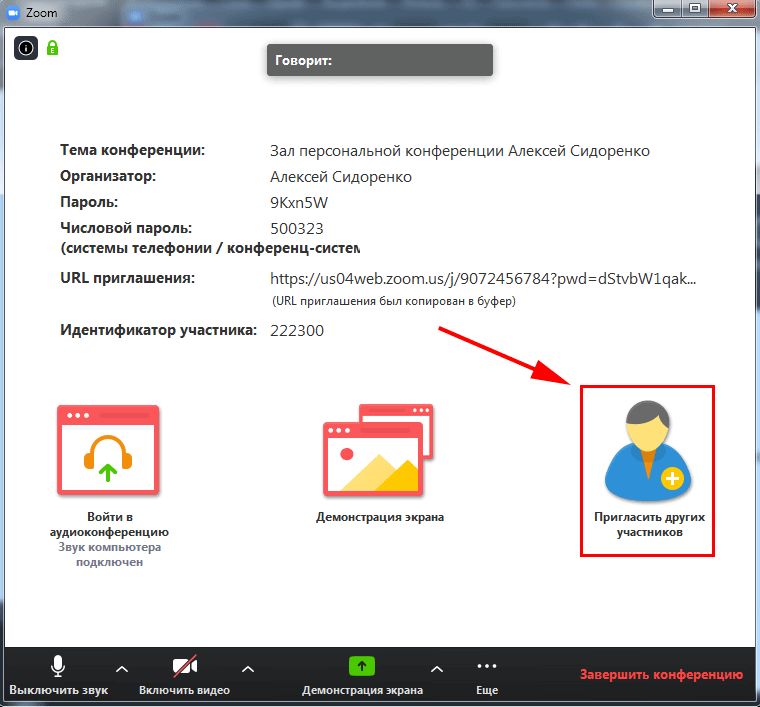
2. Выберите адресатов. Программа отметит синим цветом получателей приглашения.
Обращайтесь только к пользователям online. В противном случае человек не узнает о приглашении на семинар.
3. Кликните по голубой кнопке «Пригласить» справа внизу окна.
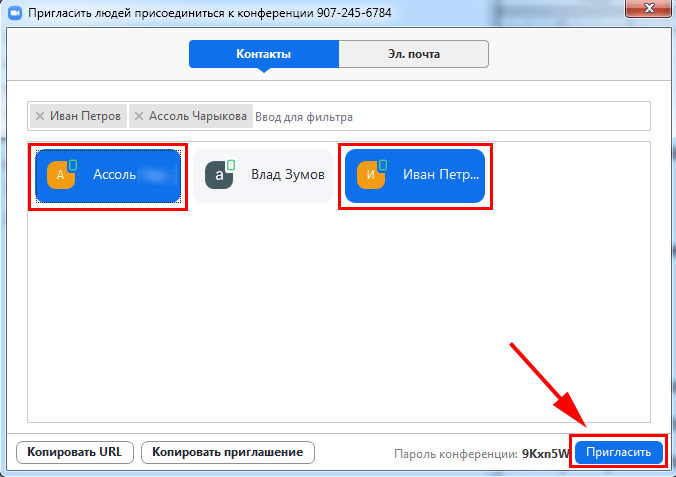
4. Если юзер в сети, в установленном на Windows 10 или Android приложении Зум раздастся звонок, и появится модальное окно с приглашением принять участие в конференции. Для подключения нажмите на зеленую кнопку «Принять».
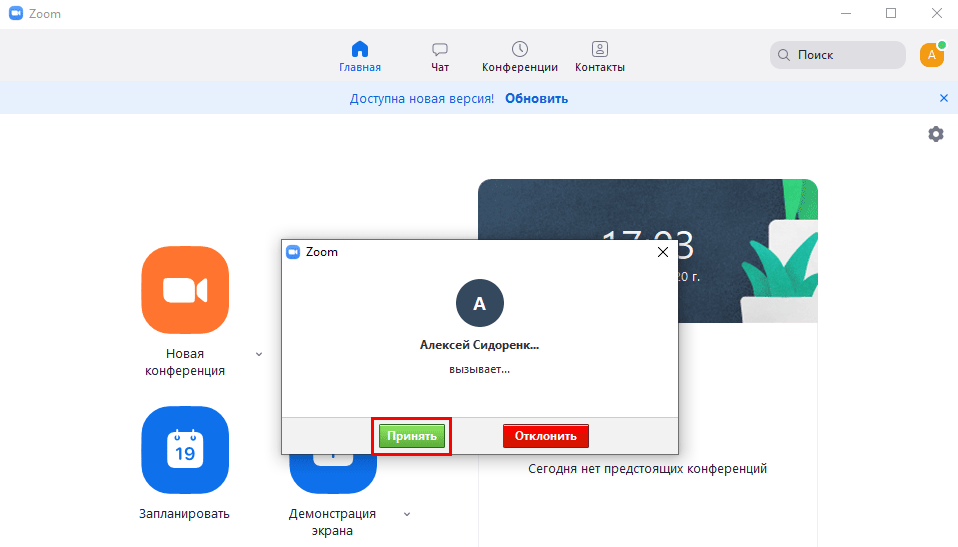
5. Если у вас подключен «Зал ожидания», щелкните по кнопке «Принять».
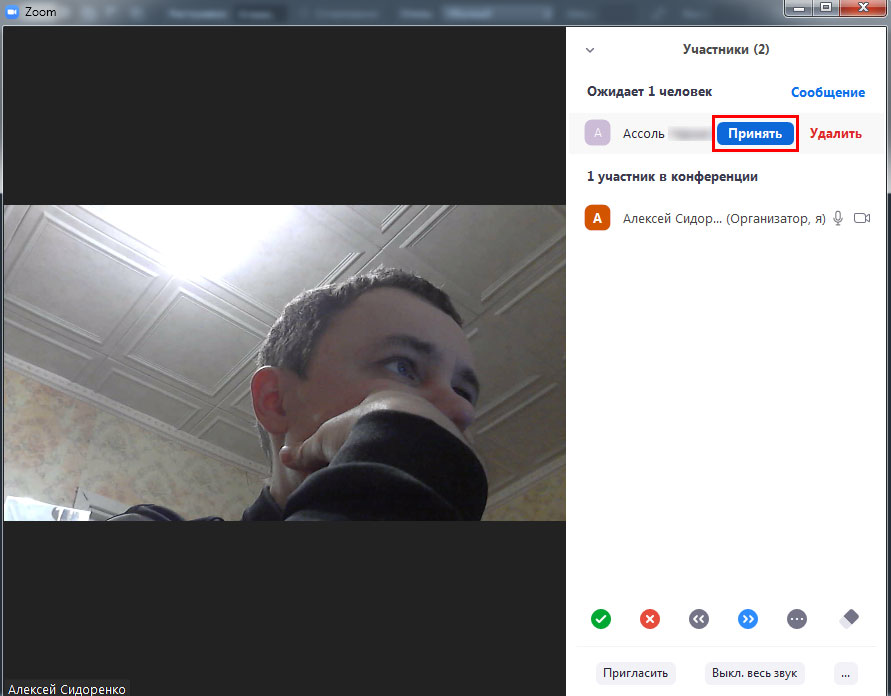
Как отправить приглашение на семинар
Участников вебинара не обязательно добавлять в список контактов организатора. Организатор вправе разослать приглашение на семинар, урок или тренировку всем желающим.
1. Начните конференцию и щелкните по иконке «Пригласить других участников».
2. Кликните по кнопке «Копировать приглашение» в нижней части окна.
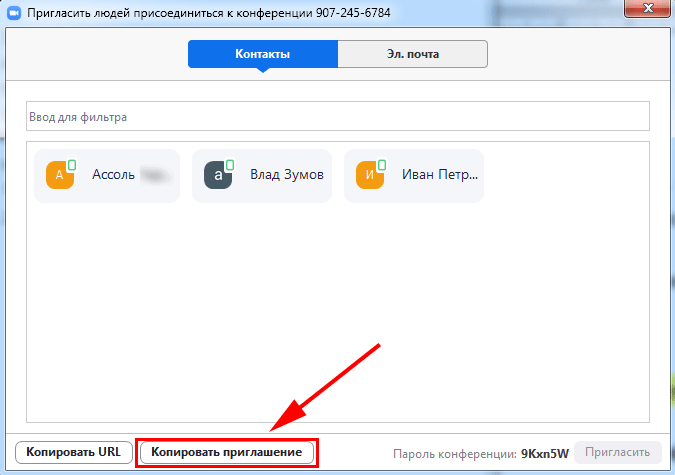
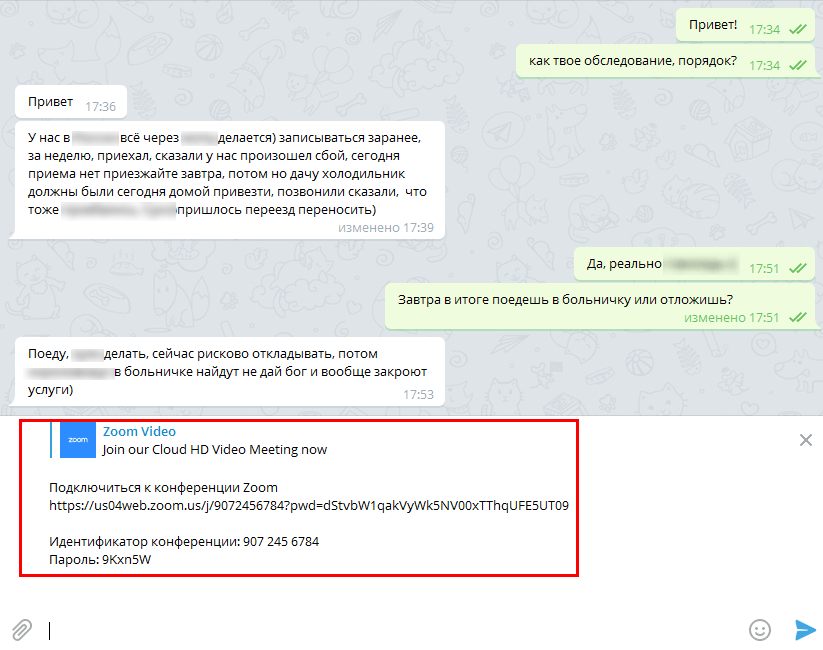
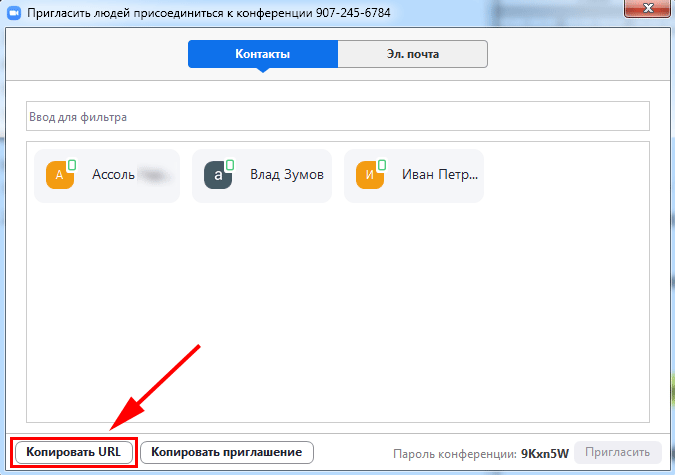
Как настроить Zoom на компьютере
1. Запустите Зумм и нажмите иконку в виде шестеренки в правом верхнем углу.
 Вызовите настройки программы
Вызовите настройки программы
2. Настройте камеру во вкладке «Видеоизображение». Установите высокое разрешение, примените исправление низкой освещенности, установите скрытие или отображение имен, выберите количество участников (в платной версии).
 Подберите оптимальные настройки для вашего устройства
Подберите оптимальные настройки для вашего устройства
3. Нажмите «Расширенные», чтобы открыть дополнительные установки. Здесь можно включить аппаратное ускорение и оптимизировать качество видео.
 Можно включить аппаратное ускорение для более плавной видеосвязи
Можно включить аппаратное ускорение для более плавной видеосвязи
4. Во вкладке «Звук» отрегулируйте громкость и включите шумоподавление. Также здесь можно настроить автоматическое включение или отключение звука при входе в конференцию и синхронизировать кнопки подключенной гарнитуры.
 Пользователь может выбирать микрофон, регулировать громкость и настраивать звук уведомлений
Пользователь может выбирать микрофон, регулировать громкость и настраивать звук уведомлений
5. Во вкладке «Демонстрация экрана» настраивается соответствующая функция. Можно установить размер окна трансляции, позволить параллельный просмотр мониторов нескольких участников, подключение аппаратного ускорения.
 Администратор может управлять дистанционно управлять приложениями в чате
Администратор может управлять дистанционно управлять приложениями в чате
6. Раздел «Чат» содержит настройки текстовых сообщений и уведомлений. Также здесь можно заблокировать или разблокировать пользователей.
 В настройках чата можно установить отдельные параметры для разных каналов
В настройках чата можно установить отдельные параметры для разных каналов
7. В разделе «Фон и фильтры» можно воспользоваться функцией хромакея . Программа поддерживает виртуальные фона даже без установленного зеленого экрана. Можно применить визуальные эффекты, если ваше устройство это позволяет.
 Замена фона отлично подходит для домашних встреч, когда требуется скрыть задний план
Замена фона отлично подходит для домашних встреч, когда требуется скрыть задний план
8. Выберите настройки захвата в разделе Видео. Укажите папку для экспорта видеозаписи, а также нужно ли отображать запись в групповом чате. Дополнительно здесь устанавливаются настройки записи аудио, в том числе можно установить захват аудио отдельно для каждого участника.
 Запись сохраняется на жесткий диск в папку Мои Документы, но вы можете указать другой путь
Запись сохраняется на жесткий диск в папку Мои Документы, но вы можете указать другой путь
9. Настроить горячие клавиши можно во вкладке «Сочетание клавиш», а отрегулировать субтитры и голосовые уведомления в разделе «Специальные возможности».
 Настройте субтитры для большего удобства общения и если в команде есть собеседники с повреждениями слуха
Настройте субтитры для большего удобства общения и если в команде есть собеседники с повреждениями слуха
10. Чтобы установить статус «Доступен», «Нет на месте» или «Не беспокоить», кликните на аватар в верхнем правом углу и выберите нужный вариант.
Функционал приложения
1. Создавайте бесплатные видеоконференции. Карантин и самоизоляция не помешают провести совещание. Приглашайте на 40-минутные тренинги и семинары до 100 участников.
Не хватило бесплатных 40 минут? Организуйте новую мгновенную конференцию и попросите участников подключиться по той же ссылке или обновите приложение Zoom для Windows до тарифа «Профессиональный» за $14,99 в месяц.Приглашаете более 100 человек? Оформите подписку «Бизнес» за $19,99 и собирайте до 300 участников.
2. Скачивайте на ПК, смартфон и планшет. Программа Zoom работает не только на компьютерах с Windows 7, 10 и mac OS. Запускайте приложение на мобильных гаджетах с iOS и Android.
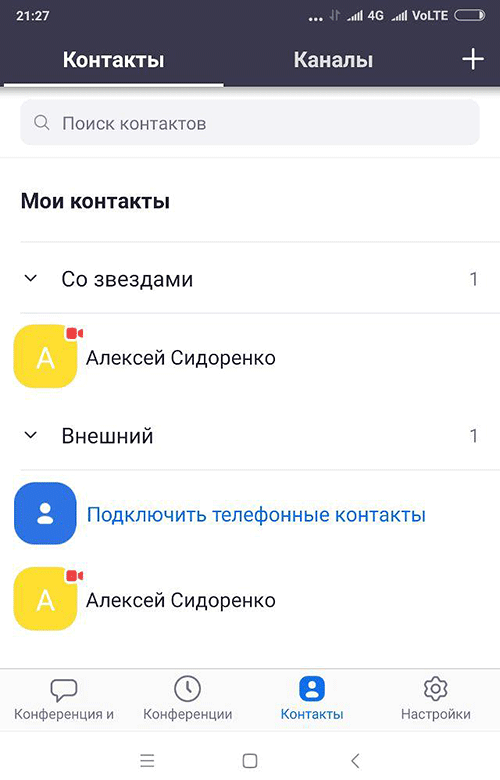
3. Совершайте видеовызовы. Находитесь вдали от дома? Бесплатно общайтесь по видеосвязи в HD-качестве с родственником, другом или коллегой без ограничения по времени.
4. Обменивайтесь сообщениями и файлами. Потребовалось резюмировать тезисы или познакомить сотрудников фирмы с презентацией? Переписывайтесь в общем чате, отправляйте файлы.
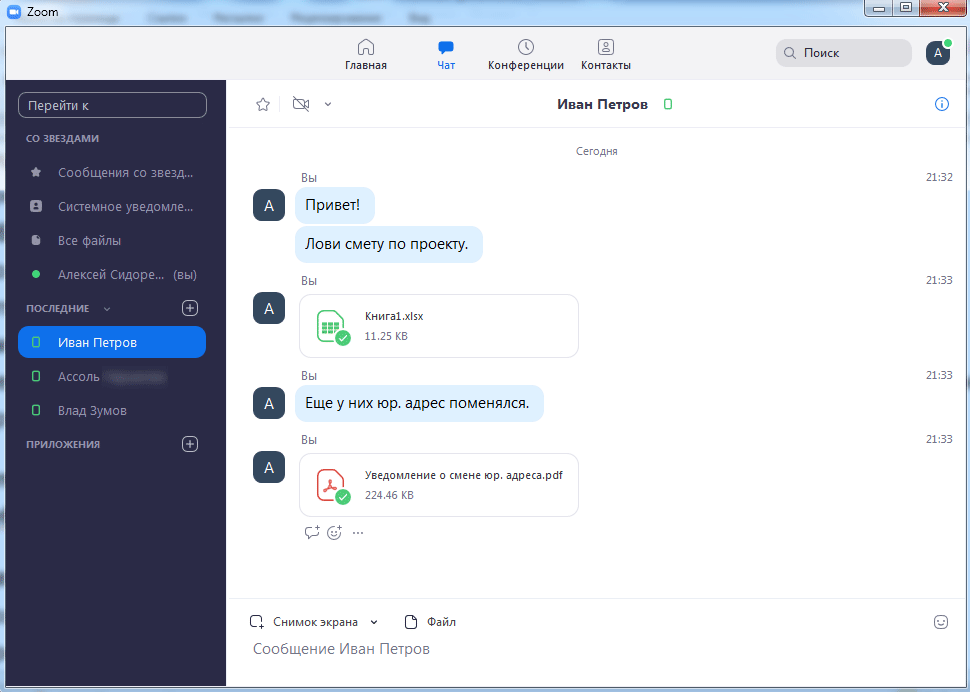
5. Записывайте online-встречи. Ведите архив конференций. Сохраняйте видеозаписи мероприятий на компьютер или выкладывайте ролики на YouTube и отправляйте ссылки другим участникам.
Пользователи платных тарифов «Профессиональный», «Бизнес» и «Предприятие» хранят записи вебинаров в облаке и не занимают память компьютера.6. Демонстрируйте рабочий стол. Вас не понимают коллеги? Материал сложный, и возможностей видеоконференцсвязи не достаточно? Расшарьте экран целиком или предоставьте общий доступ к определенному приложению.
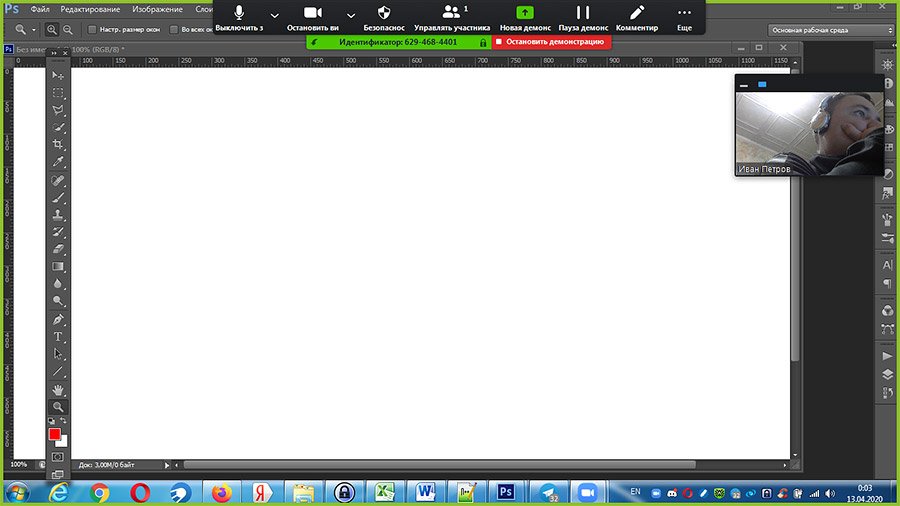
7. Не беспокойтесь о конфиденциальности. Консультируетесь у психолога? Общаетесь с близкими? Согласовываете контракт? SSL-сертификат и шифрование AES обеспечат безопасность интернет-соединения.
Минусы программы
- Зум быстро сажает аккумулятор смартфона.
- Сложная запутанная регистрация.
- В мобильном приложении нельзя записать конференцию.
- Нет браузерной версии программы.
Нельзя отменить платную подписку.
Приложение не позволяет удалить данные банковской карты и ежемесячно пытается списать средства.Нельзя включать и выключать режим HD.
Отключение режима High Definition Video позволило бы сократить расход мобильного трафика.
Как скачать приложение
Скачать Zoom бесплатно на Андроид можно в Play Market. Установка приложения требует наличия свободного места на устройстве, ему нужно более 120 Мб. Следует запустить Play Market, набрать в поисковой строке название программы. В результате поиска будет несколько вариантов, лучше выбрать первый.
Скачать Зум для Android
При завершении загрузки на телефон программа готова к работе.
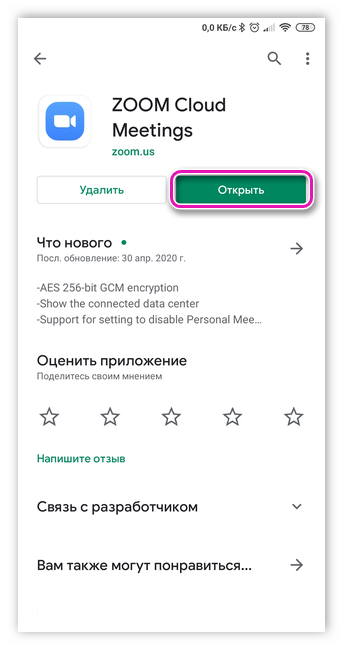
Если на телефоне Play Market отсутствует, можно воспользоваться браузерным способом. Следует в поисковой строке набрать свой запрос: Zoom для Android на русском». В одном из верхних результатов поиска нажать кнопку для скачивания, и выполнить установку прямо с сайта на устройство.
Как создать конференцию
Конференции – это основная фишка приложения. Благодаря широкому функционалу бесплатной версии Zoom обогнал по популярности Skype и Google Hangouts.
1. Чтобы создать конференцию, вернитесь на главный экран и нажмите на иконку «Новая конференция».
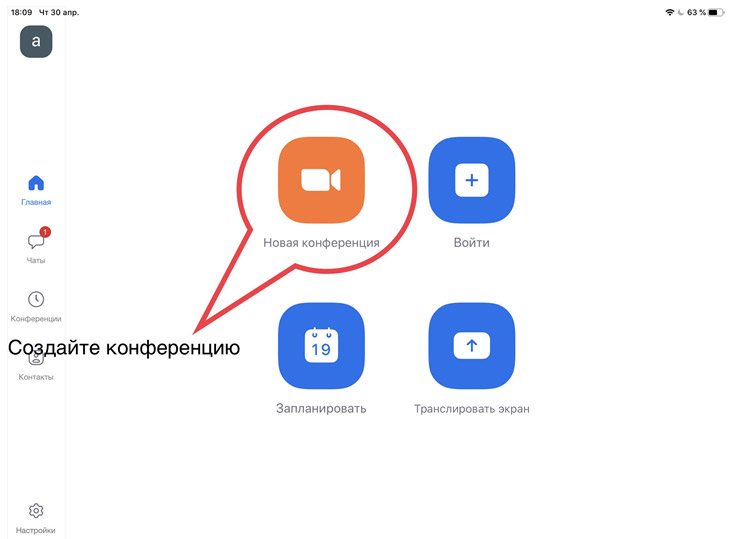
2. Чтобы слышать других участников, программа предложит сделать вызов с использованием звука через Интернет. Соглашайтесь с предложением.
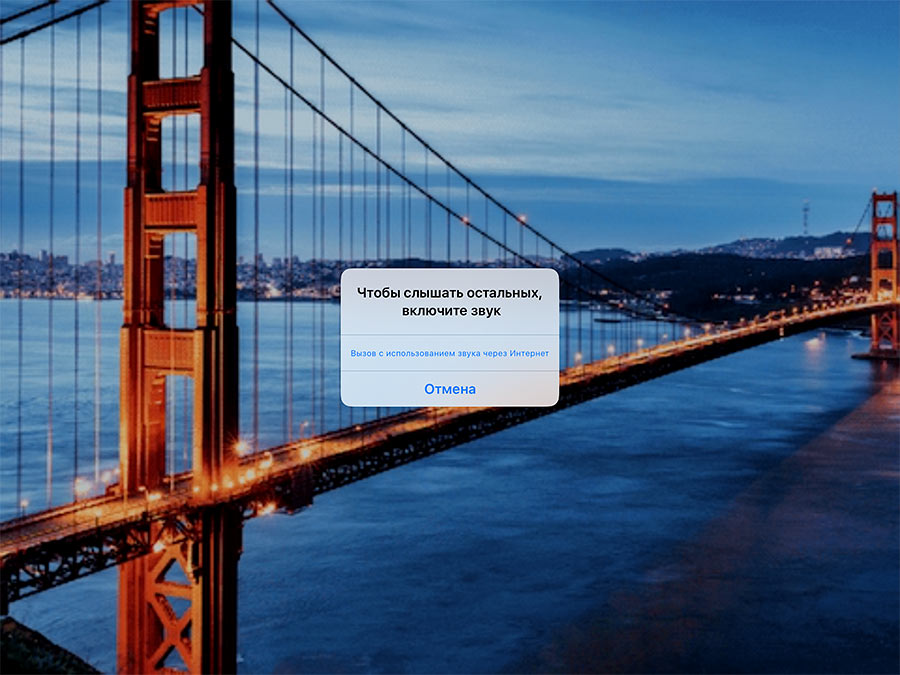
3. Для добавления друзей в конференцию нажмите на иконку «Участники».
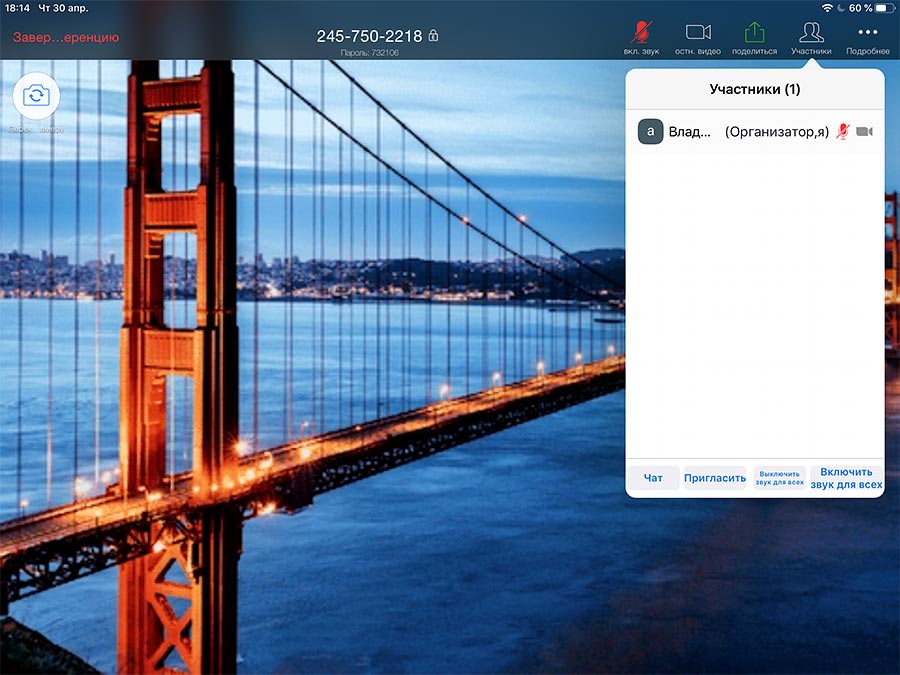
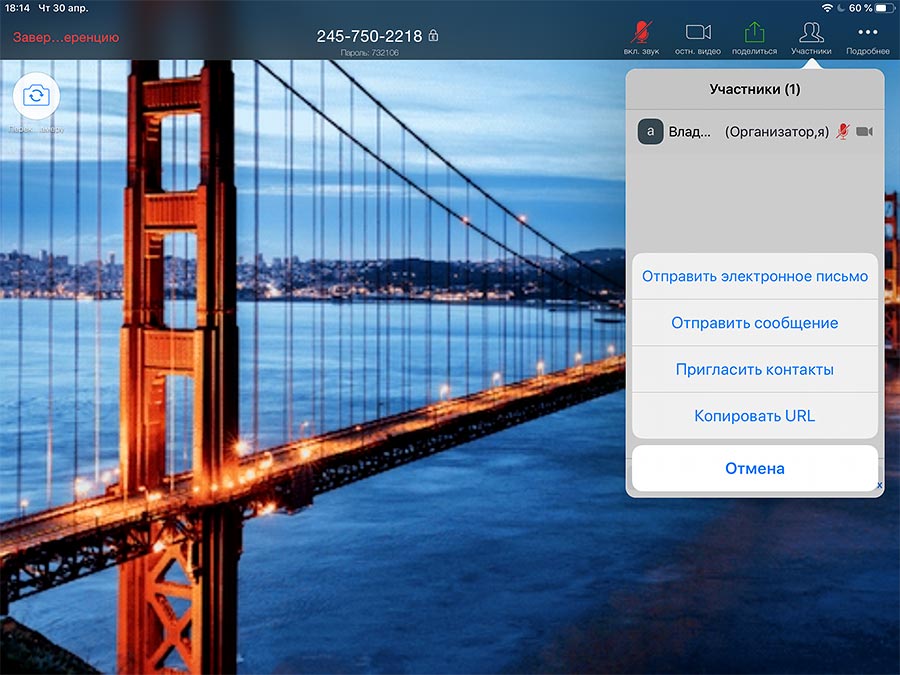
5. Отметьте нужные контакты в списке и нажмите «Пригласить».
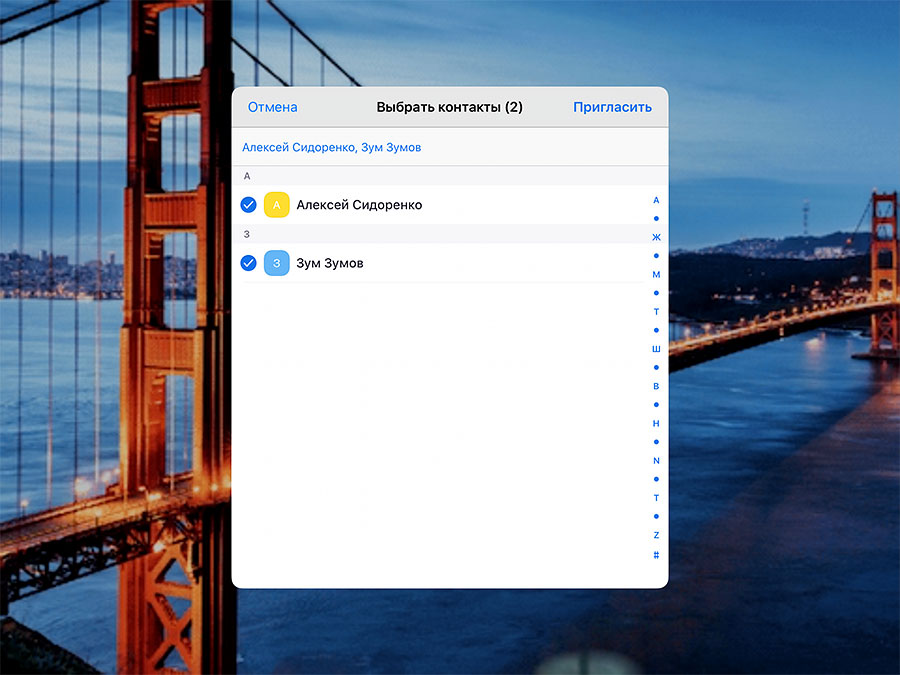
6. После того как участники примут приглашение, и вы одобрите заявки, адресаты добавятся к онлайн-встрече.
Как можно скачать Zoom на Андроид
Установить Зоом на мобильное устройство можно бесплатно. Конференции работают на русском языке, интерфейс простой и не требует привыкания. Для входа в главное меню мобильного Zoom, нужно пройти авторизацию или регистрацию нового профиля.
| Рекомендуем!InstallPack | Стандартный установщик | |
|---|---|---|
| Официальный дистрибутив Zoom | ||
| Тихая установка без диалоговых окон | ||
| Рекомендации по установке необходимых программ | ||
| Пакетная установка нескольких программ |
Какими способами можно загрузить Зоом на смартфон с ОС Андроид:
- скачать Zoom в формате APK;
- установить сервис через встроенный магазин Google Play.
Проводить конференции можно сразу после установки. При регистрации автоматически активируется бесплатный пакет, в котором доступны все необходимые опции. В конференцию можно пригласить до 100 человек, видео и аудио передается в качестве HD, продолжительность одной трансляции – до 40 минут.
Как скачать и установить zoom на андроид

Учтите, что ваше устройство должно быть подключено к интернету через wifi или через мобильный интернет.
Чтобы скачать и установить zoom на телефон, найдите на вашем устройстве значок Play Маркет. Запустите его, прикоснувшись пальцем. Откроется магазин приложений Play Маркет.

Коснитесь строки поиска. Откроется клавиатура. Переключите клавиатуру на английский язык и введите название программы – zoom. Коснитесь значка лупы для начала поиска.


Чтобы скачать zoom бесплатно на андроид – жмем кнопку “Установить”.
Начнется скачивание и установка zoom на ваше мобильное устройство.
О том что приложение зум скачано и установлено, говорят появившиеся кнопки “Удалить” и “Открыть”.

Можно нажать кнопку “Открыть” или “Домой”. Если выбрали кнопку “Домой”, то открыть скачанную программу зум можно прикоснувшись к её ярлыку на рабочем столе.

Как установить программу на смартфон и планшет смотрите в ролике ниже.
Скачать последнюю версию Zoom для Android можно по этой ссылке.
Инструкции
Платформа Zoom проста в использовании. Для того, чтобы начать работу, прежде всего, вам нужно создать бесплатную учетную запись на сайте, а потом загрузить приложение на компьютер или смартфон.
Создание конференции
Когда вы авторизировались, присоединяйтесь к существующей конференции или создавайте свою. Для этого пользователю необходимо перейти в раздел «Конференции». Вам присваивается личный идентификатор встречи, который поможет другим участникам быстро вас найти.
Воспользуйтесь опцией «Копировать приглашение» с указанием идентификатора, пароля для входа, даты, времени, чтобы пригласить участников на свою конференцсвязь. Теперь вы являетесь организатором конференции Zoom. Можете заниматься включением, выключением видео, общением с участниками, введением записи прочее.
Присоединение к онлайн-встрече
В случае, если вам нужно осуществить присоединение к уже существующей конференции Zoom, необходимо кликнуть на ссылку, которую вы получили или введите определенный набор цифр, именуемый идентификатором.
- Для комфортной работы в Zoom проверьте скорость интернета и наличие последнего обновления.
- Видео включите заранее, для того, чтобы вы могли привести себя в порядок.
- Для трансляции чистого звука настройте скорость соединения более 100 кб/сек. Такая скорость должна сохраняться на протяжении всей онлайн-встречи.
В нынешнем мире необязательно куда-то ехать, чтобы кого-то увидеть или провести важную встречу. Сейчас с помощью высокоскоростного интернета, не покидая стен дома, вы спокойно участвуете в рабочих процессах беспрерывно. Где бы вы не находились, скачайте приложение Zoom для компьютера и вы всегда будете на связи с родными и близкими, а лёгкий в пользовании интерфейс освоит каждый желающий.
Как пользоваться Zoom на планшете
После установки приложения, пользователь может настраивать личный кабинет, участвовать в конференциях или создавать их самостоятельно.
Если пользователь не создает свои собственные конференции, то он может присоединиться к уже созданным ранее конференциям двумя способами:
- Воспользовавшись приглашением от создателя конференции.
- С помощью идентификатора.
В первом случае нужно выполнить следующие действия:
- Открыть ссылку приглашения.
- Запустить программу.
- Вести свое имя, указанное при регистрации.
Во втором случае:
- Выбрать в меню «Войти в конференцию».
- Указать свои идентификатор и пароль.
- Подтвердить подключение.
Нужно дождаться разрешения организатора, и конференция начнется.
Создание конференции
Если пользователю требуется создать конференцию в zoom на планшете, то он должен проделать действия в программе:
- После установки программы пользователь увидит главное меню. Там нужно выбрать «Регистрацию».
- После перехода нужно будет выполнить процедуру регистрации. Потребуется указать имя, данные, и адрес электронной почты. На нее придет письмо со ссылкой для активации. Перейдя по ней, пользователь должен будет заполнить анкету. Заполнив личные данные и получив разрешение от системы, перед пользователем откроется меню, где для создания конференции нужно выбрать соответствующий пункт. На планшете он будет выглядеть как оранжевая камера.
- Выбрав «Начать конференцию», пользователь должен пройти проверку звука и им видео.
- Чтобы пригласить участников, выбрать «Управление участниками». Для приглашения выбрать «Пригласить». В программе можно высылать сообщения, чтобы участники видели, что начинается конференция.
Так же при желании организатор может отключить видеокамеру и звук, прекратить конференцию. Выбор настроек позволяет настроить зум на планшете под нужды пользователя. Если же пользователь не хочет пользовать видеокамерой, то вместо изображения он может установить графические обои.
Как включить звук
Иногда у пользователей возникает проблема — нет звука в zoom на планшете.Для того, чтобы включить звук включить звук в zoom конференции с планшета, нужно обратить внимание на иконку в меню в виде наушников или динамика. Если рядом с ней горит перечеркнутый микрофон, то это значит, что звук отключен
Чтобы его включить, пользователь должен нажать на значок звука, и выбрать функцию «Звонок с использованием звука».
Если после этого звук не появился, это означает, что программе при регистрации не разрешили доступ к микрофону. При возникающей надписи нужно разрешить доступ к микрофону, либо жен разрешить доступ с помощью настроек. Нужно открыть настройки, найти раздел «Разрешения», выбрать микрофон, и разрешить доступ Zoom.Таким образом удастся подключить звук в zoom на планшете.
Как обновить приложение
Обновления для Zoom выходят достаточно часто – создатели стараются оптимизировать приложение и сделать его удобным. В случае, если выходят новые глобальные обновления, или же критической ошибки, программа загружает обновления автоматически.
Для того, чтобы обновить зум на планшете, нужно войти в Google Play или AppStore, и найти приложение Zoom. Если появилась надпись: «Обновить», нужно на нее нажать, и программа автоматически обновиться.
Для планшетов с OC Windows актуальную версию программы можно посмотреть на официальном сайте. Перейдя на него, можно узнать, есть ли новые обновления для программы и при необходимости загрузить их.
Как раздать интернет с Samsung Galaxy
Существует два способа:
1. Использовать устройство в качестве Wi-Fi роутера
С помощью функции Wi-Fi точка доступа смартфон или планшет раздает интернет с SIM-карты на компьютер, ноутбук, планшет или любое другое устройство через Wi-Fi.
Достоинства
• Не нужен USB-кабель; • Одновременно интернет можно раздать 10-ти устройствам; • Раздать интернет можно не только на компьютер, а на любое устройство с Wi-Fi.
• Скорость соединения меньше, чем при подключении по USB-кабелю, и зависит от расстояния между устройствами; • Samsung Galaxy быстро разряжается.
2. Использовать устройство в качестве USB-модема
С помощью функции USB-модем смартфон или планшет раздает интернет с SIM-карты на компьютер или ноутбук через USB-кабель.
Достоинства
• Samsung Galaxy подзаряжается от ноутбука или компьютера; • Скорость соединения выше, чем при подключении по Wi-Fi.
• При использовании неоригинального кабеля скорость соединения может уменьшаться; • Одновременно интернет можно раздать только на один компьютер; • Раздать интернет можно только на компьютер или ноутбук.
Минусы клиента видеоконференций
- Высокий расход интернет-трафика. При подключении по мобильному Интернету Мегафон или МТС высока вероятность превысить предоставленный провайдером лимит.
- Настройка программы на компьютере и смартфоне отличается. Например, имя, фамилию и пароль мобильные пользователи могут изменить в приложении, а пользователи ПК – только на официальном сайте zoom.us.
- Избыток параметров конфигурации. Часть настроек пользователь выполняет в программе, часть – на сайте приложения. Неопытным юзерам сложно корректно задать многочисленные параметры.
- Обучающие видеообзоры разработчика не переведены на русский язык.
- Платформа конференций Zoom консультирует по телефону исключительно корпоративных клиентов с подпиской «Бизнес» и «Предприятие». Пользователи тарифа «Базовый» отправляют запрос только через форму связи на сайте.
- У компании нет офиса в Российской Федерации. Сотрудники Зум не консультируют пользователей и не согласовывают контракт на русском языке.
- Информация о стоимости платных подписок на сайте zoom.us запутана. Пользователь видит невысокую цену месячной подписки и не понимает, что разработчик просит $19,99 в месяц за одного организатора.
Как установить Зоом на телефон
Установить Zoom для видеоконференций на телефон можно бесплатно. Мобильные устройства с ОС Андроид поддерживают инсталляцию через встроенный магазин или с помощью файла APK.
Вариант 1: на Android
Скачать Зоом на телефон Samsung, Honor или Xiaomi можно через встроенный магазин. Для работы требуется только подключение к интернету. Размер сервиса составляет от 30 до 40 мегабайт в зависимости от версии.
Как установить Zoom Video Communications на телефон Xiaomi или другое устройство с операционной системой Android:
Вариант 2: на iPhone
С помощью мобильной версии можно зарегистрироваться в системе, войти в трансляцию, запустить собственную конференцию.
Как войти в конференцию Zoom без скачивания программы на ПК
1. Щелкните по полученной от организатора ссылке.
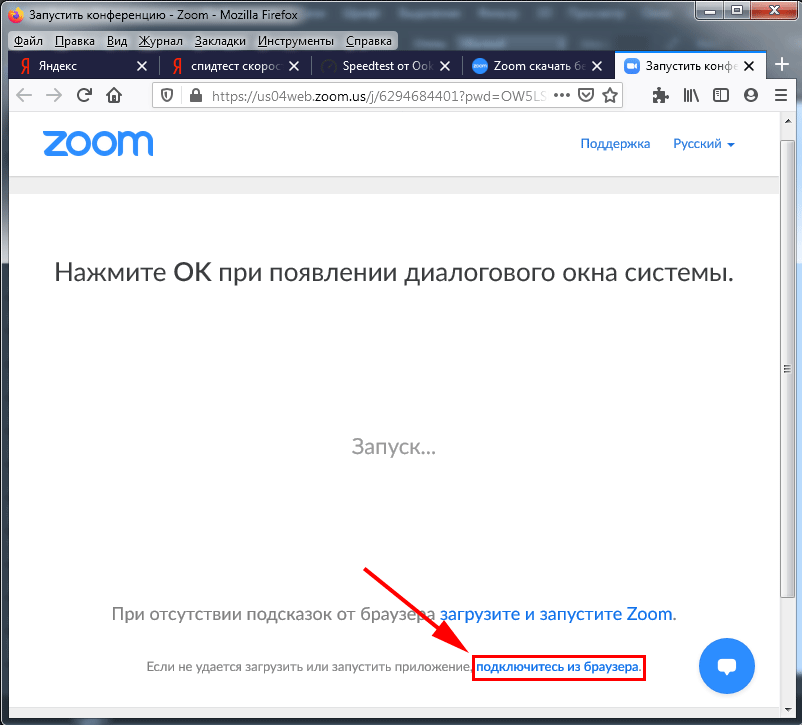
3. Введите имя и проверочный код формы, нажмите «Войти».
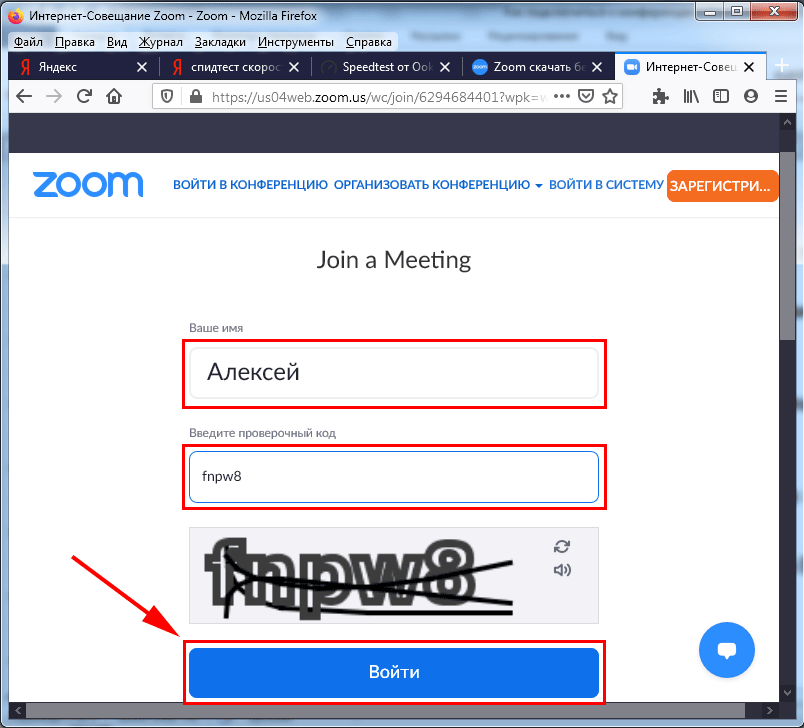
4. Ожидайте приглашения организатора встречи в зале ожидания.
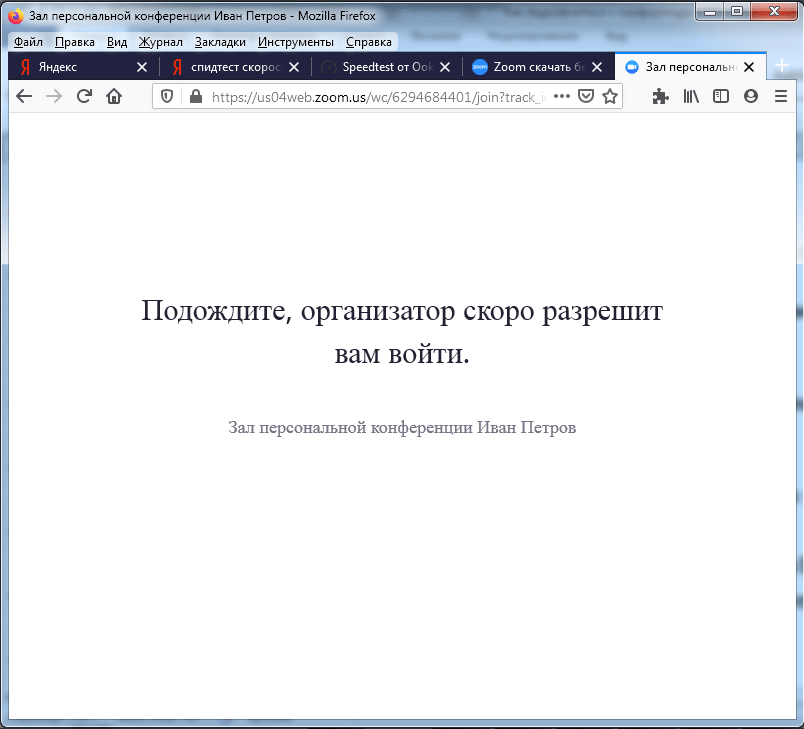
5. Платформа конференций подключит нового участника к онлайн-встрече.
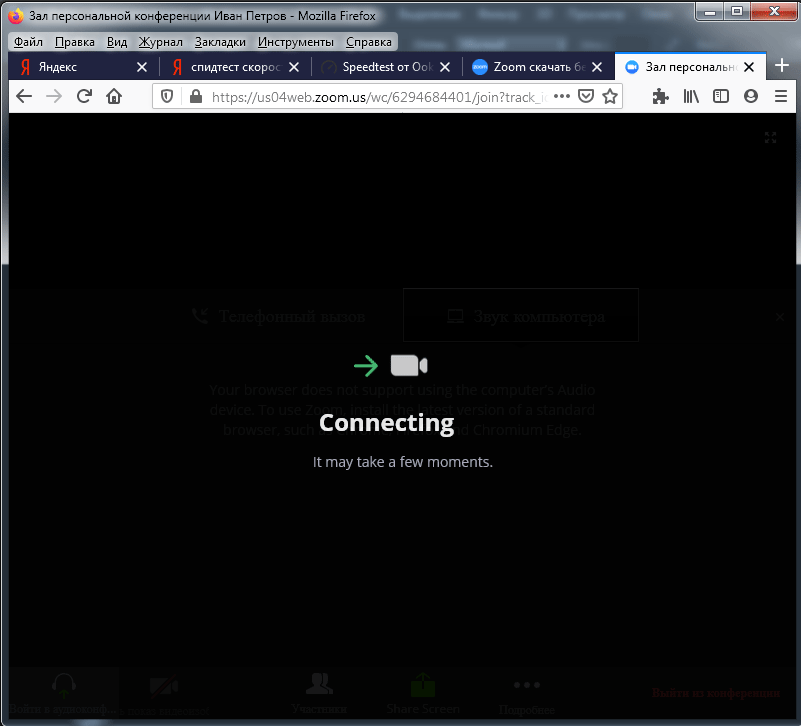
6. Для включения звука щелкните по голубой кнопке «Войти в аудиоконференцию с компьютера».
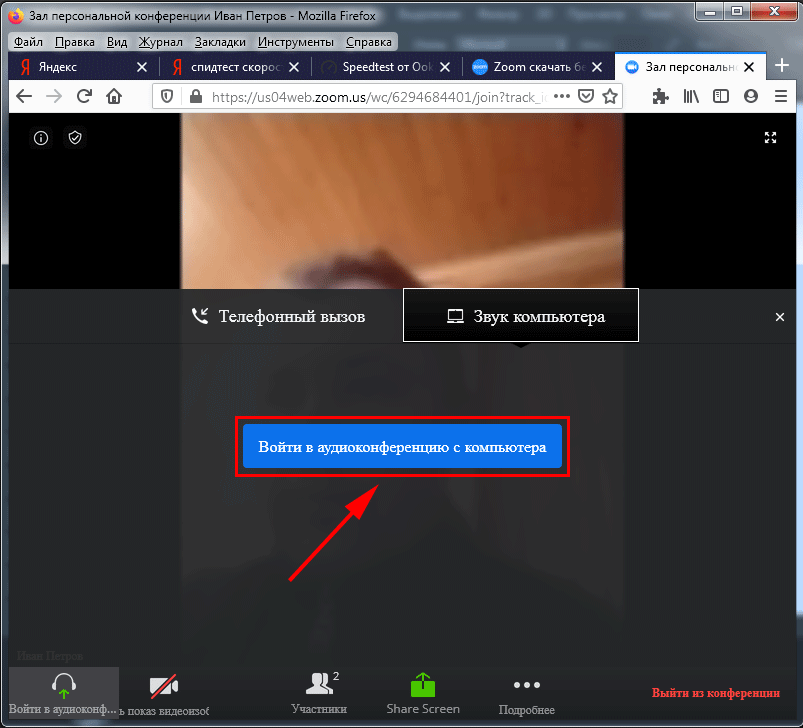
7. Кликните «Разрешаю», чтобы обеспечить сайту zoom us доступ к микрофону после входа в конференцию.
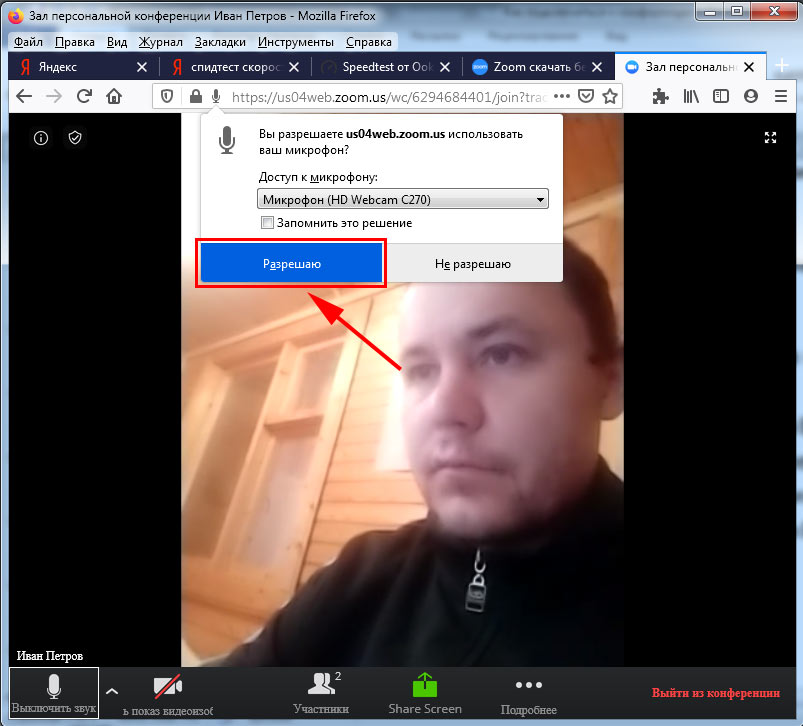
8. Чтобы транслировать потоковое видео, нажмите на перечеркнутую иконку с видеокамерой.
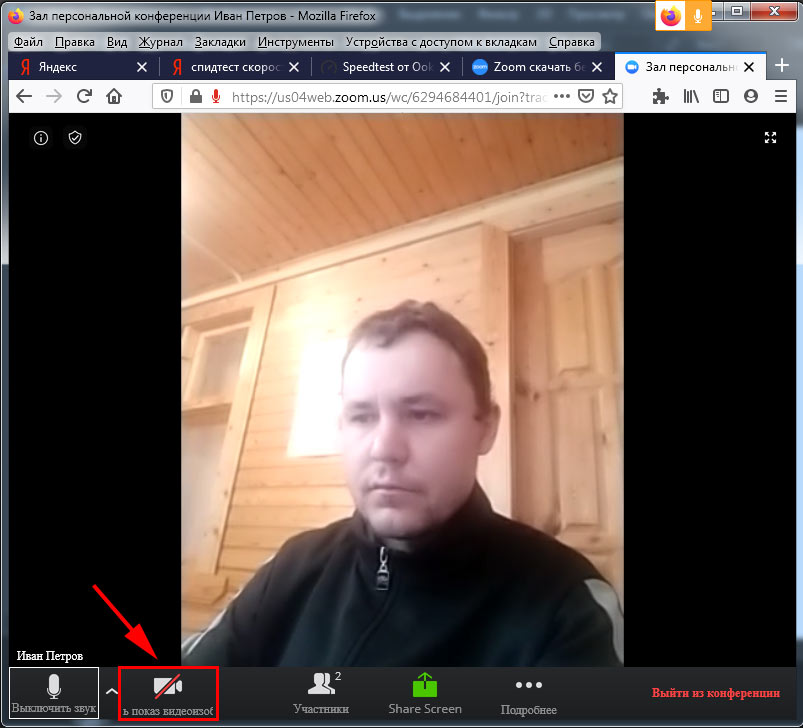
9. Щелкните по голубой кнопке, чтобы разрешить сайту доступ к вебкамере.
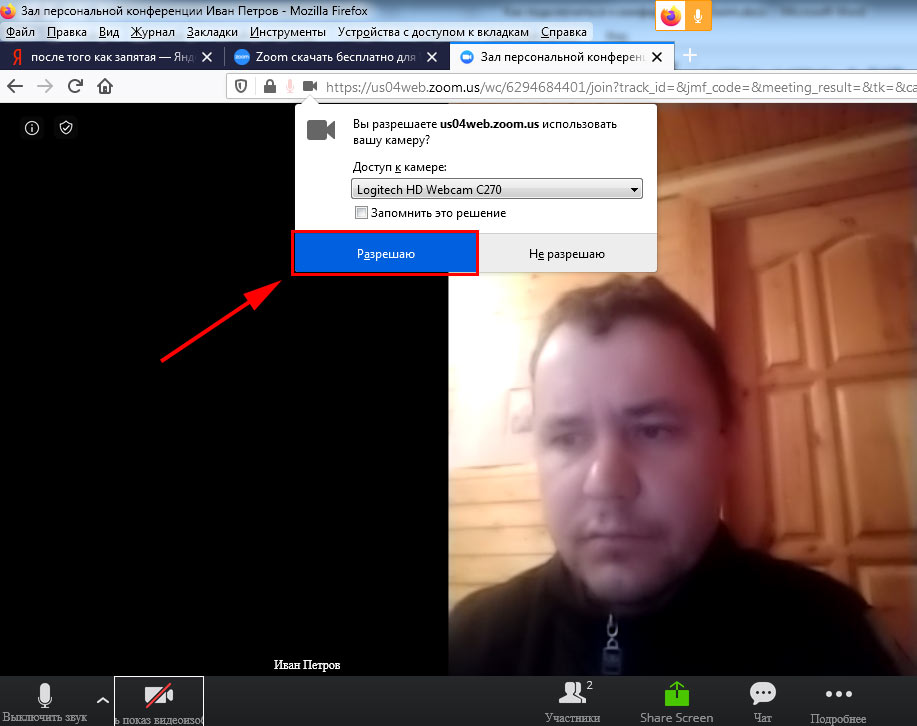
10. Вы благополучно вошли в конференцию через сайт zoom us в браузере без скачивания программы.
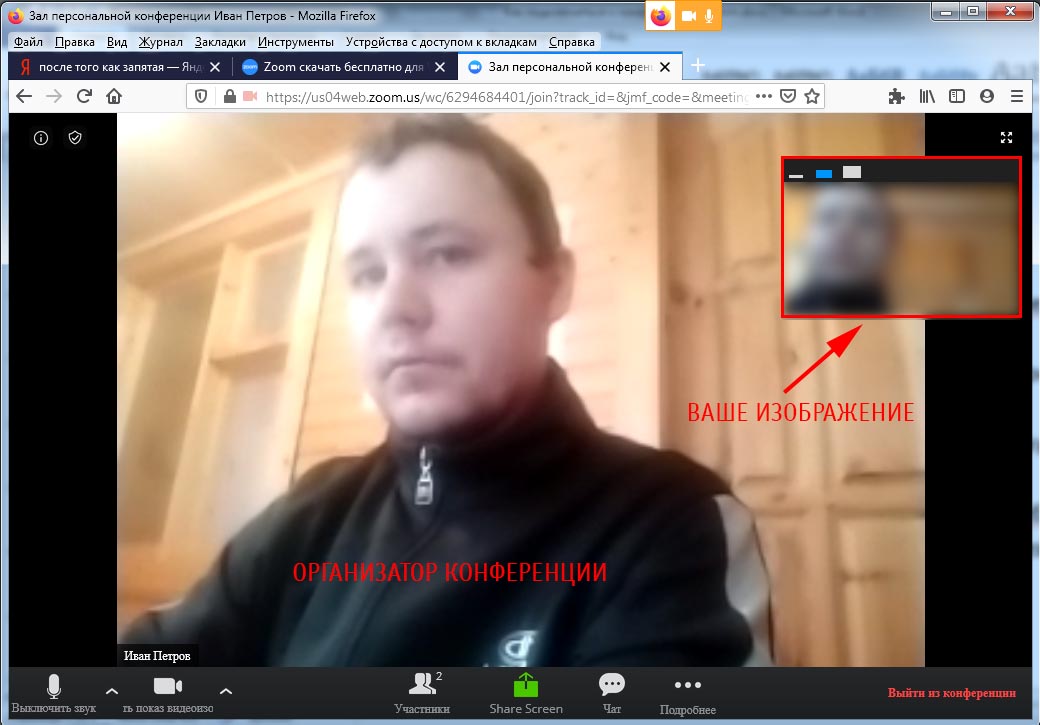
11. Новый участник семинара, подключившийся через браузер, отображается в окне в правом верхнем углу экрана. Чтобы увеличить размер окна, щелкните по правому столбику над изображением. Чтобы свернуть окно, кликните по полоске слева.
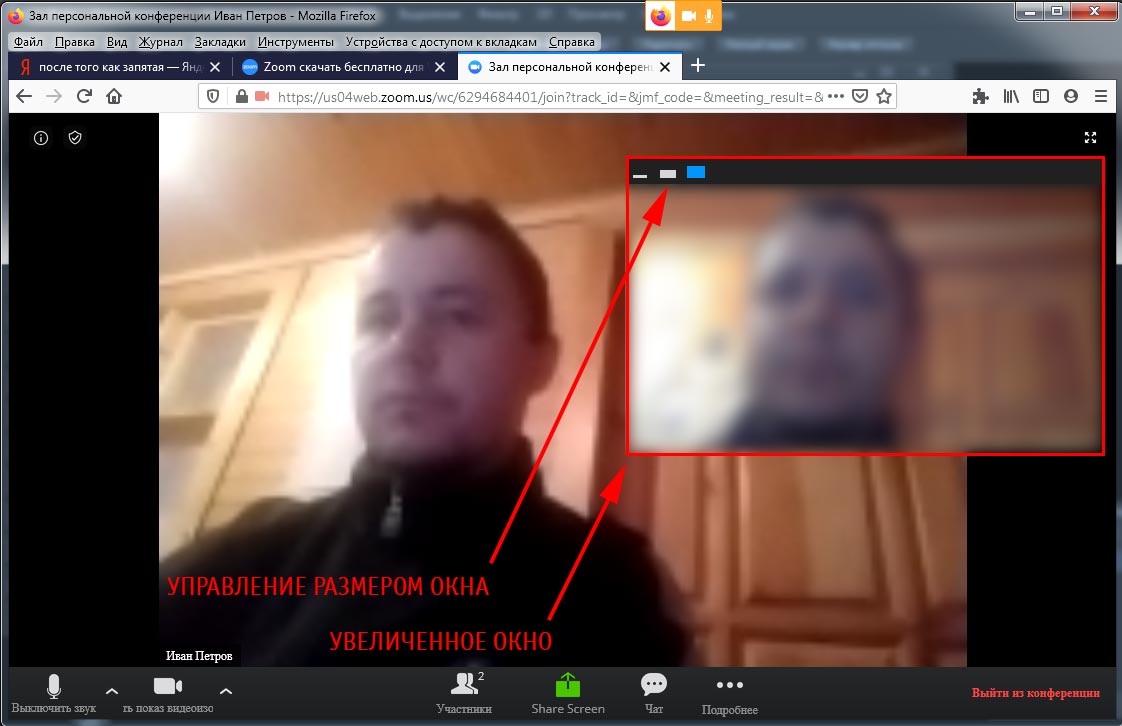
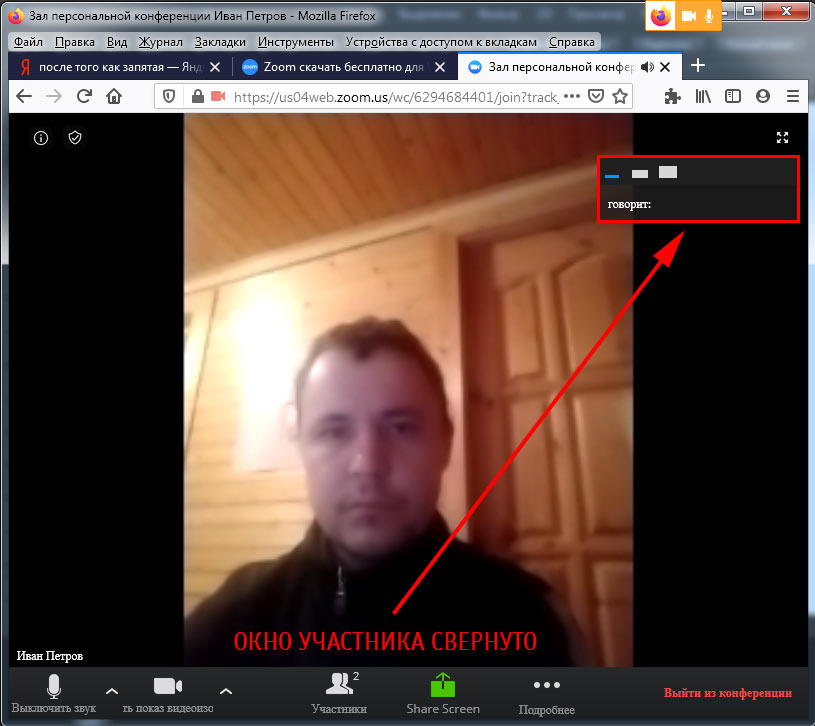
Программа Zoom – плюсы использования
Среди преимуществ приложения стоит отметить такие пункты:
- Высокое качество связи. Даже при конференции с большим числом участников и высокой нагрузке программа Zoom отлично справляется. Звук слышен громко и четко, нет сторонних помех и шумов.
- Видео и аудиосвязь с каждым из участников. В процессе конференции каждый участник может включить камеру и микрофон, а также отправлять запрос на включение видео у других пользователей. Также можно участвовать в онлайн встречах только на правах просмотра.
- Демонстрация экрана. Как и многие аналогичные видео платформы, Зум позволяет показывать свой рабочий стол другим участникам с включенным звуком или демонстрировать только часть экрана.
- Онлайн-запись видеоконференции Zoom. Общение в чате можно в любой момент поставить на запись и сохранить либо в облаке, либо в памяти устройства для дальнейшего просмотра.
- Администрирование. Администратор конференции может назначать другого участника с такими же правами — включение и отключение микрофонов у пользователей, менять название видеочатов и создавать отдельные комнаты по несколько участников.
