Pdfsam basic скачать бесплатно русскую версию
Содержание:
- Слияние или извлечение отдельных страниц
- Принцип правильного склеивания PDF файлов
- Information collection
- Объединение нескольких PDF без потери качества
- Выполните основные задачи в ваших файлах с PDFsam
- Как использовать функции программы и работать с PDF-файлами
- Description
- Программа для печати ПДФ документов с возможностью редактирования
- Когда может потребоваться объединять PDF?
- Установка и запуск программы PDFsam
- Альтернативный микс
- PDFsam Basic Review
- PDFSAM — PDF Split and Merge
Слияние или извлечение отдельных страниц
Допустим, вместо этого вы хотели объединить определенные страницы из PDF-файлов. Вы можете прокрутить вправо в плагине Merge / Extract и использовать поле выбора страницы, где вы хотите ввести диапазон страниц или одну страницу. Например, на снимке экрана ниже мы берем страницы 1 и 2 из первого PDF, страницу 5 из второго PDF и страницы 8–10 из третьего PDF, чтобы создать новый шестистраничный PDF-документ.
Если у вас есть только один PDF-файл в этом списке и вы выбираете здесь определенные страницы, вы можете создать новый PDF-файл, содержащий только указанные страницы из оригинала. Тем не менее, плагин Visual Document Composer — это более простой визуальный способ извлечения отдельных страниц (дополнительную информацию об этом плагине см. Ниже).
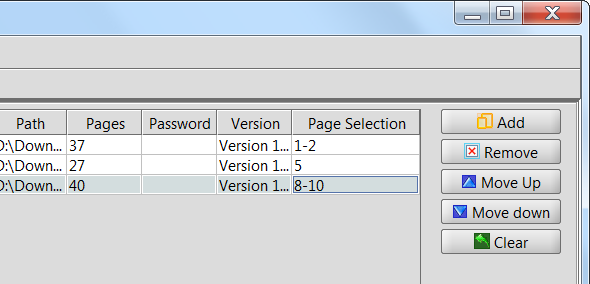
Принцип правильного склеивания PDF файлов
Когда встает вопрос, как объединить PDF файлы, первой мыслью может возникнуть идея воспользоваться PDF принтером, который бы распечатал эти документы с добавлением к существующему файлу. Но такое решение имеет три существенных недостатка:
• Содержимое документов будет переупаковываться, что приведет к ухудшению качества изображения;
• Будет утеряна навигация по документу;
• Придется открывать и печатать каждый файл вручную, производя много излишних манипуляций.
Чтобы обойти эти проблемы, стоит воспользоваться специальными программами, которые умеют работать с содержимым PDF документов не пережимая его и обрабатывая структурную составляющую документа.
Существует несколько платных программ такого рода, а также ряд онлайн-сервисов. Но наиболее удобным и быстрым средством для быстрого склеивания PDF файлов является бесплатная программа PDFsam. Далее в статье будет рассказано, как установить эту программу и как объединить PDF файлы с помощью нее.
Information collection
Information we collect from visitors of our Website
“Automatically Collected» Information
When you browse our Website we may, directly or through our third party partners, automatically
collect certain information about your visit for statistical purposes, by using various types of
technology, including cookies, «clear gifs» or «web beacons». The information we automatically
collect may include but are not limited to:
- IP address
- Date, time and duration of your visit
- Browser and/or device type
- Operating system
You can opt out from the collection of navigation information about your visit to
our Website by Google Analytics by using the Google Analytics Opt-out feature.
Support requests
We use third-party service providers to manage customer requests. These third parties are
governed by their own Privacy Policies (Zendesk, GrooveHQ, Lulu, InMotion and Gmail).
Cookie Information
We use cookies and similar technologies in our Website. For more details about how we
use these technologies and how to disable the non-necessary ones, please refer to our full Cookies Policy.
Information we collect from users of our Desktop applications
All our applications process PDF files locally. No content in your PDF files is automatically sent or uploaded to our servers from our desktop applications.
PDFsam Enhanced
PDFsam Enhanced desktop application is provided and operated by LULU Software 7075 Robert-Joncas Place, Suite 142 Saint-Laurent, QC H4M 2Z2 Canada. The usage and purchase of the software is governed by their own Privacy Policies.
PDFsam Visual
Customer information
When you purchase a PDFsam Visual license (perpetual or subscription), we collect information to process your payment, for accounting purposes, to send you necessary communications (for example, related to payments or expiration of your subscription) and to comply with our contractual
obligations when providing our service to subscribers and customers. This information may include but it’s not limited to:
- Email address
- Physical address
- Telephone number
- Company name
- First billing date
- Current billing status
Fatture In CloudMongoDB AtlasFastSpring
Desktop application information
When using PDFsam Visual, it may communicate with our servers for licensing
purpose, updates checking and news checking and we may collect information about the device and
the product used in order to verify your customer status and prevent abuses. Information that qualifies as Personal Information is anonymized as requested by the GDPR.
This information may include but it’s not limited to:
- Type of device
- Application version
- Operating system
- Username
- Hostname
Desktop application error reporting
When PDFsam Visual encounters an error, a troubleshooting report may be
sent to our server and we may collect information about the error. Troubleshooting reports may be automatically sent if the user opts-in the relevant option in the settings panel.
A troubleshooting report may include but it’s not limited to:
- Type of device
- Details about the failed operation (may include files path, logs and other details about the system running the PDFsam Visual)
- Operating system
- Available RAM
We use these information to fix software defects and improve our products. We use third-party
service providers to manage troubleshooting reports. These third parties are
governed by their own Privacy Policies (Zendesk, GrooveHQ and MongoDB Atlas).
Объединение нескольких PDF без потери качества
После того, как запущен модуль объединения, появится окно, в которое можно перетащить объединяемые файлы.
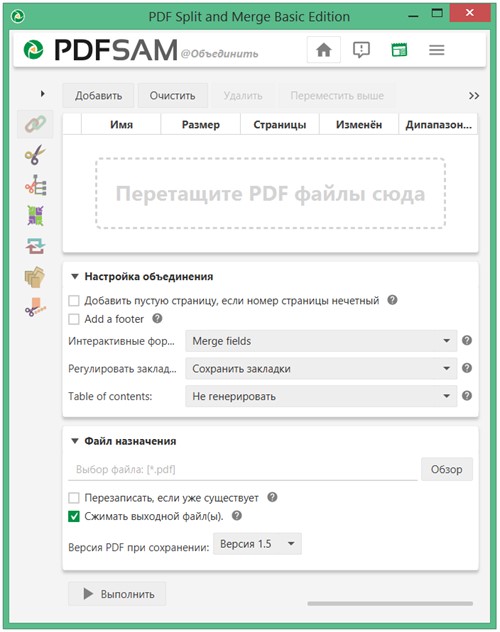
Возьмем в качестве примера набор файлов с докладами одной научной конференции. В каждом отдельном файле содержится один доклад. И было бы неплохо все эти файлы объединить с целью получить сборник докладов одной книгой. Для этого выделяем все файлы и перетаскиваем их в окно программы.
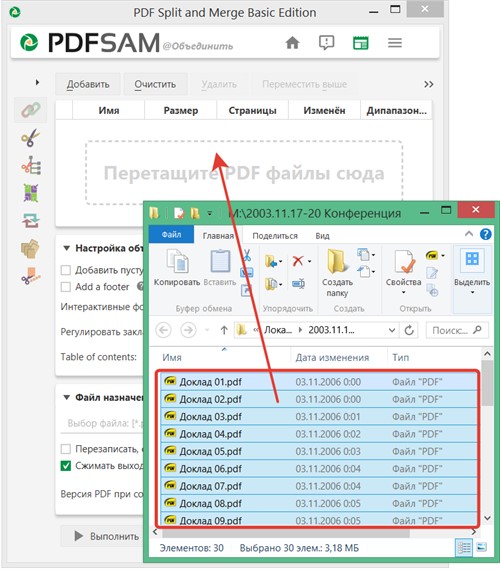
Если бы в имеющихся файлах были закладки, то можно было бы их использовать и оставить опцию «Регулировать закладки» со стандартным значением «Сохранить закладки». Но поскольку изначально никаких закладок нет, то можно для этой опции выбрать значение «Создать одну запись для каждого объединенного документа».
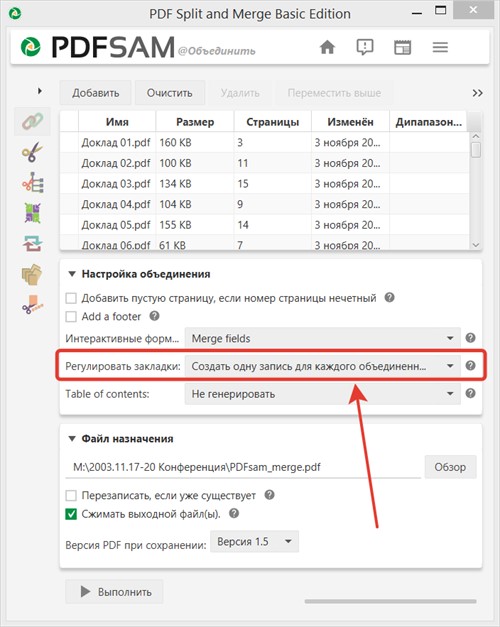
Дополнительным средством навигации можно добавить оглавление на первой странице книги. Для этого у опции «Table of content» следует выставить в значение «Generate from file names».
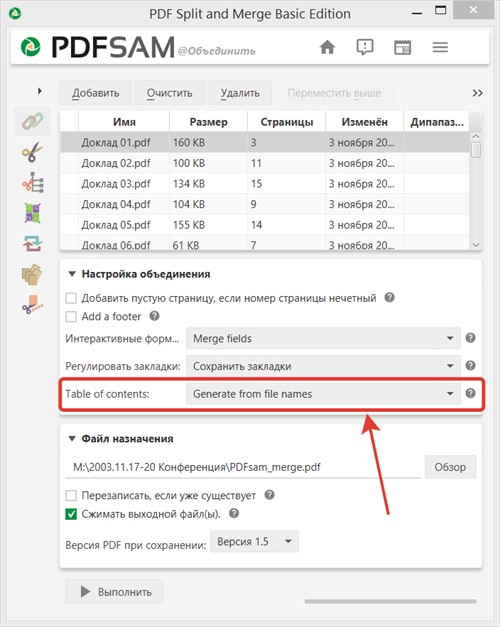
Поскольку тексты как для закладок, так и для оглавления, берутся из имен файлов, то имеет смысл заранее переименовать файлы. Тогда программа подхватит эти названия и использует их при составлении навигации.
После того, как все материалы подготовлены и опции выставлены, остается всего лишь нажать кнопку «Выполнить», чтобы все файлы объединить в один.
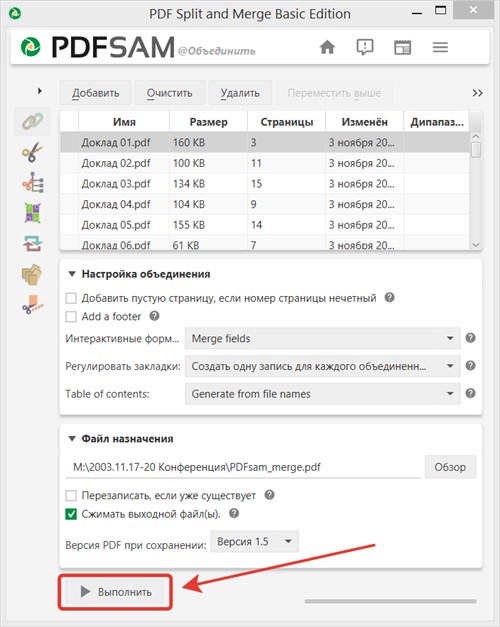
При успешном выполнении операции появится кнопка «Открыть», с помощью которой можно просмотреть полученный результат.
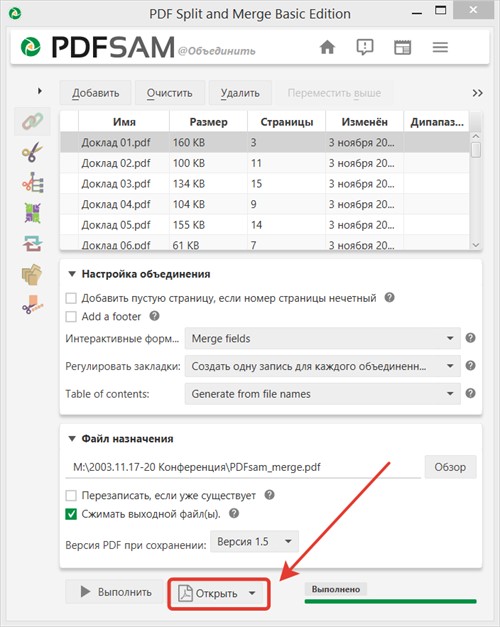
Как видно, в итоговом файле созданы как закладки, так и страница с содержанием.
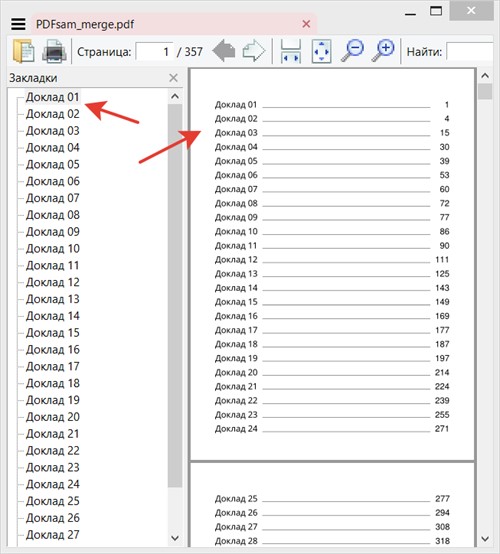
Выполните основные задачи в ваших файлах с PDFsam
Все будет зависеть от типа PDF, так что если ваш является конфиденциальным или конфиденциальным, это может стать проблемой. Поэтому в этих строках мы поговорим о программе, которая позволяет нам выполнять несколько основных операций с нашим PDF-файлом в локальном режиме. Мы говорим о таких задачах, как деление PDFвращая их, извлекая страницы или объединяя несколько файлов в один.
Где это уместно, мы поговорим о PDFsam Basic, бесплатной программе с открытым исходным кодом, которая доступна для WindowsLinux и MacOS системы. Это решение для вашего PDF-файла, которое работает с вашего PC и что вы можете скачать с этой ссылке . Как только мы загрузим его, мы сможем запустить его напрямую, без установки. Затем мы сталкиваемся с интуитивно понятным пользовательским интерфейсом, разделенным на несколько категорий.
Таким образом, мы увидим некоторые из основных Функции которые мы упомянули, которые помогут нам, среди прочего, разделить PDF-файл на несколько, объединить их, повернуть их страницы или извлечь их. Поэтому, чтобы получить максимальную отдачу от любого из них, нам нужно только щелкнуть по нему.
Как использовать функции программы и работать с PDF-файлами
Таким образом, щелкнув любую из упомянутых нами опций, мы получаем доступ к интерфейсу редактора. Они будут выглядеть по-разному в зависимости от того, какой способ работы мы выбрали. Конечно, с любым из них у нас не будет проблем, они очень простые. В зависимости от выбранного Режим работы, мы найдем некоторые основные параметры для настройки.
Например, при разделении PDF-файла мы можем указать, хотим ли мы разделять только после нечетных или четных страницили в сочетании мы можем добавить пустые страницы или создать индекс . В то же время мы увидим кнопку «Добавить» для загрузки файлов, хотя в некотором смысле этого достаточно, чтобы мы их перетаскивали.
Кроме того, pdfsam следует знать, что программа поддерживает пакетную работу и имеет интерфейс на испанском языке, который упрощает нам задачу
Также важно, чтобы, щелкнув правой кнопкой мыши на добавленном файлов, мы можем удалить их или просмотреть свойства этого PDF-файла. Как мы упоминали ранее, вся обработка выполняется локально и за несколько секунд, что увеличивает конфиденциальность наших файлов
Поэтому, если мы обычно работаем с PDF-файлами на регулярной основе, и нам нужна программа, которая локально работает с самыми основными функциями, это хороший вариант. Конечно, внизу экрана у нас есть другие несколько более продвинутые функции, но они работают только в платная версия программа.
Description
PDFsam or PDFsam Basic is a free, open source program that allows you to perform various PDF actions such as; merge, split, page rotation, mix, extract and more.
It is a great alternative for those who need to perform basic PDF actions. The basic version is available for Microsoft Windows, Mac OS X, Linux, platform independent portable zip archive, as a command line interface and as a cloud service that you can use as a web application to perform PDF tasks in the cloud.
Note: We list only the MSI installer version as the EXE version will ask if you would like to try the PDFsam Enhanced version which is, as the name suggests a more robust version of this software but you also need to buy it if you want to use it.
Trademark Note 1: Microsoft, Windows and other product names are either registered trademarks or trademarks of Microsoft Corporation in the United States and/or other countries.
Trademark Note 2: Adobe and Reader are either registered trademarks or trademarks of Adobe Systems Incorporated in the United States and/or other countries.
Программа для печати ПДФ документов с возможностью редактирования
Наверняка у вас происходила ситуация, когда перед отправкой файла на печать вы замечали, что нужно внести какие-то правки. Поэтому лучше запускать процесс в ПДФ-редакторе: таким образом вы сможете отредактировать бумаги перед распечаткой.
Отличным решением в этом случае станет PDF Commander. Он удобен в работе и позволяет быстро вносить важные изменения, например, добавить изображение в ПДФ-файл или распечатать бумаги со штампами и с электронной подписью. Софт почти не нагружает систему, поэтому быстро работает даже на маломощных ноутбуках. Удобный интерфейс позволяет свести весь процесс к нескольким простым действиям.
- Установите ПО на ваш компьютер и запустите редактор. Добавьте файл для печати, перетянув его в стартовое окно программы, либо нажмите «Открыть PDF».
- Основные инструменты находятся на верхней рабочей панели. Если вам нужно удалить или добавить страницы, откройте соответствующую вкладку. Для снятия защиты с запароленного документа перейдите в раздел «Безопасность».
- В верхнем углу редактора отыщите небольшую иконку в виде принтера и нажмите на нее, что открыть окно параметров. Также вы можете нажать Ctrl + P или вызвать функцию через пункты «Файл» – «Печать».
- В окне печати в пункте «Принтер» укажите используемое устройство и количество копий. Для более подробных изменений воспользуйтесь кнопкой «Настройка».
- Программа позволяет печатать все страницы, только четные или нечетные либо определенный диапазон листов. Другие параметры включают в себя изменения масштаба, ориентацию страниц и отображение или скрытие краев.
- Нажмите «Печать», когда выставите нужные настройки. Процесс запустится автоматически.
Когда может потребоваться объединять PDF?
Некоторые популярные сканеры поставляются вместе с программным обеспечением, которое имеет функцию быстрого сканирования в PDF. Многие люди используют эту возможность для ускорения обработки документов. А поскольку такие программы зачастую сохраняют результаты сканирования в отдельные файлы, то и получается на выходе неудобная куча документов. Это первый из возможных вариантов, когда надо склеивать PDF файлы.
Еще один часто встречающийся вариант возникает вследствие естественных ограничений скорости каналов связи. Поскольку многие книги в формате PDF имеют большой размер файла, то для снижения нагрузки на сервер и ускорения открытия документов такие объемные файлы разрезаются на несколько частей, которые можно скачать независимо друг от друга. В этом случае, если пользователь ограничится просмотром интересующих его фрагментов книги, то ему не понадобится скачивать объемную книгу целиком. Это с одной стороны удобно. Но с другой стороны получается, что для работы со всей книгой понадобится не только скачать много файлов по разным ссылкам, но и в дальнейшем открывать каждый из этих файлов в процессе работы. Избежать этих рутинных операций можно, если создать из этих частей один PDF файл, который и открывать в дальнейшем.
Установка и запуск программы PDFsam
Для того чтобы запустить программу PDFsam, ее необходимо скачать со страницы закачки на официальном сайте программы. Для быстроты и удобства проще всего воспользоваться универсальным архивом, рассчитанным под многие операционные системы.
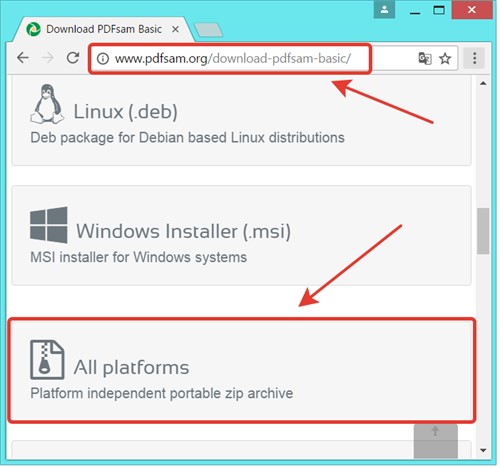
Скачанный архив следует распаковать и запустить приложение pdfsam.exe
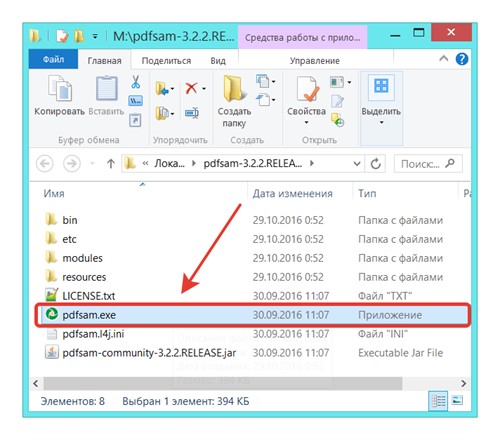
Появится главное окно программы, из заголовка которого становится понятно, что ее полное название: «PDF Split and Merge», что означает «Разделение и объединение PDF». Для решения поставленной задачи склеивания нескольких файлов нам необходимо выбрать самый первый модуль программы — «Объединить».
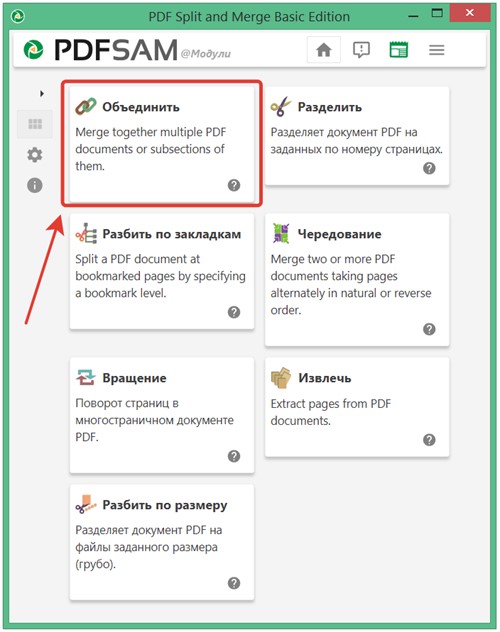
Альтернативный микс
Плагин Alternate Mix — это еще один плагин, который пригодится только в определенных ситуациях. Если у вас есть один PDF-файл, содержащий все четные страницы документа, и один PDF-файл, содержащий все нечетные страницы документа, страницы Alternate Mix будут объединять два PDF-файла, чередуя страницы и располагая их в правильном порядке.
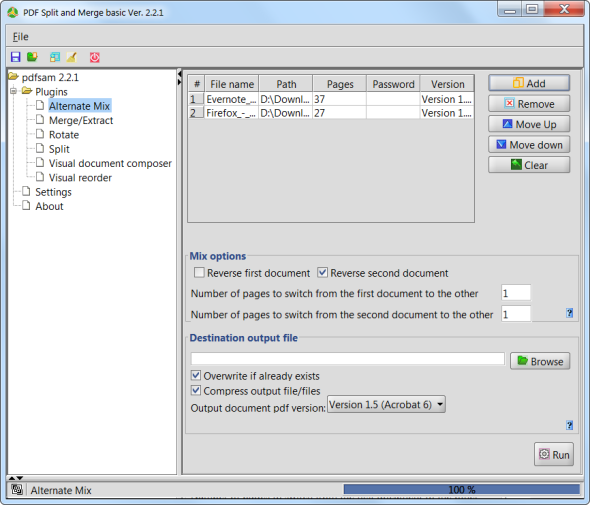
PDFSam — это спасение жизни, если вам нужно быстро и легко выполнять такие операции с PDF, именно поэтому оно является одним из приложений на нашей странице «Лучшее программное обеспечение Windows». Если вы когда-либо искали лучшее приложение, которое можно использовать для любых целей, пропустите Google и просмотрите наши лучшие страницы, где мы проделали тяжелую работу по поиску лучших приложений для каждой платформы для вас. Например, у нас есть список лучших программ для чтения PDF для Windows
,
Вы также можете быть заинтересованы в уменьшении размера файла PDF
или используя OCR для преобразования отсканированных документов обратно в редактируемый текст
,
Вы использовали PDFSam раньше? Или вы предпочитаете другое приложение для этой цели? Оставьте комментарий и поделитесь своими знаниями!
PDFsam Basic Review
In the past, most people opened and worked with documents in Microsoft Word. Accordingly, computer users often had no choice but to own Word to access any documents. However, with the advent of PDF documents, fewer Internet users feel «locked» into using Word. Thanks to the growing popularity of PDF documents, compatibility is less of an issue because everyone can download Adobe Acrobat Reader DC and similar programs for free to access PDF documents.
While PDF documents and Adobe Reader have proven to be godsends for many people, there are still a few limitations of Adobe Reader that are holding many users back from fully embracing PDF documents. PDFsam not only addresses these limitations but does so in a convenient manner.
PDFsam Features
Adobe Reader allows users to access PDF documents for free but limits users from doing much else unless they cough up some cash. PDFsam features make the software an excellent and free alternative to Adobe Reader. This open-source software allows users to split, mix, merge, and rotate PDF documents without any hassle whatsoever. Without a doubt, PDFsam Basic will cover the vast majority of your needs when it comes to PDF documents. However, users who find PDFsam Basic too limited for their needs can always upgrade to PDFsam Enhanced.
What Does PDFsam Allow You to Do?
Of the features of PDFsam, the merge capability is probably the most used, and for good reason. The PDF Merge function allows users great versatility when it comes to PDF documents. For example, if users want to add a table of contents to the PDF document, they can do so using this feature. Users can use the PDF merge feature to use page range, outlines, and AcroForms to make adjustments to their PDF documents.
The mix PDF feature is a unique feature of PDFsam Basic, not found in any similar free programs. The mix PDF feature allows users to combine two PDF documents by taking pages from each document alternatively in reverse or straight order. This feature is perfect if you have one document with even pages and another document with odd pages, and you want to combine the two to recreate the whole document.
Users can create PDF documents from scanned documents. Unfortunately, sometimes, this results in a PDF document that is rotated the wrong way. Users can rely on the rotate PDF feature to switch all of the pages of a PDF document or only individual pages.
Without a doubt, the PDFsam Basic software will fulfill PDF-related needs for most people. If you find that Adobe Reader simply doesn’t cut it for you, as most people do, consider switching to PDFsam Basic for free.
PDFSAM — PDF Split and Merge
If you just want to perform some basic operations such as splitting a PDF or merging multiple files into a single document, you can use PDFsam Basic. It’s a free, open source program that’s available for Windows, Linux and macOS.
The main screen of PDF Split and Merge is where you select what you want to do. The application provides the following options:
- Merge
- Split
- Rotate
- Extract
- Split by bookmarks
- Mix
- Split by Size
Clicking on one of the options takes you to the editor interface which may look different as it depends on the selected action. The left side-bar can be used to switch between the tools. You can drag and drop files on to the interface or use the add button to select the PDFs that you wish to use. Right-clicking on the added files allows you to rearrange the order of the documents, remove them, or view the PDF’s properties.
Merge PDFs
This option can be used combine multiple PDF documents into one. The Page range selector lets you select specific pages from each document for the merging process.
The Merge tab has options to add a blank page at the end of each document if the number of pages is odd. The footer setting, when selected, adds the name of the PDF to the page, while the normalize page size option re-sizes pages to the width of the first page. Other options provided include generating a Table of Contents, Bookmark retention, and interactive form management. To merge the selected files, set the desired options and hit the Run button; the merged PDF will be ready in a few seconds.
You can customize the destination folder where the PDF should be saved, and also set the name of the new file using the «Destination» section.
The Mix and merge section of the sidebar uses pages in alternating order from two or more PDFs to create a single PDF. So it will use a page from the first PDF followed by one from the 2nd PDF, and so on to mix and merge the document.
Split PDF
If you have a large PDF that you wish to break down into smaller documents, you can do that with PDFsam. There are a few different ways to split a PDF including: after each page, odd or even pages, split after specific page numbers, or after every «n» pages (for e.g. after every 5 pages). There are two more ways to Split PDFs: by bookmarks and by size (in KB and MB).
Rotate
Ever had a PDF which had pages or pictures in landscape mode? This set of options in PDFsam can be used to rotate individual pages, all pages, odd or even pages of a PDF, by 90 or 180 degrees clockwise, or 90 degrees anti-clockwise.
Extract
This option is handy if you just want to extract one or two pages, to use for reference or quick access. You can also extract the pages by using the page ranges selection tool (like extracting a Chapter).
There is a whole section of Premium features that you obviously can’t use in the free version. It just serves as an ad for the paid versions, and you can ignore it or disable the Premium section from the settings. PDFsam Basic does not require Java to be installed, it comes with the required files needed to run the application. The program is available as a portable version.
Closing Words
In my tests, I merged various eBooks to form a single book. I did this a few times with various options enabled, and the size of the final PDF differed a bit depending on what I selected. For the price of free, I have no complaints with it.
Summary
Author Rating
2.5 based on 7 votes
Software Name
PDFsam
Operating System
Windows, Linux, macOS
Software Category
Office
Price
Free
Landing Page
https://github.com/torakiki/pdfsam