Как сделать быструю или полную дефрагментацию диска на windows: все программы и способы
Содержание:
- Дефрагментация диска через командную строку
- Дефрагментация диска SSD: чем отличается от обычной и как её проводить
- 2 способ: включаем дефрагментацию диска через настройки Windows 10
- Нужна ли дефрагментация диска на Windows 10?
- Как сделать дефрагментацию диска на Виндовс 10
- Использование сторонних решений
- Решение 1 — Выполнить SFC / Scannow
- Программы для дефрагментации диска
- Дефрагментация SSD
- Дефрагментация диска SSD: чем отличается от обычной и как её проводить
- Что же означает дефрагментация жесткого диска?
- Насколько дефрагментация вредна для SSD
- Дефрагментация диска на Windows 10
- Как запустить процесс на Windows 10?
- Что такое дефрагментация диска и зачем её проводят
- Выводы
Дефрагментация диска через командную строку
Утилиту дефрагментации Windows можно запустить в командной строке. Запустите интерпретатор командной строки от имени администратора. Введите в командную строку команду defrag, а затем введите задачи для выполнения операции.
Список параметров по использованию утилиты дефрагментации в Windows (информация от Microsoft):
Синтаксис: defrag <тома> | /C | /E <тома> [/M | ] где <задачи> или не указываются (обычная дефрагментация), или указываются следующим образом: /A | | /O | /X Или, чтобы отследить операцию, которая уже выполняется на томе: defrag <том> /T Параметры: Значение Описание /A Анализ указанных томов. /C Выполнение операции для всех томов. /D Стандартная дефрагментация (по умолчанию). /E Выполнение операции для всех томов, за исключением указанных. /H Запуск операции с обычным приоритетом (по умолчанию с низким). /K Оптимизация памяти на выбранных томах. /L Повторная оптимизация выбранных томов. /M Запуск операции одновременно на каждом томе в фоновом режиме. /O Оптимизация с использованием соответствующего типу носителя метода. /T Отслеживание операции, которая уже выполняется на указанном томе. /U Отображение хода выполнения операции на экране. /V Вывод подробных данных статистики фрагментации. /X Объединение свободного пространства на указанных томах. /R Выполняет частичную дефрагментацию (поведение по умолчанию), пытаясь объединять только фрагменты размером менее 64 МБ. /W Выполняет полную дефрагментацию, пытаясь объединять любые фрагменты вне зависимости от их размера. /F Выполняет принудительную дефрагментацию, даже если на диске недостаточно свободного пространства. /B Дефрагментирует только загрузочные файлы на указанном разделе. Примеры: defrag C: /U /V defrag C: D: /M defrag C:\точка_подключения /A /U defrag /C /H /V
В командную строку введена команда для полной дефрагментации диска «С» с выводом подробного отчета:
defrag C: /W /V
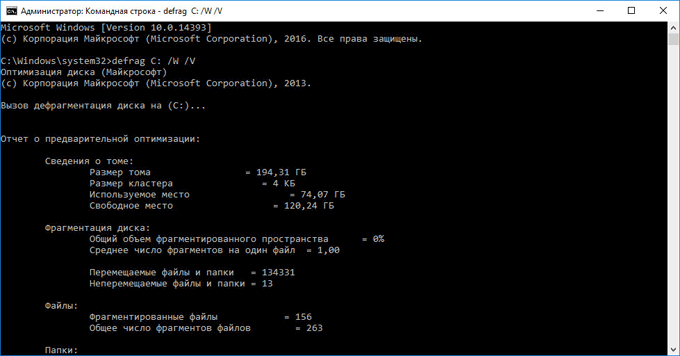
Дефрагментация диска SSD: чем отличается от обычной и как её проводить
Дефрагментация жёсткого диска HDD отличается от дефрагментации твердотельного накопителя SSD. Для последних эту процедуру в обычном понимании проводить крайне нежелательно, так как это может испортить диск. Тем не менее в Windows 10 эта функция автоматически включена для таких дисков, но не стоит переживать: для дисков SSD Windows 10 не проводит обычную дефрагментацию. Вместо неё, выполняется команда Retrim, которая очищает свободные ячейки в памяти. Они становятся полностью чистыми: убираются следы файлов, ранее удалённых из этих ячеек.
Таким образом, при дефрагментации твердотельных накопителей Windows пользуется совершенно другими алгоритмами работы. Оптимизация диска с помощью команды Retrim не только полезна для SSD, но и необходима.
Проверьте, включена ли автоматическая оптимизация для вашего SSD-накопителя в окне «Оптимизация дисков». Откройте его способом, описанным в разделе «Средствами самой ОС» в этой статье. Кликните по накопителю в списке левой кнопкой мыши. Убедитесь, что внизу окна написано «Вкл.». Если нет, активируйте автоматическую оптимизацию с помощью кнопки «Изменить параметры», как этой это было описано в предыдущем разделе этой статьи.
Проверьте, включена ли автоматичсекая оптимизация для вашего накопителя SSD
Как выполнить оптимизацию SSD-накопителя вручную? Вы можете использовать PowerShell, как и в случае дефрагментации обычного диска, но вводить нужно будет совершенно другую команду. Рассмотрим, что конкретно нужно сделать:
- Откройте Windows PowerShell, используя строку поиска в меню «Пуск».
-
Чтобы оптимизировать SSD-накопитель, скопируйте код Optimize-Volume -DriveLetter X -ReTrim -Verbose и вставьте её в редактор. Вместо X напишите букву вашего диска. Запустится выполнение команды Retrim, о которой говорилось ранее.
Выполните команду Optimize-Volume -DriveLetter X -ReTrim -Verbose, чтобы оптимизировать диск SSD
</p>
- Нажмите на Enter на клавиатуре.
- Дождитесь завершения процесса.
Дефрагментация — крайне важная процедура для магнитных дисков HDD. Она позволяет увеличить скорость чтения файлов, которые были ранее разбросаны по всей поверхности диска за счёт их сбора и перемещения в одну область. После оптимизации дисков улучшается и производительность самого компьютера. Провести дефрагментацию можно как с помощью встроенного сервиса Windows, так и за счёт сторонних утилит, которые считаются более эффективными, чем стандартное средство. Оптимизация дисков SSD отличается от дефрагментации обычных магнитных дисков: запускается команда Retrim, которая очищает свободные ячейки от мусора. По умолчанию такая оптимизация включена в Windows 10, но её можно запустить и вручную.

Со временем файлы на жестком диске вашего компьютера фрагментируются, замедляя взаимодействие с данными на винчестере и отклик системы в целом. Этот эффект не страшен, если периодически проводить оптимизацию кластеров. Делается это через утилиты, так как сделать дефрагментацию диска на Виндовс 10 можно только с помощью программной обработки всех файлов.
2 способ: включаем дефрагментацию диска через настройки Windows 10
Этот способ достаточно прост. Открываем меню «Пуск» и нажимаем на кнопку с иконкой шетирёнки.
Появится окно с настройками. Вручную искать ничего не нужно. Печатаем в строке поиска слово «Дефрагментация» и выползет подсказка. Нужно кликнуть по ней и сразу откроется программа для запуска необходимого процесса.
В принципе можно обойтись и стандартными методами оптимизации файловой системы Windows. Но у неё есть минусы:
- медленная работа;
- большая нагрузка на процессор;
- некачественная оптимизация.
Поэтому, чтобы компьютер служил долго и не тормозил, советуем воспользоваться сторонним программным обеспечением.
Нужна ли дефрагментация диска на Windows 10?
Начиная с 8-ой версии ОС этот процесс назвали оптимизацией. Проводится он самостоятельно системой по запланированному графику и не требует вмешательств. Дефрагментация может понадобиться, если упала производительность компьютера. Как узнать индекс производительности в Windows 10 читайте на нашем сайте.
Все же необходимо знать, где найти дефрагментацию диска на Windows 10. Вам необходимо перейти в «Проводник» → «Этот_Компьютер» → выбирайте любой диск → правым кликом «Свойства» → «Сервис» → «Оптимизировать».
Перед вами откроется диалоговое окно «Оптимизация дисков», где можно увидеть несколько кнопок и в том числе информацию о предыдущем запуске и нынешнем состоянии. Прежде, необходимо узнать положение дел. Выберите нужный вам диск (если не выбирать отразится на всех). Для этого жмем «Анализировать».
Анализ займет не очень много времени — в случае, если винчестер новый или была проведена дефрагментация ранее. После будет видно, какой процент фрагментации. При маленьком оптимизировать не нужно.
Как сделать дефрагментацию диска на Виндовс 10
На виндовс 10 сделать дефрагментацию можно двумя способами. Аналогично вышеописанному методу (с небольшими отличиями) или через пункт настроек в меню «Пуск».
1 способ
Для начинающих пользователей проблема начинается с поиска значка «Мой компьютер». В Windows 10 по умолчанию он отсутствует на рабочем столе и в меню «пуск».
Следует просто открыть любую папку и в иерархическом меню слева найти вкладку «Этот компьютер».
Далее делаем всё как на Вмндовс 7. Нажимаем правой кнопкой мыши по нужному диску и выбираем пункт «Сервис». Вы заметите, что изменился немного внешний вид и название кнопки. Теперь она называется «Оптимизировать».
После нажатия на кнопку откроется окно с программой для дефрагментации дисков. Она тоже претерпела некоторые изменения.
Вы увидите список дисков, доступных для дефрагментации. По сути остались те же самые вкладки, поменялось только название. «Изменить параметры» — настройка расписания, а кнопка «Оптимизировать» — запуск дефрагментации диска.
Использование сторонних решений
Существует огромное количество утилит на русском языке, способных справиться с осуществлением дефрагментации ЖД ничем не хуже встроенных в Windows 10 инструментов. Рассмотрим самые популярные и эффективные из них.
Defraggler
- Выбираем HDD и кликаем по кнопке «Анализ» для того, чтобы выявить процент фрагментированности.
Обращаем внимание на фрагментированность и, исходя из значения, нажимаем «Дефрагментация». Помимо обычной проверки, приложение позволяет провести и быструю.
Auslogics Disk Defrag
Пользоваться программой необходимо согласно следующей инструкции:
- Выбираем нужные разделы, кликаем по стрелке напротив кнопки «Дефрагментация» и переходим к пункту «Анализ». Кроме анализа приложение предлагает провести такую процедуру, как оптимизацию SSD по специальному алгоритму, а также быструю дефрагментацию.
- Получив информацию о степени фрагментированности и количестве файлов, можно, при необходимости, перейти к их упорядочению нажатием на соответствующую кнопку.
- Ожидаем окончания операции и по возможности не используем компьютер. Программа будет показывать всю информацию (например, сколько проходов было сделано).
Перейдём к следующей утилите.
Smart Defrag
В использовании же этот инструмент практически так же прост, как и предыдущие программы:
- Наводим курсор на стрелку рядом с кнопкой «Умная дефрагментация» и выбираем пункт «Анализ».
- По завершении анализа остаётся лишь выбрать фрагментированный диск и кликнуть по кнопке «Умная дефрагментация».
- Ждём окончания и закрываем программу.
Решение 1 — Выполнить SFC / Scannow
Sfc / scannow — это полезная команда Windows, которая сканирует ваш компьютер на наличие ошибок и предоставляет вам соответствующее решение.
Выполнение этой команды также может решить проблему дефрагментации. Чтобы выполнить команду sfc / scannow, выполните следующие действия:
-
Нажмите Windows Key + X, чтобы открыть меню Win + X. Выберите Командная строка (Администратор) . Если командная строка недоступна, вы также можете использовать PowerShell (Admin) .
-
Когда запускается командная строка , введите sfc / scannow и нажмите Enter, чтобы запустить ее.
- Сканирование SFC начнется. Сканирование может занять до 15 минут, иногда больше, поэтому не прерывайте его.
После завершения сканирования SFC проверьте, сохраняется ли проблема. Если вам не удалось запустить сканирование SFC или если сканирование SFC не устранило проблему, необходимо также запустить сканирование DISM.
Для этого просто выполните следующие действия:
- Запустите командную строку от имени администратора.
-
При запуске командной строки введите DISM / Online / Cleanup-Image / RestoreHealth и нажмите Enter, чтобы запустить его.
- Сканирование DISM начнется. Помните, что это сканирование может занять до 20 минут и более, поэтому не отменяйте его.
После завершения сканирования DISM проверьте, сохраняется ли проблема.
Если проблема все еще существует или вы не смогли запустить сканирование SFC ранее, попробуйте запустить его снова. Как только сканирование SFC закончено, проблема должна быть решена.
Несколько пользователей сообщили, что сканирование DISM устранило проблему на их ПК, поэтому не стесняйтесь попробовать.
Программы для дефрагментации диска
Дополнительные возможности по обслуживанию дискового пространства предоставляют специализированные программы для дефрагментации диска в Windows 10, из которых мы вкратце рассмотрим три наиболее популярных.
Auslogics Disk Defrag
Быстрый бесплатный инструмент для дефрагментации и оптимизации дисков HDD. Отличается от стандартного дефрагментатора Windows более высокой скоростью работы и наличием опции перемещения фрагментов часто используемых файлов в быструю область жесткого диска. Программа поддерживает четыре режима работы, файловые системы FAT 16/32 и NTFS, визуальное представление фрагментированных объектов.
Среди функций приложения стоит отметить получение показателей SMART, добавление объектов в список исключений, обработку служебных файлов MFT, подкачки, гибернации, реестра и т.д. Также программа способна интегрироваться в контекстное меню Проводника, что позволяет выполнять дефрагментацию отдельных файлов и папок. В качестве бонуса идут удобный планировщик и поддержка работы с SSD-дисками в Pro-версии.
Defraggler
Еще одна утилита для дефрагментации диска на Windows 10 со всем необходимым для этого функционалом. С помощью программы можно произвести быструю и полную дефрагментацию, простой анализ, обработку отдельных файлов и каталогов. В интерфейсе приложения отображаются имена, пути и свойства фрагментированных файлов, а также другая полезная информация по нуждающимся в дефрагментации объектам. Возможности Defraggler включают обработку служебных файлов, поиск файлов по разным критериям, работу с файловыми системами NTFS и FAT32, использование встроенного планировщика заданий.
O&O Defrag Pro
Если вам нужно что-то более мощное, обратите внимание на O&O Defrag Pro – продвинутый инструмент для дефрагментации накопителей с ФС FAT, FAT32, NTFS и NTFS5, массивами Volume и Stripe Sets. На выбор программа предлагает пять режимов работы, включая оптимизацию путем перемещения часто используемых файлов в быстрые области винчестера, дефрагментацию при загрузке операционной системы, обработку MFT и прочих служебных файлов
Утилитой O&O Defrag поддерживаются визуализация процесса, просмотр общего состояния диска, вывод статуса файлов с указанием степени фрагментированности и расположения (кластера). Кроме того, есть еще целый ряд дополнительных функций, направленных на общую оптимизацию дискового пространства и файловой системы. В программе вы найдете встроенный чистильщик дисков, шредер, планировщик заданий, инспектор кластеров, средство проверки файловой системы на предмет ошибок.
Резюме
Выше мы расписали, как сделать дефрагментацию диска на Виндовс 10, и какие инструменты для этого лучше использовать. Однако не лишним будет знать, когда процедуру нужно выполнять, а когда не обязательно. Если степень фрагментированности диска не превышает 15%, с запуском дефрагментации можно повременить. Не следует также производить дефрагментацию на носителях, забитых файлами под завязку, так как необходимо как минимум 15% свободного места, чтобы система могла без проблем перемещать блоки данных.
Что касается SSD, дефрагментировать диски этого типа не рекомендуется, поскольку, во-первых, они не подвержены фрагментации в такой степени как HDD, во-вторых, принудительное выполнение оптимизации способствует сокращению срока службы SSD по причине ограниченного количества циклов перезаписи.
Дефрагментация SSD
Процесс дефрагментации SSD выполняется по другому принципу, поэтому классическая утилита наносит вред твердотельному накопителю (прочитайте в статье Оптимизация настроек Windows 10 для работы SSD диска, как правильно его настроить). К тому же скорость чтения данных из всех ячеек SSD одинакова. Поэтому фрагментация информации не замедляет работу компьютера. При установке на компьютер такого типа носителя, отключите автоматическую оптимизацию дисков.
На видео подробно рассказано, как дефрагментировать диск стандартной утилитой и еще одной программой стороннего разработчика.
Дефрагментация диска SSD: чем отличается от обычной и как её проводить
Дефрагментация жёсткого диска HDD отличается от дефрагментации твердотельного накопителя SSD. Для последних эту процедуру в обычном понимании проводить крайне нежелательно, так как это может испортить диск. Тем не менее в Windows 10 эта функция автоматически включена для таких дисков, но не стоит переживать: для дисков SSD Windows 10 не проводит обычную дефрагментацию. Вместо неё, выполняется команда Retrim, которая очищает свободные ячейки в памяти. Они становятся полностью чистыми: убираются следы файлов, ранее удалённых из этих ячеек.
Таким образом, при дефрагментации твердотельных накопителей Windows пользуется совершенно другими алгоритмами работы. Оптимизация диска с помощью команды Retrim не только полезна для SSD, но и необходима.
Проверьте, включена ли автоматическая оптимизация для вашего SSD-накопителя в окне «Оптимизация дисков». Откройте его способом, описанным в разделе «Средствами самой ОС» в этой статье. Кликните по накопителю в списке левой кнопкой мыши. Убедитесь, что внизу окна написано «Вкл.». Если нет, активируйте автоматическую оптимизацию с помощью кнопки «Изменить параметры», как этой это было описано в предыдущем разделе этой статьи.
Проверьте, включена ли автоматичсекая оптимизация для вашего накопителя SSD
Как выполнить оптимизацию SSD-накопителя вручную? Вы можете использовать PowerShell, как и в случае дефрагментации обычного диска, но вводить нужно будет совершенно другую команду. Рассмотрим, что конкретно нужно сделать:
- Откройте Windows PowerShell, используя строку поиска в меню «Пуск».
-
Чтобы оптимизировать SSD-накопитель, скопируйте код Optimize-Volume -DriveLetter X -ReTrim -Verbose и вставьте её в редактор. Вместо X напишите букву вашего диска. Запустится выполнение команды Retrim, о которой говорилось ранее.
Выполните команду Optimize-Volume -DriveLetter X -ReTrim -Verbose, чтобы оптимизировать диск SSD
</p>
- Нажмите на Enter на клавиатуре.
- Дождитесь завершения процесса.
Дефрагментация — крайне важная процедура для магнитных дисков HDD. Она позволяет увеличить скорость чтения файлов, которые были ранее разбросаны по всей поверхности диска за счёт их сбора и перемещения в одну область. После оптимизации дисков улучшается и производительность самого компьютера. Провести дефрагментацию можно как с помощью встроенного сервиса Windows, так и за счёт сторонних утилит, которые считаются более эффективными, чем стандартное средство. Оптимизация дисков SSD отличается от дефрагментации обычных магнитных дисков: запускается команда Retrim, которая очищает свободные ячейки от мусора. По умолчанию такая оптимизация включена в Windows 10, но её можно запустить и вручную.
Что же означает дефрагментация жесткого диска?
Дефрагментация накопителя – это способ, при котором на жестком диске объединяются фрагментированные файлы. Спустя некоторое время, файлы, которые были зафиксированы на жестком диске, фрагментируются – в процессе сохранения, редактирования или удаления. Преобразования, внесенные в документ, переносятся в другие секции жесткого диска, находящиеся далеко от местопребывания первичного файла.
Со временем процесс фрагментации цепляет не только документ, но и диск. Это тормозит функционирование компьютера, так как при открытии документа нужно предоставлять информацию из различных секций жесткого диска.
Зачем требуется утилита для дефрагментации диска?
Большой уровень фрагментации документов принуждает жесткий диск делать вспомогательные действия, что значительно притормаживает работу компьютера. Программа, служащая для дефрагментации диска, расставляет по порядку фрагментированные файлы, чтобы работать более эффективно, то есть эта программа необходима для роста производительности персонального компьютера.
Windows 7 содержит установленную программу «Дефрагментатор»: Windows 7 – c:WindowsSystem32dfrgui.exe
Для того, чтобы провести дефрагментацию иногда применяют и утилиты других создателей.
Обычно программа, предназначенная для дефрагментации диска, работает в автоматическом режиме (по указанным параметрам), но еще есть возможность запускать программу вручную.
Как вручную запустить дефрагментацию диска?
- Для запуска программы нужно зайти в «Мой компьютер».
- Выбираем диск для дефрагментации и кликом правой клавиши мыши открываем список свойств и доступных операций.
- Выбираем в открывшемся меню «Свойства», после перехода в новое окно щелкаем мышью по кнопке «Выполнить дефрагментацию».
- В этом окне выбираем кнопку «Анализировать диск», поле этого щелкаем по кнопке «Дефрагментация диска» и ждем окончание работы программы.
Можно вызвать программу дефрагментации и иным способом:
Пуск –> Панель управления –> Система и безопасность –> Администрирование –> Дефрагментация жесткого диска.
Ремарки
- Дефрагментацию диска следует делать пару в месяц, не иначе.
- Дефрагментация позволяет продлить время работы винчестера, а не только ускорить работу персонального компьютера
- Необходимо делать проверку диска перед дефрагментацией.
- Дефрагментация может продлиться до нескольких часов, это может зависеть от количества места на накопителе и ступени фрагментации документов.
- Желательно на компьютере не осуществлять никаких работ во время дефрагментации. Поэтому выполнять дефрагментацию целесообразно, например, ночью.
Дополнительно о запуске утилиты дефрагментации:
1. Жмем кнопку «Пуск» и в строке «Поиск» пишем cmd.
2. Кликаем по найденной программе правой кнопкой и в ниспадающем меню выбираем команду «Запуск от имени администратора»
3. Запустить программуdefrag.exe можно прописав в командной строке следующие параметры:
/А – делает анализ указанного диска и выясняет необходимость дефрагментации;
/С – производит дефрагментацию на всех дисках накопителя;
/Е – позволяет указать диск, который не нуждается в дефрагментации;
/Н – процедура дефрагментации производится с низким уровнем приоритета;
/M – дефрагментация выполняется одновременно на всех дисках;
/Т – следит за ходом процедуры на выбранном диске;
/U – показывает в процентном соотношение прогресс выполнения дефрагментации;
/V – составляет подробный отчет о проведении процедуры;
/X — позволяет объединить свободное место на выбранных дисках;
/R – производит дефрагментацию частично и объединяет фрагменты до 64Мб;
/W – производит полную дефрагментацию и объединяет любые фрагменты;
/F – производит дефрагментацию в принудительном порядке;
defrag /А /С /U /V – проводит анализ фрагментированности разделов, отображает ход проведения процедуры и предоставляет полный отчет
defrag С: /W /V – производит полную дефрагментацию диска С и предоставляет отчет о проведенной процедуре.
defrag С: /Е /Н /F – дефрагментация выполняется на всех дисках, кроме диска С
Насколько дефрагментация вредна для SSD
В следующей записи я подробно и наглядно объясню, как на самом деле фрагментируются твердотельные накопители и почему им не нужна дефрагментация утилитами для жестких дисков. А сейчас я лишь отмечу, что излишние операции записи во время дефрага так или иначе негативно сказываются на количестве ячеек NAND.
Эти задачи также играют основную роль в скорости фрагментации диска. Поскольку дефраг выполняется лишь при переходе порога 10%, в типичном домашнем компьютере SSD подвергается ему не очень часто.
Исходя из своего опыта, я оценивал частоту дефрага примерно как ежемесячную. Получив ваши отчеты, я проанализировал данные с 14 ПК, и оказалось, что в среднем все именно так и происходит (документ Excel доступен тут).
Ежемесячная дефрагментация не смертельна для SSD, но она совершенно не нужна!
Дефрагментация диска на Windows 10
Как сделать дефрагментацию в Windows 10? Сначала откройте окно Проводника, а затем кликните по любому логическому диску.
Далее откроется окно «Свойства: Локальный диск (C:)», в котором нужно открыть вкладку «Сервис», а затем нажать на кнопку «Оптимизировать».
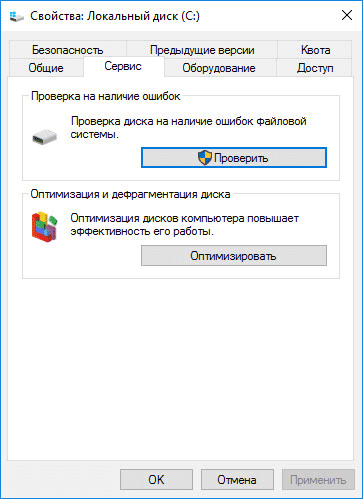
В окне «Оптимизация дисков» выделите диск, а потом нажмите на кнопку «Анализировать».
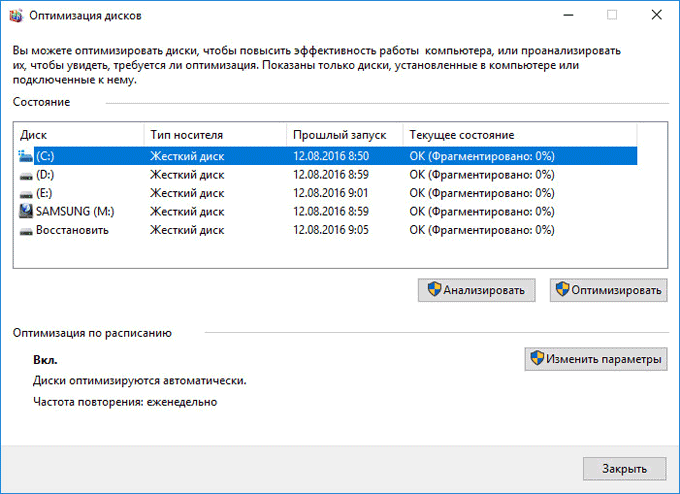
После завершения анализа, вы увидите текущее состояние диска: на сколько процентов фрагментирован данный диск.
Для запуска процесса дефрагментации, нажмите на кнопку «Оптимизировать».

Далее происходит процесс перемещения фрагментов файлов на диске, который займет некоторое время. Если диск сильно фрагментирован, то его дефрагментация будет проходить довольно длительное время. После нажатия на кнопку «Стоп», можно прекратить процесс дефрагментации.
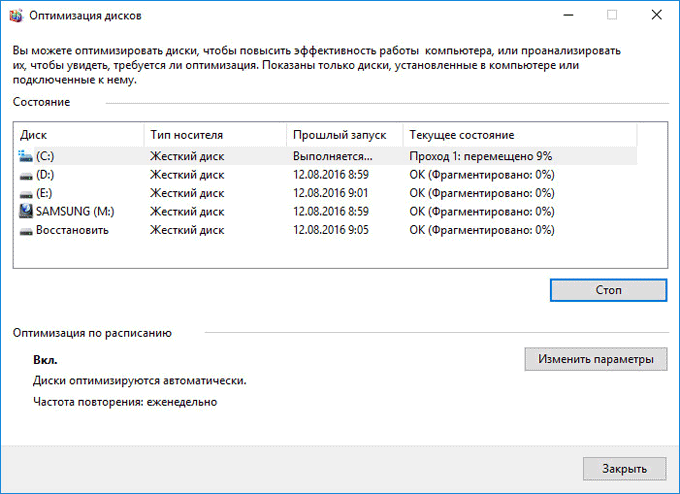
После завершения процесса, в окне утилиты вы увидите, что дефрагментация Виндовс произведена (фрагментировано: 0%).
Как запустить процесс на Windows 10?
Дефрагментация в Windows 10 выполняется штатными средствами или программами, разработанными сторонними компаниями.
Штатные средства
В новой ОС, как и в предыдущих версиях, есть встроенная утилита «Дефрагментация диска».
Этот компьютер → ПКМ на любом диске → Свойства → вкладка Сервис → Оптимизировать.
В окне «Оптимизация дисков» выберите тот, который нужно дефрагментировать → Анализировать.
После процесса оценки, если фрагментация составляет более 5% — 7%, нажмите «Оптимизировать»
Важно! В Windows 10 по умолчанию настроена автоматическая дефрагментация дисков. Изменить расписание оптимизации или отключить ее вообще можно в блоке «Оптимизация по расписанию», нажав кнопку «Изменить параметры» и указав нужное время.
Время проведения процедуры зависит от скорости HDD, фрагментации и того, насколько занят диск (необходимо, чтобы он имел порядка 10% — 15% свободного места).
Defraggler
Программа Defragger показывает карту фрагментации и состояние HDD, а также подготавливает список «разделенных» файлов. Она выполняет процесс в соответствии с заданными параметрами пользователя. Эта программа намного эффективней встроенной утилиты.
Disk Defrag Free
Инструмент Disk Defrag Free имеет похожий с Defragger интерфейс и функции, и способен оптимизировать файловую систему за счет перемещения файлов Windows. Это увеличивает скорость работы компьютера.
Что такое дефрагментация диска и зачем её проводят
На новом жёстком диске файлы записываются по порядку. Однако наступает момент, когда пользователь начинает стирать информацию. В результате на диске появляются разбросанные чистые ячейки, в которые можно записывать новые данные. Система Windows настроена таким образом, что повторная запись информации происходит на свободных фрагментах, которые ближе всего к началу.
Если файл слишком большой, система сама делит его на части и заполняет таким вот образом пустые места диска. Этот процесс разделения информации называется фрагментацией. При этом сам файл (программы, фильма и т. д.) остаётся неповреждённым.
На фрагментированном диске файлы записываются по частям в ячейках, удалённых друг от друга
Чтобы воспроизвести фрагментированный файл, системе приходится искать отдельные его кусочки на головке жёсткого диска. Естественно, это замедляет работу компьютера и сказывается на его производительности. Чтобы исправить ситуацию, нужно регулярно проводить дефрагментацию дисков.
Во время этой процедуры все разбросанные части файлов собираются. После этого все программы, фильмы и т. д. получают свою отдельную область на диске, то есть они будут расположены близко друг к другу. Системе не нужно будет больше искать и собирать воедино отдельные фрагменты. В Windows 10 опция дефрагментации называется иначе: оптимизация.
При дефрагментации все элементы файлов перезаписываются в ячейки, которые идут друг за другом
Более того, вся имеющаяся информация перемещается в начало диска. Свободное пространство для будущих записей при этом будет в конце. Это также будет ускорять загрузку утилит (особенно ресурсоёмких), увеличит производительность вашего устройства и скорость записи новых данных на жёсткий магнитный диск HDD.
Нужно ли часто дефрагментировать носители? Частота процедуры зависит от того, как много файлов вы переносите, устанавливаете или удаляете. Оптимизацию рекомендуют проводить хотя бы раз в месяц для нормальной работы ПК, если данные на носителе меняются часто.
Выводы
Как видите дефрагментация диска на Windows 10 претерпела достаточно большие изменения по сравнению с предыдущими версиями операционной системы. Все чаще мы встречаем SSD накопители в ноутбуках и компьютерах — можно сказать уходит целая эпоха… некоторые типы SSD уже не требуют предварительной очистки ячеек — для них не важны ни оптимизация ни дефрагментация! Вполне возможно что данный механизм скоро вообще потеряет свой смысл — это все покажет время…
P.S. Если у вас все еще есть вопросы по дефрагментации диска, то вы всегда можете написать в комментарии — я обязательно отвечу!
Со временем программы на компьютере начинают медленно открываться и работать. Причина может быть не только в засорённой памяти ПК, но и в том, что процент фрагментации диска очень высок. В таком случае диск дефрагментируют. Сегодня рассмотрим, что такое дефрагментация и зачем её проводить, а также опишем методы, с помощью которых её можно запустить на ПК.
