Дефрагментация диска windows 7
Содержание:
- Что происходит при дефрагментации и зачем она нужна?
- Зачем вообще нужна дефрагментация?
- Дефрагментация в Windows Vista и Windows 7
- Как работает жесткий диск?
- FAQ. Вопросы по дефрагментации: зачем делать, как часто и т.д.
- КАК СДЕЛАТЬ ДЕФРАГМЕНТАЦИЮ ДИСКА
- Дефрагментация диска SSD: чем отличается от обычной и как её проводить
- Что же означает дефрагментация жесткого диска?
- Что такое дефрагментация?
- Дефрагментация (оптимизация) дисков
- Основные типы дефрагментации файлов
- Зачем вообще нужна дефрагментация?
- Как сделать дефрагментацию диска на Виндовс 7
- Дефрагментация с помощью программы Defraggler
- Для чего нужно делать дефрагментацию
- Для чего нужна дефрагментация жесткого диска
Что происходит при дефрагментации и зачем она нужна?
В процессе дефрагментации происходит сбор и перенос на близкое расстояние друг от друга разбросанных по жесткому диску кусочков файлов. Помимо этого, все данные перемещаются в начало жесткого диска, а свободное место располагается в его конце, что так же ускоряет доступ к данным.
Дефрагментация позволит быстрее загружать программы и файлы.
Иногда дефрагментация помогает повысить быстродействие в ресурсоемких трехмерных играх, – это связано с ускорением загрузки графических данных. Повышается и скорость записи на диск, например, при установке новых программ или после удаления ранее установленных.
А некоторые дефрагментаторы (об одном из них я вам сегодня расскажу) позволяют дефрагментировать загрузочную область системы, что ускоряет загрузку ОС (операционной системы).
Зачем вообще нужна дефрагментация?
Дефрагментация — это оптимизация и обновление логических структур ваших разделов логических дисков для хранения файлов и правильного расположения кластеров на жестком диске. Другими словами дефрагментация — это специальная программа (утилита), которая присутствует во всех операционных системах Windows, она выполняет роль кладовщика и уборщика жесткого диска. Для подробного описания что такое дефрагментация можете посмотреть в википедии.
Дефрагментация нужна для того, что бы упорядочить файлы и кластера, находящиеся на жестком диске. После дефрагментации уменьшается нагрузка на диск, тем самым, срок его службы увеличивается.
Для эффективной работоспособности программы дефрагментации на локальном жестком диске, который вы хотите дефрагментировать, должно быть как минимум 15% свободного (не занятого) места. Если же у вас меньше 15%, то рекомендую перенести часть информации на другой жесткий диск или носитель информации.
Ну что, начнем наконец-то дефрагментацию наших жестких дисков.
Дефрагментация в Windows Vista и Windows 7
Этот способ почти не отличается от Windows XP, единственно немного другой интерфейс, а все функции остались те же самые, добавилась возможность запускать дефрагментацию диска по расписанию.
Можете воспользоваться первым способом от Windows XP, или данными действиями, которые описаны ниже.
Заходим в Мой Компьютер на рабочем столе или Меню Пуск.
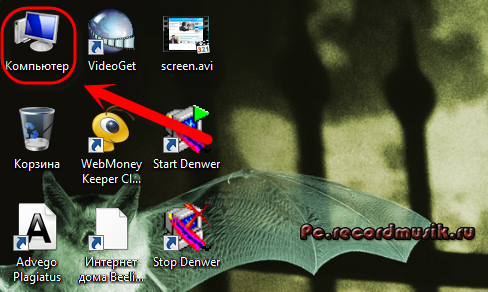
Выбираем нужный локальный диск.
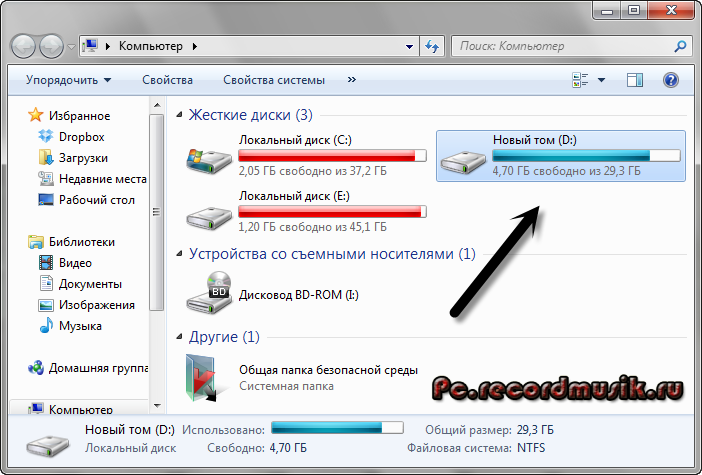
Щелкаем по нему правой кнопкой мыши и идем в Свойства.
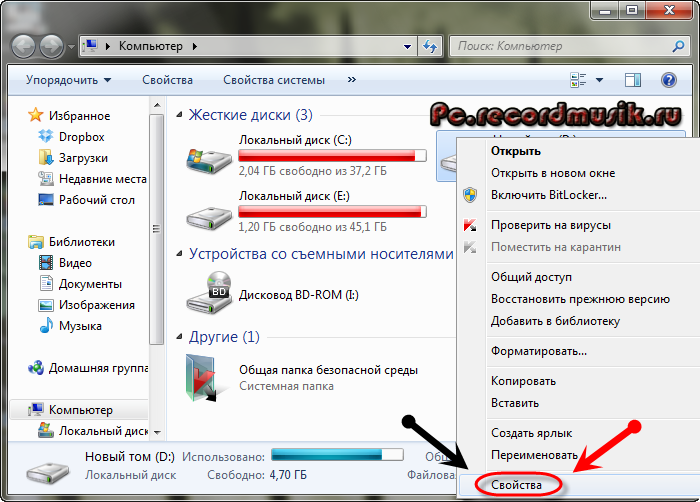
Переходим на вкладку Сервис.
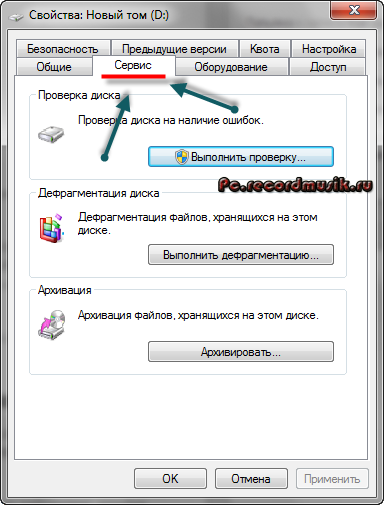
Нажимаем Выполнить дефрагментацию…

Откроется окно Дефрагментация диска.
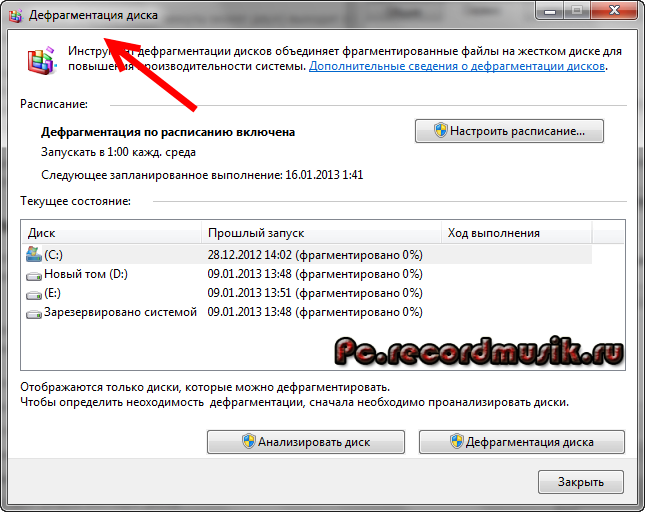
Можно выбрать нужный том и нажать Анализировать диск.
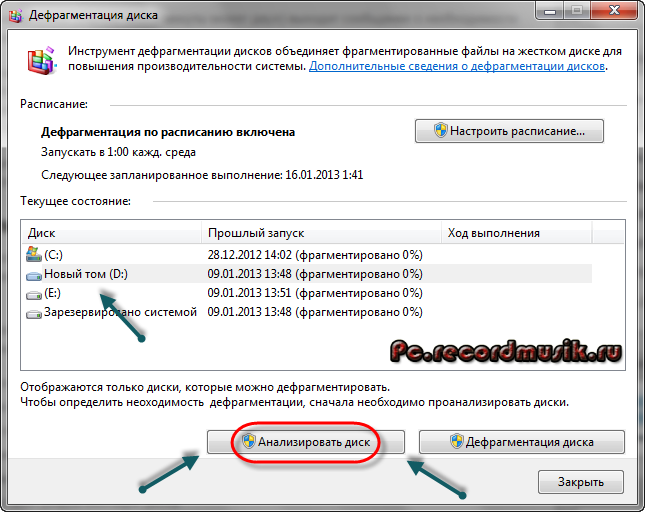
Есть возможность сразу приступить к дефрагментации нужного тома.
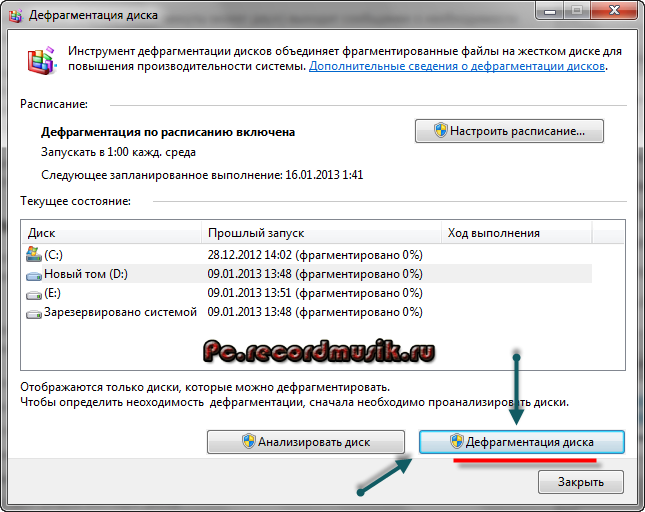
Так же появилась новая функция Настроить расписание. Можно выбрать удобное для вас время и дефрагментация запуститься автоматически по расписанию.
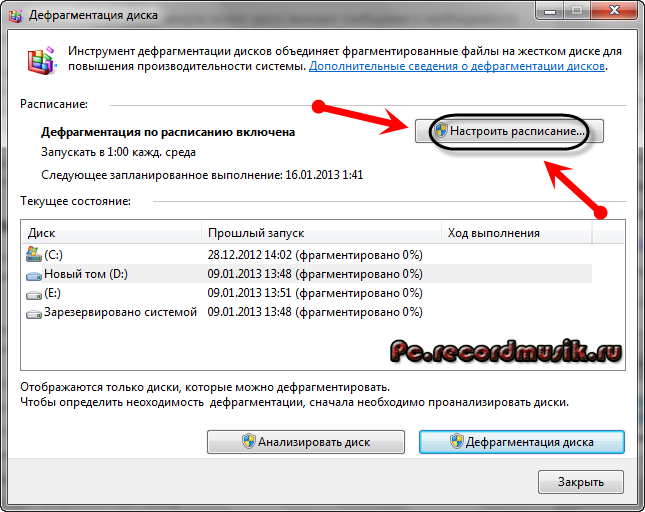
Как сделать дефрагментацию диска в Windows 7 | Moicom.ru
https://youtube.com/watch?v=oHYjNRfNWHE
Как работает жесткий диск?
Изначально любой носитель информации полностью пустой, но со временем пользователь записывает записывает новые данные и удаляет старые. По своей сути пространство жесткого диска это огромная дорожка на которой и расположены файлы. Когда какая-то информация стирается, на её месте образуется пустой блок. Новые же файлы по размеру могут не подходить в освободившееся место и тогда происходит их разбиение на несколько частей.

Таким образом один файл может быть разбит на множество частей и лежать в разных частях дорожки (в середине, в начале или в конце). Файлы разбитые на несколько частей называются фрагментированными. Соответственно считывающей головке требуется намного больше времени на обработку операций с раздробленными данными, нежели если бы эти данные лежали в одном месте. Именно это и приводит к снижению производительности ПК.
FAQ. Вопросы по дефрагментации: зачем делать, как часто и т.д.
1) Что такое дефрагментация, что за процесс? Зачем ее делать?
Все файлы на вашем диске, во время записи на него, пишутся последовательно кусками на его поверхность, часто их называют кластерами (это слово, наверное, многие уже слышали). Так вот, пока жесткий диск пустой, то кластеры файла могут быть рядом, но когда информации становиться все больше и больше — разброс этих кусочков одного файла так же растет.
Из-за этого, при обращении к такому файлу, вашему диску приходиться затрачивать больше времени на чтение информации. Кстати, этот разброс кусочков и называется фрагментацией.
Дефрагментация же направлена как раз на то, чтобы эти кусочки собрать компактно в одном месте. В следствии чего, скорость работы вашего диска и, соответственно, компьютера в целом повышается. Если вы долго не проводили дефрагментацию — это может сказаться на производительности вашего ПК, например, при открытии каких-то файлов, папок, он начнет «задумываться» на некоторое время…
2) Как часто нужно проводить дефрагментацию диска?
Довольно частый вопрос, но однозначного ответа дать сложно. Все зависит от частоты использования вашего компьютера, от того, как его используют, какие диски на нем используются, какая файловая система. В Windows 7 (и выше), кстати говоря, есть хороший анализатор, который подскажет, нужно делатьдефрагментацию, или нет (так же есть отдельные спец. утилиты, которые могут проанализировать и вовремя вам сообщить о том, что пора… Но о таких утилитах — ниже в статье).
Для этого нужно зайти в панель управления, в поисковой строке ввести «дефрагментация», и Windows найдет нужную ссылку (см. скрин ниже).
Собственно, далее нужно выбрать диск и нажать кнопку анализа. Далее действовать согласно результатам.
3) Нужно ли дефрагментировать твердотельные SSD диски?
Не нужно! И даже сама Windows (по крайней мере, новая Windows 10, в Windows 7 — это сделать возможно) отключает кнопку анализа и дефрагментации для таких дисков.
Дело в том, что SSD диск — имеет ограниченное число циклов записи. А значит с каждой дефрагментацией — вы уменьшаете жизнь своему диску. К тому же, в SSD дисках нет механики, и проведя дефрагментацию — вы не заметите никакого увеличения в скорости работы.
4) Нужно ли дефрагментировать диск, если на нем файловая система NTFS?
На самом деле, есть мнение, что файловая система NTFS практически не нуждается в дефрагментации. Это не совсем так, хотя и отчасти верно. Просто эта файловая система так устроена, что дефрагментировать жесткий диск под ее управлением, требуется гораздо реже.
К тому же, скорость работы так сильно не падает от сильной фрагментации, как если бы это было на FAT (FAT 32).
5) Нужно ли чистить диск от «мусорных» файлов перед дефрагментацией?
Крайне желательно это делать. Причем, не только чистить от «мусора» (временных файлов, кэш браузеров и т.д.), но и от ненужных файлов (фильмов, игр, программ и пр.).
Если вы очистите диск перед дефрагментации, то:
- ускорите сам процесс (ведь придется работать с меньшим количеством файлов, а значит процесс завершиться раньше);
- сделаете более быструю работу Windows.
6) Чем дефрагментировать диск?
Желательно (но не обязательно!) установить отдельную спец. утилиту, которая будет заниматься этим процессом (о таких утилитах ниже в статье). Во-первых, она это сделает быстрее, чем встроенная в Windows утилита, во-вторых, некоторые утилиты могут проводить дефрагментацию в автоматическом режиме, не отвлекая вас от работы (например, вы запустили просмотр фильма, утилита, не мешая вам, дефрагментировала в это время диск).
Но, в принципе, даже стандартная, встроенная в Windows программа, делает дефрагментацию довольно таки качественно (хоть у нее и нет некоторых «плюшек», которые есть у сторонних разработчиков).
7) Делать ли дефрагментацию не на системном диске (т.е. на том, на котором не установлена Windows)?
Хороший вопрос! Все зависит опять таки же от того, как вы используете этот диск. Если вы на нем храните только фильмы и музыку — то большого смысла в дефрагментации его нет.
Другое дело, если вы на этот диск устанавливаете, скажем, игры — и в процессе игры, некоторые файлы подгружаются. В этом случае, игра может начать даже притормаживать, если диск не будет вовремя успевать отвечать ей. Как следует, при таком варианте — проводить дефрагментацию на таком диске — желательно!
КАК СДЕЛАТЬ ДЕФРАГМЕНТАЦИЮ ДИСКА
Весь процесс я буду показывать на примере операционной системы Windows 10. В других версиях Windows программа открывается и работает аналогично.
Для запуска программы дефрагментации откройте поиск Windows и наберите «оптимизация дисков» , после чего выберите найденную программу .
Поиск в других версиях Windows расположен иначе.
Дефрагментация выполняется для каждого отдельно взятого раздела жесткого диска (С, D, E и пр.). В окне программы сначала выберите первый локальный диск и нажмите «Анализировать». Пример:
Ещё раз напоминаю, что не нужно выполнять дефрагментацию дисков SSD!
После выполнения анализа программа покажет процент фрагментации и сама вам сообщит, нужно ли выполнять дефрагментацию или нет.
Если нужно, выберите ещё раз тот же локальный диск и нажмите «Оптимизировать».
Всё, на диске начнётся процесс дефрагментации и остаётся дождаться окончания операции.
Процесс дефрагментации может занимать очень много времени, вплоть до нескольких часов. Всё зависит от размера диска и процента фрагментации файлов на нём.
Во время этого процесса можно продолжать обычную работу за компьютером, если конечно он не сильно замедлил свою работу из-за производимой операции.
После того как закончите работу с одним локальным диском, проделайте то же самое с остальными, если таковые имеются у вас в Windows. То есть запускаете снова анализ и затем, если требуется, дефрагментацию (кнопка «Оптимизировать»).
Отключение / включение автоматической дефрагментации по расписанию
Программа может выполнять автоматическую дефрагментацию по заданному вами расписанию. Такой режим изначально включён в программе.
Однако я рекомендую выключить автоматическую дефрагментацию, поскольку проще время от времени делать её самостоятельно, например, раз в 2-3 месяца. Иначе система может делать эту операцию в неподходящее для вас время или вовсе тогда, когда этого не требуется.
Чтобы отключить автоматическую дефрагментацию, нажмите «Изменить параметры» в блоке «Оптимизация по расписанию» и снимите галочку «Выполнять по расписанию», после чего нажмите «ОК».
Если всё же хотите включить автоматическую дефрагментацию, то перейдите в тоже окно и наоборот — поставьте галочку «Выполнять по расписанию» , после чего выберите период оптимизации , например, ежемесячно (меньше не рекомендую). Далее нажмите «Выбрать» и отметьте те диски, для которых хотите включить автоматический режим.
Опцию «Автоматически оптимизировать новые диски» оставьте включенной, чтобы в случае добавления в систему новых дисков, программа сразу добавляла их в список автоматически оптимизируемых.
Дефрагментация диска SSD: чем отличается от обычной и как её проводить
Дефрагментация жёсткого диска HDD отличается от дефрагментации твердотельного накопителя SSD. Для последних эту процедуру в обычном понимании проводить крайне нежелательно, так как это может испортить диск. Тем не менее в Windows 10 эта функция автоматически включена для таких дисков, но не стоит переживать: для дисков SSD Windows 10 не проводит обычную дефрагментацию. Вместо неё, выполняется команда Retrim, которая очищает свободные ячейки в памяти. Они становятся полностью чистыми: убираются следы файлов, ранее удалённых из этих ячеек.
Таким образом, при дефрагментации твердотельных накопителей Windows пользуется совершенно другими алгоритмами работы. Оптимизация диска с помощью команды Retrim не только полезна для SSD, но и необходима.
Проверьте, включена ли автоматическая оптимизация для вашего SSD-накопителя в окне «Оптимизация дисков». Откройте его способом, описанным в разделе «Средствами самой ОС» в этой статье. Кликните по накопителю в списке левой кнопкой мыши. Убедитесь, что внизу окна написано «Вкл.». Если нет, активируйте автоматическую оптимизацию с помощью кнопки «Изменить параметры», как этой это было описано в предыдущем разделе этой статьи.
Проверьте, включена ли автоматичсекая оптимизация для вашего накопителя SSD
Как выполнить оптимизацию SSD-накопителя вручную? Вы можете использовать PowerShell, как и в случае дефрагментации обычного диска, но вводить нужно будет совершенно другую команду. Рассмотрим, что конкретно нужно сделать:
- Откройте Windows PowerShell, используя строку поиска в меню «Пуск».
-
Чтобы оптимизировать SSD-накопитель, скопируйте код Optimize-Volume -DriveLetter X -ReTrim -Verbose и вставьте её в редактор. Вместо X напишите букву вашего диска. Запустится выполнение команды Retrim, о которой говорилось ранее.
- Нажмите на Enter на клавиатуре.
- Дождитесь завершения процесса.
Дефрагментация — крайне важная процедура для магнитных дисков HDD. Она позволяет увеличить скорость чтения файлов, которые были ранее разбросаны по всей поверхности диска за счёт их сбора и перемещения в одну область. После оптимизации дисков улучшается и производительность самого компьютера. Провести дефрагментацию можно как с помощью встроенного сервиса Windows, так и за счёт сторонних утилит, которые считаются более эффективными, чем стандартное средство. Оптимизация дисков SSD отличается от дефрагментации обычных магнитных дисков: запускается команда Retrim, которая очищает свободные ячейки от мусора. По умолчанию такая оптимизация включена в Windows 10, но её можно запустить и вручную.
Что же означает дефрагментация жесткого диска?
Дефрагментация накопителя – это способ, при котором на жестком диске объединяются фрагментированные файлы. Спустя некоторое время, файлы, которые были зафиксированы на жестком диске, фрагментируются – в процессе сохранения, редактирования или удаления. Преобразования, внесенные в документ, переносятся в другие секции жесткого диска, находящиеся далеко от местопребывания первичного файла.
Со временем процесс фрагментации цепляет не только документ, но и диск. Это тормозит функционирование компьютера, так как при открытии документа нужно предоставлять информацию из различных секций жесткого диска.
Зачем требуется утилита для дефрагментации диска?
Большой уровень фрагментации документов принуждает жесткий диск делать вспомогательные действия, что значительно притормаживает работу компьютера. Программа, служащая для дефрагментации диска, расставляет по порядку фрагментированные файлы, чтобы работать более эффективно, то есть эта программа необходима для роста производительности персонального компьютера.
Windows 7 содержит установленную программу «Дефрагментатор»: Windows 7 – c:WindowsSystem32dfrgui.exe
Для того, чтобы провести дефрагментацию иногда применяют и утилиты других создателей.
Обычно программа, предназначенная для дефрагментации диска, работает в автоматическом режиме (по указанным параметрам), но еще есть возможность запускать программу вручную.
Как вручную запустить дефрагментацию диска?
- Для запуска программы нужно зайти в «Мой компьютер».
- Выбираем диск для дефрагментации и кликом правой клавиши мыши открываем список свойств и доступных операций.
- Выбираем в открывшемся меню «Свойства», после перехода в новое окно щелкаем мышью по кнопке «Выполнить дефрагментацию».
- В этом окне выбираем кнопку «Анализировать диск», поле этого щелкаем по кнопке «Дефрагментация диска» и ждем окончание работы программы.
Можно вызвать программу дефрагментации и иным способом:
Пуск –> Панель управления –> Система и безопасность –> Администрирование –> Дефрагментация жесткого диска.
Ремарки
- Дефрагментацию диска следует делать пару в месяц, не иначе.
- Дефрагментация позволяет продлить время работы винчестера, а не только ускорить работу персонального компьютера
- Необходимо делать проверку диска перед дефрагментацией.
- Дефрагментация может продлиться до нескольких часов, это может зависеть от количества места на накопителе и ступени фрагментации документов.
- Желательно на компьютере не осуществлять никаких работ во время дефрагментации. Поэтому выполнять дефрагментацию целесообразно, например, ночью.
Дополнительно о запуске утилиты дефрагментации:
1. Жмем кнопку «Пуск» и в строке «Поиск» пишем cmd.
2. Кликаем по найденной программе правой кнопкой и в ниспадающем меню выбираем команду «Запуск от имени администратора»
3. Запустить программуdefrag.exe можно прописав в командной строке следующие параметры:
/А – делает анализ указанного диска и выясняет необходимость дефрагментации;
/С – производит дефрагментацию на всех дисках накопителя;
/Е – позволяет указать диск, который не нуждается в дефрагментации;
/Н – процедура дефрагментации производится с низким уровнем приоритета;
/M – дефрагментация выполняется одновременно на всех дисках;
/Т – следит за ходом процедуры на выбранном диске;
/U – показывает в процентном соотношение прогресс выполнения дефрагментации;
/V – составляет подробный отчет о проведении процедуры;
/X — позволяет объединить свободное место на выбранных дисках;
/R – производит дефрагментацию частично и объединяет фрагменты до 64Мб;
/W – производит полную дефрагментацию и объединяет любые фрагменты;
/F – производит дефрагментацию в принудительном порядке;
defrag /А /С /U /V – проводит анализ фрагментированности разделов, отображает ход проведения процедуры и предоставляет полный отчет
defrag С: /W /V – производит полную дефрагментацию диска С и предоставляет отчет о проведенной процедуре.
defrag С: /Е /Н /F – дефрагментация выполняется на всех дисках, кроме диска С
Что такое дефрагментация?
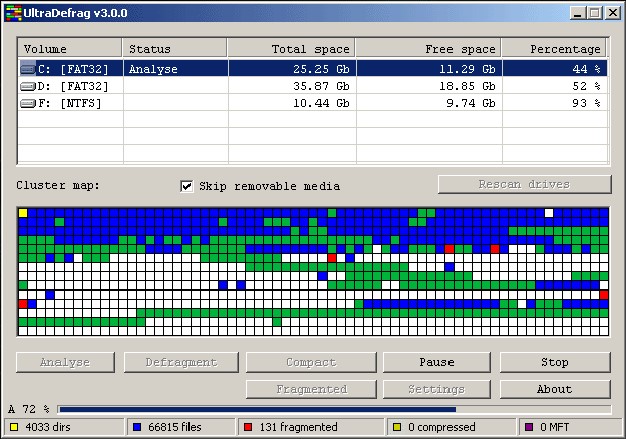
И тут даже не все уверенные пользователи ПК понимают, что происходит, а что делать начинающим? Давайте раз и навсегда разберемся, что же это за хитрый процесс позволяющий ускорить работу компьютера.
Начнем с того, что все файлы которые мы записываем на компьютер попадают на жесткий диск, где и хранятся пока в очередной раз нам не потребуются. Нужно знать и понимать , что изначально все ваши данные записываются упорядоченно, один за одним в «ячейки» жесткого диска, так же их представляют как кластеры. Так что же такого в этом, записываются себе файлы по порядку и записываются, никому не мешают.
 К сожалению это не совсем так, со временем, когда вы записываете много данных, потом какую то часть этих данных удаляете на жестком диске образуются пустоты(свободное место), которые компьютер пытается забить новыми данными при установке к примеру новой программы, но не всегда того пустого места хватает на всю программу, игру и тогда автоматически ищется следующий «свободный кусок» и таких кусочков может быть огромное количество и совсем не факт, что они будут расположены рядом.
К сожалению это не совсем так, со временем, когда вы записываете много данных, потом какую то часть этих данных удаляете на жестком диске образуются пустоты(свободное место), которые компьютер пытается забить новыми данными при установке к примеру новой программы, но не всегда того пустого места хватает на всю программу, игру и тогда автоматически ищется следующий «свободный кусок» и таких кусочков может быть огромное количество и совсем не факт, что они будут расположены рядом.
Моделируем ситуацию на простенький пример (для лучшего понимания).
Представьте, что рисунок ниже это площадь записи жесткого диска, а каждый цвет это разная программа.Можно наблюдать, что сначала все программы устанавливались по порядку, это мы видим по цветам, но потом по какой-то причине программа зеленого цвета была разделена на 3 куска и разбросана по площади диска, а фиолетовая вообще на 4-ре маленьких кусочка…

Теперь представьте, что вам понадобилась фиолетовая программа, вы ее запустили, но она долго не включалась и вы решили, что компьютер тормозит или глючит. На самом деле он работает все в том же штатном режиме что и раньше, просто когда вы попытались запустить программу головка жесткого диска, которая считывает информацию сначала нашла все 4-ре куска программы, на что естественно нужно время если эти части не рядом и только после этого запустилась программа.
А ведь это могла быть ваша любимая папка с фотографиями, которую вы еженедельно демонстрируете близким людям, план-проект, презентация для работы или учебы, медиатека с лучшими для вас треками – все это может работать медленнее, чем раньше если вы не делаете дефрагментацию вашего компьютера.
Теперь можно смело сказать, что дефрагментация – это наведение порядка на жестком диске, которое позволяет компьютеру открывать и записывать файлы с оптимальной скоростью. Отсюда и возникло понятие – дефрагментация ускоряет работу компьютера.
Дефрагментация (оптимизация) дисков
Disk Defragmenter (в Windows 8 и 10 – Defragment and Optimize Drives) – утилита Microsoft Windows, предназначенная для проведения оптимизации и дефрагментации дисков.
Утилита предназначена для увеличения скорости доступа к данным путем переупорядочивания (дефрагментации) файлов на дисках для занятия ими непрерывных цепочек хранения.
В результате блоки данных, составляющие файлы, распределяются в непосредственной близости к их заголовкам, что позволяет операционной системе экономить время на их поиск.
Шаг 1. Раскрыть каталог «Компьютер».
Открываем «Компьютер»
Шаг 2. Щелкнуть правой кнопкой мыши на диске и выбрать левой «Свойства».
Щелкаем правой кнопкой мыши на диске и выбираем «Свойства»
Шаг 3. Выбрать закладку «Сервис».
Выбираем закладку «Сервис»
Шаг 4. В поле «Оптимизация и дефрагментация…» нажать «Оптимизировать» (Выполнить дефрагментацию).
В поле «Оптимизация и дефрагментация…» нажимаем «Оптимизировать»
В окне «Оптимизировать диски» в разделе «Состояние» находится список всех дисков персонального компьютера.
Для каждого из этих дисков указано:
- имя, буква, тип носителя (твердотельный, жесткий, съемный диск и т.д.);
- когда последний раз проводилась дефрагментация диска;
- текущий статус фрагментации для каждого раздела.
Список также включает скрытые диски, к примеру, диск восстановления, который автоматически создается при установке Windows.
В приведенном окне также можно получить обновление статуса каждого раздела и посмотреть, нужно ли его оптимизировать.
Шаг 5. Для этого выбрать интересующий раздел и нажать «Анализировать».
Нажимаем «Анализировать»
Чрез некоторое время утилита проанализирует разделы и сообщит в столбце «Текущее состояние», требуется ли оптимизировать диски или нет.
Утилита анализирует дисковые разделы
Шаг 6. Чтобы дефрагментировать раздел, выбрать его щелчком мыши и нажать «Оптимизировать». С помощью клавиши Ctrl можно выбрать сразу несколько разделов.
Нажимаем «Оптимизировать»
При оптимизации выбранных разделов будет видно их текущее состояние в столбце «Прошлый запуск» и прогресс выполнения, выраженный в процентах в столбце «Текущее состояние».
При оптимизации выбранных разделов будет видно их текущее состояние в столбце «Прошлый запуск» и прогресс выполнения, выраженный в процентах в столбце «Текущее состояние»
Процесс дефрагментации может занять как 5 минут, так и более получаса, и зависит от фрагментированности и размеров диска. Всего будет выполнено 12 проходов оптимизации.
Если имеется желание прервать процесс, нажать «Стоп».
Если имеется желание прервать процесс, нажимаем «Стоп»
Как запланировать дефрагментацию
Инструмент «Оптимизировать диски» позволяет настроить расписание выполняемых действий. В первоначальных настройках процесс запускается еженедельно, но его запуск также можно установить на каждый месяц или день.
Изменяем «Оптимизацию по расписанию»
Шаг 1. Чтобы изменить периодичность указанных действий, нажать кнопку «Изменить параметры» в разделе «Оптимизация по расписанию».
Нажимаем кнопку «Изменить параметры» в разделе «Оптимизация по расписанию»
Шаг 2. Поставить (если не стоит) галочку «Выполнять по расписанию». Выбрать частоту оптимизаций (ежедневно, еженедельно или ежемесячно) из раскрывающегося списка. Нажать «Диски» для выбора устройств для оптимизации.
Нажимаем «Диски» для выбора устройств
Шаг 3. Выбрать требуемые для оптимизации диски. Поставить галочку «Автоматически оптимизировать новые диски», если имеется желание дефрагментировать новые диски, обнаруженные Windows во время дефрагментации. Нажать «OK».
Выбираем требуемые для оптимизации диски
Шаг 4. Если есть желание получать уведомления о пропуске трех последовательных запланированных оптимизациях, поставить галочку напротив «Уведомлять в случае пропуска…». Нажать «OK».
Ставим галочку напротив «Уведомлять ..» и нажимаем «OK»
Расписание будет запланировано.
Основные типы дефрагментации файлов
Выделяют следующие типы дефрагментации:
- Быстрая. Её сущность такова. Происходит объединение файлов, разделенных на отдельные фрагменты. Незанятые участки дискового пространства не обрабатываются. Это позволяет значительно ускорить процедуру (нередко во много раз). После её окончания возрастает скорость работы с данными, которые уже существовали ранее. На файлах, создаваемых или редактируемых после проведения дефрагментации, эффект возрастания скорости доступа к информации почти не отражается.
- Полная. Одновременно ведётся обработка данных и свободного пространства носителя. Процедура весьма длительная. Если накопитель объёмный, на её выполнение может уйти несколько часов. Но эффективность этой разновидности дефрагментации весьма высока. Она положительно влияет на все файлы, независимо от времени их сохранения, – как на уже ранее существовавшие, так и на вновь создающиеся.
- Дефрагментация свободного места. Осуществляется объединение только свободных участков дискового пространства. Фрагментация файлов при этом не уменьшается. Напротив, она может даже возрастать. Единственное преимущество – более высокая скорость сохранения новой информации. Используется такой способ нечасто.
- Оптимизация. Имеет много общего с полной дефрагментацией. Но есть и существенные отличия. Остановимся на них более подробно. В начало диска (самую быструю его часть) перемещаются небольшие файлы, необходимые для стабильной работы операционной системы. В его конце располагаются файлы, которые редко используются или имеют большой объем. В результате производительность винчестера ещё немного увеличивается.
Следует также отметить, что пользователь не всегда может устанавливать контроль над запуском процесса дефрагментации. Во время запуска Windows она выполняется автоматически. При этом происходит обработка важнейших файлов операционной системы. Компьютер от этого загружается немного медленнее, но после установки системных обновлений на загрузку системы уходит значительно меньше времени. Отключить данную опцию можно через системный реестр, однако делать этого не рекомендуется.
Во время работы операционной системы не получится дефрагментировать файлы подкачки или реестра. Проблема может быть разрешена путем использования мультизагрузочной утилиты или запуска дефрагментатора из другой операционной системы.
Зачем вообще нужна дефрагментация?
Дефрагментация — это оптимизация и обновление логических структур ваших разделов логических дисков для хранения файлов и правильного расположения кластеров на жестком диске. Другими словами дефрагментация — это специальная программа (утилита), которая присутствует во всех операционных системах Windows, она выполняет роль кладовщика и уборщика жесткого диска. Для подробного описания что такое дефрагментация можете посмотреть в википедии.
Дефрагментация нужна для того, что бы упорядочить файлы и кластера, находящиеся на жестком диске. После дефрагментации уменьшается нагрузка на диск, тем самым, срок его службы увеличивается.
Для эффективной работоспособности программы дефрагментации на локальном жестком диске, который вы хотите дефрагментировать, должно быть как минимум 15% свободного (не занятого) места. Если же у вас меньше 15%, то рекомендую перенести часть информации на другой жесткий диск или носитель информации.
Ну что, начнем наконец-то дефрагментацию наших жестких дисков.
Как сделать дефрагментацию диска на Виндовс 7
Сделать дефрагментацию диска или дисков под управлением 7 версии Виндовс достаточно просто. Не будем писать SEO оптимизированный бред и перейдём к делу.
Алгоритм запуска дефрагментации для ноутбука и компьютера одинаковый. Нажмите на меню пуск в левом нижнем углу экрана и выбираем пункт «Компьютер». Откроется окно, в котором будут показаны все ваши диски.
Выберите диск, дефрагментацию которого следует выполнить. Обычно локальный диск поделён на два: один с системой, другой для игр, программ и т.п. Наведите мышкой на требуемый диск и щёлкните правой кнопкой мыши.
Откроется контекстное меню, в котором надо выбрать пункт «Свойства».
Откроется окно, в котором будет 7 вкладок. Выберите «Сервис», пункт — выполнить дефрагментацию.
Откроется новое окно с программой дефрагментации, которая встроена в систему Виндовс 7.
Здесь есть несколько пунктов:
- настройка расписания — можно выставить время для автоматической дефрагментации диска на Виндовс 7. Она будет проводиться в заданное время, без вашего участия.
- анализ диска — проводит оценку текущего состояния жесткого диска.
- дефрагментация диска — запуск алгоритма дефрагментации файлов (включает в себя анализ).
Если вы давно не проводили дефрагментацию, то вкладка «Анализировать диск» не нужна. Смело запускайте дефрагментацию и наберитесь терпения. Встроенный алгоритм группировки данных работает медленно.
Во время дефрагментации диска не следует пользоваться компьютером. Это чревато зависаниями, особенно если у вас слабый ПК или ноутбук. Длительность зависит от объёма и заполненности жесткого диска компьютера.
После того, как завершиться процесс, рекомендую настроить время проведения процедуры в автоматическом режиме. Не реже одного раза каждые две недели.
Дефрагментация с помощью программы Defraggler
Программа дефрагментации Defraggler является еще одной программой компании Priform, от которой мы уже пользовались чистильщиком Ccleaner.
Defraggler тоже является бесплатной!

Установка Defraggler
В самом начале установки выбираем русский язык:

Затем нужно выбрать или отменить дополнительные параметры:
- Как создавать вручную ярлык на рабочем столе, в случае необходимости, мы рассматривали. Мне лично захламлять рабочий стол лишними ярлыками не хочется, так что галочку снимаю.
- Ярлыки в меню Пуск полезно иметь, чтобы оттуда запускать Defraggler.
- В Проводнике меню программы тоже можно оставить, если будете запускать дефрагментацию через Проводник.
- Если будете использовать Defraggler вместо стандартного вышерассмотренного дефрагментатора Windows, то можете галочку оставить.
- И автоматически проверять или делать это в ручную, это тоже уже на Ваше усмотрение.
Все последние 3 настройки можно отключать и включать уже в самой программе (в Настройках -> Параметры), в случае необходимости, так что особо голову над этим не «ломайте»:

После установки Defraggler можно запускать через меню Пуск -> Все программы:

Как пользоваться Defraggler
Пользоваться этим дефрагментатором тоже очень просто. Только, в добавок, он прибавляет наглядности своей работе.
Выбираем нужный диск и нажимаем на кнопку Дефрагментация (1).
В области Состояние (2) будет выдаваться информация по текущей операции дефрагментации, и можно будет наглядно наблюдать процесс упорядочивания информации на данном Локальном диске.
Что означают те или иные квадратики по цвету можно посмотреть во вкладке Карта диска (3):

Если же нужно настроить автоматическую дефрагментацию по расписанию, то заходим в Настройки -> Расписание:

Для каждого Локального диска можно выбрать свое собственное расписание, когда делать дефрагментацию.
Так же можно посмотреть дополнительные условия, если нужно остановить дефрагментацию через определенное кол-во часов, запускать ли ее только при бездействии системы, запускать ли, когда работает от батареи или нет, и другие дополнительные параметры, что позволяет гибко использовать данную программу:

Для чего нужно делать дефрагментацию
Основные три причины для проведения регулярной дефрагментации:
-
Ускорение доступа к файлам и работы жесткого диска
. После упорядочивания логической структуры и оптимизации расположения файлов носителя обеспечивается непрерывная последовательность заполненных кластеров информации – таким образом, сокращается время перемещения позиционирующих головок диска, что приводит к ускорению осуществления операций над файлами; -
Возрастание длительности эксплуатации HDD
. Сокращение количества движений позиционирующих головок увеличивает срок их службы; -
Увеличение пригодного для использования пустого пространства винчестера
. При очень высоких степенях фрагментации жесткого диска (от 40 процентов и выше) и существенном его заполнении данными (до 95 процентов) иногда невозможно записать на HDD файлы достаточно больших файлов, хотя операционная система показывает наличие необходимого пустого места.
Для чего нужна дефрагментация жесткого диска
Сначала нужно разобраться с тем, зачем нужна дефрагментация диска и как сделать дефрагментацию жесткого диска.
В процессе работы на ПК, пользователи добавляют в систему новую информацию, удаляют старые данные, перемещают файлы и папки в новое место. При выполнении всех этих процессов производятся записи на жестком диске компьютера.
Новая информация записывается на свободном месте жесткого диска. По мере использования компьютера, диск постепенно заполняется данными.
После удаления ненужных файлов, на жестком диске остаются незанятые части, окруженные записанными областями на дисковом пространстве. Новые данные записываются в эти свободные места диска.
Но размеры незанятой области, окруженной записанной информацией, не совпадают с размером нового файла. Поэтому, данный файл записывается на диске фрагментами: в незанятой части на месте удаленных файлов и на другом свободном месте дискового пространства.
В результате на диске, одна часть файла находится в одном месте, другая — в другом расположении. Для чтения и обработки этой информации операционной системе Windows приходится затрачивать дополнительное время.
Если подобных данных слишком много на дисковом пространстве, жесткий диск становится фрагментированным. Это оказывает негативное воздействие на оптимальную работу ОС, потому что система из-за этого начинает медленнее работать.
Чтобы оптимизировать работу системы, необходимо периодически проводить дефрагментацию диска. Дефрагментация Windows 7 позволит решить проблему фрагментированных файлов.
В процессе дефрагментации фрагменты файлов на диске собираются и объединяются в одном месте. В результате перемещения данных и упорядочивания хранения информации, файлы занимают сплошное место на диске, без фрагментов в разных местах. Это несколько ускорит работу Windows 7, потому что теперь ОС затратит меньше времени на проведение операций с жестким диском ПК.
Дефрагментация жесткого диска выполняется несколькими способами:
- с помощью встроенного средства операционной системы Windows 7;
- при помощи стороннего программного обеспечения.
Пользователь имеет возможность выбрать подходящий дефрагментатор для Windows 7, чтобы использовать его на своем компьютере. В этом руководстве вы найдете инструкции об использовании стандартного средства, и нескольких бесплатных программ.
Необходимо учитывать, что оптимизацию следует выполнять только на жестких дисках (HDD), а на твердотельных дисках (SSD) дефрагментацию проводить не нужно.
