Как скопировать текст из файла pdf
Содержание:
- Как пользоваться программой
- Вставка веб-страницы или пустой страницы в PDF
- Три онлайн-сервиса для сохранения в PDF
- Как сохранить страницу сайта в PDF
- Почему стоит сохранить веб-страницу в PDF
- Как перевести файл из формата PDF в Word в Foxit Reader
- Как сохранить изображение в PDF
- Сохранить как PDF
- Сохранение страницы сайта при помощи расширения Save as PDF
- Размещение PDF в других документах как связанных файлов
- Мой пример использования конвертирования PDF в редактируемый формат
- Копирование текста с помощью конвертера
- Сохранение веб-страницы сайта с помощью PDFCreator
- Скачиваем сайт на компьютер
- Вставка одного документа PDF в другой
- Преобразование PDF в Word через Foxit Reader
- Как сохранить страницу сайта в PDF
- Как сохранить страницу в PDF в Firefox
- Как вставить PDF в Word как объект
- Вытаскивание картинки из PDF на iLovePDF — 5 способ
- PDFChef
- Конвертация форматов на специальных интернет-ресурсах
- Как извлечь изображение из PDF — 1 способ
- 2.2. PDF в браузере Microsoft Edge
- Выводы статьи
- Выводы статьи
Как пользоваться программой
Сразу после запуска PDF24 Creator предстанет в виде схематично оформленного навигационного меню, разделенного на блоки с заготовленными функциями, инструментами и настройками. Зависимо от поставленной задачи придется перемещаться между пунктами, а после – следовать за всплывающими подсказками. Благодаря им, вопросы о том, как пользоваться PDF24, практически не возникают.
Например, если появилась необходимость распознать текст PDF-документа, то выбирать придется одноименный пункт меню, спрятавшийся в правом нижнем углу.
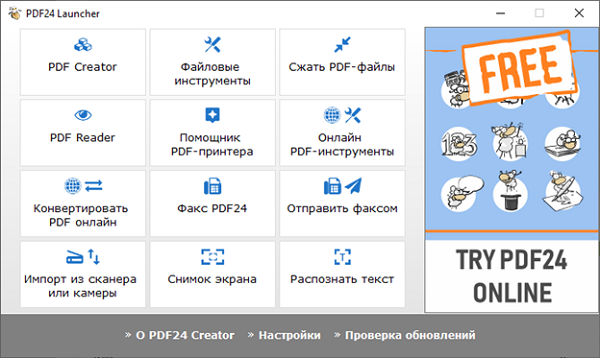
Уже там появится новое меню, куда сначала добавляется исходник, а дальше выставляются настройки снизу. Разработчики предлагают выбрать язык, профиль (помогает определиться с качеством – низкое, среднее, высокое, индивидуально настроенное), количество потоков. Определиться как действовать, если на пути встречаются страницы с текстом, которые распознавать отдельно уже не нужно.
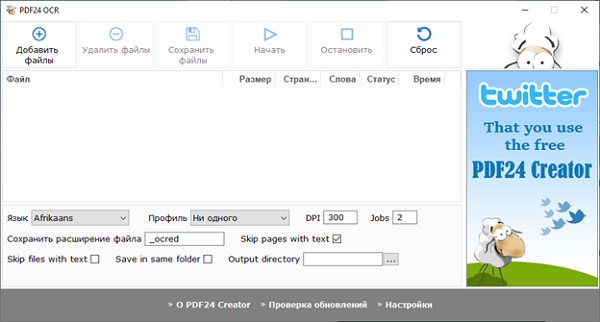
Если параметры выбраны, значит, пора нажимать на кнопку «Начать». Результаты проделанных действий сохраняются через отдельное меню или в тот же каталог рядом с исходником, если установлена галочка напротив пункта Save in same Folder.
Создание PDF из окна программы
Важная часть функционала PDF24 Creator связана с подготовкой новых цифровых документов через меню «Снимок экрана».
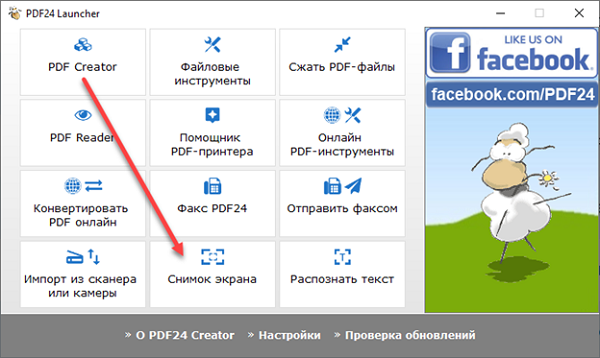
Из каких материалов подготавливать PDF – зависит от желаемого результата, контента под рукой, поставленных целей. Часто разработчики предлагают применять «область пользователя», которая помогает вручную выделить нужный участок на экране компьютера, а после – напечатать на PDF-принтере, скопировать в буфер обмена (в качестве скриншота), открыть через графический редактор.
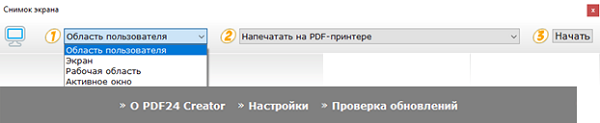
Альтернативные сценарии действий:
- Экран. Выделяет весь экран целиком до последнего пикселя с «родным» разрешением монитора.
- Рабочая область. Ограничивает небольшой фрагмент, где находится курсор или ведется какая-то практическая деятельность.
- Активное окно. Последний вариант. Предусматривает выбор интерфейса запущенной программы, браузера или редактора. Помогает отсечь лишнее, сосредоточиться на главном.
Гибко выбираются и следующие действия, причем через отдельное меню:
- Сохранение в PDF (качество выбирается вручную или настраивается через специальный ползунок), отправка по почте выбранному адресату;
- Передача информации по факсу, предпросмотр, экспорт в нужно формате на жесткий диск;
- Дополнительно предусмотрена опция сжатия, распознавания текста и печати с заданными параметрами;
Вставка веб-страницы или пустой страницы в PDF
В существующий документ PDF можно вставить веб-страницу, выбрав Инструменты > Упорядочить страницы > Вставка > Вставить из веб-страницы. Отобразится диалоговое окно, в нем следует ввести URL-адрес страницы, которую требуется добавить.
Можно также добавить пустую страницу в документ PDF, выполнив следующие шаги:
- Выберите Инструменты >Упорядочить страницы >Вставка >Пустая страница.
В диалоговом окне «Вставить страницы» укажите положение, куда требуется добавить пустую страницу.
Можно также использовать контекстное меню, чтобы добавить пустую страницу между страницами. Выберите Инструменты >Упорядочить страницы, чтобы получить вид миниатюр страниц. В режиме просмотра миниатюр страниц нажмите правой кнопкой мыши страницу, на которой требуется вставить пустую страницу. Выберите Вставить страницы > Пустая страница .
Три онлайн-сервиса для сохранения в PDF
4.1. PDFcrowd.Com
Расширение Save as PDF, рассмотренное выше, разработано создателями веб-сервиса PDFcrowd.Com. К услугам этого сервиса можно прибегать при работе с браузерами, которые предусматривают установку расширений.
Принцип работы с сервисом прост: скопированную ссылку на интернет-страницу вставляем в специальное поле, кликаем «Convert to PDF» и указываем путь сохранения файла.

Рис. 16. Сервис PDFcrowd.Com для сохранения в pdf-файле
Подобных рассмотренному выше веб-сервисов в сети несколько, вот ещё парочка аналогов.
4.2. Сервис PDFmyurl.Com
На сайте сервиса PDFmyurl.Com вставляем адрес веб-страницы в поле по центру и кликаем «Save as PDF».

Рис. 17. Онлайн-сервис PDFmyurl.Com сохраняет страничку по ее адресу в PDF-файл
Имена файлов на выходе автоматически генерируются латиницей.
4.3. Сервис Htm2PDF.Co.Uk
Примерно так же поступаем, работая с веб-сервисом Htm2PDF.Co.Uk: вставляем в поле по центру адрес нужной страницы, жмём «Convert!», затем «Download your PDF».

Рис. 18. Онлайн-сервис Htm2PDF.Co.Uk по адресу страницы сохраняет ее в PDF-формате
Этот сервис также сам генерирует имена файлов, и также латиницей. У него есть также расширение для браузера Google Chrome, вот только работает оно через раз. Сам онлайн-сервис более стабилен в этом плане.
5. Горячие клавиши CTRL+P для всех PDF во всех браузерах
Чтобы сохранить какую-нибудь интернет-страницу в PDF, можно открыть ее в любом браузере и нажать на горячие клавиши CTRL+P. Напомню принцип работы горячих клавиш: сначала нажимаем клавишу CTRL, затем не отпуская ее, одновременно жмем на клавишу P (на английском регистре). После этого на экране должно появиться окно “Печать”, похожее на то, которое приведено на рис. 2.
Если у Вас подключен принтер к компьютеру, то тогда в окне “Печать” придется кликнуть по кнопке “Изменить” (рис. 3), которая находится рядом с названием вашего принтера. Откроется меню (рис. 4), в котором надо поставить галочку напротив “Сохранить как PDF”.
Этот универсальный способ с горячими клавишами хорош тем, что не требует установки для браузера дополнительного программного обеспечения.
Если Вам не нравится вариант с горячими клавиши, введите в поисковик запрос без кавычек наподобие такого:
- “расширение сохранить в PDF Опера” или
- “расширение сохранить в PDF Яндекс Браузер”.
Поисковик предложит Вам расширения, из них лучше выбирать варианты на официальных сайтах браузеров. Установка расширения в браузер и дальнейшая работа с ним описаны , все расширения устроены по похожему принципу.
Также по теме:
1. Как открыть документ pdf?
2. Где найти скачанные файлы из интернета на своем компьютере
3. Как оставить файл пдф в памяти компьютера
4. Как преобразовать DOC в PDF?
5. Как изменить формат файла на Виндовс
Распечатать статью
Получайте актуальные статьи по компьютерной грамотности прямо на ваш почтовый ящик. Уже более 3.000 подписчиков
.
Важно: необходимо подтвердить свою подписку! В своей почте откройте письмо для активации и кликните по указанной там ссылке. Если письма нет, проверьте папку Спам
Как сохранить страницу сайта в PDF
При помощи браузера, пользователь может без труда сохранить интернет страницу в PDF на своем компьютере.
Выполните следующие действия:
Запустите браузер на компьютере.
Перейдите на сайт, откройте нужную веб-страницу.
В настройках браузера выберите «Печать».
В настройках для печати выберите виртуальный принтер. В браузер Google Chrome встроен виртуальный принтер, поэтому можете выбрать «Сохранить как PDF». Есть возможность для сохранения файла на Google Диск.
Нажмите на кнопку «Печать» или «Сохранить», в зависимости от выбранного виртуального принтера.
В диалоговом окне назовите файл и выберите место для сохранения.
Кроме того, есть расширения для браузера, сохраняющие страницы сайтов в ПДФ. Для сохранения страницы сайта в удобном виде, без лишних элементов, воспользуйтесь сервисом Print Friendly.
Почему стоит сохранить веб-страницу в PDF
Сохранение в PDF – оптимальный способ запечатлеть веб-страницу в таком виде, как она есть в данный момент, без каких-либо искажений.
Такой способ можно использовать, чтобы, например,
- зафиксировать соц.аккаунты лиц, которые предположительно могут удалить с них важную информацию.
- В PDF-документ можно отправлять статистические данные с аналитических ресурсов.
- Даже обычные новостные публикации можно сохранять в этот формат файлов, чтобы просмотреть их с мобильных или прочих устройств в удобное время, но когда не будет Интернета.
При сохранении в PDF-формате содержимое веб-страницы оптимально распределяется на листе с дефолтными параметрами, установленными по умолчанию – А4 с книжной ориентацией – для удобства просмотра в программах-ридерах. Дефолтные параметры в случае необходимости можно сменить на другие, более подходящие для ридера на том или ином устройстве.
Чем сохранение веб-страницы именно в PDF-формате отличается от других вариантов?
PDF – универсальный формат, его поддержка реализована практически на каждом устройстве, в каждой операционной системе.
Однако веб-страницу можно также
- сохранить в HTML,
- либо со странички сделать скриншот.
PDF-формат выигрывает у HTML-формата, в первую очередь, своей универсальностью и обилием ридеров с разным функционалом.
А от скриншотов, которые можно сделать с веб-страниц, PDF-файл отличается тем, что его потом можно конвертировать в текстовый документ, если это понадобится. Известно, что конвертация из PDF в текст бывает не всегда возможна. Поэтому стоит использовать такие способы конвертации, которые изначально распознают текстовый материал сайтов, соответственно, как текст. Такие способы приводятся для операционной системы Windows ниже.
2. Печать в браузерах для сохранения в PDF-формате
Практически у всех веб-обозревателей (проще говоря, браузеров) есть собственная, встроенная функция печати страниц сайтов. И в рамках этой функции предусмотрена возможность сохранения в PDF.
Как перевести файл из формата PDF в Word в Foxit Reader
Многие считают, что главные программы для открытия PDF формата — это Adobe Reader, Acrobat DC и Acrobat Reader DC. Они легко конвертируют из одного формата в другой, но для этого нужно выложить некую сумму. Есть альтернатива в виде Фоксит Ридера. Это помощник, выполняющий большое число операций, в том числе и конвертацию, абсолютно бесплатно.
Бесплатная программа Foxit Reader имеет среди своих возможностей встроенные инструменты для конвертации документов в разные форматы. Во время установки программы можно добавить расширение и плагины в редактор Microsoft Office Word.
Чтобы преобразовать файл из PDF в Word в Foxit Reader необходимо:
Перейти в панель инструментов и нажать «Из файла».

- Выбрать кнопку «Преобразование файла».
- Выбрать файл PDF для конвертации в Word.
- Далее произойдет автоматическое преобразование.
- Документ уже готов и находится в открытом приложении, но не сохранен на компьютере.
- Для его сохранения требуется открыть конвертированный файл прямо в программе и нажать: «Файл» — «Сохранить как».
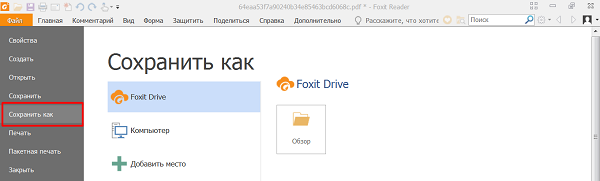
Выбрать место и папку для сохранения, а также внизу указать формат файла, он должен быть .txt.
После конвертирования готовый файл превращается в текстовый и способен открываться в формате Word.
Внимание! Преобразованный документ становится текстовым. Его можно редактировать по желанию
Текст становится отформатированным, без заголовков и маркировок.
Фоксит Ридер – популярная программа среди архитекторов, инженеров, строителей и различных предприятий. Является аналогом Abby Fine Reader и Adobe Acrobat Reader, но обладает более разнообразным функционалом и является бесплатной утилитой. Данный обзор поможет разобраться в использовании Foxit Reader.
Из всего вышесказанного можно понять, что нет ничего сложного использовании программы Фоксит Ридер, а именно в редактировании текстов, удалении и добавлении страниц, объединении нескольких PDF файлов в один, а также конвертации в текстовый документ Word.
Важно знать, что если файл был отсканирован, а не создан путем преобразования в формат PDF, то переделывать его в Word или другой текстовый формат нет смысла. Для таких целей понадобятся другие программы, распознающие текст
Фоксит Ридер на 100% справляется с поставленными задачами и не требует особых знаний в использовании ПК.
Как сохранить изображение в PDF
Подобным образом из фото или картинки создается PDF файл. Откройте файл графического формата (png, jpeg, bmp, gif, tiff и т. д.) в любом графическом редакторе.
На этом примере я сохраню изображение в формате JPEG в PDF. Я открыл фотографию в стандартном Средстве просмотра фотографий Windows.
Далее нужно нажать «Печать» («Ctrl» + «P»).
В открывшемся окне, среди списка доступных принтеров, необходимо выбрать виртуальный принтер и параметры сохранения изображения: качество, количество экземпляров, размер и т. д.
После нажатия на кнопку «Печать», выберите место для сохранения файла, дайте ему название.
Подобным образом можно сохранить в PDF чертеж, документы Word, Excel и т. д.
Из изображений и документов можно создать электронную книгу в формате PDF, объединив несколько отдельных файлов в один файл.
Сохранить как PDF
В Google Chrome можно создать из страницы PDF-файл. Данная функция предназначена для распечатки на принтере. Но доступно копирование и на компьютер.
- Кликните на пиктограмму в виде трёх линий (они справа вверху).
- Нажмите «Печать» или воспользуйтесь сочетанием клавиш Ctrl+P.
- Кликните «Изменить».
- Пункт «Сохранить как PDF».
- На левой панели повторно нажмите кнопку с таким же названием.
- Дайте файлу имя и укажите путь.
Еще один способ — сохранить как PDF-страницу с помощью штатных средств Chrome.
Эта функция доступна исключительно в Chrome. Для других веб-обозревателей нужны плагины. Printpdf для Firefox и Web2PDFConvert для Opera.
Сохранение страницы сайта при помощи расширения Save as PDF
До того, как в популярных браузерах появился встроенный виртуальный принтер, пользователи устанавливали в обозреватели интернета расширения (дополнения), которые решали эти задачи. Сейчас нет особого смысла в использовании подобных расширений, то любители могут попробовать их в качестве альтернативы.
Расширение Save as PDF от онлайн сервиса Pdfcrowd.com доступно для браузеров, созданных на базе Chrome и Firefox.
Этим расширением пользоваться элементарно:
- После установки в браузер на панели расширений появится значок расширения Save as PDF.
- Щелкните по значку расширения на веб-странице сайта.

- Через некоторое время, во время которого происходит сохранение страницы на сервисе Pdfcrowd (этот процесс вы не видите), браузер предложит вам сохранить готовый PDF-файл на свой компьютер с генерируемым именем.
Размещение PDF в других документах как связанных файлов
Можно внедрять PDF в другие типы файлов, поддерживающих технологию связывания и встраивания объектов (OLE), например, в файлы InDesign или Word. Такие файлы называются документы-контейнеры OLE. Позднее при редактировании исходного файла PDF функции OLE в приложении-контейнере обновляют встроенный файл в документе-контейнере в соответствии с внесенными изменениями.
Выберите команду Вставить объект или команду Вставить гиперссылку в приложении-контейнере OLE.
(Windows) В Acrobat выберите Редактирование > Копировать файл в буфер обмена , затем в приложении-контейнере выберите команду Специальная вставка .
Мой пример использования конвертирования PDF в редактируемый формат
В свое время, я столкнулся с необходимостью преобразования файлов из одного формата в другой редактируемый формат. Моя дочь училась в младших классах, очень много времени занимало выполнение домашних заданий.
Мне поручили выполнять переводы с английского языка. Знакомая многим ситуация, но был один нюанс: в свое время я учил испанский язык, а жена — французский. Помочь с переводами текстов мы не могли.
Вам также может быть интересно:
- Как конвертировать Word в PDF — 9 способов
- 10 сервисов для преобразования Word в PDF онлайн
Вручную набрать пару страниц текста для вставки в онлайн переводчик было нереально (огромные затраты времени). Поэтому, я придумал, как выйти из этого положения. План был такой: я сканирую листы учебника на принтере МФУ (имеющем встроенный сканер), сохраняю их в формате PDF, а потом с помощью программы ABBYY PDF Transformer конвертирую в редактируемый формат Word. После проверки на ошибки, текст готов для работы с переводчиком.
Подобным образом я пару лет выполнял домашние задания по английскому языку, потом дочка стала успевать делать уроки. Программа ABBYY PDF Transformer меня здорово выручила.
Копирование текста с помощью конвертера
Если пользователь не хочет устанавливать программу ABBYY Fine Reader, или у него нет возможности использовать этот софт, можно воспользоваться специальными конвертерами.
С помощью таких программ пользователь сможет быстро конвертировать текст из ПДФ в Ворд, а затем скопировать нужный фрагмент. Рассмотрим процесс конвертации на примере программы UniPDF.
Для этого нужно:
- Программу скачивают и открывают;
- Добавляют в софт нужный файл;
- Выбирают вариант конвертации, в данном случае — в документ Word и жмут на кнопку Convert.
Использование онлайн конвертера
Бывают случаи, когда установить сторонний софт не представляется возможным. Но, если есть доступ к Интернету, конвертировать документ из PDF файла в Ворд помогут специальные онлайн-конвертеры.
Как правило, такие программы работают немного хуже десктопных версий, но для периодического копирования текстов вполне подходят, тем более, что пользователю не придется устанавливать на компьютер никакой сторонний софт.
Сначала нужный ПДФ файл загружают в окно онлайн-программы, затем выбирают формат файла, в который нужно преобразовать документ (например, в Ворд), и кликают на кнопку конвертации. Готовый документ останется только скачать на компьютер.
Сохранение веб-страницы сайта с помощью PDFCreator
Пользователи в других операционных системах — Windows 7, Windows 8, Windows 8.1, не имеющих подобного системного средства, могут установить на свой компьютер бесплатный виртуальный принтер, например PDFCreator, чтобы сохранять в PDF веб-страницы или другие документы.
Потребуется сначала установить на свой ПК соответствующее программное обеспечение, чтобы воспользоваться функциями стороннего виртуального принтера.
Принцип действия идентичен, как в случае использования встроенного компонента Windows:
- Откройте в браузере нужный сайт.
- Нажмите на клавиши «Ctrl» + «P».
- В параметре «Принтер» укажите «PDFCrerator».
- Нажмите на кнопку «Печать».

- В окне программы выберите подходящий профиль.
- По умолчанию выбран формат PDF, также можно выбрать форматы: PDF/A (долгосрочное хранение), высокое качество или высокое сжатие. При необходимости, измените имя файла, каталог, введите метаданные для итогового файла.
- Нажмите на кнопку «Сохранить».

Скачиваем сайт на компьютер
Всего выделяется три основных способа сохранения страниц на компьютере. Каждый из них актуален, но имеются как преимущества, так и недостатки любого варианта. Мы рассмотрим все три способа подробнее, а вы выберите идеально подходящий для себя.
Способ 1: Скачивание каждой страницы вручную
Каждый браузер предлагает скачать определенную страницу в формате HTML и сохранить ее на компьютере. Таким способом реально загрузить весь сайт целиком, но это займет много времени. Поэтому данный вариант подойдет только для мелких проектов или если нужна не вся информация, а только конкретная.
Скачивание выполняется всего одним действием. Нужно нажать правой кнопкой мыши на пустом пространстве и выбрать «Сохранить как». Выберите место хранения и дайте название файлу, после чего веб-страница будет загружена полностью в формате HTML и доступна к просмотру без подключения к сети.
Она откроется в браузере по умолчанию, а в адресной строке вместо ссылки будет указано место хранения. Сохраняется только внешний вид страницы, текст и картинки. Если вы будете переходить по другим ссылкам на данной странице, то будет открываться их онлайн-версия, если есть подключение к интернету.
Способ 2: Скачивание сайта целиком с помощью программ
В сети находится множество похожих друг на друга программ, которые помогают загрузить всю информацию, что присутствует на сайте, включая музыку и видео. Ресурс будет находиться в одной директории, за счет чего может осуществляться быстрое переключение между страницами и переход по ссылкам. Давайте разберем процесс скачивания на примере Teleport Pro.
- Мастер создания проектов запустится автоматически. Вам нужно только задавать необходимые параметры. В первом окне выберите одно из действий, которое хотите осуществить.
В строку введите адрес сайта по одному из примеров, указанных в окне. Здесь также вводится количество ссылок, что будут загружены со стартовой страницы.
Остается только выбрать информацию, которую требуется загрузить, и, если нужно, вписать логин и пароль для авторизации на странице.
Скачивание начнется автоматически, а загруженные файлы будут отображаться в главном окне, если открыть директорию с проектом.
Способ сохранения с помощью дополнительного софта хорош тем, что все действия выполняются быстро, от пользователя не требуется никаких практических знаний и навыков. В большинстве случаев достаточно просто указать ссылку и запустить процесс, а после выполнения вы получите отдельную папку с готовым сайтом, который будет доступен даже без подключения к сети. Кроме этого большинство подобных программ оборудованы встроенным веб-обозревателем, способным открывать не только скачанные страницы, но и те, что не были добавлены в проект.
Подробнее: Программы для скачивания сайта целиком
Способ 3: Использование онлайн-сервисов
Если вы не хотите устанавливать на компьютер дополнительные программы, то данный способ идеально подойдет для вас. Стоит учитывать, что онлайн-сервисы чаще всего помогают только загрузить страницы. Кроме того, сейчас практически нет бесплатных вариантов того, как это можно сделать. Сайты в интернете либо платные, либо условно-платные (предлагающие бесплатно скачать одну страницу или один сайт, а затем требующие покупки PRO-версии аккаунта). Один из таких — Robotools, он умеет не только скачивать любой сайт, но и позволяет восстановить его резервную копию из архивов, умеет обрабатывать несколько проектов одновременно.
Чтобы ознакомиться поближе с данным сервисом разработчики предоставляют пользователям бесплатный демо-аккаунт с некоторыми ограничениями. Кроме этого есть режим предпросмотра, который позволяет вернуть деньги за восстановленный проект, если вам не нравится результат.
В этой статье мы рассмотрели три основных способа скачивания сайта целиком на компьютер. Каждый из них имеет свои преимущества, недостатки и подходит для выполнения различных задач. Ознакомьтесь с ними, чтобы определиться, какой именно будет идеальным в вашем случае.
Опишите, что у вас не получилось.
Наши специалисты постараются ответить максимально быстро.
Вставка одного документа PDF в другой
Выберите Инструменты > Упорядочить страницы. Набор инструментов «Упорядочить страницы» отображается на дополнительной панели инструментов.
На дополнительной панели инструментов выберите Вставить > Из файла.
Можно также нажать страницу правой кнопкой мыши и выбрать Вставить страницы , чтобы отобразить параметры вставки.

Выберите файл PDF, который необходимо вставить, и нажмите Вставить.
В диалоговом окне «Вставить страницы» укажите, куда необходимо добавить документ (до или после первой, последней или указанной страницы). Нажмите кнопку ОК.
Чтобы сохранить исходный документ PDF как отдельный файл, выберите команду Сохранить как и задайте новое имя для объединенного файла PDF.
Также можно добавить текущий файл в открытый документ PDF. Перетащите значок файла напрямую на панель «Миниатюры страниц» в области навигации.
Преобразование PDF в Word через Foxit Reader
Чтобы осуществить перевод из ПДФ в Ворд с помощью Foxit Reader, необходимо сначала открыть документ:
- Если по умолчанию система открывает pdf-файлы этой программой, то достаточно просто двойного клика левой кнопкой мыши по документу. В верхней части окна после имени файла указана программа, при помощи которой он был открыт.
- Находясь в папке с файлом, нажмите на него правой кнопкой мыши. Из открывшегося меню выберите опцию “Открыть с помощью”, где найдите и выберите Foxit Reader.
- Откройте Foxit Reader из меню пуск. Из меню “Файл” выберите опцию “Открыть”. В файловой системе найдите интересующий объект и нажмите кнопку “Открыть” в нижней части окна.
Программа позволяет выделять и копировать куски теста. Копировать текст можно при помощи горячих клавиш либо мыши – зажав ее левую кнопку проведите указателем над нужным участком текста. В программе при этом должен быть включен режим “Выделить текст”. Режимы расположены в верхней левой части экрана.
Скопируйте выделенный фрагмент комбинацией клавиш ctrl+c или кликнув правой кнопкой мыши по выделенному участку текста и выбрав из выпавшего меню пункт “Копировать”. Во вкладке “Главная” есть иконка, которая содержит опции “Выделить все” и “Копировать”. Воспользуйтесь первой опцией, чтобы выделить текст всего документа, а второй – поместите выделенное в буфер обмена.
Откройте меню “Пуск”, выберите программу Microsoft Office и создайте там новый документ Word. Альтернативный способ создать вордовский файл: кликните правой кнопкой мыши на пустое пространство внутри любой папки, после чего наведите указатель на опцию “Создать” и из выпадающего меню выберите опцию “Документ Microsoft Office Word”. Открыть его можно двойным кликом мыши по нему. В открытый файл вставьте скопированный текст. Это можно сделать комбинацией клавиш ctrl+v или кликнув правой кнопкой мыши по пустому листу, из выпадающего меню нужно выбрать опцию вставить.
Отредактируйте документ, а также дополните электронной подписью, если нужно. Затем сохраните его как ПДФ при помощи программы Word.
Внимание! При копировании больших объемов данных Ворд может зависнуть. Чтобы избежать подобного, предпочтительней копировать и сохранять текст по частям.
Как сохранить страницу сайта в PDF
При помощи браузера, пользователь может без труда сохранить интернет страницу в PDF на своем компьютере.
Вам также может быть интересно:
- Как сжать PDF онлайн — 6 сервисов
- Как объединить PDF онлайн — 7 сервисов
Выполните следующие действия:
- Запустите браузер на компьютере.
- Перейдите на сайт, откройте нужную веб-страницу.
- В настройках браузера выберите «Печать».
- В настройках для печати выберите виртуальный принтер. В браузер Google Chrome встроен виртуальный принтер, поэтому можете выбрать «Сохранить как PDF». Есть возможность для сохранения файла на Google Диск.

- Нажмите на кнопку «Печать» или «Сохранить», в зависимости от выбранного виртуального принтера.
- В диалоговом окне назовите файл и выберите место для сохранения.
Кроме того, есть расширения для браузера, сохраняющие страницы сайтов в ПДФ. Для сохранения страницы сайта в удобном виде, без лишних элементов, воспользуйтесь сервисом Print Friendly.
Как сохранить страницу в PDF в Firefox
Подобным способом в Mozilla Firefox выполняется сохранение веб-страницы в файл формата PDF.
Пройдите следующее:
- В окне открытого сайта в браузере Mozilla Firefox нажмите на кнопку «Открыть меню приложения».
- В открывшемся контекстном меню щелкните по пункту «Печать…».
- В свойствах печати, в опции «Получать» установите «Сохранить в PDF».
- Если потребовалось, измените настройки печати.
- Нажмите на кнопку «Сохранить».
- В окне «Сохранить как», в поле «Тип файла:» выбран формат — PDF.
- Нажимайте на кнопку «Сохранить», чтобы получить готовый файл на своем компьютере.
Как скопировать веб-страницу если там установлена защита от копирования
Как вставить PDF в Word как объект
Вы можете вставить свой PDF в Word как объект. Это означает, что вы можете легко получить доступ к PDF из вашего документа Word. Кроме того, в зависимости от выбранных параметров PDF может автоматически обновляться.
Для этого откройте Word и перейдите на вкладку «Вставка» на ленте. В разделе «Текст» нажмите «Объект».
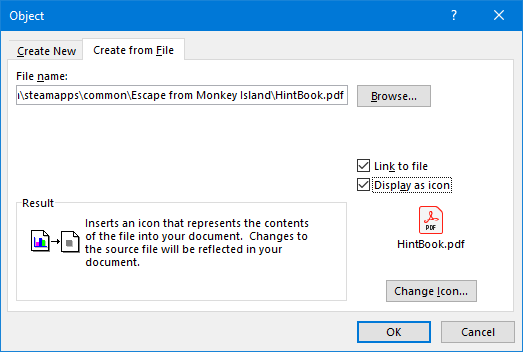
В открывшемся окне перейдите на вкладку «Создать из файла». Нажмите Обзор …, найдите и выберите свой PDF, затем нажмите Вставить.
На данный момент, вы можете просто нажать кнопку ОК. Это вставит статический захват первой страницы PDF в документ Word. Если дважды щелкнуть этот снимок, PDF откроется.
Кроме того, вы можете поставить галочку Ссылка на файл. Хотя при этом по-прежнему вставляется только первая страница PDF-файла, любые изменения, которые происходят в этом PDF-файле, автоматически отражаются в документе Word.
Если вы не хотите, чтобы отображалась первая страница, установите флажок Отображать как значок. По умолчанию будет отображаться значок Adobe PDF и название вашего PDF. Вы можете нажать Изменить значок …, если вы хотите отобразить другой значок.
Вытаскивание картинки из PDF на iLovePDF — 5 способ
iLovePDF — онлайн инструменты для работы с файлами формата PDF. На сервисе имеется веб-приложение способное извлекать изображения из файлов ПДФ.
Вам также может быть интересно:
- Как сохранить картинки из Word
- Как сохранить файл в PDF — 3 способа
Выполните следующие действия:
- Откройте веб-страницу https://www.ilovepdf.com/ru/pdf_to_jpg на сайте iLovePDF.
- Нажмите на кнопку «Выбрать PDF файл», перетащите документ в специальную область, или загрузите из облачных хранилищ Google Диск и Dropbox.
- На следующей странице, в опции «Параметры PDF в JPG» выберите параметр «Извлечение изображений», а затем нажмите на кнопку «Конвертация в JPG».
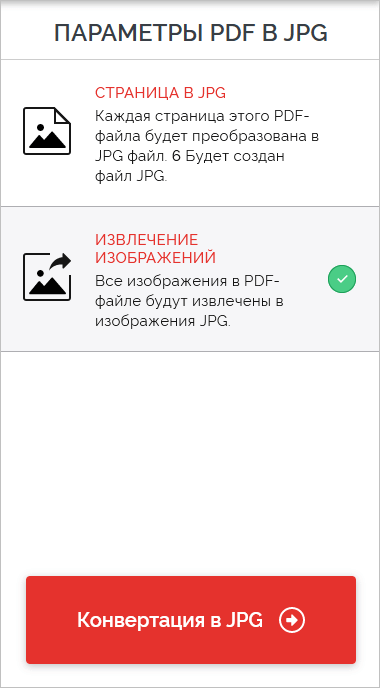
- Скачайте все извлеченные картинки в формате JPG на свой компьютер в ZIP-архиве, отправьте изображения в облачные хранилища, поделитесь ссылкой на скачивание или отсканируйте QR-код.
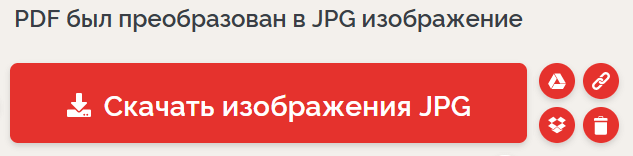
PDFChef
https://pdfchef.com/ru/delete-pages-from-pdf.html
PDFChef – максимально надежный и удобный сервис для удаления страниц в PDF-файлах бесплатно и онлайн. Интерфейс этого сервиса интуитивный и простой в использовании, благодаря чему PDFChef особо хорошо подойдет для тех, кто в первый раз работает с такими файлами.
- Первое, что вам нужно сделать, – это выбрать ваш документ, нажав на «Выбрать файл » или перетащив его в рабочую область.
- Перед вами появятся все страницы вашего документа в пронумерованном виде. Каждую страницу можно также увеличивать, просто нажав на изображение. Выделите ненужные вам листы с помощью клавиши CTRL и нажмите на значок корзины в верхнем правом углу. Убрав все ненужное, нажмите «Сохранить» .
- Ваш файл автоматически начнет скачиваться на компьютер. Все, что вам остается сделать, – открыть только что скаченный и измененный документ.
Одно из отличительных преимуществ сервиса PDFChef — скорость его работы. Весь процесс удаления ненужных страниц в PDF-документах займет не больше минуты. Помимо этого, сервис позволяет не только удалять листы, но и производить множество других действий: повернуть, объединить, разделить или изменить порядок листов. PDFChef является кроссплатформенным веб-приложением, что позволяет ему работать в любом браузере на любой современной операционной системе.
Конвертация форматов на специальных интернет-ресурсах
При наличии доступа к интернету можно пользоваться онлайн-сервисами, у большинства из которых отсутствуют какие-то серьезные ограничения. А главным плюсом является отсутствие необходимости устанавливать дополнительное ПО.
Один из самых удобных инструментов для конвертирования в режиме онлайн — сервис PDF2GO, для работы с которым придется выполнить такие действия:
- Перейти на главную страницу сайта.
- Загрузить нужный файл Excel или просто перетащить его в открытую вкладку браузера. Сервис позволяет одновременно загружать сразу несколько документов.
- Нажать на кнопку «Начать» для запуска преобразования.
- Скачать преобразованный файл, загрузить его в облако или продолжить дальнейшее редактирование — например, разделить или объединить несколько документов. Хотя автоматическая загрузка начнется даже в том случае, если пользователь не выбрал скачивание.
Большинство других онлайн-сервисов работает по тому же алгоритму. Некоторые из них не требуют никакой оплаты. Другие, такие как Smallpdf, предлагают бесплатное использование в течение ограниченного периода времени — хотя необходимость оплачивать услуги компенсируется поддержкой множества форматов и конвертацией в обе стороны.
Как извлечь изображение из PDF — 1 способ
Сначала рассмотрим самый простой способ, при котором файл в формате PDF состоит текста и изображений. В данном случае, мы осуществим копирование изображения непосредственно из PDF файла.
Откройте PDF файл в программе Adobe Acrobat Reader. На странице документа нажмите на нужное изображение, картинка выделится в голубом фоне. Далее кликните по изображению правой кнопкой мыши, в открывшемся контекстном меню нажмите на «Копировать изображение».
Картинка из PDF файла скопирована в буфер обмена. Вставьте изображение в другой текстовый редактор, например, в Word, или откройте картинку в графическом редакторе, для сохранения файла в нужном графическом формате (JPEG, PDF, BMP, GIF и т. д.).
Откройте графический редактор Paint, встроенный в операционную систему, который вы найдете в меню «Пуск», в Стандартных программах Windows.
В программе Paint нажмите на меню «Файл», в контекстном меню выберите пункт «Сохранить как». Выберите необходимый графический формат для данного изображения, место сохранения, изображение на компьютер.
2.2. PDF в браузере Microsoft Edge
В операционной системе Windows 10 есть даже два таких механизма:
- описанный выше (через браузер Google Chrome) и
- реализуемый с помощью Microsoft Print to PDF.
Второй является штатным виртуальным принтером системы, и его задача – обеспечивать возможность сохранения в PDF в любом веб-обозревателе, в любой программе, которая предусматривает печать.
Считается, что печать с участием виртуального принтера создаёт более информативную версию сохраняемой страницы сайта, с отображением её метаданных. Тогда как обычная функция сохранения в PDF в большей степени очищает страницу от лишних веб-элементов и смещает акцент на саму публикацию. Как лучше – дело каждого отдельного случая, однако часто оба эти механизма работают совершенно одинаково.
Как задействовать Microsoft Print to PDF? Для этого в Windows 10 открываем встроенный, штатный браузер Microsoft Edge:
Рис. 7. Значок браузера Microsoft Edge в Windows 10
Открыв Microsoft Edge, нужно
- в меню «Параметры и другое» (1 на рис. 8)
- выбрать пункт «Печать» (2 на рис. 8):
Рис. 8. Пункт «Печать» в Microsoft Edge
Если на компьютере не используется реальный принтер, тогда виртуальный PDF-принтер, как правило, установлен по умолчанию.
В противном случае кликаем по названию подключенного принтера. Для примера смотрите ниже на рис. 9, щелкаем по «HP LaserJet M1005». Откроется выпадающее меню, в котором выбираем из списка доступных вариантов печати опцию «Microsoft Print to PDF»:
Рис. 9. Меню Microsoft Edge, в котором можно выбрать реальный принтер или ссылку на «Microsoft Print to PDF»
В Microsoft Edge, кстати, механизм печати с участием PDF-принтера оптимально настроен. Здесь, в частности, по умолчанию выставлен параметр сжатия по размеру веб-страницы. Если прочие параметры не требуют коррекции, можно нажать внизу «Печать»:
Рис. 10. Сохранить веб-страницу как PDF с помощью Microsoft Edge
Выводы статьи
Чтобы сохранить необходимую информацию из Интернета, пользователи применяют различные методы. Один из самых распространенных вариантов — сохранение веб-страниц в качестве файла в формате PDF, который можно просматривать на любом устройстве. В этом случае, на помощь пользователю придут различные инструменты: виртуальный принтер на компьютере или в браузере, расширение для браузера или онлайн сервис.
Как сохранить веб-страницу сайта в PDF (видео)
Похожие публикации:
- Как вставить PDF в документ Word — 6 способов
- Лучшие онлайн сервисы для сравнения документов
- Как скрыть текст в Word
- Чем открыть RTF — 10 способов
- Как сжать PDF онлайн — 6 сервисов
Выводы статьи
Форматы PDF и Word часто используются для хранения электронных документов. При работе на компьютере происходят ситуации, при которых необходимо файл ПДФ конвертировать в Ворд онлайн, если на компьютере нет программного обеспечения, имеющего подобные функции. Для решения этой задачи можно преобразовать PDF Word онлайн на сервисах в интернете: PDF2Go, Online-convert.com, Convertio.co, iLovePDF, Sejda.
Как конвертировать PDF в Word онлайн (видео)
Похожие публикации:
- Как объединить PDF онлайн — 7 сервисов
- Как конвертировать FB2 в Word
- Как конвертировать DjVu в Word — 5 способов
- Как сохранить файл в PDF — 3 способа
- Как сжать PDF онлайн — 6 сервисов
