Pdf reader для windows 7
Содержание:
- Список лучших PDF-ридеров для ОС Windows, которые можно попробовать в 2021 году
- Возможности Adobe Acrobat Reader
- Лучший PDF-ридер для ОС Windows
- Movavi PDF Editor скачать
- Как устновить PDF принтер на компьютер
- Обзор функциональности программы Адоб Акробат Про (версия Acrobat Pro DC)
- Как открыть файл PDF на компьютере при помощи браузера
- Adobe Reader 11: основной просмотрщик PDF
- Microsoft Print to PDF
- Adobe Acrobat Pro DC
- PDFMaster
- Функциональность Adobe Acrobat Pro DC
Список лучших PDF-ридеров для ОС Windows, которые можно попробовать в 2021 году
1. PDFelement
PDFelement содержит множество функций и возможностей, которые заинтересуют как профессиональных пользователей, так и новичков. Вы можете оценить чтение на Kindle, iBook и т. Д. Он также имеет невероятное сходство с различными версиями Windows, начиная с Windows XP и заканчивая самой последней Windows 10.
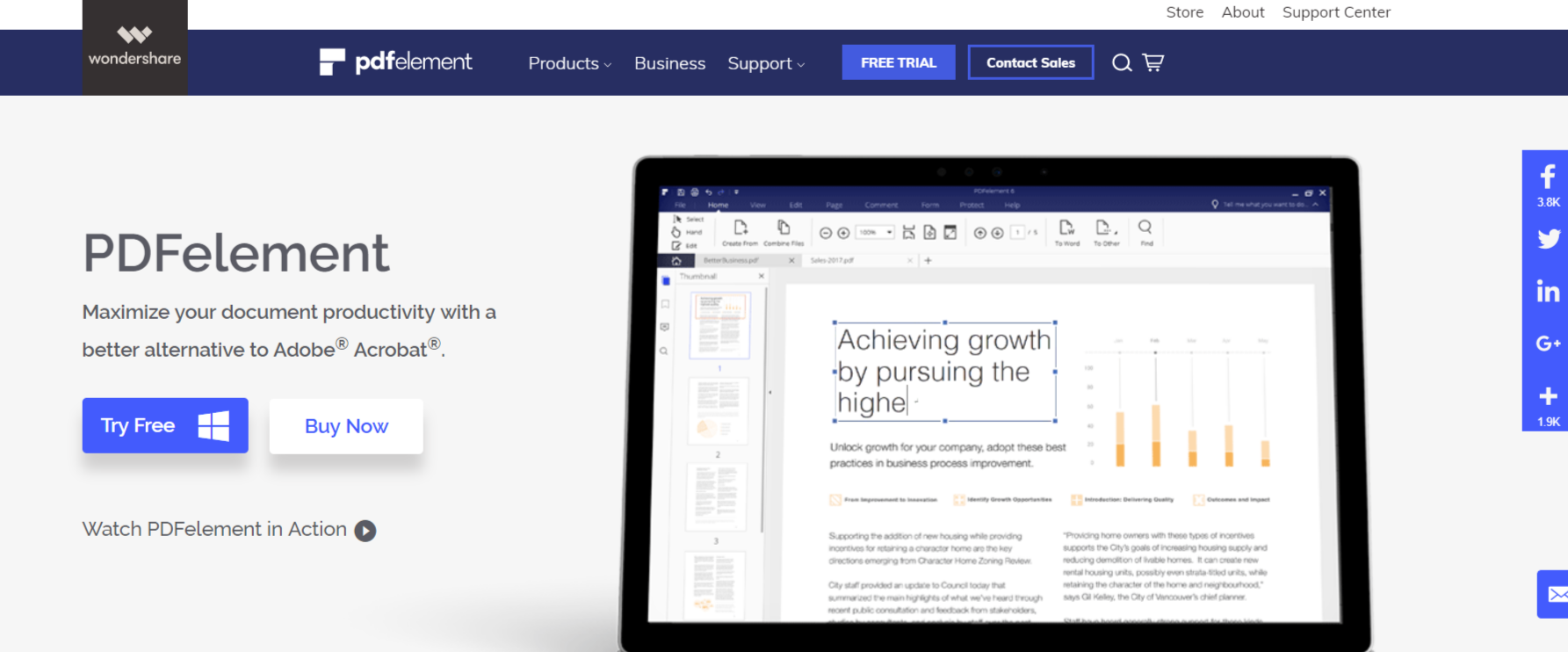
Ожидается, что благодаря достаточному количеству ценных функций, включенных в общий пакет, это производительное устройство PDFelement станет наиболее распространенным среди его клиентов. Следовательно, это лучший PDF-ридер для Windows среди остальных.
Плюсы:
- Он поддерживает различные функции, включая чтение PDF-файлов, изменение PDF-файлов, создание PDF-файлов, разметку PDF-файлов, изменение PDF-файлов, включая водяной знак, изменение размера и поворот любого графического объекта с вашим PDF-файлом и даже защиту PDF-файлов с помощью секретного ключа.
- Полосовой интерфейс отображает каждую потенциальную емкость вдоль этих линий, позволяя клиентам объединять в стек более 300 уникальных форматов.
- Вы также можете безошибочно увидеть отсканированные изображения, используя встроенную функцию распознавания текста.
3. Nitro Pro 11
Nitro Pro — еще одна известная программа для чтения PDF-файлов для ОС Windows, которая расширяет необычный интерфейс просмотра с минимальной нагрузкой на доступные ресурсы компьютера. Продукт совместим с Windows Vista, 7, 8 и 10.
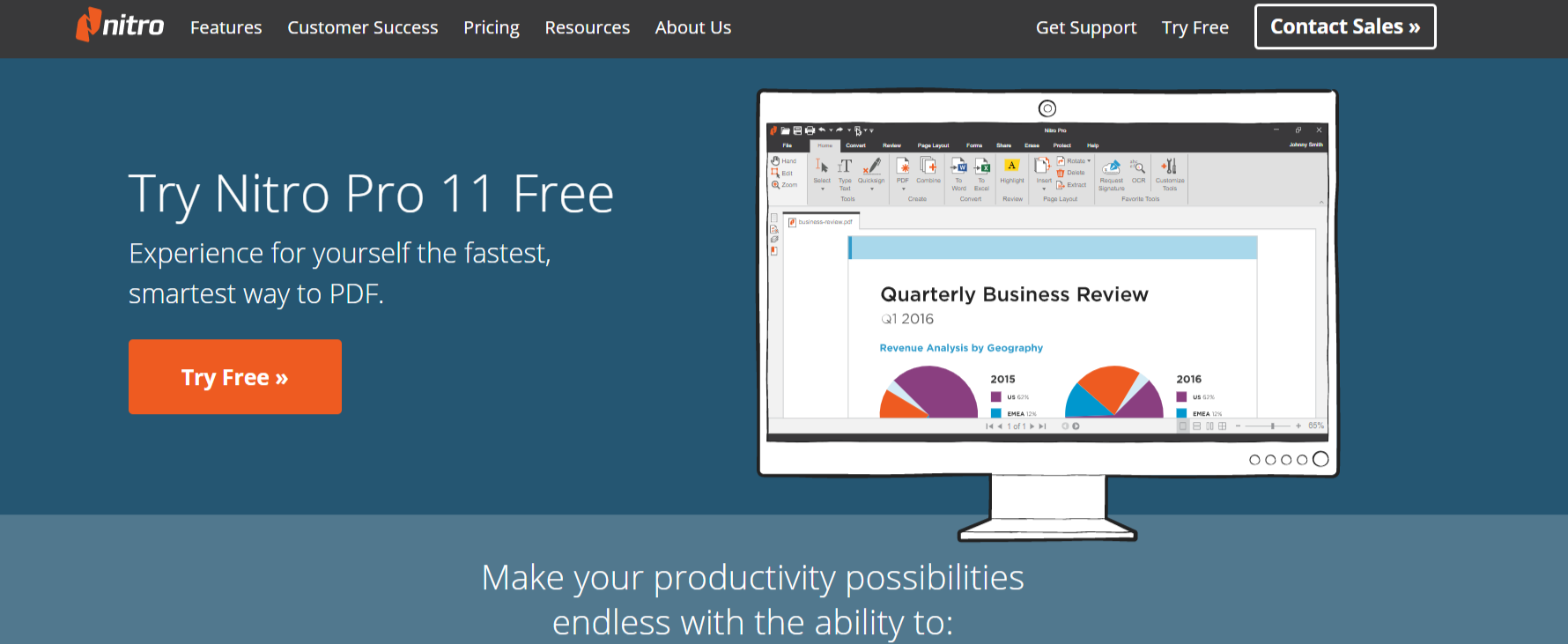
Плюсы:
- Он имеет ленточный интерфейс в стиле Microsoft, поэтому его пользователи получат знакомую настройку.
- Просмотр файлов довольно прост с пометками и заметками.
- На ленте также хорошо видны особенности.
Минусы:
- У этой программы есть только платная версия.
- Аудио- и видеофайлы нельзя направлять в PDF-документ.
3. SodaPDF
Что касается полезных функций PDF Reader для ОС Windows, SodaPDF также может быть еще одной отличной альтернативой. Вы можете потратить много часов на изучение его функций, которые намного сложнее простого просмотра и изменения PDF.
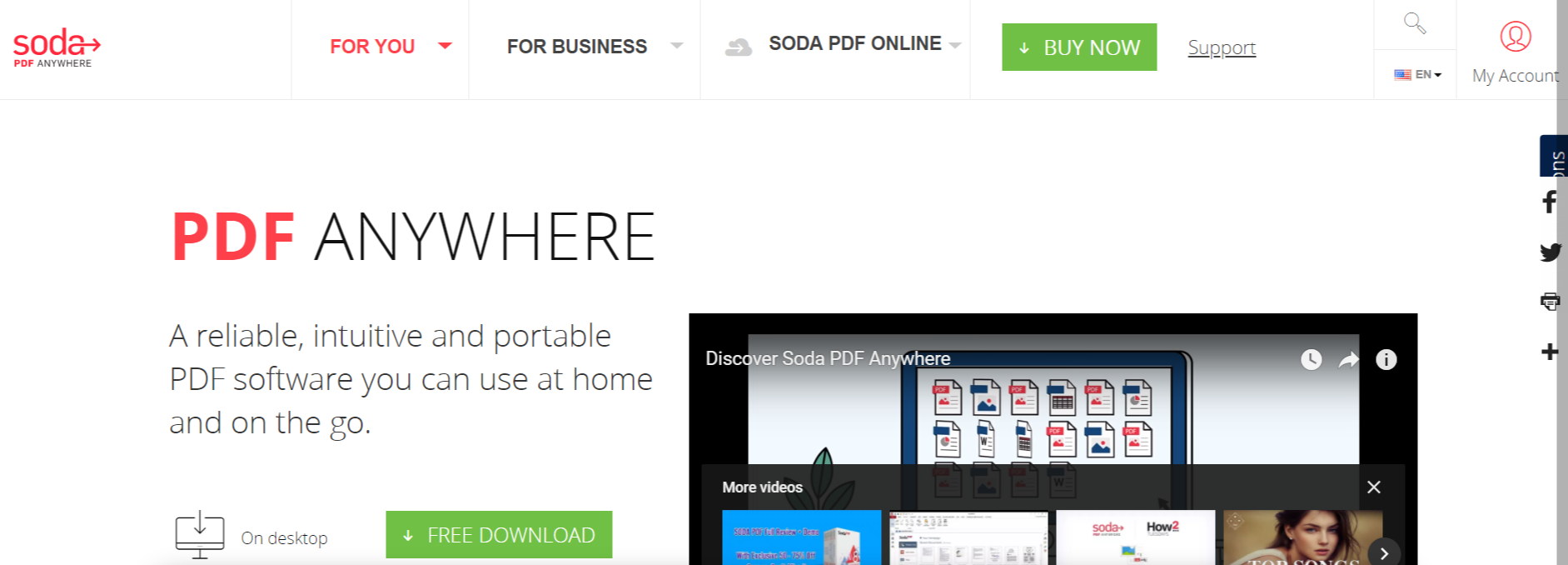
Плюсы:
- Он имеет полосовой интерфейс в стиле Microsoft, поэтому его клиенты получат естественную настройку.
- Просмотр записей довольно прост с пометками и липкими заметками.
- Особые акценты также явно заметны на полосе.
Минусы:
- Это только платная версия.
- Аудио- и видеозаписи нельзя указать в отчете в формате PDF.
4. Программа просмотра PDF-Xchange
PDF-Xchange Viewer имеет отличную программу чтения PDF-файлов для ОС Windows и утилиту Viewer. Кроме того, он наполнен гибким набором дополнительных функций. Он хорош с Windows 10, 8, 7, Vista и XP.
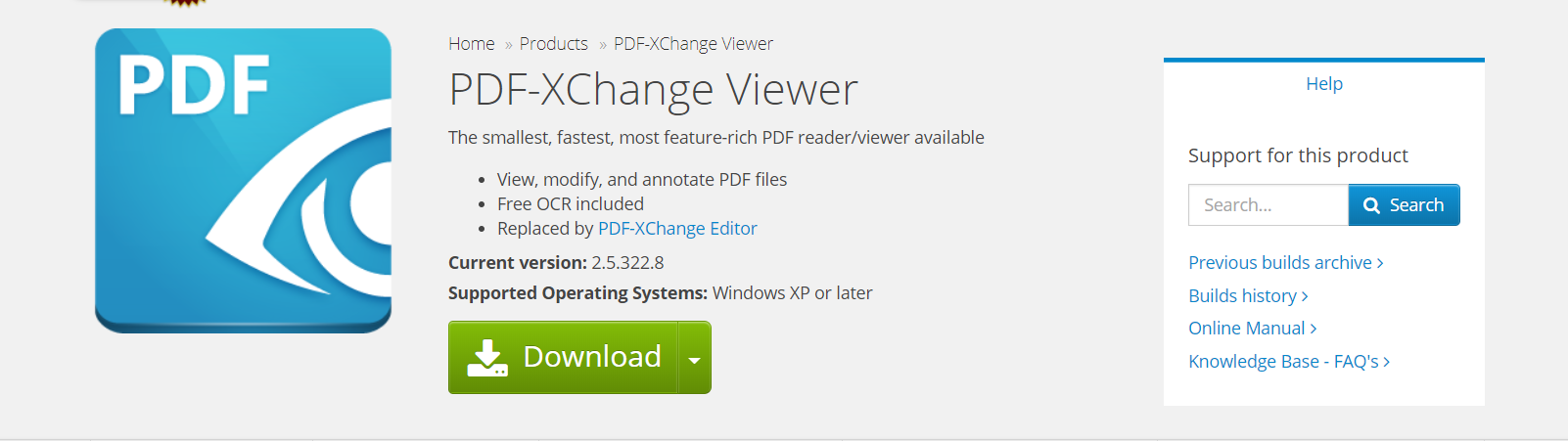
Плюсы:
- Он имеет выбранный интерфейс с учетом конечной цели — работать с различными PDF-документами одновременно.
- Стандартные функции, включая режимы чтения и поддержку закладок, полезны.
- Он может создавать PDF-записи с указанных URL-адресов, даже из текущих документов.
Минусы:
- Пробный вариант очень ограничен в возможностях.
- Платная версия намного дороже по сравнению с альтернативными продуктами.
Возможности Adobe Acrobat Reader
Программа от Adobe совершенствуется с каждым годом, и с каждым новым обновлением у пользователей появляется все больше возможностей. Таким образом, взаимодействовать с софтом становится гораздо проще, а количество решаемых проблем неуклонно растет.
Отметим, что встроенные инструменты Adobe Acrobat PDF Reader позволяют:
- воспроизводить звуковые и графические файлы;
- создавать, просматривать и редактировать файлы в формате PDF;
- работать с текстом;
- производить конвертацию PDF-файлов в другие форматы, в том числе DOCX;
- отправлять документы на печать и электронную почту;
- подписывать файлы с помощью электронной почты, а также вставлять в них изображения и видео.
Перечисленные возможности доказывают универсальность утилиты. Мы предлагаем скачать ее на ваше устройство и убедиться в достоверности представленной нами информации.
Лучший PDF-ридер для ОС Windows
5. Foxit Reader
Это приложение для чтения PDF-файлов для ОС Windows очень популярно среди клиентов. Он безупречно работает с Windows 10 и другими более устоявшимися версиями Windows, например, Vista.
Плюсы:
- У него обычный интерфейс, как у элементов Microsoft.
- Вы можете увидеть текст в портфолио PDF.
Минусы:
- Несколько клиентов столкнулись с проблемами при просмотре и открытии записи PDF в Windows 7 с помощью этого программного обеспечения.
- Фреймворк регулярно вылетает.
- Пробные версии программного обеспечения совершенно неожиданны, пока начинаются обновления.
6. PDFOnline Reader.
Это многоцелевая онлайн-программа для чтения PDF-файлов для Windows, которая поможет вам справиться как с важными, так и с актуальными задачами управления записями в вашем офисе. С его помощью вы можете создавать, изменять, просматривать и уточнять свои PDF-документы на рабочем столе Windows.
Плюсы:
- Он полнофункциональный, с множеством функций и возможностей.
- У него легкий, простой и интуитивно понятный интерфейс.
Минусы:
OCR немного дает сбой, поэтому иногда пользователи могут испытывать более низкую производительность.
7. Adobe Acrobat Reader
Adobe анонсировала эту программу для чтения PDF-файлов для ОС Windows через некоторое время. Эта новая программа для чтения PDF-файлов является усовершенствованной и новейшей формой создания, просмотра и управления PDF-документами.
Плюсы:
- Без сомнения, это одна из лучших программ для чтения PDF-файлов с ее гибкими функциями.
- Он имеет быстрые уровни выполнения, позволяющие клиентам безупречно выполнять задачи.
- Пользовательский интерфейс разработан, чтобы дать клиентам комплексную точку зрения.
Минусы:
- Доступные функции по-прежнему исключительно ограничены по сравнению с другими пакетами PDF.
- Функция отправки имеет умеренно меньшую скорость, поэтому изменения PDF-файлов отныне занимают много времени.
8. Программа для чтения PDF-файлов.
Если вам нужен фундаментальный PDF-ридер, который может обрабатывать некоторые периодические комментарии и задачи по изменению, на этом этапе Expert PDF Reader будет только для вас. Он идеально подходит для Windows 10, 8, 7, Vista и XP.
Плюсы:
- Он поддерживает все основные функции, такие как создание PDF, изменение PDF, просмотр PDF и т. Д.
- У него действительно простой интерфейс.
Минусы:
- Программное обеспечение действительно не имеет того количества поддерживаемых функций.
- Это может быть полезно для очень немногих простых пользователей PDF, но не для продвинутых клиентов.
- Список 10 лучших офлайн-игр для Android 2018
- 10 лучших загрузчиков YouTube для Windows 7/8/10 / Mac OS 2018 года
- Список 5 лучших дешевых VPN-сервисов для Windows: обновлен в 2018 г.
- Список лучших облачных резервных копий для Windows — за и против
Вывод: PDF Reader для ОС Windows
В Windows 10 появилось множество новых функций, которые значительно расширили участие клиентов в этой конкретной рабочей среде по сравнению с предыдущими формами. Действительно, Windows 10 имеет встроенный локальный элемент Print to PDF и программу Edge в качестве программы для чтения PDF по умолчанию.
Movavi PDF Editor скачать
Одна из лучших пдф-читалок с функциями редактора и создания документа с нуля. Продукт популярной компании отличается высококачественной работой и немалыми возможностями. Мовави ПДФ Эдитор позволит читать цифровые книги, смотреть отчёты и другой pdf-материал, копировать тест в буфер, читать аннотации и комменты, масштабировать и одновременно работать с несколькими видами документации.

Пользователь также может обновлять ПДФ-презентации, объединять проекты из разного софта, конвертировать вышеназванный формат, заверять документы подписью и печатью. Единственным минусом проги является ограничение работы бесплатного периода.
Как устновить PDF принтер на компьютер
Для установки на компьютер PDF принтера, нужно скачать бесплатную программу Bullzip PDF Printer с сайта ProgrammaBesplatno.ru и установить её на компьютер, после установки программы у Вас появится дополнительный принтер.
Когда пользователь желает применить программу, ему необходимо будет указать это в соответствующих настройках. Затем можно будет увидеть, как выполнится процесс конвертации. Следующий этап, который выполняет приложение – это сохранение в файл, имеющий тип PDF. В данном случае описанные действия могут выполняться относительно изображения или же документа. При этом они могут относиться к разным типам.
Важное условие, которое следует выполнить для работы программы, заключается в дополнительной установке GPL Ghostscript. Пользователи смогут оценить, что программой осуществляется поддержка разных типов форматов
Отдельное внимание следует обратить на интерфейс, который относится к типу COM/ActiveX. При этом процесс контроля осуществляется на программном уровне
Также разработчиками предусмотрен специальный интерфейс относительно командной строки, касающейся всех настроек.
На расширенные возможности программы указывает поддержка Microsoft Terminal Server. Не менее важная опция, связанная с поддержкой Citrix Metaframe. Шифрование в программе относится к 128/40-битому типу
Разработчики особенное внимание обратили на достижение безопасности в приложении. Так, отмечается специальная защита документов
Для этого используется пароль.
В программе ПДФ принтер можно выполнять такие действия как объединение или разделение файлов формата PDF. Иными словами, несколько документов можно соединить в один, в то время как один документ может быть разделен на необходимое количество пользователю. Меню включает много инструментов. К ним можно отнести добавление заднего фона, специальных водяных знаков, прозрачности. Кроме этого, можно выполнить поворот, изменить размер. При необходимости может быть выполнена установка свойств относительно документа. Задаваться пользователем настройки могут относительно качества документа. Это касается экрана, электронной книги, принтера и других моментов. Благодаря всем опциям пользование программой открывает обширные возможности пользователям.
| Дата выхода: | 10.01.2020 |
| Версия: | 11.11.0.2804 |
| Язык: | русский, многоязычный |
| Система: | Windows XP, Windows 7, Windows 8, Windows 10 |
| Размер: | 16.7 |
| Загрузка: |
На сайте Программа Бесплатно смотрите ещё программы для windows на русском языке:
- LibreOffice
- Adobe Reader
- STDU Viewer 1.6.375
- Foxit Reader
Обзор функциональности программы Адоб Акробат Про (версия Acrobat Pro DC)
Ещё раз сделаю оговорку: версия Adobe Acrobat Reader DC – крайне бедна функционально и даёт возможность пользователю просматривать файлы PDF, подписать их и отослать кому-либо почтой для такого же чтения и использования. Поэтому, чтобы оценить пользу программы в полной мере, в рамках данной инструкции рассмотрим функционал Acrobat Pro DC Trial.
Итак, при запуске ярлыка мы попадаем на главное окно программы, где по умолчанию открыт пункт меню «Последние» (5), здесь на рабочем пространстве отображается список последний файлов, с которыми работал пользователь, даже те, которые отмечены «звёздочкой» из категории «Отмечено» (6). Это так называемые любимые файлы пользователя, они также автоматически попадают в облачный раздел «Document Cloud» (9) и при авторизации пользователя в учётной записи работа с ними возможна с разных устройств.
Раздел «Сканы» (7) предусматривает установку бесплатной дополнительной программы Adobe Scan для мобильного устройства с возможностью «превращать» файлы любого формата в PDF-формат.
Раздел «Файлы» поделён на несколько подразделов:
«Мой компьютер» (8) – это файлы, которые хранятся на вашем компьютере,
«Document Cloud» (9) – общедоступные пользователю «любимые» файлы из облачного хранилища,
«Доб. уч. запись» (13) – раздел, позволяющий пользователю подключиться к другим облачным хранилищам,
к примеру, к Googke Диску (10):
Раздел «Общий доступ» также подразделяется на:
- Файлы, к которым вы предоставили доступ (11),
- Файлы, к которым предоставили доступ вам (12).
Если в таблице файлов общего доступа выделить мышью какой-нибудь файл, то права появится информация о нём: кто владелец, кому отослан, а также у хозяина файла есть право добавить ещё людей, скопировать ссылку на файл, возможность отменить к нему доступ и удалить общий файл.
Для работы с файлом необходимо его загрузить, причём все открытые файлы открываются в отдельной вкладке, между которыми легко переключаться (14):
Для удобства пользователя слева представлено интерактивное содержание (15), а также панель закладок (16). Если в процессе чтения вас заинтересовала какая-то фраза (17), то её можно выделить мышью и с помощью правой кнопки мыши вызвать контекстное меню (18), в котором представлена богатая коллекция действий.
Если выделить мышью какое-то слово или фразу (19), то над ним можно увидеть всплывающее меню (20), в котором можно отыскать разные полезные инструменты:
Чтобы, к примеру, отредактировать текст, необходимо выделить редактируемую фразу и выбрать инструмент «Редактировать текст и изображения» (21):
После чего редактируемая область обозначится в квадрате, где можно править текст (22) и с помощью настроек формата (23) «поиграть со шрифтами»
После окончания редактирования нужно нажать кнопку «Закрыть» (24):
При выходе из программы Adobe Reader спросить у вас разрешения сохранить изменения, нужно это сделать нажатием на кнопку «Да» (25):
Одна из востребованных функций программы – «Заполнить и подписать» (26), она находится на панели инструментов справа:
Для запуска этого процесса нужно заполнить информацию и подписать документ со своей стороны (27). Затем «Запросить подписи» (28) у своих коллег.
Выбрать подпись (29):
После этого она отобразится на поле документа (30). Затем необходимо нажать на кнопку «Далее» (31):
Отправка документа другим пользователям возможна тремя способами:
- «Получить ссылку» (32),
- «Отправить копию» (33),
- «Запросить подписи» (34).
У каждого способа есть свои особенности и свои алгоритмы, проходить по которым в рамках данной инструкции мы не будем.
Очень удобный инструмент «Добавить комментарий» (35,36), который отставляет метки для кусков текста или изображений:
Комментарий в готовом виде выглядит вот так:
На самом деле, программа Acrobat Pro DC Trial – это настоящая «планета» возможностей, которая также позволяет:
- Создавать файлы,
- Объединять файлы,
- Защищать файлы,
- Сканировать и распознавать,
- Систематизировать страницы,
- Экспортировать в разные форматы,
- Сравнивать документы между собой.
Как открыть файл PDF на компьютере при помощи браузера
Как известно, большинство современных браузеров позволяют работать со множеством форматов файлов. Таким образом, сейчас мы рассмотрим, как можно открыть PDF файл через браузер Google Chrome, Opera, Mozila Firefox.
Google Chrome
Нажмите правой кнопкой мыши по файлу в формате PDF, направьте курсор мыши на пункт «Открыть с помощью» и выберите Google Chrome.
После этого запустится браузер Google Chrome с вкладкой PDF файла.
Opera
Нажмите правой кнопкой мыши по файлу в формате PDF, направьте курсор мыши на пункт «Открыть с помощью» и выберите Opera.
После этого запустится браузер Opera с вкладкой PDF файла.
Mozila Firefox
Нажмите правой кнопкой мыши по файлу в формате PDF, направьте курсор мыши на пункт «Открыть с помощью» и выберите Mozila Firefox.
После этого запустится браузер Mozila Firefox с вкладкой PDF файла.
Adobe Reader 11: основной просмотрщик PDF
Adobe Reader XI является официальным читателем PDF. Он интегрирован с большинством веб-браузеров и позволяет легко печатать, комментировать и обмениваться документами. Необходимо открыть тысячи документов, форм и руководств. Существуют и другие альтернативы на рынке, такие как Sumatra PDf и Foxit Reader . Одним из основных преимуществ в пользу Adobe Reader является международный охват и гарантия, опубликованные на более чем 30 языках и в разных странах.
Все, что вам нужно для чтения PDF-файлов
Классический Adobe Инструменты Reader не изменились. Из увеличительного стекла , инструментов редактирования и функций чтения вслух они добавили новые обновленные функции аннотации, которые упрощают задачи выделения текста или добавления заметок .
Благодаря Защищенному режиму и другим мерам безопасности теперь гораздо безопаснее заполнять формы и открывать PDF-документы сложными объектами. Новый защищенный режим Adobe Reader XI также включает функции, которые защищают ваши данные.
С помощью опции совместного доступа вы можете отправить документ по электронной почте через службу Adobe SendNow. Кроме того, интегрируя Adobe Reader с онлайн-сервисами Acrobat.com , вы можете воспользоваться некоторыми интересными функциями, хотя вам понадобится онлайн-аккаунт.
Легче использовать
По сравнению со старыми версиями, Adobe Reader XI выделяется из-за простоты интерфейса , который показывает только основные моменты. Чтобы получить доступ ко всем другим функциям, все, что вам нужно сделать, это открыть панели или меню.
Adobe Reader XI поддерживает различные режимы чтения, такие как полноэкранный или обычный. Это означает, что вы можете использовать его даже с сенсорным экраном. Точно так же все разные функции очень просты.
Начиная с версии 9, Adobe Reader XI значительно улучшился — он стал читателем в формате PDF достаточно легким, чтобы конкурировать с другими альтернативными читателями.
С другой стороны, все еще немного утомительно для установки, особенно для старомодных ПК, и интеграция с браузерами не так хороша, как могла бы быть. Иногда лучше прибегать к уже интегрированным читателям.
В качестве альтернативы в семействе Adobe вы также можете ознакомиться с Adobe Acrobat Pro DC . Этот вариант особенно рекомендуется для пользователей и профессиональных дизайнеров, которые также хотят редактировать и применять различные изменения и улучшения в любом PDF-документе.
Важный инструмент
Быстрее, надежнее и просто, Adobe Reader XI является важным инструментом, если вам нужно часто открывать и печатать документы PDF, а с полноэкранным режимом чтения вы можете наслаждаться PDF-файлами даже на небольших экранах.
Последний релиз. Это регулярное ежеквартальное обновление, которое обеспечивает смягчение безопасности, усовершенствования функций и исправления ошибок.
Изменения
Последний релиз. Это регулярное ежеквартальное обновление, которое обеспечивает смягчение безопасности, усовершенствования функций и исправления ошибок.
Microsoft Print to PDF
Windows 10 имеет встроенную в операционную систему функцию Печать в PDF. Если вы хотите распечатать файл из приложения, поддерживающего печать, выберите соответствующую функцию из списка установленных принтеров и нажмите Печать. Просмотрите местоположение, введите имя файла и нажмите кнопку Сохранить.
Ключевые особенности:
- Нет необходимости устанавливать программное обеспечение/драйверы сторонних производителей для печати файлов.
- Возможность выделения и сохранения одной или нескольких страниц документа в PDF-файл.
- Шифрование документа с помощью пароля и ограничение возможности печати, редактирования или копирования этого файла кем-либо еще.

Adobe Acrobat Pro DC
Вероятно, одна из самых популярных программ для создания и редактирования PDF-файлов. Она предлагает множество функций и возможностей, но в то же время является одним из самых дорогих инструментов такого типа, поэтому не каждый может себе их позволить.
Adobe Acrobat — это, прежде всего, мощный редактор PDF, и именно на этом сосредоточены функции программы. Пользователи могут редактировать текст, изображения, различные типы объектов и даже целые страницы (верстка). Она также предлагает легкий доступ к файлам, которые вы создаете, из любого места. Это возможно благодаря расширенной облачной интеграции. Большим преимуществом программы также является совместимость создаваемых документов с другими программами.
Однако Adobe Acrobat может показаться немного сложным для менее неопытных пользователей. Изучение интерфейса может занять некоторое время, хотя доступ к наиболее важным функциям хорошо виден. Однако самой большой проблемой может быть цена, которая будет непривлекательной для большинства домашних пользователей и небольших компаний (можно найти бесплатные версии в интернете).
PDFMaster
PDFMaster — последняя программа для Виндовс в нашем списке, которая используется для чтения файлов форматов pdf, DjVu, FB2, ePUB и других. Этот ридер имеет очень удобный интерфейс с функцией поиска и возможностью настройки масштаба и внешнего вида. Распространяется бесплатно на русском языке. Разработчик — ООО «ИТВА».
Функционал:
- Чтение файлов форматов PDF, CHM, DJVU, EPUB, FB2
- Поиск по документу
- Редактирование
- Печать документов (целиком или постранично), в состав входит модуль PDF Принтер
- Настройка масштаба и ориентации страниц

Системные требования
| Версия Windows | XP, Vista, 7, 8, 10 |
| Место на диске | 15 Mb |
| Память ОЗУ | 1 Gb |
| Частота процессора | 1 GHz |
Функциональность Adobe Acrobat Pro DC
Вновь заметим, что стандартная версия программы позволяет лишь просматривать файлы PDF, а также подписывать их и отправлять для дальнейшего использования другими пользователями. Именно поэтому для оценки всех возможностей софта, стоит рассмотреть особенности версии Acrobat Pro DC Trial.
После запуска программы открывается главное меню, где отображается список файлов, открывавшихся позднее остальных. Также небольшой звездочкой отмечаются документы, над которыми пользователь работал чаще всего. Примечательно, что «любимые» файлы попадают в раздел «Document Cloud» и после авторизации, клиент может запускать их с любого устройства.
Цифрой «7» отмечен раздел «Сканы», который предусматривает установку бесплатной утилиты Adobe Scan. Эта программа позволяет конвертировать практически любой файл в PDF-документ.
Отметим, что раздел «Файлы» здесь поделен на несколько подкатегорий:
«Мой компьютер» (8) – содержит документы, хранящиеся на вашем компьютере;
«Document Cloud» (9) — как было сказано ранее, содержит наиболее популярные файлы, помещенные в облачное хранилище;
«Добавить учетную запись» (13) – раздел, где пользователи могут подключаться к другим облачным хранилищам.
Примечательно, что пункт «Общий доступ» также делится на:
- документы, к которым вы предоставили доступ;
- документы, к которым вы получили доступ.
Чтобы получить информацию о файле из общего доступа, достаточно кликнуть на него правой кнопкой мыши. Таким образом, вы сможете ознакомиться с данными о владельце документа, узнать, кому этот файл был отослан, а также скопировать на него ссылку или изменить параметры доступа.
Для того, чтобы работать с документом, его потребуется загрузить, причем все открытые файлы будут открыты в специальной вкладке (14):
Для того, чтобы пользователям было удобно, в левой части экрана представляется интерактивное содержание (15), а также раздел с закладками (16). Если при прочтении текста вы заинтересовались каким-либо предложением (17), его можно выделить и вызвать контекстное меню (18), позволяющее совершить одно из предложенных действий.
Примечательно, что при выделении слова или предложения (19), над ними появляется небольшое меню (20), содержащее полезные инструменты:
Так, например, для редактирования текста следует выделить нужную фразу и нажать на кнопку «Редактировать текст и изображения» (21):
После этого изменяемая область будет обозначена в специальном квадрате, где можно редактировать текст (22) или применить новый стиль шрифта (23):
По завершению редактирования, нажмите на кнопку «Закрыть» (24):
При попытке выйти из утилиты, Adobe Reader DC предложит вам сохранить примененные изменения, и пользователь сможет сделать это с помощью нажатия кнопки «Да» (25):
Еще одна востребованная функция софта называется «Заполнить и подписать» (26), и размещена она на главной панели инструментов:
Чтобы активировать этот процесс, необходимо поработать с документом и подписать его (27), после чего «Запросить подписи» (28) у остальных работников организации, которые смогут выбрать заранее подготовленную подпись.
Отметим, что отправить документ другим пользователям можно нажатием одной из нескольких кнопок:
- «Получить ссылку» (32);
- «Отправить копию» (33);
- «Запросить подписи» (34).
Каждый метод имеет свои особенности, которые не будут рассмотрены в рамках представленной инструкции.
Стоит заметить, что одним из самых востребованных инструментов является функция добавления комментариев (35,36), с помощью которого можно оставлять пометки для определенных участков текста.
Таким образом, можно смело говорить о том, что Acrobat Pro DC Trial – по-настоящему универсальная программа, открывающая перед пользователем десятки возможностей.
С помощью этого софта вы сможете:
- создавать, объединять и защищать файлы;
- сканировать документы и отправлять их на печать;
- производить систематизацию страниц;
- изменять форматы документов;
- сравнивать материалы между собой.







