Как включить удобный предпросмотр файлов в windows 10
Содержание:
- Предварительный просмотр в папке
- Возвращение стандартного просмотра фотографий
- Групповые политики
- Способ 1. Включение и выключение миниатюр в параметрах проводника.
- Редактор реестра
- Отключить предварительный просмотр эскизов в проводнике
- Восстановление эскизного вида изображений с использованием реестра
- Как сэкономить на покупке игр и как правильно покупать игры в Steam
- Как включить просмотр фотографий в Windows 10 через реестр
- Что делать, если не получается открыть графический файл
- IrfanView скачать
- Открываем «Проводник» в Виндовс 10
Предварительный просмотр в папке
Предварительный просмотр файлов прямо в папке подойдет, например, для быстрого поиска необходимого файла. Для этого не нужно открывать каждый файл по отдельности. Будет достаточно, если выделить файл одним кликом. После этого можно смотреть содержимое файла в окне для предварительного просмотра.
Предположим, что надо найти файл с необходимым текстом в папке. Если открывать по очереди каждый файл с текстом в папке, то такая процедура может занять довольно много времени. Дело пойдет быстрее, если по очереди выделять каждый файл в папке и при этом быстро его просматривать в окне для предварительного просмотра.
Так же можно посмотреть не только на файлы с текстом, но и на другие файлы с картинками или с фото в папке. Принцип просмотра простой: выделяем один файл в папке и тут же видим его содержимое в окне предварительно просмотра.
Рис. 5 (Клик для увеличения). Область предварительного просмотра позволяет посмотреть выделенный файл в режиме просмотра. При этом сам файл НЕ надо открывать.
На компьютерах со слабой производительностью окно предварительного просмотра лучше все-таки не открывать. Бывает так, что Проводник даже зависает, пытаясь отобразить в окне предварительного просмотра выделенный файл. А вместе с Проводником зависнуть может и целиком Windows.
Как включить и как убрать предварительный просмотр в папке
Чтобы включить предварительный просмотр в папке, достаточно один раз кликнуть опцию «Область просмотра». Если выделить какой-либо файл, то при включенной опции он мгновенно появится в окне слева для его просмотра.
Чтобы убрать предварительный просмотр, нужно один раз кликнуть по опции «Область просмотра».
Таким образом, один клик на «Область просмотра» включает эту опцию, другой клик ее выключает. Так можно включать и выключать эту возможность любой количество раз.
Видео: Просмотр файлов в папке Windows 10
Возвращение стандартного просмотра фотографий
Старая программа, работающая с изображениями и фотографиями разных форматов, была заменена, но не удалена из системы. Поэтому, изменив настройки Windows одним из нижеописанных способов, вы получите привычное окно. При этом вернуть современную программу «Фотографии», используемую по умолчанию в Windows 10, можно будет в любой момент.
В Windows 10 можно вернуть «Просмотр фотографий» из Windows 7
Внесение изменений в реестр
В первую очередь необходимо изменить параметры реестра так, чтобы привычное приложение из Windows 7 стало доступным. Для этого необходимо скачать файл Registry_commands с набором команд, автоматически меняющих определённые настройки реестра:
- Запустив его, выдайте разрешение на внесение изменений.Подтверждаем редактирование реестра
- Через небольшой промежуток времени появится уведомление, сообщающее об успешном завершении операции.Об успешном завершении операции сообщит уведомление
Теперь приложение «Просмотр фотографий» разблокировано, осталось установить его в роли программы по умолчанию одним из нижеописанных методов.
Если по каким-то причинам данный способ не принёс результата, то есть старое приложение не стало доступным, используйте методы-аналоги «Настройка через PowerShell» и «Настройка через Winaero Tweaker». Также ниже будут описаны приложения от сторонних разработчиков. Возможно, они вам понравятся больше, чем старая или современная программа от Microsoft.
Использование контекстного меню
Самый простой способ — использовать возможности быстрого доступа «Проводника»:
- Найдя любую картинку в «Проводнике», кликните по ней правой клавишей мыши и выберите «Открыть с помощью» — «Выбрать другое приложение».Выбираем функцию «Выбрать другое приложение»
- Развернётся список программ, способных работать с картинками. Укажите, что хотите использовать «Просмотр фотографий Windows», и поставьте галочку, подтверждающую использование этого приложения для всех остальных снимков данного формата.Выбираем из списка «Просмотр фотографий Windows» и ставим галочку
Готово, благодаря установленной галочке все изображения будут открываться именно в старом приложении. Учтите, если вы открывали файл формата .jpeg, то приложение по умолчанию применится только для остальных файлов данного формата, а для картинок в расширении .png придётся повторить вышеописанные действия снова.
Изменение параметров
Если предыдущий метод по каким-то причинам не сработал, выполните следующие шаги:
- Разверните параметры компьютера.Открываем приложение «Параметры»
- Раскройте блок «Приложения».Открываем раздел «Приложения»
- Перейдите к настройкам приложений по умолчанию и в списке отыщите пункт «Просмотр фотографий». В нём выбрана программа «Фотографии», кликните по её иконке и выберите из появившегося списка приложение «Просмотр фотографий».Устанавливаем приложение «Просмотр фотографий» по умолчанию
Готово, теперь все изображения будут открываться с помощью «Просмотр фотографий», пока вы снова не установите приложение «Фотографии» в настройках компьютера.
Видео: как вернуть «Просмотр фотографий» в Windows 10
Настройка через PowerShell
- Используя системную поисковую строку, отыщите по названию и откройте приложение PowerShell.Открываем программу PowerShell
- Скачайте файл PowerShell_commands и скопируйте из него все команды в окно PowerShell. Переносите их все одновременно. Их выполнение приведёт к тому, что программа «Просмотр фотографий» разблокируется для всех форматов, в которых хранятся изображения (.png, .jpeg и т. д.).Копируем и выполняем все команды в PowerShell
Если хотите разрешить использование старой программы отображения только для определённых форматов, то самостоятельно выберите из списка подходящие команды. После того как выполнение команд завершится, вернитесь к инструкциям «Использование контекстного меню» и «Изменение параметров», чтобы установить приложение «Просмотр фотографий» в качестве программы по умолчанию.
- Запустив Winaero Tweaker, перейдите к пункту Get Classic Apps и выберите первый подпункт Activate Windows Photo View.
- Оказавшись в нём, кликните по кнопке Activate Windows Photo View. Готово, теперь все картинки будут открываться в программе «Просмотр фотографий». Если же этого не происходит, измените приложение по умолчанию самостоятельно, используя вышеописанные методы «Использование контекстного меню» и «Изменение параметров».Нажимаем кнопку Activate Windows Photo View
Групповые политики
1. Выполните команду «gpedit.msc» в командном интерпретаторе Win + R или поисковой строке.
2. Перейдите в раздел, отвечающий за параметры конфигурация текущего пользователя.
3. Разверните «Административные шаблоны».
4. В ветке «Компоненты Windows» откройте каталог «Проводник».
Дважды кликните по параметру «Отключить отображение эскизов…».
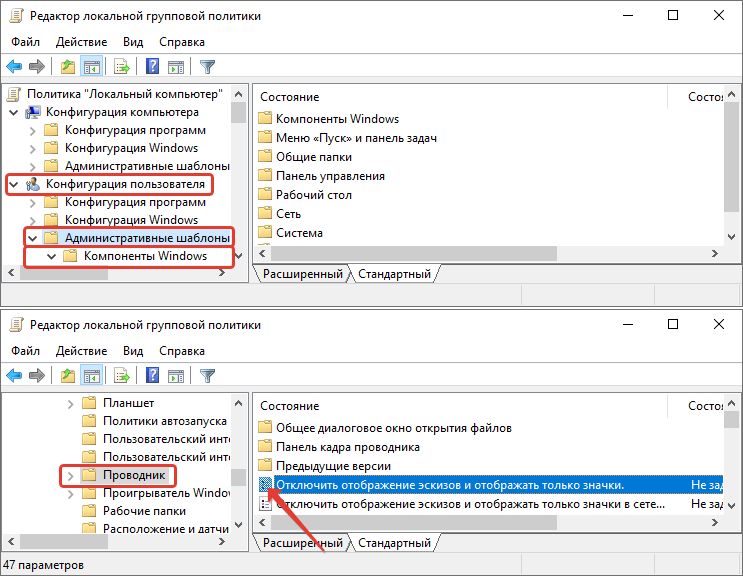
5. Включите или отключите параметр, чтобы показывать значки файлов в области предварительного просмотра фотографий, если нужно отображение эскизов.
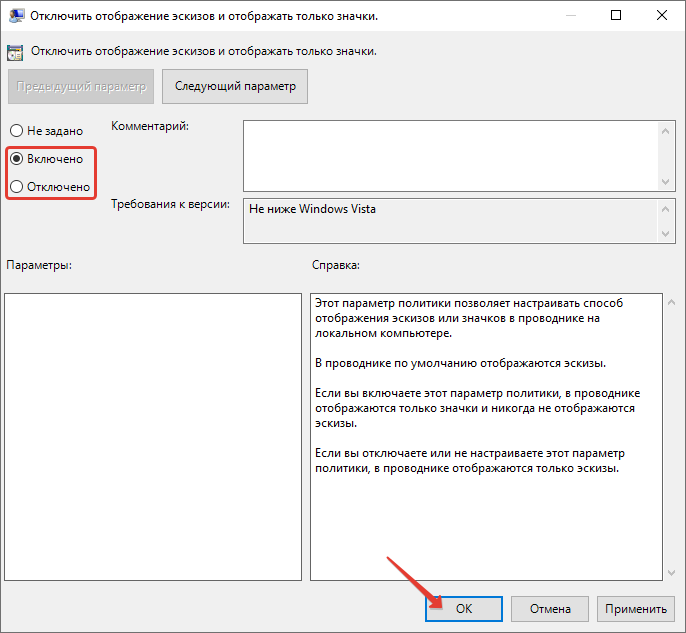
Как поменять значок папки в windows 10Как поменять цвет папок в windows 10Настройка папок в Windows 10
Способ 1. Включение и выключение миниатюр в параметрах проводника.
Примечание: Эта настройка влияет только на вашу учетную запись пользователя, также как второй и третий способ.
1. Откройте «Параметры проводника». Кликните мышкой меню «Файл» и выберите «Изменить Параметры папок и поиска».
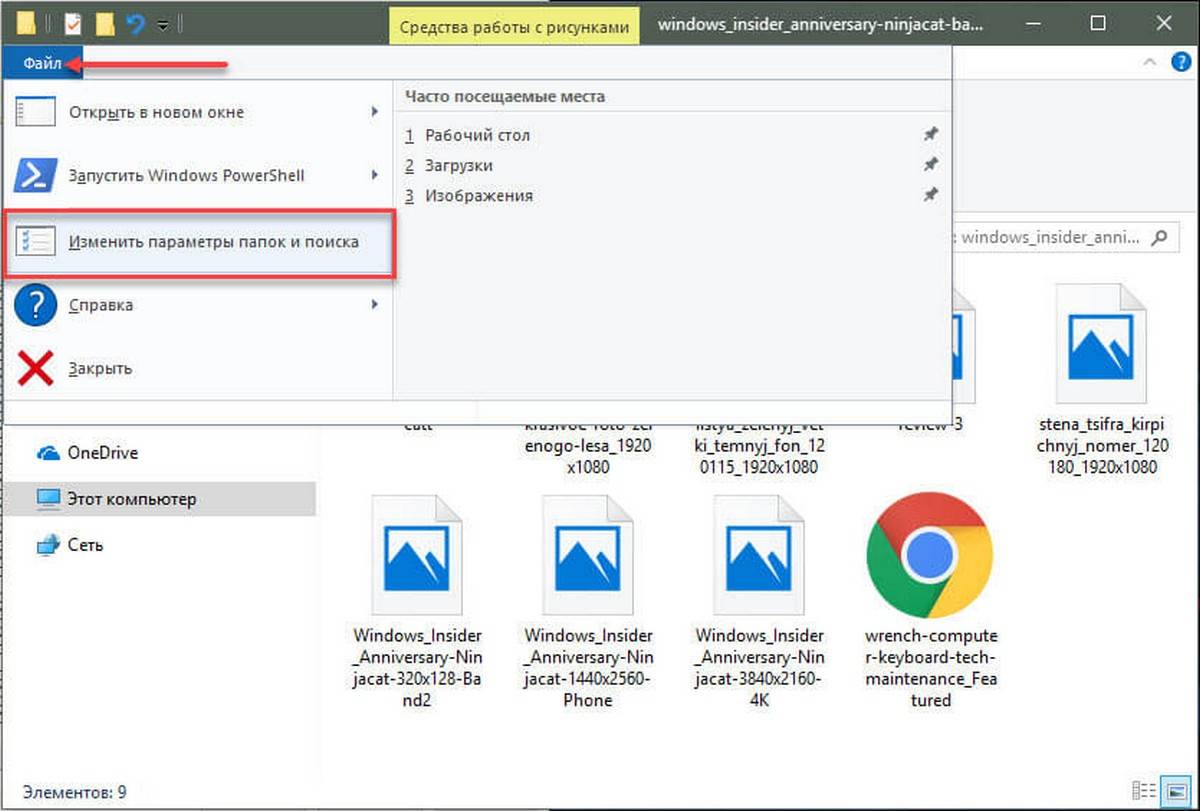
2. В открывшимся окне «Параметры папок» перейдите на вкладку «Вид».
Примечание: значение по умолчанию.
3. Включить предварительный просмотр миниатюр в проводнике файлов
3.1 На вкладке «Вид» найдите параметр «Всегда отображать значки а не эскизы» и снимите флажок и нажмите на кнопку «OK».
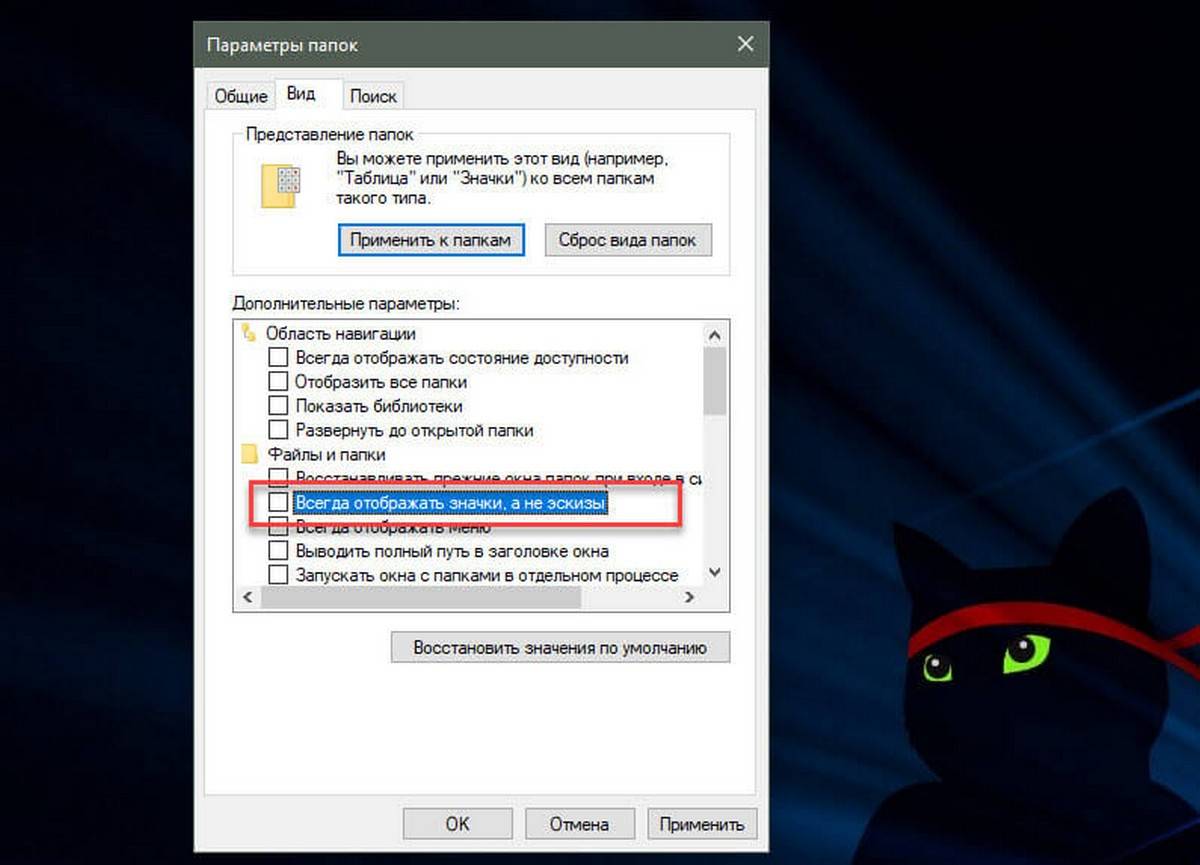
4. Отключить предварительный просмотр миниатюр в проводнике файлов
4.1 Перейдите на вкладку «Вид», установите флажок «Всегда отображать значки а не эскизы» и нажмите «ОК».
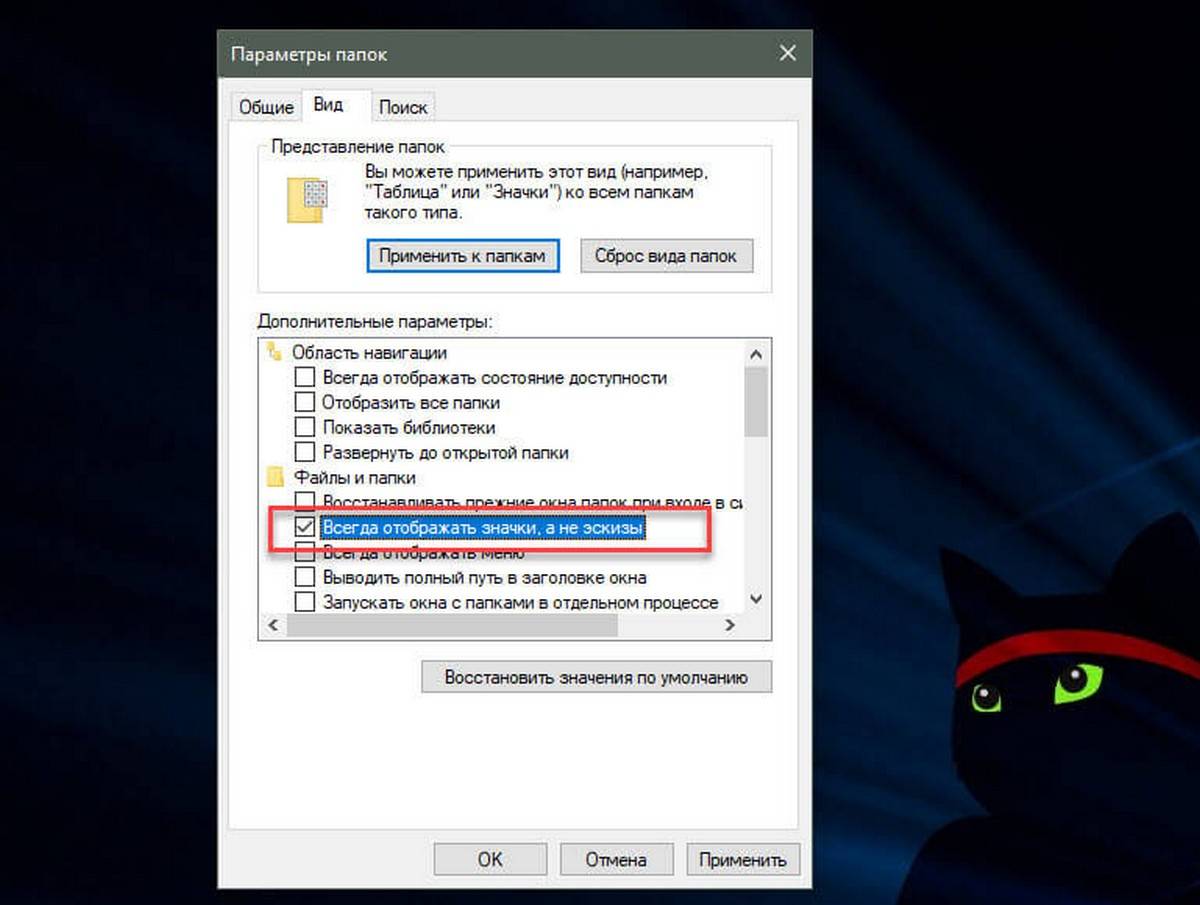
Редактор реестра
Всё, что вы делали прежде, это изменяли значение одного ключа (записи) системной базы данных операционной системы — реестра, но через графический интерфейс. Сделаем то же самое, но напрямую, через редактор реестра.
1. Запустите его командой «regedit».
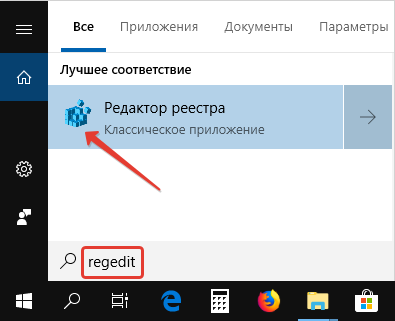
2. Перейдите в раздел HKCU.
Если хотите, чтобы настройки применились ко всем пользователям данного компьютера, посетите раздел HKLM.
3. Следуйте по пути:
SoftwareMicrosoftWindowsCurrentVersionExplorer
4. Зайдите в каталог Advanced.
5. Создайте резервную копию ветки: Файл — Экспортировать.
В принципе, сделать что-то не так и навредить операционной системе, если будете придерживаться шагов инструкции, невозможно, но перестраховка не помешает.
6. Откройте параметры ключа (записи) с названием «IconsOnly».
![]()
7. Для показа значков введите «1» в качестве значения, эскизов — «0».
![]()
8. Для применения настроек перезапустите Проводник через Диспетчер задач.
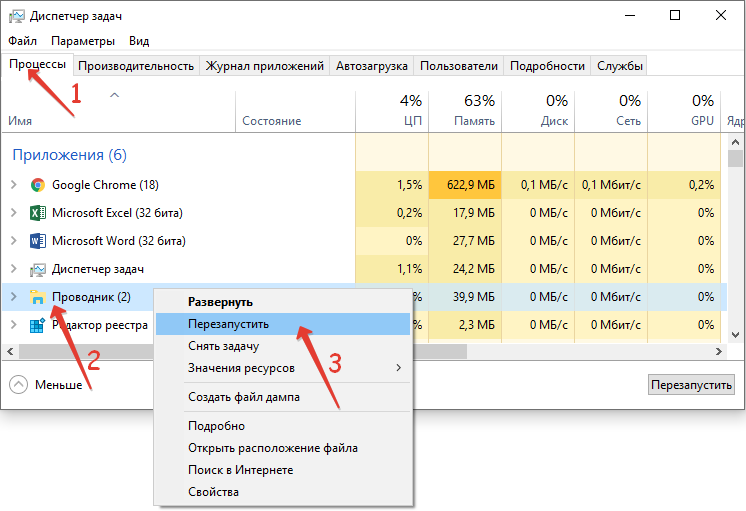
Отключить предварительный просмотр эскизов в проводнике
Предварительный просмотр эскизов может быть очень полезной функцией, поскольку позволяет просматривать файлы Windows, не открывая их. Содержимое проводника можно настроить на очень большие значки, большие значки, средние значки и представление деталей / плиток, это отлично подходит для тех, кто любит организованность. Но, как я уже сказал, это приносит свои собственные неприятности. Создание эскизов для быстрой навигации / предварительного просмотра файлов замедляет другие файловые операции, влияет на производительность системы и вызывает беспорядок в пользовательском интерфейсе. В таком случае рекомендуется отключить эту функцию.
Если на ваших изображениях или других файлах отображается общий значок Windows, например, горы и озеро для изображений или значок медиаплеера для видеофайлов, возможно, функция предварительного просмотра эскизов отключена. С другой стороны, если вы можете просмотреть небольшой снимок содержимого файла, функция будет включена.
Вот различные процессы для включения и отключения функции отображения эскизов:
- Через параметры проводника
- Использование панели управления
- Использование редактора реестра
- Через параметры производительности
- С помощью редактора групповой политики.
Эти процессы описаны более подробно ниже.

Чтобы отключить, выполните следующие действия:
- Иди в ‘Проводник‘и нажмите’Файл’
- В ‘Файловое меню“параметры, нажмите”Изменить папку и параметры поиска‘
- Вышеупомянутое действие откроет ‘Свойства папкидиалоговое окно, нажмите здесьВидвкладка.
- Теперь проверьте ‘Всегда показывать значки, а не эскизы‘опция, появляющаяся под’Расширенные настройки‘.
- Нажмите ‘Ok’ и ‘Подать заявление‘ настройки.
К включить, следуйте вышеупомянутому процессу до шага ‘3 ‘, а затем снимите флажок “Всегда показывать значки, а не эскизы‘ вариант.
2]Показывать миниатюры через панель управления

Чтобы включить, выполните следующие действия:
- От ‘Стартовое меню“перейти к”Панель управления‘
- Нажмите на ‘Система и безопасность‘и ударил’Система‘.
- Выбирать ‘Расширенные системные настройки‘появляется на левой панели.
- В ‘Свойства системы“окно, щелкните”Настройки‘ под ‘Спектакль‘ Заголовок.
- Теперь вПараметры производительностидиалоговое окно, щелкните значокВизуальный эффектвкладка
- Проверить ‘Показывать эскизы вместо значков‘ под ‘Обычай:‘ Заголовок.
- Нажмите ‘OK’ и ‘Подать заявление‘чтобы сохранить изменения.
Чтобы отключить предварительный просмотр эскизов через панель управления, снимите флажок ‘Показывать миниатюры вместо значков‘ под ‘Обычай:‘ Заголовок.
3]Использование редактора реестра

1]Нажмите кнопку ‘Клавиша Windows + R‘открыть’Пробег’ диалог.
2]Тип ‘regedit ‘ и нажмите ‘Войти’.
3]Перейдите по указанному ниже пути:
HKEY_CURRENT_USERSoftwareMicrosoftWindowsCurrentVersionExplorerAdvanced
4]В правой части окна найдите “Только значки” и дважды щелкните по нему.
5]Измените значения на Enable / Disable:
- ‘0’ показать миниатюры
- ‘1’ скрыть миниатюры
6]Нажмите ‘Ok’ сохранить изменения.
4]Через параметры производительности
Следуй этим шагам:
- Нажмите ‘Клавиша Windows + R‘открыть’Пробег’ диалог.
- Тип ‘SystemPropertiesPerformance.exe‘и нажмите’Войти’.
- Теперь установите или снимите флажок “Показывать миниатюры вместо значков‘параметры для включения или отключения предварительного просмотра эскизов в Windows 10.
5]Использование редактора групповой политики

Вы можете использовать редактор групповой политики, чтобы включить / отключить эту функцию. Следуй этим шагам:
1]Нажмите ‘Win + R‘ключи, чтобы открыть’Пробег’ диалог.
2]Теперь введите ‘gpedit.msc‘и нажмите’Войти‘.
3]Когда откроется окно браузера по следующему пути:
Конфигурация пользователя> Административные шаблоны> Компоненты Windows> Проводник
4]Теперь в правой части окна дважды щелкните “Отключить отображение эскизов и отображать только значки ‘
5]Нажмите “Включено’ или же ‘Неполноценный’ для включения / выключения функции.
Теперь вы можете легко включить предварительный просмотр эскизов.
Эскизы по-прежнему не отображаются в проводнике
Предварительный просмотр эскизов в Windows обычно использует кеш эскизов. Следовательно, если кэш эскизов поврежден, эта проблема может возникнуть, и очистка кеша эскизов станет обязательной. В этом сообщении будет показано, что делать, если превью миниатюр не отображаются в проводнике Windows.
Дайте нам знать, было ли это гладким опытом.
Восстановление эскизного вида изображений с использованием реестра
Вообще большинство сбоев в системе отображения на прямую связано с изменениями в реестре. В нём хранятся практически все переменные, используемые Windows для персонализации системы, в том случае, если у вас что-то отображается, а не должно или наоборот – это вина настройки реестра. К сожалению, в автоматическом режиме, благодаря программам, данная проблема не решается, из-за того что данные настройки являются персональными опциями, которые каждый пользователь волен устанавливать по своему желанию.
- Запустите редактор реестра, для этого откройте строку «Выполнить» нажатием Win + R и введите ключевое слово regedit или введите этот ключ в поиск;
- Далее пройдите в ветку HKEY_CURRENT_USER\Software\Microsoft\Windows\CurrentVersion\Policies\Explorer;
- Найдите и удалите параметр DisableThumbnails;
Перезагрузите компьютер.
Обычно этого достаточно для восстановления нужного вида изображений, но бывают случаи, когда настройки сбрасываются снова.
Причины, по которым настройки снова сбрасываются: первая – зараженность системы вирусами, обычно проявляется как симптом болезни, потому что изменение отображения эскизов не является целью вирусов.
Чтобы решить такую проблему, воспользуйтесь антивирусными программами и снова проделайте манипуляции с реестром. Другая причина, тоже заключается в программах, только не вредоносных. Для решения вам следует отключить не нужные приложения. В случае сохранения проблемы, установите программу, которая стала причиной этому и настройте её правильно.
Как сэкономить на покупке игр и как правильно покупать игры в Steam
Описание: Несколько советов по экономии денег на покупке игр
Теперь перейдём к тройке весьма известных околоSteamовских сайтов.
Это:
Стоит отметить, что для пользования этими сайтами нужно какое-никакое знание английского языка. Первый сайт (Steam Trading) представляет собой торговую площадку, на которой пользователи обмениваются играми, купонами на скидку, предметами из DotA 2/Team Fortress 2, карточками, в общем, всем, что связано со Steam.
На втором в списке сайте (Steam Gifts) устраиваются бесплатные раздачи Steam-игр и DLC. То есть, одни люди совершенно бесплатно отдают не нужные им игры другим людям. Для этого они создают раздачу, к которой присоединяются претенденты на получение игры. Присоединение к раздаче требует некоторого количества очков, которые привязаны к учётной записи на сайте и запас которых постоянно автоматически (и бесплатно) пополняется. Победитель определяется случайным образом. Стоит, однако, отметить, что шанс выиграть на раздаче очень мал: игра, как правило, раздаётся в единственном экземпляре, а количество претендентов на её получение может достигать нескольких тысяч. Но попытать удачу можно.
Третий сайт (Steam Game Sales) аккумулирует информацию о скидках на Steam-игры как с самого магазина Steam, так и с сайтов сторонних магазинов. Сервис очень удобен и позволяет получить актуальную информацию о том, что и где распродаётся.
И кое-что ещё, актуальное для жителей Украины, и, возможно, некоторых других стран. В ряде государств, в том числе и в России, PC-игры продаются дешевле, чем в США и Западной Европе. Steam – не исключение. Однако в российском Steam ещё до того, как он стал работать с рублями, цены были выражены в долларах и равнялись ценам американского Steam, то есть, 60 долларов за только что вышедшую игру AAA-класса вроде Call of Duty, что составляет порядка 2000 рублей. Сейчас диапазон цен на подобные игры варьируется от 900 до 1200 рублей. Steam Украины работает не с гривнами, а с долларами США и цены в нём также на уровне американских. Если такая ситуация вам кажется несправедливой и у вас есть друзья в России, то вы можете попросить их купить игру для вас, вы же им вышлете деньги через WebMoney или что-то подобное. Для этого при покупке нужно указать, что игра покупается не для себя, а в подарок. Однако будьте внимательны, некоторые игры имеют региональные ограничения.
Отмечу то, что сэкономить на проектах AAA-класса в первое время после выхода практически не удастся: в Steam на проекты вроде Call of Duty или Assassin’s Creed скидок не бывает в течение нескольких месяцев после их выхода, на Steam Gifts такие игры почти не раздают, а если и раздают, то желающих получить искомое бесплатно набегает так много, что шанс выиграть на раздаче сводится практически к нулю. Однако вы можете найти скидки на подобные проекты на сторонних сайтах.Как правильно покупать игры в Steam
Сегодня выходит огромное количество игр, и часто они являются довольно хорошими проектами. Хочется поиграть во многие из них, но объять всю индустрию невозможно. Сколько раз мы говорили, что поиграем в игру X, когда будет время, но так ни разу и не запускали её? Так и на распродажах в Steam: мы видим игру, в которую, может быть, сыграем, и думаем, что, купив её сейчас, сэкономим сколько-то рублей, ведь она продаётся со скидкой. Однако эту игру мы, скорее всего, даже ни разу не запустим. Поэтому прежде чем совершать покупку подумайте ещё раз, нужна ли вам эта игра, почитайте отзывы и рецензии на неё и лишь тогда принимайте решение.
Если же вы твёрдо решили приобрести игру, то покупать надо следующим образом. В окне покупки нужно указать, что вы приобретаете игру не «для себя», а «в подарок», а затем выбрать пункт «положить в инвентарь», как показано на скриншотах.
Как включить просмотр фотографий в Windows 10 через реестр
Есть несколько способов, как включить приложение “Просмотр фотографий Windows” обратно в любой редакции Windows 10. Само приложение установлено в системе, но для него не задана ассоциация с файлами привычных форматов фотографий — jpg, jpeg, png и так далее. Чтобы задать ассоциации, потребуется выполнить несколько простых действий в реестре.
Первым делом запустите редактор реестра. Для этого нужно обладать правами администратора на компьютере, где выполняются данные действия. Проще всего запустить редактор реестра через строку “Выполнить” — нажмите сочетание клавиш Win+R и выполните команду regedit.
Далее в окне редактора реестра нужно проследовать до приложения Windows Photo Viewer, и в нем задать ассоциации с нужными типами файлов. Пройдите по пути:
Компьютер\HKEY_LOCAL_MACHINE\SOFTWARE\Microsoft\Windows Photo Viewer\Capabilities\FileAssociations
Обратите внимание: Если такого раздела нет, его необходимо создать. В папке FileAssociations необходимо создать простые строковые параметры, название которых будет соответствовать расширению файла, который планируется открывать с помощью приложения “Просмотр фотографий Windows”
Например, создайте параметр с именем “.jpg”. Для этого нажмите правой кнопкой мыши в любом свободном месте и выберите “Создать” — “Строковый параметр”. Задайте название новому параметру
В папке FileAssociations необходимо создать простые строковые параметры, название которых будет соответствовать расширению файла, который планируется открывать с помощью приложения “Просмотр фотографий Windows”. Например, создайте параметр с именем “.jpg”. Для этого нажмите правой кнопкой мыши в любом свободном месте и выберите “Создать” — “Строковый параметр”. Задайте название новому параметру.
Далее нажмите на этот параметр дважды левой кнопкой мыши и введите для него значение “PhotoViewer.FileAssoc.jpg”. В зависимости от типа файла, будет меняться значение расширения, указанное после точки.
Создайте подобные строковые параметры для всех типов файлов, которые вы хотите открывать с помощью приложения “Просмотр фотографий”. Поддерживает данная программа довольно много различных расширений: jpg, wdp, jfif, dib, png, tiff, jxr, bmp, jpe, jpeg, gif, tif.
После выполнения указанных выше действий, у файлов, для которых будет создана соответствующая запись в реестре, в списке программ, через которые они могут быть открыты, появится “Просмотр фотографий Windows”.
Обратите внимание
Если вы не хотите самостоятельно прописывать в реестре указанную выше информацию, можете воспользоваться нашим исполняемым .reg файлом, загрузив его . Использовав этот файл, автоматически ассоциация с приложением “Просмотр фотографий Windows” будет прописана для файлов с расширением jpg, wdp, jfif, dib, png, tiff, jxr, bmp, jpe, jpeg, gif, tif.
Что делать, если не получается открыть графический файл
В любой галереи будь она простая, понятная и проверенная из «Семерки» или это новое приложение «Фото», которое совсем недавно появилось в компьютерах и большинство пользователи посчитали его неудобным, могут появиться неожиданные проблемы с просмотром фотографий. Они попросту никак не будут запускаться, и вы не сможете в полной мере пользоваться своим компьютером.
Решение проблем, если средство просмотра фотографий не видит изображение
Давайте подумаем, что можно сделать в такой ситуации и разберем подробное решение проблем на примере разных операционных систем
Проблемы с Photo Viewer в «семерке»
Довольно распространенная проблема, когда Photo Viewer не может открыть нужный вам файл. Пользователи ищут варианты решения данной проблемы. Вот вариант решения данной проблемы:
- Первое, что вам нужно сделать – это проверить целостность файла. Иногда бывает так, что в процессе отправки файл повредился и ваш компьютер тут не при чем. Откройте любое другое изображение и убедитесь, что программа просмотра изображения не функционирует должным образом. Если это так, то переходим к следующему шагу.
-
Второе, откройте изображение любой другой программой, которая есть на вашем компьютере. Чтобы сделать это придется прибегнуть к кнопке «Открыть при помощи». Выберите проверенную галерею и попробуйте еще один раз открыть нужный вам файл. Возможно, ваш файл открывался программой, которая не предназначена для работы с изображениями.
Восстановление системы или загрузка резервной копии операционной системы
Если еще несколько недель назад ваша операционная система работала нормально, то вам лишь нужно откатить вашу систему до последней точки восстановления. Сделать это возможно лишь, если вы когда-либо создавали на своем ПК специальную точку, до которой можно откатить систему, либо это делалось автоматически вашей системой. Если ее еще нет, то рекомендуем ее создать. Ведь полезная программа «Восстановление системы» способна исправить любое нарушение, связанное с работой непосредственно операционной системы.
-
Для восстановления открываем меню «Пуск» и пишем в строке поиска «Восстановление системы».
-
В открывшемся окне нажимаем «Далее». Если вас не устраивает дата, которую предлагает программа, то самостоятельно выберите другую точку.
-
После этого выполнится откат операционной системы к тому дню, в котором была создана точка восстановления. После этого средство просмотра фотографий должно заработать.
Еще один способ восстановления нормальной работы просмотра фото – затронуть реестр
Многие полезные настройки и параметры находятся в реестре. Здесь могут остаться части некоторых приложений из-за неудачного удаления системы. Поэтому попробуем решить проблему через реестр. Для этого:
-
Нам необходимо загрузить CCleaner. Приложение полностью бесплатное, поэтому его легко скачать с официального сайта. Устанавливаем программу, попутно убирая, галочки с ненужных дополнительных программ.
-
Открываем программу и с лева видим вкладку «Реестр».
-
Находим и кликаем на кнопку «Поиск проблем».
-
На экране вашего компьютера появится список всех неисправностей реестра. Кликайте на кнопку «Исправить выбранное».
-
CCleaner предложит сделать копию текущих настроек. В случае любых проблем с драйверами вы сможете просто откатиться к старым настройкам реестра.
-
Остается лишь нажать «Исправить отмеченные». После этого можно считать все проблемами с реестром исправленными.
Сброс приложения
Первое, что рекомендуют сделать при возникновении любых ошибок с приложением «Фотографии» — обнулить его настройки. Суть метода заключается в том, что все его данные сотрутся, а вы начнете заново использовать работающее приложение. Способ очень простой и часто оказывается действенным.
-
Открываем «Параметры» операционной системы, нажав на шестеренку в меню «Пуск» или применив сочетание клавиш «Win+I».
-
Заходим во вкладку «Приложения».
-
Далее нажимаем на «Приложения и возможности».
-
Находим в появившемся списке нужное нам приложение «Фотографии» и нажимаем на него.
-
Появится окно, в котором будет заветная кнопка «Сбросить».
-
На экране вы увидите предупреждающее сообщение. Соглашайтесь, нажимая кнопку «Сбросить».
Итак, мы рассмотрели несколько очень простых способов, которые позволят использовать в новой Windows 10 просмотр фотографий, привычный для всех. Также мы узнали, как решать проблемы, связанные с просмотром фото в Windows.
IrfanView скачать
Приложение позволяет в различных режимах просматривать фото, проводить конвертацию в нужный формат и редактировать изображения с помощью набора полезных инструментов. Утилита одна из самых быстрых среди аналогичных просмотрщиков, легко открывает объекты малораспространенных форматов, распознает аудио и видео, а также может расширять границы своих возможностей за счет добавления плагинов. Пользователь может извлекать участки картинки выделенной области и иконки изображений, просматривать снимки в виде эскиза картинки, создавать скриншоты и использовать удобную автокоррекцию.

Открываем «Проводник» в Виндовс 10
По умолчанию «Проводник» или, как он называется на английском, «Explorer» закреплен на панели задач Windows 10, но ради экономии места или просто по неосторожности он может быть удален оттуда. Именно в таких случаях, а также просто для общего развития, будет полезно знать, какие существуют способы открытия этого системного компонента в «десятке»
Способ 1: Комбинация клавиш
Самый простой, удобный, да и наиболее быстрый (при условии отсутствия ярлыка на панели задач) вариант запуска «Эксплорера» заключается в использовании горячих клавиш «WIN+E». Буква E – логичное сокращение от Explorer, и зная это, наверняка вам будет проще запомнить данную комбинацию.
Способ 2: Поиск по системе
Одним из ключевых достоинств Виндовс 10 является ее проработанная функция поиска, благодаря которой можно не только находить различные файлы, но и запускать приложения и компоненты системы. Открыть с ее помощью «Проводник» тоже не составит большого труда.
Воспользуйтесь кнопкой поиска на панели задач или клавишами «WIN+S» и начните вводить в строку запрос «Проводник» без кавычек. Как только он появится в поисковой выдаче, вы сможете запустить его одинарным кликом.
Способ 3: «Выполнить»
В отличие от упомянутого выше поиска, окно «Выполнить» используется исключительно для запуска стандартных приложений и компонентов системы, к коим и относится герой нашей сегодняшней статьи. Нажмите «WIN+R» и введите в строку представленную ниже команду, после чего нажмите «ENTER» или кнопку «ОК» для подтверждения.
Как видите, для запуска «Explorer» можно воспользоваться и одноименной командой, главное, вводить ее без кавычек.
Способ 4: «Пуск»
Конечно же, «Проводник» есть в списке всех установленных приложений, просмотреть который можно через меню «Пуск». Оттуда же мы с вами можем его открыть.
- Запустите стартовое меню Windows, нажав по соответствующей кнопке на панели задач, или воспользуйтесь аналогичной клавишей на клавиатуре – «WIN».
Пролистайте перечень представленных там программ вплоть до папки «Служебные Windows» и разверните ее, воспользовавшись указывающей вниз стрелкой.
В открывшемся списке найдите «Проводник» и запустите его.
Способ 5: Контекстное меню кнопки «Пуск»
Многие стандартные программы, системные утилиты и прочие важные элементы ОС могут быть запущены не только через «Пуск», но и через его контекстное меню, вызываемое нажатием правой кнопки мышки по данному элементу. Можно воспользоваться и исключительно клавишами «WIN+X», которые вызывают это же меню. Какой бы из способов открытия вы не использовали, просто найдите в представленном списке «Проводник» и запустите его.
Способ 6: «Диспетчер задач»
Если вы хотя бы время от времени обращаетесь к «Диспетчеру задач», то наверняка видели в списке активных процессов и «Проводник». Так вот, из данного раздела системы можно не только завершить его работу, но и инициировать запуск. Делается это следующим образом.
- Правой кнопкой мышки нажмите по пустому месту на панели задач и выберите в открывшемся меню пункт «Диспетчер задач». Вместо этого можно просто нажать клавиши «CTRL+SHIFT+ESC».
В открывшемся окне кликните по вкладке «Файл» и выберите пункт «Запустить новую задачу».
Введите в строку команду , но без кавычек, и нажмите «ОК» или «ENTER».
Как видите, здесь работает та же логика, что и с окном «Выполнить» — для запуска нужного нам компонента используется его оригинальное название.
Способ 7: Исполняемый файл
«Проводник» мало чем отличается от обычных программ, поэтому у него тоже есть свой исполняемый файл, который и может использоваться для запуска. explorer.exe находится по представленному ниже пути, практически в самом низу этой папки. Отыщите его там и откройте двойным кликом ЛКМ
Как вы могли заметить из всего вышесказанного, в Windows 10 существует довольно много способов запуска «Проводника». Вам достаточно запомнить всего один или два из них и пользоваться ими по мере необходимости.
Дополнительно: Настройка быстрого доступа
Ввиду того, что «Explorer» приходится вызывать постоянно, помимо запоминания представленных выше способов, можно и нужно закрепить данное приложение на самом видном и просто доступном месте. Таковых в системе как минимум два.
Панель задач
Любым из описанных выше способов запустите «Проводник», а затем нажмите по его значку на панели задач правой кнопкой мышки. Выберите в контекстном меню пункт «Закрепить на панели задач» и, если посчитаете нужным, переместите его в наиболее удобное место.Стартовое меню «Пуск»
Если вы не хотите постоянно искать «Explorer» в данном разделе системы, можно закрепить ярлык для его запуска на боковой панели, рядом с кнопками «Завершение работы» и «Параметры». Делается это следующим образом:
