Способы создания скриншотов в яндекс.браузере
Содержание:
- Как сделать скриншот экрана на компьютере windows 7 и где его найти
- Мобильная платформа
- Скрин в Macintosh OSX
- Как отредактировать скриншот с помощью Full Page Screen Capture
- Способ №2: функция Windows
- Аналоги
- Как скачать скриншот
- Скриншот с прокруткой Chrome: установка расширения
- Компьютер
- Самый быстрый способ сделать скриншот экрана
- Зачем мне это понадобилось
- Какими способами можно сделать: плюсы и минусы каждого варианта
- Как сделать скриншот (снимок экрана) на ноутбуке или компьютере одной клавишей
- Обзор лучших расширений для скриншотов
- Варианты действий
- Стандартные средства Microsoft
Как сделать скриншот экрана на компьютере windows 7 и где его найти
Это самый простой способ, но не самый лёгкий. Плюс его в том, что он всегда под рукой, не нужно скачивать или обращаться к специальным программам. А минус – кроме того, что нужно нажать кнопку на клавиатуре, вам потребуется еще ряд действий, чтобы получить скриншот экрана, и найти его.
Теперь к делу. Если вам нужно сделать скриншот экрана на компьютере windows 7 (виндовс 7) потребуется сперва одно действие, вернее кнопочка – клавиша «PrtSc» (Print Screen) или «Psc», или «PrtnScn», смотря какая у вас на клавиатуре.

Если у вас не обнаружилось, если нет кнопки «print screen» – вы не отчаиваетесь, воспользуйтесь электронной клавиатурой. Это не проблема – жмёте одновременно «Win» + «U». Выскакивает стандартное окно Windows, выберите пункт «клавиатура» и включаете «электронную клавиатуру».
Где найти сделанный скриншот, где он сохраняется?
По умолчанию, после того, как сделаете скриншот экрана на компьютере, «Виндовс» сохраняет его в «буфере обмена». Не пытайтесь найти скрин самостоятельно и не выясняйте где он сохраняется – просто знайте, что ваш «снимок» уже в памяти «компа».
- Жмите кнопку «print screen», когда нашли нужную картинку. Она находится, как правило, в правом верхнем углу у «F12».
- Откройте стандартную графическую программу «Paint». Как? Жмите «Пуск», затем либо вводите в окно поиска «Paint», либо выбираете «Все программы», далее «Стандартные» и «Paint».
- Откроется графический редактор. В левом углу жмите «Вставить» или сочетание клавиш «Ctrl+V». И из «буфера обмена» появится ваша картинка.
- Если вам со сделанным скриншотом ничего не нужно делать, то сохраняете его. Как? В левом верхнем углу «синий квадратик» («Файл») – жмите его и выбираете «Сохранить как». Я советую сохранять в формате «PNG».
- После того как вы выбрали «формат изображения» выскочит окно, в котором укажите компьютеру куда необходимо сохранить «скрин». Всё.
Если же вы хотите полученное изображение редактировать: обрезать или внести изменения (текст к примеру), то в «Paint» это сделать легко.
Знайте, что при комбинации кнопок «PrtSc» (Print Screen) и «Alt» – система сохранит в буфер обмена только активное окно, не весь снимок монитора – а его часть. Это обычные диалоговые или напоминающие окна Windows: типа предупреждений «вы точно собираетесь удалить все изображения?», когда очищаете папку «Корзина».
Как делать скриншот на компьютере Windows 7 с помощью стандартной программы «Ножницы»
В «Виндовс 7» есть «ножницы», с помощью которых вы можете вырезать область экрана на компьютере.
- Опять «Пуск», далее «Все прогораммы», «Стандартные», и «Ножницы».
- Картинка на дисплее побелеет и появится окно, где вам нужно нажать на «Создать».
- С помощью «мышки» двигаете курсор – указываете как бы область, которая вам необходима для скриншота.
- Появится новое окно, где нажимаете в верхнем левом углу «Файл» и «Сохранить как».
- Выбираете место, куда поместиться скрин, и даёте ему имя. Всё.

Чем-то характерно отличающимся от того как сделать скриншот на Windows 10 или на другом «Виндовс» мы не нашли. И в то и другом скрин легко и просто приготовить с помощью стандартных программ утилит, которые есть в каждом наборе операционной системы.
Более того можно вообще обойтись без всяких программ.
Как уже выше было сказано, для того чтобы, сделать скриншот экрана на компьютере на windows 10, вам необходимо обратить своё внимание на клавиатуру и найти на ней специальные клавиши Win + Print Sc SysRq (Win + PrtScr). А затем путем комбинации нажать на них – изображение на мониторе чуть-чуть потемнеет и «Виндовс» мгновенно сделает снимок экрана и поместит ваш скрин в папку. А где её найти? – спросите вы
И тут всё легко и просто. Она находится в папке «Снимки экрана» в операционной папке «Изображение». Открываете и видите, созданные вами скриншоты
А где её найти? – спросите вы. И тут всё легко и просто. Она находится в папке «Снимки экрана» в операционной папке «Изображение». Открываете и видите, созданные вами скриншоты.
Полезный совет, кто пользуется именно «Windows 10»: скрин экрана можно сделать и с помощью сочетаний клавиш Windows (с флагом) и «Н» (английский). В данном способе программа сделает и сохранит скриншот в «облаке». И выдаст вам список приложений, с помощью которых вы можете отправить картинку по «электронке» или редактировать в онлайн сервисе.
Что делать, если на клавиатуре нет такой «волшебной» кнопки «print screen»?
Мобильная платформа
На Android скрины экрана делаются при помощи комбинации кнопок «Выключение» + «Звук вниз». На Samsung Galaxy это комбинация клавиш «Домой» и блокировки. На некоторых устройствах есть функция создания снимков при помощи жестов.
Для платформы доступно пару десятков приложений в Google Play. Попробуйте рассмотренный ранее Lightshot — функции аналогичные браузерной и Windows версии.
Способов перевести содержимое окна Яндекс.Браузера в графический файл много: инструменты операционной системы, специализированное ПО, плагины для веб-обозревателя. Все со своими особенностями и недостатками. Выбирать следует, исходя из личных предпочтений и необходимых функций.
Скрин в Macintosh OSX
Для того, чтобы сделать скриншот вам нужно:
1. На переднем плане должно оказаться окно браузера, которого вам требуется снимок.
2. Дальше используйте следующее сочетание клавиш Command + Shift + 3.
3. Скриншот автоматически сохранится на вашем рабочем столе в формате PNG.
Но есть и один минус – эта программа не имеет русской версии, что подойдет только для пользователей со знанием хорошего английского языка. Но, в принципе, там нет ничего сложного.
После завершения установки при открытии браузера вверху появится иконка для легкого и быстрого доступа ко всем функциям Awesome Screenshot Minus.
Как отредактировать скриншот с помощью Full Page Screen Capture
Если нет желания использовать сторонние редакторы для редактирования скриншота, то можно воспользоваться тем редактором, который есть в Full Page Screen Capture. Использование такого редактора первые 7 дней бесплатно, а затем 1$ в месяц.
Чтобы отредактировать снимок экрана по своему усмотрению, нажмите на кнопку «Edit» (рис. 3).

Рис. 3. Кнопка «Edit» для редактирования полученного скриншота.
Если кликнуть «Edit», появится панель инструментов (рис. 4):

Рис. 4 (Кликните для увеличения). Панель инструментов для редактирования скриншота.
Цифра 1 на рис. 4 – «Shapes», в переводе означает «Формы».
2 на рис. 4 – «Stickers», на русский переводится как «Стикеры» или «Наклейки».
Цифра 3 на рисунке 4 – «Undo», то есть, «Отменить» последнее действие.
4 на рис. 4 – «Redo», что означает «Повторить» действие.
Цифра 5 на рис. 4 – Увеличить (с помощью «+») или уменьшить (нажимая на «–») скриншот.
6 на рис. 4 – «More», «Больше» возможностей.
Функция «Shapes» (то есть, «Формы») позволяет выбрать квадрат, овал, линию, стрелку, текст, размытие (рис. 5).

Рис. 5 (Кликните для увеличения). Возможности функции «Shapes» (то есть, «Формы») для редактирования скриншота.
Например, можно обвести в прямоугольную рамку («Rectangle» – прямоугольник) первый результат на скриншоте (цифры 1 и 2 на рис. 6):

Рис. 6 (Кликните для увеличения). Редактирование скриншота: обводим в рамку необходимый фрагмент.
Чтобы на скриншоте выделить важный элемент (обвести в рамку):
Цифра 1 на рис. 6 – Выберите инструмент «Rectangle», то есть прямоугольник.
2 на рис. 6 – Обведите им нужный фрагмент.
Цифра 3 на рис. 6 – Сбоку справа появится панель инструментов, где можно поменять цвет прямоугольника, толщину линий или скруглить углы. Также можно заполнить нужным цветом (если нужно что-нибудь закрасить, например).
Теперь выберем инструмент «Стрелка» (Arrow), чтобы указать на нужное место (рис. 7).

Рис. 7 (Клик для увеличения). Инструмент «arrow» (стрелка) показан сиреневой стрелкой. Если потянуть за маленькие квадратики на конце стрелки, то ее можно увеличить или уменьшить.
Инструменты Текст, Размытие, Смайлики и другие
Инструмент «Текст» (Text) позволяет написать на скриншоте текст в любом месте (рис. 8):

Рис. 8 (Кликните для увеличения). Функция «Text» (Текст) позволяет набрать поясняющий текст к скриншоту.
Цифра 1 на рис. 8 – Выберите «Текст».
2 на рис. 8 – Поставьте курсор на нужное место и введите текст. Например, текст «Первый результат в поиске».
Цифра 3 на рис. 8 – Можно отредактировать размер текста, его шрифт, выравнивание, сделать жирным или курсивом, выбрать цвет и т.д.
Функция «Blur», что означает «Размытие», позволяет размыть любую часть скриншота (рис. 9):

Рис. 9 (Клик для увеличения). «Blur» – размытие, сокрытие личных данных, которые нельзя афишировать на весь интернет.
Цифра 1 на рис. 9 – Если Вы не хотите, чтобы на скрине была видна какая-то часть ваших персональных данных, выберите «Размытие».
2 на рис. 9 – Выделите фрагмент, который нужно размыть.
Цифра 3 на рис. 9 – Выберите интенсивность размытия.
В панели «Stickers» можно выбрать и добавить нужный стикер или смайлик (рис. 10).

Рис. 10 (Кликните для увеличения). Выбор смайлика для вставки в скриншот.
В разделе «More» (что означает «Больше» инструментов) можно обрезать скриншот (Crop Image), а также добавить к нему URL или рамку (Padding/Border) – рис. 11.

Рис. 11 (Кликните для увеличения). Дополнительные инструменты: Crop Image (обрезать скриншот), вставить URL или Padding/Border (рамка).
Чтобы скачать изображение, нужно зарегистрироваться. Первые 7 дней можно пользоваться бесплатно. Потом нужно будет платить, сумма — 1,00 $ в месяц.
Можно выбрать пробный период и скачать готовый скриншот (рис. 12).

Рис. 12 (Кликните для увеличения). Сохранение отредактированного скриншота: 7 дней бесплатно, потом за 1$ в месяц.
Можно сделать скриншот, сразу же скачать его. После этого поместить в любой графический редактор и там его редактировать. Тогда не надо будет платить 1$ в месяц за использование редактора, который есть в программе Full Page Screen Capture.
Способ №2: функция Windows
Как это ни странно, но если вы привыкли использовать какой-то графический оффлайн редактор или просто программу для просмотра изображений, то самый простой вариант сделать скриншот страницы в Яндекс Браузере — использовать системную комбинацию клавиш Alt+PrtSc. При её нажатии в буфер обмена ОС будет скопирована область, занимаемая текущим активным приложением без панели задач. Далее нужно просто вставить кадр в редактор при помощи комбинации Ctrl+V (иногда она может отличаться), продолжить оформление картинки или сразу сделать экспорт в нужный формат. Минусы подобного способа — захватить всю область прокрутки web-страницы не получится и нужны хоть какие-то начальные навыки работы в старом добром Paint’е.
Самый быстрый вариант запуска Paint — нажать Win+R, вписать «mspaint» без кавычек и подтвердить через Enter.
Аналоги

Конкуренция на рынке интеллектуальных продуктов велика, конечно и у Lightshot есть и конкуренты. Давайте посмотрим на наиболее серьезные проекты других разработчиков:
Это далеко неполный перечень достойных проектов, но и он дает понять, что понятие «конкуренция на рынке» для Lightshot не пустой звук.
Для пользователей существуют десятки программ-скриншотер с индивидуальными особенностями и фишками. Сегодня мы рассмотрели проект Lightshot, который показал себя только с положительной стороны. Разработчики постарались наделить свое детище максимумом функционала с гарантированно низким потреблением ресурсов настольной системы.
Как скачать скриншот
Полученный скриншот можно сразу скачать на свое устройство. При необходимости редактировать его можно будет в любом графическом редакторе.

Рис. 2 (Кликните для увеличения). Скачать скриншот в формате рисунка или в формате pdf.
В верхнем меню есть две кнопки (в виде стрелки вниз) для скачивания скриншота (рис. 2). Первая кнопка позволяет сохранить снимок экрана на своем устройстве в формате pdf. Вторая стрелка вниз дает возможность скачать скриншот в формате рисунка png.
Цифра 1 на рис. 2 – Кнопка в виде стрелки вниз – Download Image (PNG) для того, чтобы скачать скриншот как рисунок с расширением png. Это означает, что редактировать такой файл можно с помощью любого графического редактора: стандартного Paint, Фотошоп или другого.
2 на рис. 2 – Выбираем папку, куда хотим сохранить снимок экрана. В представленном примере выбрана папка «Загрузки».
3 на рис. 2 – Можно согласиться с тем именем файла, которое выдается автоматически, либо отредактировать его по своему желанию.
Цифра 4 на рис. 2 – В конце обязательно нажать на кнопку «Сохранить».
Видео формат материала, изложенного выше:
Скриншот с прокруткой Chrome: установка расширения
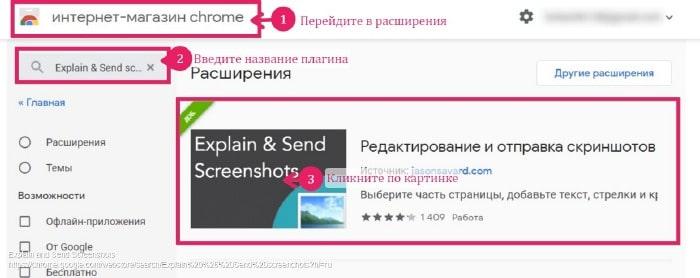
Установка расширения в браузере Chrome
Для наглядности на изображении продемонстрировала некоторые, не все, возможности редактора. Похожие опции есть в joxi. Что-то удобнее реализовано в нем, но в этом плагине есть такие, которых в Джокси нет. Поэтому Explain & Send screenchotsвполне его заменит. Установка программы обычная:
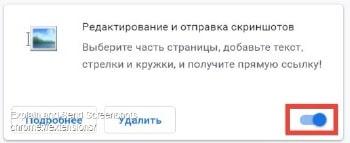
Включить или отключить плагин
Если значка нет, значит, модуль управления расширениями в chrome отключен. Чтобы его активировать, перейдите на страницу дополнений. Переведите ползунок в положение Включено.
Можно это сделать, пользуясь иконкой в виде Пазла. Если до этого ее не было, то теперь значок должен появиться. С его помощью легко управлять установленными в браузере расширениями.
Примечание:Хотя незаметно, чтобы активация плагина снижала скорость работы chrome, все же, когда screenchots ненужен, лучше его отключать. Вес модуля 2,5 МБ — это лишняя нагрузка на браузер.
Сделать фото страницы сайта можно без размещения логотипа плагина в верхней панели chrome. Через иконкув форме Пазла легко перейти к функциям установленных расширений. Если программу не отключать, опции доступны из контекстного меню (клик правой кнопкой мыши в любом месте экрана).
Компьютер
Самый популярный способ сделать скрин в Яндекс.Браузере на компьютере – применение плагинов. Их возможностей достаточно для быстрой загрузки картинки в интернет, добавления комментариев, стрелочек, рисования линий. Но в большинстве случаев более удобным оказывается сторонний софт для создания скриншотов: плагины работают только в браузере, а программы позволят сфотографировать экран даже в игре.
Lightshot
Lightshot для Яндекс Браузера. Разработчики предлагают установить при посещении окна с дополнениями как полезный и необходимый инструмент на каждый день:
- Через главное меню откройте вкладку с дополнениями.
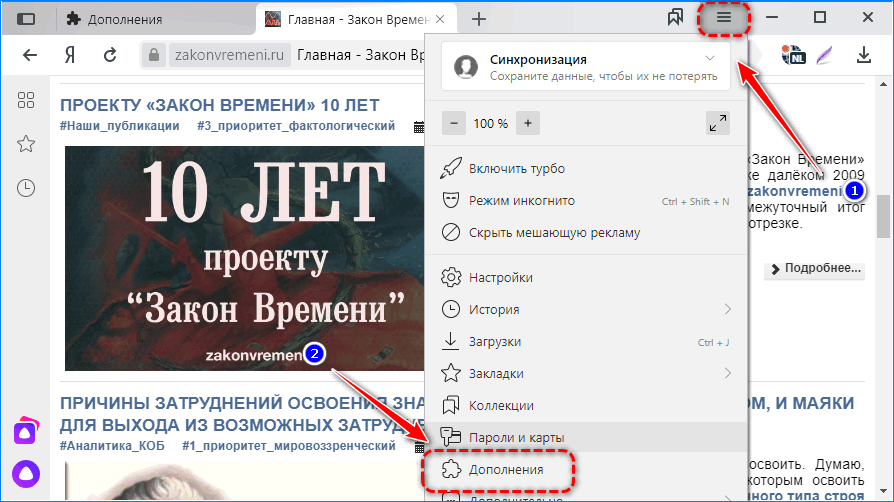
- Опуститесь ниже середины перечня плагинов и активируйте переключатель возле Lightshot.
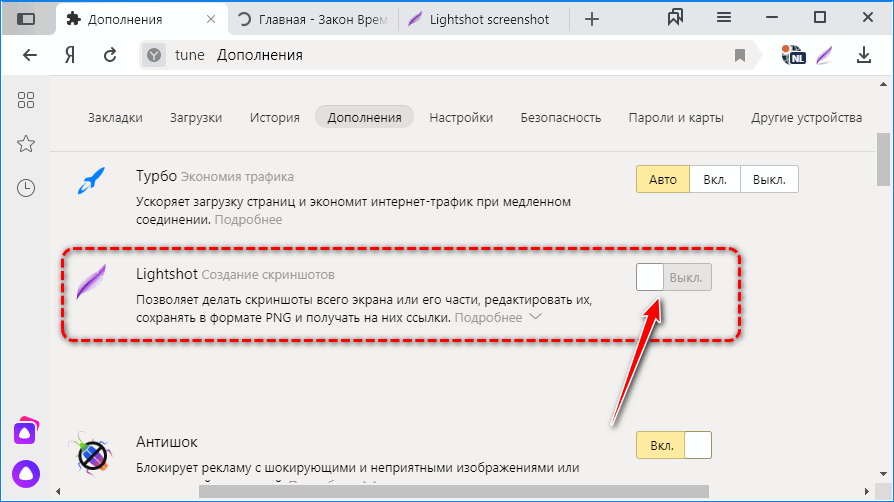
Через несколько секунд расширение установится, а его иконка появится правее от адресной строки – в панели инструментов.
- Посетите целевую страницу и кликните по значку Lightshot.
- При помощи инструмента «Прямоугольная обводка» укажите границы странички, которую нужно запечатлеть.
- Кнопками на вертикальной панели инструментов добавьте акценты в виде стрелок, линий, обводок.
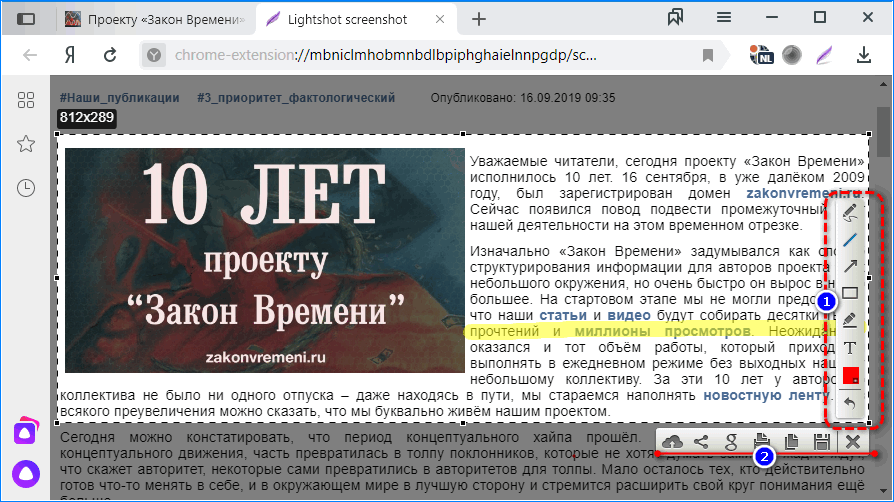
Основные недостатки – нельзя захватывать указанную область, например, все окно браузера или содержимое страницы (без элементов интерфейса обозревателя).
Fireshot
Fireshot для Яндекс Браузера – расширение для работы со снимками. Основные преимущества:
- захват прокручиваемой страницы – выручит, когда нужно сделать скриншот всей страницы сайта, которая не помещается на один экран, и переслать ее в графическом виде одним файлом;
- сделать снимок региона экрана с поддержкой прокрутки – позволит выбрать регион с поддержкой прокрутки в любом направлении.
Для захвата кликните по иконке Fireshot в панели инструментов и выберите подходящий вариант из выпавшего списка. Дополнительных инструментов вроде добавления комментариев или рисования не предусмотрено.
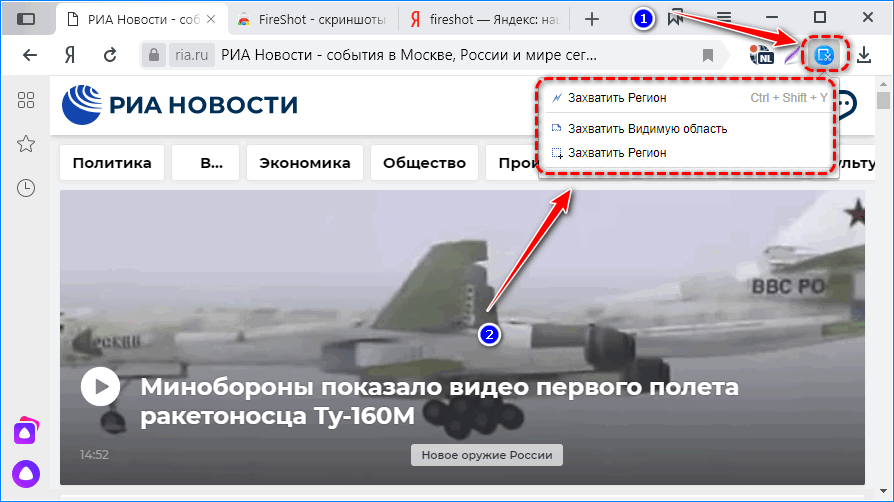
В настройках изменяется формат файлов, поведение плагина, задаются горячие клавиши для управления им и каталог для хранения графических файлов на компьютере. Внизу обязательно нажмите «Применить».
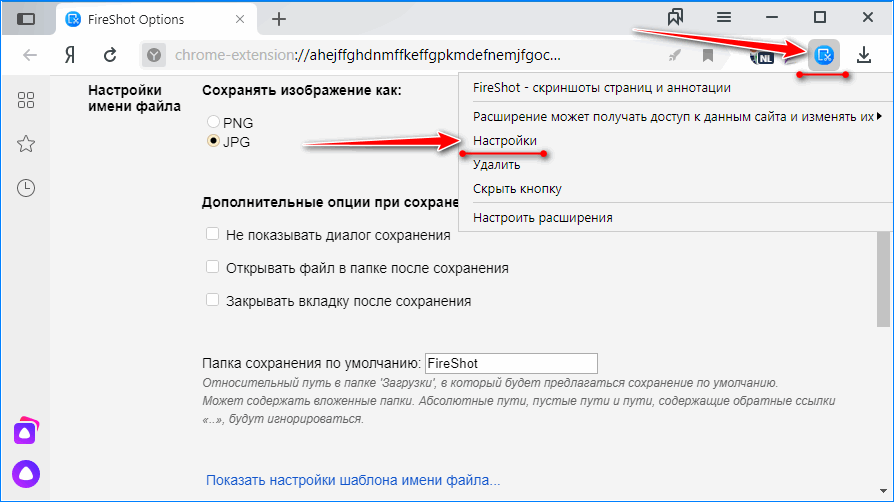
Scrn.li
- Visible page – видимая часть странички;
- Entire page – все содержимое окна с прокруткой;
- Selected area – выбранная область;
- Browse windows – окно выбранной программы или снимок на весь экран;
- Add image – загрузка картинки с компьютера для редактирования;
- Download entire page – захват всей странички с сохранением на жесткий диск.
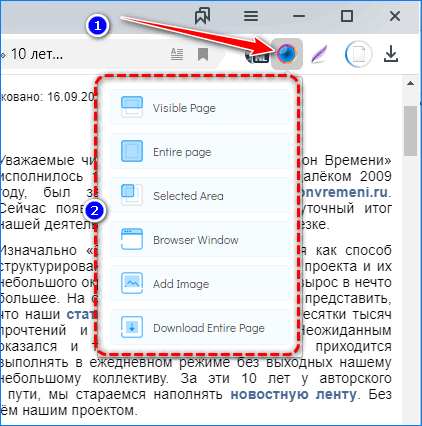
Захваченная область загрузится в новом окне редактора. В нем добавляются обводки, стрелочки, надписи, размываются области. Через контекстное меню картинка сохраняется на ПК или копируется ссылка на нее.
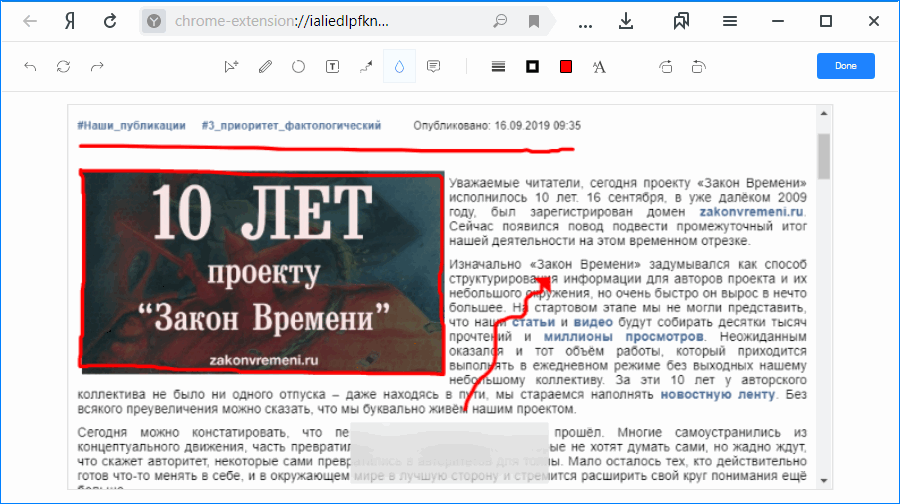
Найти и скачать другие расширения для работы со снимками экрана для Яндекс Браузера можно в магазине дополнений.
Ножницы
В дистрибутив Windows 10 входит пара встроенных утилит для создания снимков экрана – «Ножницы» и «Фрагмент и набросок». Рассмотрим на примере «Ножниц», знакомых из Windows 7.
- Нажмите «Создать» и выберите регион при помощи ограничительной рамки.
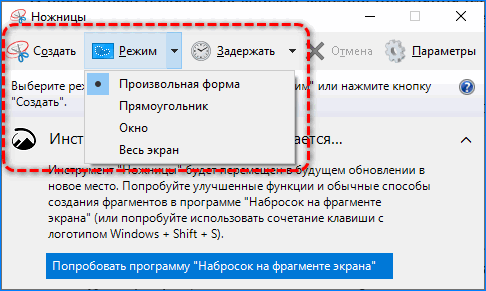
- В редакторе добавьте нужные акценты и сохраняйте изображение в файл.
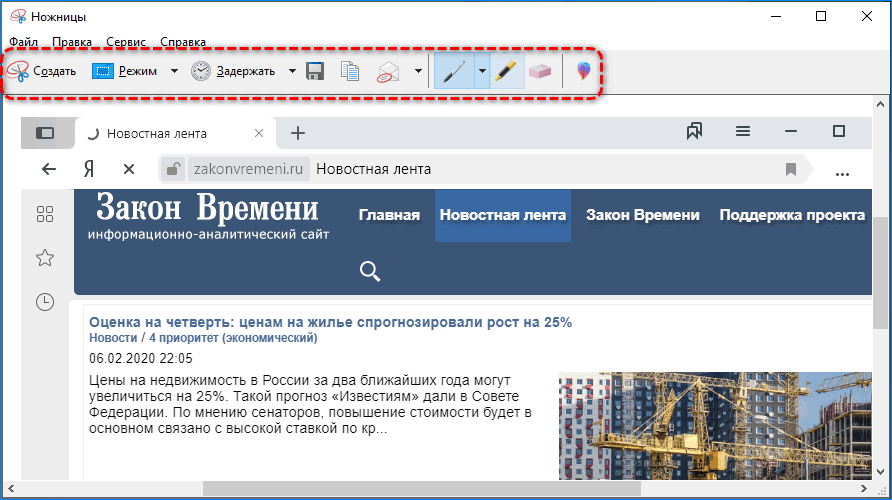
Из режимов доступен захват прямоугольной области, свободной и всего экрана, есть функция задержки спуска.
Для Windows 10 создано много сторонних утилит для работы со снимками экрана. Одна из лучших – Lightshot. Имеет тот же функционал, что и браузерное дополнение.
Самый быстрый способ сделать скриншот экрана
У меня этих способов несколько, поделюсь двумя из них, которыми пользуюсь постоянно. У меня на компьютере стоит 7 версия, вроде бы делать картинки просто, но мне удобнее пользоваться установленной бесплатной программой LightShot. Скачать можно по этой ссылке. Она проста, снимки качественные, отредактировать и сохранить их можно сразу, “на месте”, есть возможность поделиться снимком с кем угодно, выслав ссылку на него. А снимок можно сохранить на ресурсе этой программы навсегда.
Тем, кто работает на “Буксах”, таких как Сеоспринт или Сеофаст, или каких других, эта программа сохранит кучу времени при создании отчётов по выполненным заданиям. Я уже писал об этом в начале заметки. Вы просто сбрасываете в отчёт ссылку на картинку и не паритесь, как это сделать. Работодатель смотрит картинку и начисляет за работу деньги.
Когда я создаю заметки на своём блоге мне нужно делать для них картинки, для этого часто нужно делать снимки экрана, где часть экрана, а где полностью. Так вот в самом начале мне надо сделать просто снимок. Эта программа просто идеально подходит для моментальных снимков, которые сохраняются туда, куда я укажу. И уже потом я обрабатываю эти снимки в фотошопе.
Зачем мне это понадобилось
Несколько лет назад , когда мое знакомство с компьютером только начиналось , я искала способы заработать в сети интернет . И , конечно же , как многие новички , обратилась к буксам . После нескольких заходов в серфинг , я поняла , что заработок этот копеечный и решила делать задания . И тут я столкнулась с тем , что для отчета о выполнении нужно было сделать скриншот .
О БОЖЕ ! СКРИНШОТ ! Как это ?! Что это ?!

Столкнувшись с непонятными инструкциями по скачиванию каких-то специальных программ , я стала опасаться “страшного” слова “скриншот” и надолго оставила задания , где требовался подобный вид отчета , потеряв при этом один из способов заработать пусть и не большие , но все-таки реальные деньги .
Перепробовав за три года разные способы заработка , я , наконец-то , пришла к созданию своего сайта . И тут я снова столкнулась с необходимостью делать эти пресловутые скриншоты ! Теперь уже для статей . В общем , никуда не денешься , надо учиться их делать .
На тот момент мой младший сынишка ( ему 13 лет ) уже вовсю делал эти самые “скрины” . Он то и показал мне , насколько все просто !
Какими способами можно сделать: плюсы и минусы каждого варианта
Скриншот экрана в Google Chrome можно сделать несколькими способами.
Программой в операционной системе (Print Screen + MS Paint):
- Не требуют установки дополнительного софта.
- Примитивная функциональность: не сохраняет в файл, нельзя добавлять акценты.
Набросок на фрагменте экрана:
- Автоматически сохраняет картинку в файл.
- Нет инструментов для последующей обработки изображения.
Расширения для Гугл Хром:
- Придется скачать и установить стороннее приложение.
- Обладают рядом дополнительных возможностей (их перечень зависит от самой программы).
Инструменты разработчика:
- Неудобно работать.
- Есть функция создания скрина страницы с прокруткой.
- Нет средств для постобработки картинки.
Как сделать скриншот (снимок экрана) на ноутбуке или компьютере одной клавишей
И так, давайте рассмотрим, как сделать скриншот на ноутбуке без особого труда и лишних программ. Для тех кто не любит читать много текста, вот как это осуществляется:
Нажимаем клавишу на клавиатуре PrtScr, далее открываем paint, вставляем внего наше отснятое изображение сочетанием кнопок Ctrl+v и, если картинка того, что Вы снимали появилась, то просто сохраняем её сочетанием клавиш Ctrl+s (или файл-сохранить как…). Для тех, кто хотел бы ознакомиться с данной операцией подробно – читаем дальше.
Рекомендуем к прочтению статью поисковики в интернете. Очень популярно рассмотрены, как поисковики гиганты (google, yandex), так и беларуские поисковые системы в интернете.
Итак начнём, скриншот – это снимок экрана, то есть это ситуация, когда нам понадобилось, к примеру, сделать снимок из сериала или игры или какую-либо ошибку на экране, которые можно послать друзьям по почте (как создать свой почтовый ящик в интернете) или по социальной сети.
Для того, чтобы получить снимок нам нужно всего лишь нажать одну клавишу. Но прежде чем перейти к действиям, выделим основные необходимые операции, для того, чтобы сделать скриншот на ноутбуке:
- Нажать кнопку на клавиатуре, которая делает снимок экрана
- Открыть программу, к примеру, стандартную — paint ( это может быть photoshop или другие графические редакторы) в которую можно поместить этот снимок
- Сохранить полученное нами изображение в файл, который можно будет открывать, как обычную картинку jpg или любой другой формат
Первый шаг это нажать всего лишь одну кнопку для фото экрана. Она обычно она располагается с права в верхней части клавиатуры. Подписана она такими буквами – PrtScr и на ней же чуть пониже.
Нажав данную клавишу, мы делаем снимок того, что сейчас есть на экране монитора. Вы можете не замечать, но отснятая информация хранится в буфере обмена (так сказать в быстрой памяти, это как будто мы запоминаем в уме) операционной системы ноутбука, пока туда не понадобится поместить, что-либо другое или бук не будет выключен или перезагружен.
То есть это работает как операции с текстом в word. Мы сначала копируем текст (он также хранится во временной памяти), а потом вставляем его в нужное нам место, так и здесь со скриншотом.
Далее открываем любую программу, воспользуемся стандартным графическим редактором windows — paint (находится: Пуск-все программы-стандартные-paint). Открыли программу, теперь нужно поместить сюда сделанный нами скриншот экрана.
Вот мы уже почти решили вопрос, как сделать скриншот на ноутбуке. После вставляем наш скопированный рисунок в этот новый файл комбинацией клавиш Ctrl+v. Должен появиться сделанный нами скриншот экрана.
Теперь если нужно можно его под редактировать – там, к примеру, закрасить что-нибудь или просто подписать, в общем, всё, что хотите и на, что способна программа. Всё теперь нам осталось сохранить это изображение в файл, которым мы можем свободно пользоваться, в том числе и пересылать друзьям.
Для этого или идём в меню в левом верхнем углу программы и нажимаем там «Файл», потом чуть ниже «Сохранить как» или нажимаем сочетание клавиш Ctrl+s. Перед Вами появится окно сохранения файла. Если Вам всё равно, в каком формате сохранять, то здесь можете всего лишь дать название файлу, потом указываем куда его поместить, можно просто указать рабочий стол, и всё, нажимаем «сохранить».
Теперь отправляемся на рабочий стол и находим там картинку под названием, которое дали ей при сохранении. Также можно ознакомиться со статьёй установить текущее время, дату и другие настройки календаря компьютера. Иногда оно сбиватся по разным причинам и дополнительная настройка времени не помешает.
Мы рассмотрели вопрос, как сделать скриншот на ноутбуке, максимально быстрым и удобным способом, без применения сторонних программ.
Обзор лучших расширений для скриншотов
Рассмотрим несколько удобных ПО, встроенных в обозреватель. Найти их можно в каталоге расширений.
Joxi — удобный, но с ограничениями
Joxi — сервис, которые предоставляет возможность сфотографировать любую область экрана, находясь в браузере. Данное расширение имеет еще и версию для ПК. Инсталлируется на системный диск операционной системы. Но, если кроме того, как делать снимки в сети, никаких больше не нужно, достаточно загрузить расширение в обозреватель без скачивания. Для этого перейдите по кнопке ниже.
Особенности дополнения:
- имеет облачное хранилище (вам больше не нужно засорять память ПК загрузками);
- всегда предоставляется прямая ссылка на готовое изображение;
- хорошее расширение получаемых изображений;
- нет ограничения на хранение скриншотов в облаке.
Обращаем ваше внимание, что при создании скриншота, вы можете легко редактировать его, используя стандартные фильтры. Здесь же присутствует возможность создания контура, указания стрелок, написания текста
Ligsshot — с упрощенным интерфейсом
Интересная программа, которая не требует никаких навыков для применения. Вы просто нажимаете на кнопку и выбираете нужную область. Расширение удобно тем, что скриншот всегда можно корректировать до момента сохранения. Имеются встроенные инструменты: контур, стрелка, карандаш, текст. Скачать дополнение можете, нажав на кнопку ниже.
Особенности браузерного ПО:
- универсальный инструмент (есть версия для инсталляции в систему);
- выполнение поиска похожих изображений;
- удобное и быстрое редактирование скриншота;
- предоставление ссылки для того чтобы поделиться снятым материалом.
Для применения данного варианта скриншотера необходима регистрация на официальном сайте. В вашем аккаунте будет храниться вся история о созданных изображениях.
Скриншот — русскоязычное расширение

Скриншотер — полезное дополнение. Работает не только в Яндексе, но и предназначено для Google Chrome. Отличается простым интерфейсом. Для полноценной работы требует регистрации с помощью электронной почты или через социальную сеть. Для загрузки дополнения нажмите на кнопку ниже.
Особенности приложения для обозревателя:
- удобно работать мышкой;
- есть версия для загрузки на ПК;
- доступ по горячим клавишам;
- наличие инструментов для рисования на скриншоте.
Есть быстрый и удобный способ снять экран браузера — зажать обе кнопки мыши одновременно. Присутствует возможность изменить настройки.
Listick — самый простой вариант для браузера
Все что нужно сделать для снятия скриншота, просто нажать на иконку в панели инструментов браузера и выбрать область. Не забудьте создать аккаунт, чтобы полноценно использовать возможности расширения.
Скачать Listick
Особенности Listick:
- снимок экрана в два клика;
- облачное хранилище даже для неудачных снимков;
- создание всевозможных текстовых заметок;
- перенос изображений на рабочий стол ПК.
Сервис скачивается на мобильные устройства. Поэтому все необходимые данные будут у вас под рукой.
Варианты действий
Теперь переходим к действиям. Если в Гугл Хроме при помощи встроенных функций сделать снимок экрана нельзя, то тогда как? Ниже представлены основные способы, каким образом вы сможете сохранить фото экрана браузера.
Системные инструменты Google Chrome
Системные инструменты
Если вы используете Гугл Хром на компьютере с операционной системой Windows, то в инструментарий платформы уже встроена кнопка, которая позволяет делать снимки экрана. Эту кнопку вы сможете найти на клавиатуре, в самой первой строчке слева от «Delete», называется она «Print Screen». Суть ее заключается в том, что вы сможете сфотографировать экран не только при работе в браузере, но и любое другое окно на компьютере. Как это работает:
- Запускаете Гугл Хром.
- Открываете нужный сайт или страницу.
- Нажимаете «Print Screen».
- Снимок сохраняется в буфер.
- Теперь открываете документ, графический редактор или новое сообщение в социальной сети.
- Ставите курсор мышки и нажимаете «Ctrl+V» или «Вставить», через функционал правой кнопки мыши.
- Через секунду снимок отобразится.
Также вы можете использовать следующую комбинацию горячих клавиш «Alt + Print Screen», что означает снимок активного окна, особенно если у вас открыто сразу несколько программ на компьютере.
Реализовать данный способ очень легко, однако у него есть свои недостатки, а именно, вы не сможете сохранить скриншот в виде фотографии на компьютере, только после того, как вставите в документ или графический редактор, а после пересохраните. В редакторе вы сможете обрезать фото или добавить прочие элементы. Сохранить скриншот вы можете через соответствующую кнопку или через горячие клавиши «Ctrl + S».
Есть еще один способ, который позволит воспользоваться инструментами самого браузера, однако рассчитаны они только для режима разработчиков, но вы тоже можете попробовать воспользоваться этой хитростью:
Запускаете Гугл Хром. Открываете страницу, снимок которой вы хотите сделать. Нажимаете на три вертикальные точки справа вверху. Выбираете «Дополнительные инструменты», далее «Инструменты разработчика». В новой вкладке загрузится консоль с исходным кодом страницы и модулями для редактирования. Вызываете командную строку через комбинацию клавиш: Ctrl+Shift+P
Обращаете внимание на фиолетовую секцию под названием «Screenshot». Здесь представлено 4 доступных функции
Для снимка всего экрана выбираете вторую «Capture full size screenshot» или «Capture area screenshot» – для выделенной области.. Быстро перейти в режим разработчика для конкретной страницы, чтобы сделать скриншот, можно при помощи горячих клавиш: Ctrl+Shift+I
Быстро перейти в режим разработчика для конкретной страницы, чтобы сделать скриншот, можно при помощи горячих клавиш: Ctrl+Shift+I.
Остальные две функции в разделе «Screenshot» обозначают «Capture node screenshot» – выбор конкретного элемента для копирования и «Capture screenshot» – фото только видимой части экрана. Вы тоже можете ими воспользоваться при необходимости. Как только вы выберите одну из перечисленных функций для получения скриншота, браузер сразу предложит место, куда сохранить снимок. Скриншот сохраняется на компьютер в формате png.
Сторонние плагины
Для браузера Google Chrome доступно большое количество расширений. В них вы можете найти все необходимые для вас функции и заменить использование целых программ. Подобное касается и скриншотов. Если вы регулярно делаете снимок экрана при работе в интернете, то удобнее всего для этих целей использовать специальное расширение. Одним из самых популярных является утилита – Lightshot. Она не единственная, есть и другие, однако здесь представлен большой функционал, а также возможность сразу редактировать скриншоты и добавлять новые элементы.
Итак, чтобы установить в браузер Хром расширение для скриншотов, выполните такие действия:
После установки значок расширения появится справа на панели в браузере. Если вы скачали Lightshot, то иконка будет выглядеть в виде сиреневого перышка. Для того чтобы сделать скриншот, нужно перейти на страницу, далее нажать на значок расширения и выбрать подходящую для себя функцию. Вы сможете сделать как снимок всего экрана, так и отдельных его фрагментов. А когда скриншот будет сделан, приложение предоставит вам сбоку панель с инструментами, благодаря чему появляется возможность обрезать фото, добавлять новые элементы, надписи и другие графические детали на снимок.
Стандартные средства Microsoft
В верхней левой части клавиатуры находится кнопка Print Screen. Кнопка для создания скриншота
На разных устройствах она может выглядеть по-разному: «Print Screen», «PrtScn», «PrntScrn», «PrtSc» или «PrtScr».
Для того чтобы сделать скриншот экрана на компьютере просто, необходимо:
1. Нажать на кнопку Print Screen;
2. Зайти в программу Paint (она есть на ОС Windows);
3. Нажать «Вставить» (изображение появится в программе);
Запуск программы Paint
4. Нажать Файл – сохранить (выбрать нужный формат, например jpeg);
Сохранение скриншота в программе Paint
5. Ввести имя файла и выбрать путь для сохранения изображения.
На некоторых моделях ноутбуков одновременно нужно удерживать две кнопки «Print Screen» и «Fn». Чаще всего она находится на клавиатуре слева снизу.
Делаем скриншот на ноутбуке
Еще одним вариантом сделать скрин с помощью стандартных средств Windows является программа «Ножницы». Этот вариант считается более удобным, чем первый.
Чтобы сделать скрин, нужно:
1. Нажать на кнопку «Пуск»;
2. В строку поиска ввести слово «ножницы» (откроется программа);
Как подключиться к Wi-Fi БЕЗ ПАРОЛЯ? Технология WPS!
Запуск программы ножницы
3. Нажать на кнопку «Создать»;
4. Выбрать необходимую область (произвольная или прямоугольная);
5. Нажать на левую кнопку мыши и выделить нужную область экрана (левая кнопка мыши отпускается только после того, как вся область выделена);
Скриншот в программе ножницы
6. Нажать на кнопку с дискеткой «Сохранить»;
7. Ввести имя файла и сохранить в удобное для вас место.
Бывают случаи, когда удобнее делать скрины через онлайн-сервис, которых в интернете достаточно много. Например, можно использовать сайт PasteNow.ru или makescreen.ru.
Чтобы сделать скриншот экрана, нужно:
- Нажать на кнопку Print Screen, скопировав нужное изображение (для ноутбука – Print Screen+Fn).
- Затем перейти на онлайн-сервис и одновременно нажать на Ctrl+V (изображение вставится в окно сайта).
- Чтобы сохранить файл на ПК, необходимо нажать правой кнопкой мыши на изображение и выбрать пункт сохранить изображение как.
- Высветится окно, в котором можно переименовать файл, выбрать формат и путь сохранения.
Создание скриншота на компьютере с помощью онлайн-сервиса
Преимуществом данного способа является возможность сохранить изображение на экране без установки сторонних программ на компьютер.
Специальные программы для создания скрина бывают платными и бесплатными. Преимуществом специальных программ по сравнению со стандартным набором приложений Windows являются дополнительные возможности. Например, редактирование изображения, добавление стрелок, рамок и других спецэффектов.
Бесплатные программы для создания скриншота:
- PicPick (бесплатна только для домашнего использования);
- Greenshot;
- Monoshap;
- Joxi;
- Clip2net;
- Lightshot;
- Shotnes;
Каждая из программ имеет свои преимущества и недостатки.
Как сделать скриншот экрана на компьютере, пользователь решает сам, исходя из собственных предпочтений и целей.
Лично я предпочитаю использовать программу для скриншотов -Lightshot. Посмотрите мой видеообзор о ней и возможно, что вы тоже ее полюбите.
- https://softikbox.com/sposoby-sozdaniya-skrinshotov-v-yandeksbrauzere-28456.html
- https://xn--e1affnfjebo2dvb.xn--p1ai/yandeks-skrinshot
- https://rabota-na-kompjutere.ru/kak-sdelat-skrinshot-ekrana-na-kompyutere.html
