Joxi
Содержание:
Основные возможности Joxi
Расширение для браузера «Joxi Сделай фото экрана» позволит быстро сфотографировать нужный фрагмент веб-страницы. Не придется искать скриншотер в системном трее или на рабочем столе. Джокси полностью интегрирован с интернет-обозревателем.
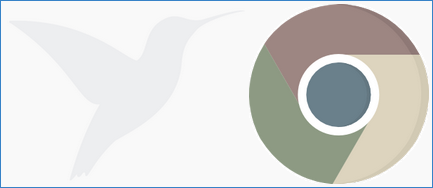
Рекомендуется зарегистрироваться на сайте Джокси или войти в систему с аккаунтом от социальной сети, чтобы получать информацию об обновлениях.
Установка расширения
Для того чтобы активировать онлайн-скриншотер в браузере «Гугл Хром» проделаем следующие операции.
- Зайти на сайт Joxi.
- В баннере сверху найти и нажать ссылку Джокси для Chrome.
На сайте обозревателя нажать по кнопке «Установить».

Подтвердить действие, нажать кнопку «Установить расширение».
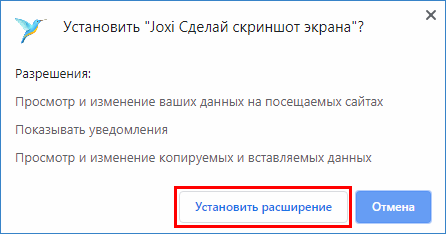
Чтобы активировать добавленное в Chrome расширение потребуется нажать на значок Джокси справа вверху. Можно включить синхронизацию для доступа к расширениям на всех устройствах.
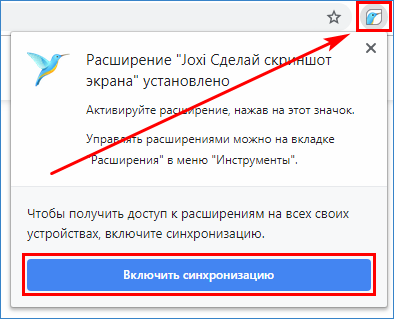
Онлайн-скриншотер будет добавлен в веб-браузер Гугл Хром.
Вход в онлайн-сервис Joxi
Чтобы быть в курсе всех изменений в приложении и получать обновления от разработчика, понадобится выполнить вход на сайте Джокси. На Joxi ru войти можно, используя данную инструкцию.
- Зайти на сайт, в правом верхнем углу нажать «Войти».
- Указать адрес e-mail, нажать «Далее». Или воспользоваться учетной записью в одной из предложенных ниже социальных сетей.
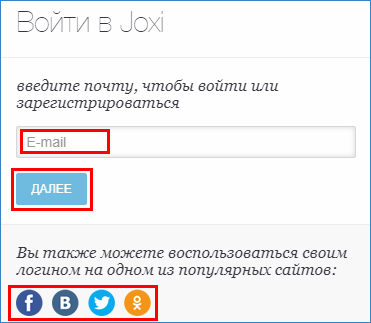
Придумать и дважды ввести пароль, «щелкнуть» по кнопке входа.
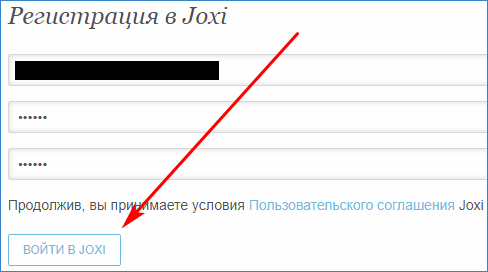
Зайти в почтовый ящик, открыть письмо от Джокси и перейти в нем по указанной ссылке для подтверждения электронного адреса.
Теперь можно войти на сайт Joxi с адресом электронной почты и придуманным паролем. Справа находится кнопка профиля.
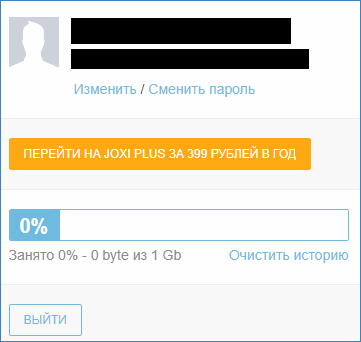
У расширения Джокси также есть своя отдельная форма входа. Нажав значок в правом углу браузера, в нижней части увидим ссылку «Войти в Joxi».
«Щелкаем» по ней для показа окна авторизации в сервисе. Вводим регистрационные данные и нажимаем кнопку входа.
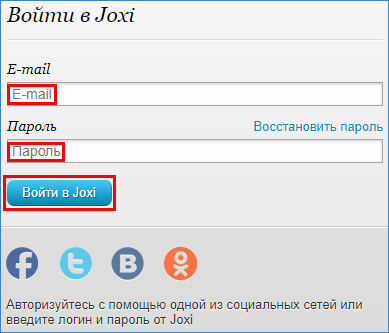
Захват экрана в браузере с Joxi
Чтобы сделать скриншот нужной области на веб-странице Хрома, воспользуемся следующей инструкцией.
- Открыть в Google Chrome любой веб-сайт.
- Справа нажать по значку Джокси для вызова формы скриншота.
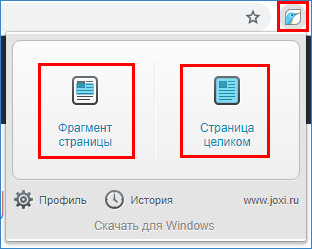
Выбрать тип фотографирования страницы (частично или полностью). Нажмем «Фрагмент» и захватим нужную область. После отпускания левой клавиши мышки, захваченная область откроется в новой вкладке на сайте скриншотера.
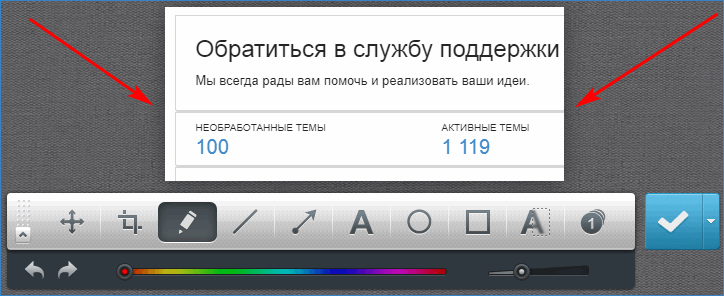
Здесь доступна панель инструментов для редактирования снимка. Синяя галочка справа поможет опубликовать картинку на сервере, сохранить на компьютер или скопировать изображение, а также выложить в одну из социальных сетей.
Нажав на галочку, опубликуем скриншот на сайте. Опубликованная картинка появится на новой странице.

Так, за всего за три «щелчка» мышкой можно выложить скриншот на сервер и делиться им с друзьями любым удобным способом.
Онлайн сервис Joxi позволяет за несколько действий сделать скриншот интернет-страницы. Без использования настольных программ, можно за три нажатия мышкой сохранить нужную информацию.
Возможности Joxi
Скачать Joxi вы можете на официальном сайте разработчика. После установки, запустите программу. Ее иконка появится в трее в виде синей птички.
Работа в Joxi начинается после создания аккаунта на сервере. При первом запуске посредством нажатия на значок правой кнопкой мыши появится окно регистрации. Вы можете авторизоваться через электронную почту или одну из социальных сетей. 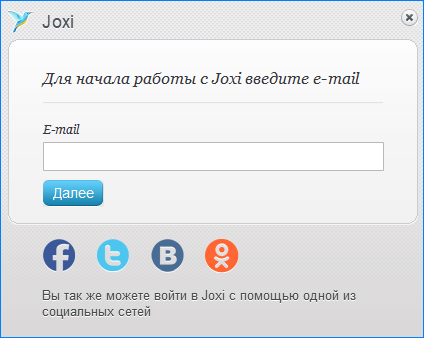
Регистрация занимает несколько секунд, она позволяет использовать сервер Joxi для хранения изображений. Перед тем, как работать с программой, следует ознакомиться с настройками и возможностями. Для этого нажмите правой кнопки мыши на иконку приложения. Внизу рабочего стола появится небольшое окно с основными параметрами.
Перейдите в раздел настроек, нажав на соответствующую кнопку со значком в виде шестеренки. В открывшемся окне отобразятся три основных разделов:
- Выбор хранилища для скринов. В бесплатной версии предоставляется 1 Мб для загрузки изображений на сервере Joxi. Хранение на FTP-сервере или в облаке Dropbox доступно для пользователей, которые приобрели платную редакцию.
- В разделе настроек вы можете выбрать качество изображения, язык интерфейса, а также определить более тонкие установки.
- Вкладка «Горячие клавиши» позволяет выставить кнопки для быстрого доступа к определенным функциям.
Особенности программы
Программа для скриншотов Joxi очень проста в использовании. С ее помощью можно делать скриншоты рабочего стола или определенных фрагментов работы, чтобы продемонстрировать их собеседнику.
Джокси имеет множество полезных функций:
- Захват фрагмента экрана;
- Захват целого рабочего экрана;
- Автоматическая загрузка скриншота на сервер;
- История снимков и загрузок;
- Использование горячих клавиш;
- Подбор качества изображения.
Чтобы отсканировать выбранную область, достаточно запустить программу на компьютере или нажать клавишу принтскрин. На экране появится курсор, которым нужно выделить подходящую область. Скриншот можно разбавить текстовыми надписями, маркером, дополнительными обозначениями. Для его сохранения нужно нажать галочку возле настроек скриншота, и снимок автоматически загрузится на сервер Joxi.
Пользователь может в любой момент отправить снимок собеседнику, просто скопировав ссылку с сервера программы. Это очень удобно, так как система не перегружается лишней информацией. Все скриншоты хранятся во вкладке «История», где при желании можно найти старые снимки экрана.
Как установить Joxi на ПК?
Joxi скачать на русском языке можно с официального сайта разработчика или портал Скриншортеры. На нашем портале представлена версия программы под любую операционную систему и дополнительное расширение для браузеров Opera, Яндекс.Браузер или Chrome.
Для загрузки файла под MacOS или Ubuntu нужно перейти на главную страницу сайта и найти подходящую версию Джокси.
На ОС Windows файл EXE сохранится в папку «Загрузки», откуда его нужно активировать для распаковки. Процесс установки выглядит следующим образом:
- Выбор языка интерфейса;
- Принятие условий соглашения на использование Joxi;
- Выбор папки для установки программы. По умолчанию это диск С: ;
- Создание иконок на рабочем столе и меню Windows;
- Согласие на установку браузера Opera вместе с Джокси. Если не согласиться с данным пунктом, скриншортер также не будет установлен;
- Согласие на установку антивируса McAfee. То же, что и в предыдущем пункте — без согласия с этим пунктом Joxi не установится на ПК;
- По завершению установки Джокси предложит дополнительное расширение для действующего браузера. Рекомендуется его активировать для удобства.
Активация Джокси на ПК
Перед началом работы нужно авторизоваться в программе. Для этого нажимаем кнопку «Войти в Joxi».
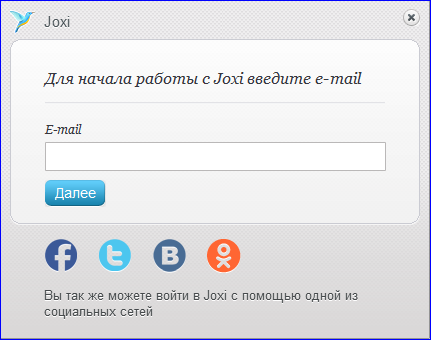
После успешного входа в аккаунт появится меню программы, где можно выбрать подходящий формат для скриншота и выставить настройки.
Программа для планшета
Joxi можно использовать на планшете или смартфоне с операционной системой Android, iOS или Windows. Приложение можно найти в мобильном маркете системы и установить за считанные минуты.
Существуют также аналоги Джокси, которые можно загрузить с торрента на компьютер или гаджет через мобильный маркет. Самые популярные — программы Lightshot и FastStone Capture. Их функционал схож с Joxi, однако FastStone не имеет дополнительного расширения для браузеров.
Что такое скриншоты и какими пользоваться, зачем они нужны
Итак, скриншот это фотография с экрана Вашего монитора в определенный момент времени. Например, у Вас не получается работать с кокой-то программой. Вы хотите спросить у своего коллеги, в чем проблема. Вы делаете скриншот и отправляете его ему. По сделанному снимку с экрана можно определить, в чем проблема и Вам помогут ее решить. Или Вы проходите обучение на вебинаре, Вам показывают действия на экране. Вы делаете серию снимков, а позже сможете восстановить порядок изложения информации.
Если Вы хотите написать статью на блоге, хотите в ней показать, что и как Вы делаете, опять же без screenshot не обойтись. Кстати, screen переводится, как экран, а shot – выстрел или кадр. На нем Вы указываете порядок действий, выделяете нужную область экрана, таких примеров много.
Кнопка Print Screen
Для создания screenshot существует несколько способов. Самый простой, это использование кнопки Print Screen на клавиатуре Вашего компьютера. Но у этого способа есть большой минус – для редактирования снимка, нужны отдельные программы, нужны лишние действия при его отправке другим пользователям. Да и качество полученных изображений оставляет желать лучшего.
Программа FSCapture
В свое время для создания screenshot мной использовалась программа FSCapture, об этом писалось в одной из моих статей. Данная программа позволяет делать скрин с прокруткой, в этом главное её преимущество. Это означает, что Вы можете сохранять очень длинные страницы. Но программа неудобная при редактировании скринов.
Использование Яндекс Диска
Следующим хорошим инструментом для создания и редактирования снимков с экрана, является приложение к Яндекс Диску. Его я уже использую третий год (сразу после его появления). Скажу, что это очень хороший инструмент. Он делает хорошие, качественные снимки, Яндекс Диск позволяет их редактировать – можно выделять зоны маркером, можно наносит стрелки, прямые линии. Можно использовать размывку.
В своей работе я продолжаю пользоваться Яндекс Диском. О том, как сделать скриншот страницы на компьютере с помощью Яндекса, показано в статье Снимок с экрана с помощью Яндекс Диска. Да, это удобный инструмент, однако у него нет прокрутки, он снимает только то, что есть на экране. Чтобы сделать снимок длинной страницы, нужно делать их несколько. Кроме того, есть неудобство и с получением ссылки на полученный скрин.
Программа joxi
И вот мы подошли к программе Joxi. Данная программа является бесплатной, её нужно устанавливать на компьютер, но полученные снимки можно хранить на ее сервере, не занимая память Вашего жесткого диска. Кроме того, Вы сразу же получаете ссылку на полученное изображение. Ссылкой вы можете поделиться в Интернете мгновенно. Итак, что умеет делать эта программа:
- захватывает полный экран или его часть;
- если страница длинная, захватывает её всю, позже страницу можно прокручивать;
- есть возможность перетаскивания полученного снимка по экрану;
- можно рисовать карандашом и маркером, толщина линии при этом регулируется;
- можно писать тексты на полученных снимках;
- можно выделять нужные области рамками различных форм;
- есть возможность выбора любого цвета при редактировании;
- есть возможность затемнения и осветления любой области снимка;
- есть возможность размытия части текста или изображения;
- можно пронумеровать порядок действий на изображении;
- при необходимости, можно всегда сделать откат назад;
- можете скопировать снимок к себе на компьютер, можете получить публичную ссылку, а можете поделиться через соцсети или E-mail.
Способ 1. Приложение на компьютер
Установка программного продукта на компьютер выполняется обычным образом – через инсталлятор.
Ознакомиться принять условия лицензии, нажать «Далее».
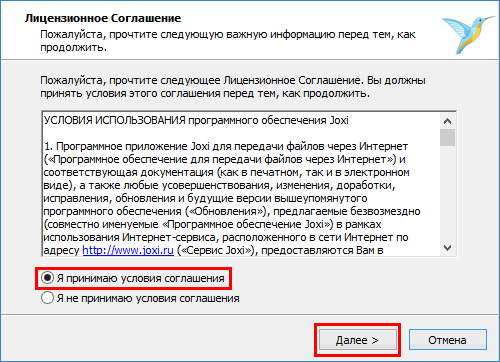
На следующих страницах установщика предлагается выбрать Avast Antivirus для установки, указать количество ярлыков для запуска.
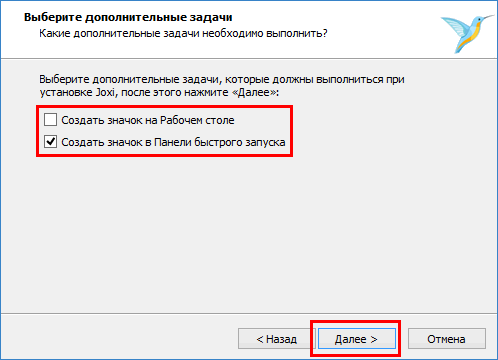
После нажатию кнопки «Установить» Джокси установится на ПК. Ставим галочку запуска и нажимаем «Завершить».
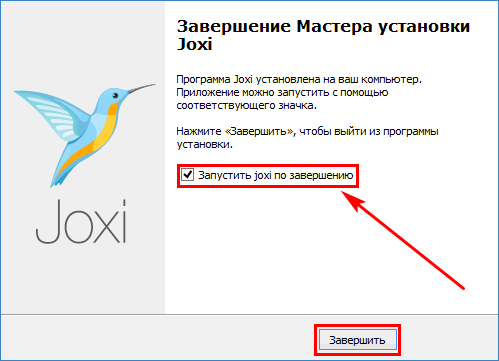
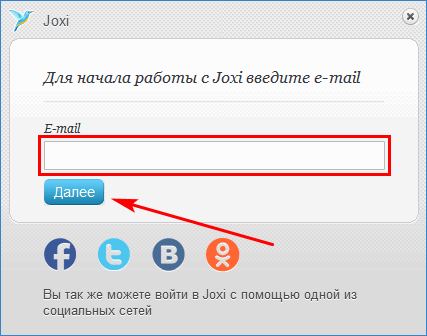
Указываем пароль и нажимаем «Войти в Joxi».
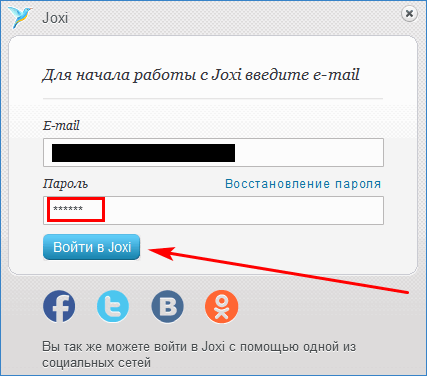
В окне приветствия ознакомиться с информацией и нажать кнопку для начала использования.
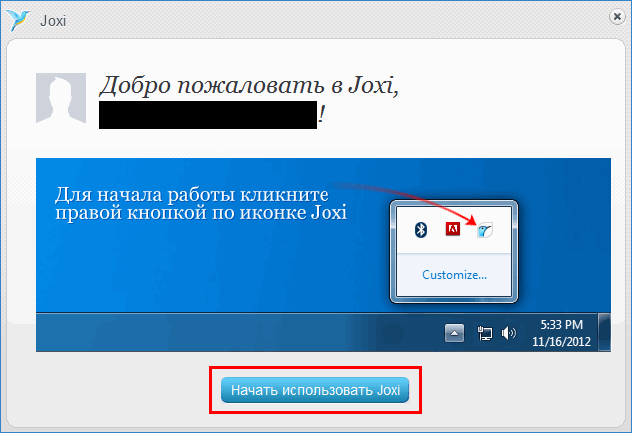
В системном трее Windows появится значок программы Joxi.
На компьютере есть два способа обращения к Джокси.
Левая клавиша мышки. Активирует режим захвата отдельной области на экране с помощью курсора.
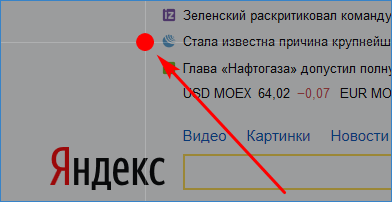
Правая клавиша. Открывает меню приложения, где также можно выбрать для фотографирования целый экран или его часть, посмотреть историю скриншотов и зайти в настройки Joxi.
Как пользоваться на компьютере
В трее нажать по значку Джокси левой кнопкой мыши.
- Нажав и удерживая левую клавишу, выделить прямоугольную область. Отпустить кнопку.
- Появится панель выделенный фрагмент и панель инструментов. Нажимаем кнопку с галочкой.
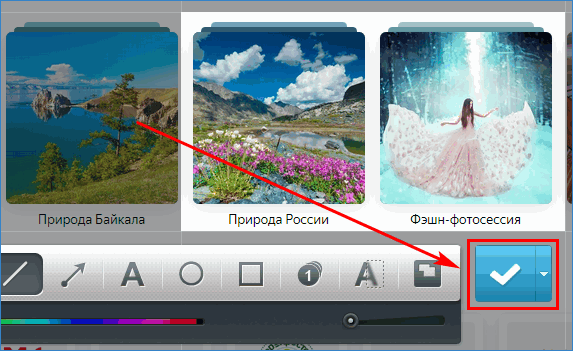
Покажется сообщение о копировании ссылки.
Как создать скриншот на компьютере с помощью Joxi
Теперь давайте разберемся, как создать скриншот на компьютере с Joxi. Собственно, весь процесс редактирования и получения ссылки на снимок показан в представленном ниже видео, но несколько слов в тексте статьи все же, укажу.
Чтобы сделать скриншот на компьютере, Вам нужно нажать в нижней трее на значок программы Joxi (голова птицы голубого цвета). Далее делаете захват экрана нужной области, либо всего экрана. После этого можете начинать редактировать полученный снимок.
Для редактирования у вас представлена панель инструментов, смотрите скрин.
Зелеными стрелками показаны карандаш, маркер и прямая линия – эти инструменты позволяют Вам рисовать. Красной стрелкой показан ползунок цвета, Вы можете выбрать любой нужный Вам цвет. Синей стрелкой показан регулятор толщины линий. Розовой стрелкой показан инструмент «Стрелка».

После нажатия на букву «А», можно писать текст на любом участке изображения. После нажатия кнопки, обозначенной серой стрелкой, будет выполняться автоматическая нумерация действий. Инструментом, показанным желтой стрелкой можно перемещать изображение по экрану. Вы можете отменить любое действие стрелкой «Откат».
Использование овала, прямоугольника, размывки и затемнения показаны в видео. Кроме того, там показано, как сохранить скрин и как получить на него ссылку.



