Как сделать скриншот активного окна в windows 10
Содержание:
- Snagit
- Lightshot
- Joxi
- Для чего нужны скриншоты, и как их можно использовать?
- Как сделать скриншот экрана не используя дополнительных программ
- FastStone Capture
- Универсальный способ сделать скриншот на любом компьютере: ФотоСКРИН
- Самый быстрый способ сделать скриншот экрана
- Обзор бесплатных программ для скриншотов
- Горячие клавиши
- Clip2Net
- iFun Screen Recorder
- Snagit
- Делаем скриншот с помощью клавиши «Print Screen»
- Как сделать скриншот экрана на ноутбуке — фото, видео-инструкция
- Как сделать скриншот экрана клавиатурой
- Сторонние программы для создания скриншотов
- PicPick
Snagit
Snagit — это популярное программное обеспечение для захвата скриншотов и видеозаписи, созданное и распространяемое TechSmith. Он имеет элегантный интерфейс, более сфокусированный, чем PicPicks.
Он также может похвастаться превосходными функциями редактирования изображений, которые более отточены, чем функции PicPicks.Однако Snagit не является бесплатным и стоит 50 долларов за лицензию, что является относительно высокой ценой.
Поскольку основное внимание в Snagit уделяется захвату скриншотов, он поставляется с расширенными функциями захвата и редактирования экрана, которые выбивают конкурентов из конкуренции. воды
Например, он имеет функцию панорамного захвата, которая позволяет захватывать только часть прокручиваемого окна.
Захват прокручиваемого окна в Snagit также проще и удобнее для пользователя. Все, что вам нужно сделать, это перейти на многофункциональную вкладку и нажать кнопку «Захват». Затем нажмите на желтые стрелки в зависимости от направления прокрутки. Snagit захватит все видимое в окне и создаст одно изображение, которое вы сможете редактировать. Вот короткое видео о том, как сделать скриншот с прокруткой с помощью Snagit.
Помимо захвата скриншотов, Snagit также может записывать действия на экране. Его превосходные функции редактирования также делают его лучшим инструментом для создания учебных пособий.
Связанный: как быстро редактировать и делиться скриншотами с ShareX
Lightshot
Еще одна популярная программа по снятию скриншотов и их автоматической заливки на сайт разработчиков. Поддерживает русский язык и абсолютно бесплатна, взять её можно на официальном сайте программы.
После установки, программа будет отображаться в трее, для снятия скриншота достаточно нажать на неё левой кнопкой мыши, или воспользоваться горячей клавишей PrtScr. После этого, нужно будет выделить на экране необходимую для захвата область, например с нужным окном. Когда нужная область будет выделена и клавиша мыши отпущена, появится меню с дополнительными возможностями — простым редактированием картинки, например можно добавить надпись или выделить какую-то часть картинки. Для сохранения получившегося в итоге скриншота нужно нажать на кнопку «Сохранить», имеющую вид дискеты .
После нажатия на кнопку «Сохранить» появится стандартное окно сохранения файла в удобном формате в любое местоположения на компьютере.
Joxi
Joxy – это быстрый сервис для создания, хранения и распространения снимков экрана в Интернете. Здесь нет отдельного редактора, но есть небольшая панель инструментов, с помощью которой вы можете добавить форму, текст, нумерацию, размытие, затемнение, эффекты выделения, отправить изображение на веб-сайт или в социальную сеть. Ускорить процесс создания и управления скриншотами вам помогут горячие клавиши, которые можно переназначить в настройках на ваше усмотрение.
Все пользователи Joxi должны зарегистрироваться, но каждое изображение будет связано с учетной записью, что означает, что вы в любой момент можете открыть свою галерею, чтобы удалить изображения, загрузить их на свой компьютер, поделиться ими, получить ссылку на само изображение или к его превью, а также BB-код для размещения на форумах. Базовая версия Joxy доступна бесплатно, но имеет ограничения: 1 ГБ свободного места на удаленном сервере, скачивает не более 20 МБ данных за раз, файлы хранятся 3 месяца. Пользователи Joxi Plus перестанут видеть рекламу, получат прямые ссылки на изображения, получат больше облачного хранилища и другие преимущества.
Преимущества:
- Горячие клавиши можно настраивать;
- Мгновенная загрузка скриншотов на сервер.
- Бесплатная лицензия;
- Выделенное личное пространство для скриншотов;
Недостатки:
Программное обеспечение нельзя использовать без регистрации.
Для чего нужны скриншоты, и как их можно использовать?
Снимки экрана или как мы уже знаем, их обычно называют скриншотами, нужны в основном для того, чтобы предоставить кому-либо визуальную информацию того, что происходит у Вас на компьютере. Например, скриншоты можно использовать тогда, когда у Вас возникла какая-либо ошибка в программе и выдала об этом сообщение, а объяснить что это за ошибка человеку, который разбирается в компьютерах или просто системному администратору (если речь идет о рабочем компьютере) по телефону Вы не можете. Поэтому для того чтобы Ваш помощник смог понять проблему, ему нужно точно знать, как выглядит эта ошибка, иными словами, Вы делаете скриншот этой ошибки и отправляете ему, любым доступным Вам способом, а он соответственно уже делает выводы.
Пример простого предупреждения, которое может смутить начинающего пользователя

Также, например, очень часто скриншоты используют для написания какой-нибудь инструкции пользователя, методички или просто описания какого-либо функционала программы, для того чтобы пользователю, который будет читать этот, назовем его «Документ», было проще понять его смысл и, соответственно, разобраться в программе или возможности, которую описывает данная инструкция или методичка. Например, я очень часто использую скриншоты для написания статей для сайта.
Как сделать скриншот экрана не используя дополнительных программ
Для начала нужно определиться Вам надо сделать скриншот (снимок) всего экрана либо отдельного окна. Для того чтобы сделать снимок всего экрана монитора необходимо:
Нажать кнопку «PrtScr» на клавиатуре она может иметь такое имя как PrntScrn, PrtScn, PrtScr или PrtSc.
- Запускаем программу Paint. Это стандартная программа на Windows. Если Вы не знаете где находиться Paint на вашем компьютере воспользуйтесь поиском программ.
- Когда Вы запустите программу нажмите одновременно комбинацию Ctrl+V (это комбинация позволит вставить в программу Paint сделанный Вами скриншот).
- Далее в левом верхнем углу нажимаем на Файл.
- Затем нажимаем на пункт «сохранить как» и выбираем нужный Вам формат.
- Затем указываем имя скриншота и место куда необходимо его сохранить.
- Нажимаем сохранить и у Вас появиться скриншот в выбранной вами папке.
Для того чтобы сделать скриншот отдельного окна необходимо:
- Сделать выбранное окно активным. Для этого необходимо нажать левой кнопкой мышки на окно чтобы оно стало активным.
- Нажмите комбинацию славишь Alt+PrtScr.
- Далее запускаем Paint.
- Когда Вы запустите программу нажмите одновременно комбинацию Ctrl+V (это комбинация позволит вставить в программу Paint сделанный Вами скриншот).
- Далее в левом верхнем углу нажимаем на Файл.
- Затем нажимаем на пункт «сохранить как» и выбираем нужный Вам формат.
- Затем указываем имя скриншота и место куда необходимо его сохранить.
- Нажимаем сохранить и у Вас появиться скриншот в выбранной вами папке.
FastStone Capture
FastStone Capture – это приложение, с помощью которого вы можете сделать снимок экрана или записать видео с экрана рабочего стола. После создания снимка вы можете выбрать действие: отредактировать снимок экрана, отправить по электронной почте, распечатать изображение, экспортировать в Word или Excel. Вы можете установить задержку перед созданием снимка.
В главном окне FastStone Capture Utility откройте раздел «Назначение». Здесь нужно выбрать действие, которое утилита будет выполнять после снятия скриншота.
Чтобы сделать снимок экрана, выберите один из доступных режимов: снимок активного окна, снимок экрана выбранной области, снимок экрана произвольной области экрана (позволяет «нарисовать» любой объект для создания скриншот), захватывая весь экран.
После того, как вы сделаете снимок экрана, откроется редактор изображений. Здесь вы можете изменить размер снимка экрана, отправить файл по электронной почте, отправить снимок экрана в Word, добавить водяной знак или логотип.
Основные преимущества утилиты FastStone Capture:
- поддержка различных способов делать скриншоты;
- возможность записи видео с экрана;
- отправка изображений по электронной почте;
- установить задержку при создании снимков экрана рабочего стола или активных приложений.
- встроенный конвертер изображений в PDF;
- инструмент для редактирования созданных скриншотов;
Недостатки программы:
- нет интеграции с облачными сервисами;
- возможность работы с программой через прокси не поддерживается.
Утилита FastStone Capture имеет английский интерфейс. Цена лицензии 20 долларов, есть бесплатная демо-версия на 30 дней.
Универсальный способ сделать скриншот на любом компьютере: ФотоСКРИН
ФотоСКРИН — это многофункциональное средство для создания скринов на ПК и на ноутбуках HP, Леново, Acer, Asus, Samsung и других фирм. Отличием программы является расширенное редактирование, благодаря чему картинку можно подготовить для любой цели, например, добавить пометки, скрыть ненужные фрагменты, наложить графические элементы. Созданные рисунки можно отправить на жесткий диск или загрузить онлайн и создать общедоступную ссылку.
Софт позволяет захватывать рабочий стол несколькими способами: части экрана, всей области и активного окна. Делать это можно вручную или горячими клавишами, благодаря чему вы можете захватывать действия, будь то полноэкранные компьютерные игры или цельный длинный скриншот страницы веб-сайта.
Установка ПО
Скачайте ФотоСКРИН — это полностью бесплатно и не требует регистрации. Чтобы установить скриншотер, запустите инсталлятор двойным щелчком и следуйте подсказкам установщика.
Создание скрина
Чтобы сделать скриншот на ПК, запустите софт и кликните по его иконке в панели задач. Курсор приобретет вид плюсика. Зажмите левую кнопку мыши и обрисуйте на экране кусочек, который нужно будет сохранить как изображение.
Захват выбранного участка в программе ФотоСКРИН
Если вы работаете в полноэкранном режиме, можно сделать снимок экрана на компьютере сочетанием Shift + Print Screen. Таким образом вы сфотографируете весь монитор. Чтобы в этом режиме создать обрезанный скрин, передвигайте границы окна захвата. Также вы можете запустить ручной режим, нажав принтскрин.
Активное окно
Alt
+
PrtSc
Область экрана
PrtSc
Весь экран
Shift
+
PrtSc
Как редактировать и сохранить скриншот
Когда вы разобрались, как сделать скриншот экрана на компьютере, можно приступать к редактированию. Чтобы внести изменения, воспользуйтесь горизонтальной строкой, на которой расположены иконки инструментов.
Встроенный редактор позволяет подготовить изображение для любых целей
- Если вы хотите встроить стрелку, линию или прямоугольник, выделите нужную иконку и щелкните по созданному скрину. Чтобы изменить толщину границ, кликните по иконке в виде горизонтальных линий и передвиньте ползунок.
- Рисуйте на скрине курсором, чтобы добавить пометки маркером или карандашом.
- Прямоугольник с заливкой отлично подойдет для создания «подложки» под заголовок или текстовые заметки.
- Для добавления текста выберите букву Т и нажмите на нужный участок фото. Доступны дополнительные настройки: шрифт, размер, подчеркивание, зачеркивание, курсив.
- Цифра 1 добавляет на картинку нумерацию в порядке возрастания.
- Иконка в виде капли размывает любой участок изображения. Эта функция пригодится, если вы хотите скрыть логотип или другую конфиденциальную либо ненужную информацию.
- Красный прямоугольник выводит цветовую палитру. Таким образом вы можете изменять оттенок любых добавляемых элементов.
Когда вы закончите редактирование, нажмите на кнопку в виде дискеты в столбце сбоку. Выберите формат экспорта: JPG, PNG или BMP и щелкните «Сохранить».
Вы можете переименовать рисунок или оставить название по умолчанию
Где найти скриншоты на компьютере
ФотоСКРИН разрешает самостоятельно указать папку для сохранения. Для этого выделите нужный пункт в левой колонке-проводнике. Если вы примените сохранение без указания места экспорта, фото отправится в подпапку ФотоСКРИН в системной папке Изображения.
Самый быстрый способ сделать скриншот экрана
У меня этих способов несколько, поделюсь двумя из них, которыми пользуюсь постоянно. У меня на компьютере стоит 7 версия, вроде бы делать картинки просто, но мне удобнее пользоваться установленной бесплатной программой LightShot. Скачать можно по этой ссылке. Она проста, снимки качественные, отредактировать и сохранить их можно сразу, “на месте”, есть возможность поделиться снимком с кем угодно, выслав ссылку на него. А снимок можно сохранить на ресурсе этой программы навсегда.

Тем, кто работает на “Буксах”, таких как Сеоспринт или Сеофаст, или каких других, эта программа сохранит кучу времени при создании отчётов по выполненным заданиям. Я уже писал об этом в начале заметки. Вы просто сбрасываете в отчёт ссылку на картинку и не паритесь, как это сделать. Работодатель смотрит картинку и начисляет за работу деньги.
Когда я создаю заметки на своём блоге мне нужно делать для них картинки, для этого часто нужно делать снимки экрана, где часть экрана, а где полностью. Так вот в самом начале мне надо сделать просто снимок. Эта программа просто идеально подходит для моментальных снимков, которые сохраняются туда, куда я укажу. И уже потом я обрабатываю эти снимки в фотошопе.
Обзор бесплатных программ для скриншотов
Для получения скриншотов никто не заставляет использовать исключительно приложения, встроенный в Windows. Существует множество альтернативных программ, позволяющих получить качественный снимок, давая пользователю дополнительные полезные функции.
3.1. LightShot (лайтшот)
LightShot — удобная программа для получения снимков экрана, обладающая обширным функционалом, превосходящим таковой у стандартных средства Windows.
В частности LightShot поддерживает снимки определённых областей экрана или какого-либо приложения, возможность редактировать полученные скриншоты, без использования дополнительных графических редакторов, практически мгновенную загрузку скрина на какой-либо сайт, а также поиск похожих изображений в интернете.
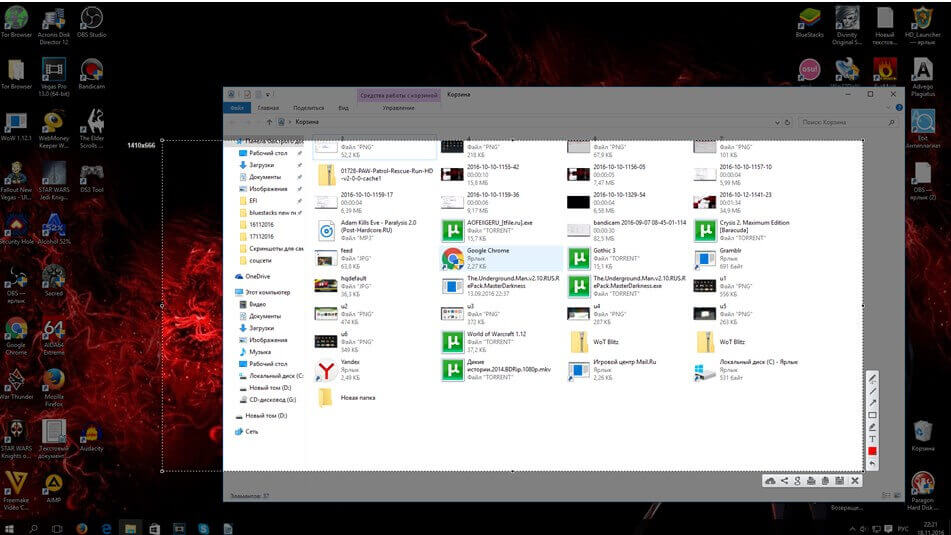
LightShot обладает всем нужным функционалом, присутствующим в качественных программах для снятия скриншотов.
3.2. Screenshot Maker Free
Продвинутое приложение для создания скриншотов, в этой программе отсутствуют лишние функции, такие как загрузка изображений в интернет и встроенный графический редактор. Но даже без этого, функционал Screenshot Maker Free сможет порадовать подавляющее большинство пользователей.
Самая полезная функция данной программы — автоскриншот, позволяющая непрерывно получать изображения с экрана раз в определённый промежуток времени с автоматическим сохранением полученных снимков на жёсткий диск. В остальном же функционал приложения достаточно стандартен и почти ничем не отличается от такового у других подобных приложений.
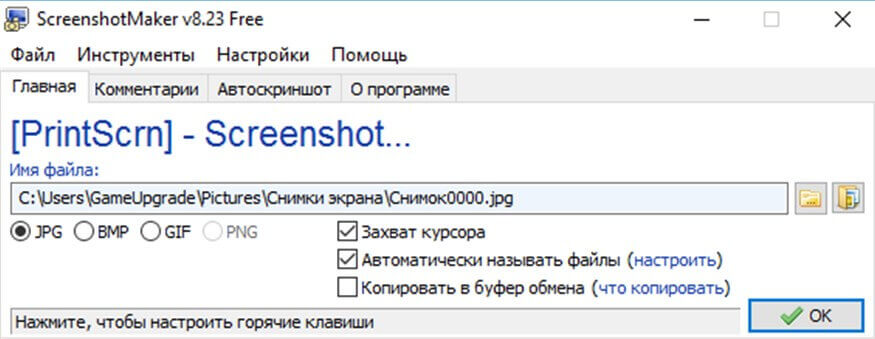
3.3. Screen Capture
Screen Capture — навороченное приложение, позволяющее получать снимки с экрана и обладающая внушительным функционалом. Но у внушительного функционала имеются свои минусы, программой достаточно сложно пользоваться.
Среди наиболее полезных опций Screen Capture можно отметить следующее: встроенный в программу редактор изображений, избавляющий пользователей от необходимости открывать paint или другую графическое приложение, в случае необходимости отредактировать сделанный снимок, возможность настроить наиболее удобное пользователю сочетание клавиш для снятие скриншотов, поддержка быстрой загрузки получившихся изображений в сеть. Все остальные функции Screen Capture имеются даже во встроенных в Windows приложениях, по этому перечислять их — занятие совершенно бессмысленное.
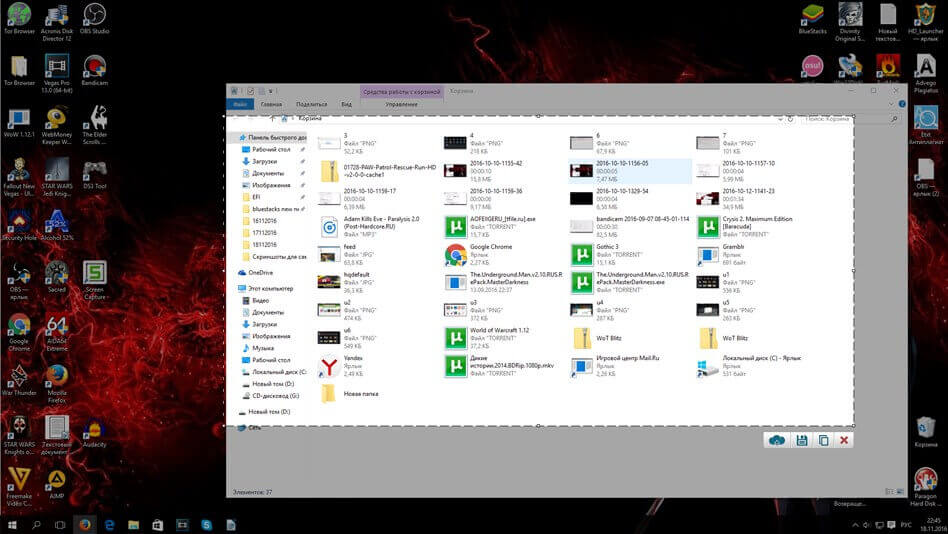
На компьютер существует огромное количество программ для получения снимков экрана. Каждое подобное приложение может сильно отличаться от своего конкурента, из-за чего невозможно точно посоветовать какую-либо определённую. Все люди разные, и у всех различаются потребности и предпочтение. Приложение, идеально подходящее определённому пользователю, может совершенно не подойти другому.
Горячие клавиши
В операционных системах Windows с давних пор существует ряд разных клавиш, которые позволяют сделать скриншот. Самая известна из этих клавиш — клавиша PrintScreen (часто на клавиатуре выглядит как PrtScr), по нажатию на которую делается снимок экрана, который в дальнейшем помещается в «буфер обмена», для возможности вставить этот снимок в любой графический или иной редактор.
Однако, если необходимо сделать снимок только определенного окна, то можно воспользоваться комбинацией клавиш Alt + PrtScr — после того, как будут поочередно зажаты эти клавиши, в буфер обмена будет помещен только снимок активного окна. После этого, достаточно открыть любой графический редактор (к примеру Paint), и вставить в него скриншот, после чего сохранить получившуюся картинку в необходимом графическом формате.

То есть для того, чтобы сделать скриншот окна в Windows с использованием минимального набора программ, нужно сделать следующее:
- Открываем или переключаемся на то окно, скриншот которого нужно сделать.
- Поочередно зажимаем на клавиатуре клавиши Alt + PrtScr, затем отпускаем.
- Открываем меню Пуск, и там в поиске вводим Paint. Запускаем его.
- В Paint в верхнем меню выбираем пункт «Вставить». Произойдет вставка скриншота.
- Нажимаем на меню «Файл», выбираем пункт «Сохранить».
Clip2Net
Еще одна программа, которую можно установить на компьютер в виде скриншота, называется Clip2Net, в честь официального сайта разработчиков. Подобно Lightshot, сервис работает как в отдельном приложении, так и через браузер.
Несмотря на кажущуюся простоту, функциональность Clip2Net сложно назвать ограниченной. Пользователь может обрезать снимок экрана и добавлять маркеры, которые могут выделить конкретное действие. Приложение распространяется бесплатно, но есть расширенная версия с облачным хранилищем и возможностью записи экрана в видеоформат. Вам просто нужно за это заплатить.
iFun Screen Recorder
Еще одна программа, основной функцией которой является запись экрана, iFun Screen Recorder имеет большое преимущество перед Bandicam. Приложение распространяется бесплатно и не добавляет водяных знаков.
Что касается функции создания скриншотов, то она реализована в полноформатном режиме. Правда, сразу найти нужную кнопку сможет далеко не каждый новичок. Нет, не спрятали разработчики, но не всегда можно найти между разделами. Дополнительные функции iFun Screen Recorder включают возможность захвата экрана или окна во время записи, чтобы пользователи могли выполнять обе задачи одновременно.
Snagit
Snagit – это продвинутая и мощная программа записи экрана. Он позволяет не только делать снимки экрана или его отдельного фрагмента, но и делать длинные скриншоты с вертикальной и горизонтальной прокруткой. Вы можете записывать видео с экрана и одновременно записывать с веб-камеры, периодически переключаясь между двумя источниками, а также записывать звук с микрофона или динамиков устройства.
Пользователи Snugit имеют в своем распоряжении мощный редактор, в котором, помимо применения базовой графики, вы можете добавлять эффекты, перемещать объекты, настраивать перспективу, создавать GIF-файлы и видео из изображений, разрабатывать документацию, например, учебные пособия с использованием шаблонов программного обеспечения, интегрировать экраны со специально разработанными иконками и многое другое. Есть удобный раздел «Библиотека», в котором собраны все видео, изображения и GIF-файлы, которые когда-либо открывались в редакторе. Это позволяет быстро найти интересующий снимок экрана и отредактировать его.
Готовые файлы можно сохранить на компьютере или прямо из интерфейса программы экспортировать в Word, Excel, Powerpoint, Google Drive, OneDrive, Facebook, Youtube и другие сервисы. Snagit – платное программное обеспечение, хотя существует пробная версия, которая позволяет вам полностью оценить его функции в течение 15 дней, но для этого вам необходимо сначала зарегистрироваться в системе.
Преимущества:
- Многофункциональный редактор с множеством эффектов;
- Функция создания видео из изображений.
- Запись экрана;
- Возможность создавать скриншоты с вертикальной и горизонтальной прокруткой;
Недостатки:
- Для активации пробной версии требуется регистрация;
- Функция извлечения текста с русскими записями работает некорректно.
- Платная лицензия;
- Английский интерфейс;
Делаем скриншот с помощью клавиши «Print Screen»
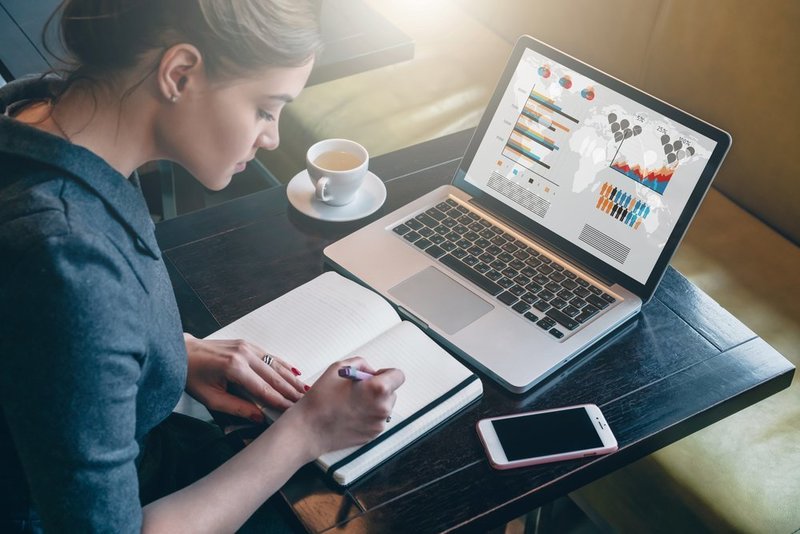
Это встроенная функция операционной системы. Единственное различие в обозначении на клавиатурах: «Print Screen»,«PrntScrn», «PrtScn», «PrtScr» или «PrtSc».
Для компьютера необходимо нажать кнопку «Print Screen».
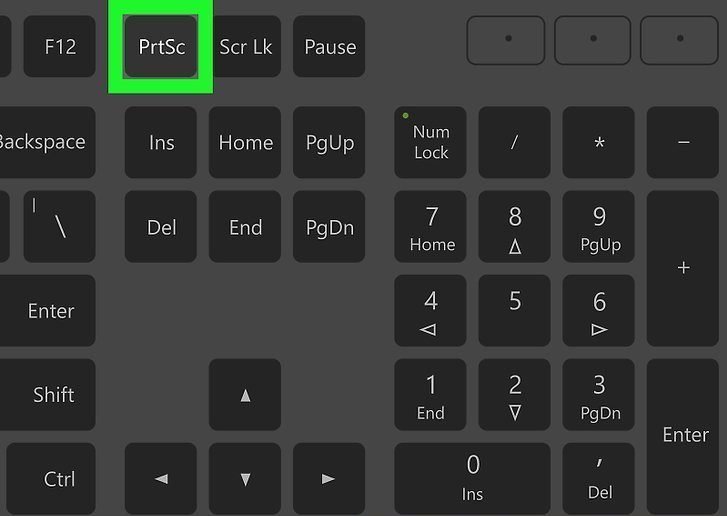
Для ноутбука требуется одновременное нажатие 2 клавиш: «Print Screen» и «Fn».
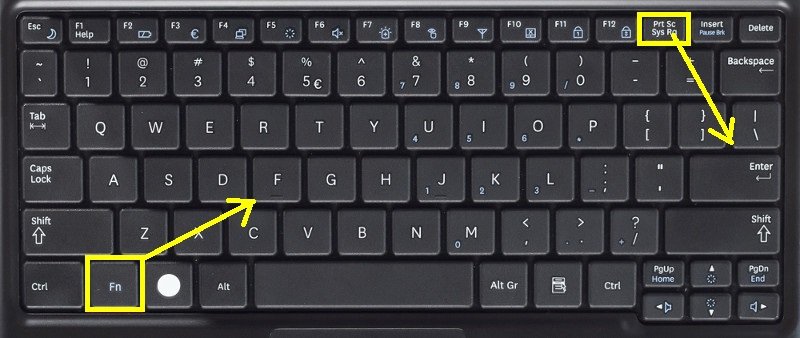
Для скриншота активного окна (т.е. рабочего окна графического интерфейса пользователя), необходимо одновременное нажатие «Alt» и «Print Screen» на компьютере.
Для ноутбука — «Alt», «Print Screen» и «Fn».
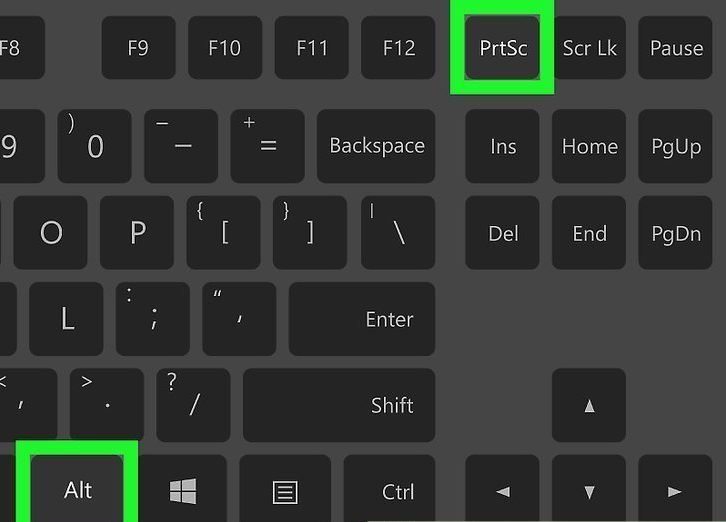
Screenshot сохранится в буфер обмена, откуда его можно вставить в любую нужную программу, нажав клавиши «Ctrl» и «V». Эти команды одинаковы для всех операционных систем Winows.
Как сделать скриншот экрана на ноутбуке — фото, видео-инструкция
Скриншотом экрана называют его фото – картинку, которая содержит в себе изображение того, что в данный момент времени показано на мониторе.
Для чего может понадобиться screenshot? Возможно, вы хотите объяснить кому-то особенности интерфейса какой-либо программы путём отправки соответствующего изображения либо просто желаете сохранить («сфотографировать») кадр в игре, рабочий документ и пр.
Ситуаций, при которых screenshot окажется полезным, можно насчитать множество, а поскольку при наличии соответствующих знаний создание таких изображений занимает считанные секунды, каждому пользователю имеет смысл научиться делать скриншоты и пользоваться ещё одной возможностью, которую предоставляет современная компьютерная техника. Как сделать скриншот экрана? Можно ли «сфотографировать» лишь определённую его часть или только активное окно? Существуют ли программы для быстрого создания скриншотов, их сохранения в специальную папку и публикации сети в Интернет?
Как заскринить экран с помощью клавиши Prt Sc?
Для начала рассмотрим самый простой и доступный способ, где потребуется нажать всего одну кнопку! Любая стандартная клавиатура имеет клавишу Print Screen (другие возможные названия: PrtSc SysRq, Print Screen Sys Rq, prt sc). Она предназначена для создания скриншотов, поэтому в большинстве случаев «сфотографировать» экран удаётся путём её нажатия:
Вы нажали PrtSc на клавиатуре компьютера или ноутбука, но ничего не произошло? На самом деле, снимок экрана автоматически поместился в буфер обмена, что позволяет вставить его (CTRL+V или правая кнопка мыши и «Вставить») в любую программу редактирования изображений (Paint, Photoshop) или документ (Word).
Работая с компьютером, вы без труда найдёте клавишу Print Screen в верхней правой части клавиатуры. Для пользователей же ноутбука, возможно, придётся задействовать дополнительную клавишу Fn (находится между CTRL и Win), поскольку функция PrtSc может быть совмещена с какой-либо другой. Например, с Insert:
Ещё один полезный совет: для тех ситуаций, когда необходимо «сфотографировать» лишь активное окно (открытый документ или приложение), достаточно одновременно нажать комбинацию клавиш Alt + Print Screen.
Изображение активного окна тоже сохраниться в буфер. Вместе с тем, стоит помнить, что буфер может содержать только один объект для последующей вставки, т. е.
сделав 2 скриншота подряд, в памяти компьютера или ноутбука будет находиться только последний.
Другие способы создания скриншота экрана
Быстро сделать скриншот вам может помешать банальное отсутствие клавиши PrtSc. Что делать в этом случае? Вариантов несколько:
1.Программа «Ножницы». Если на вашем компьютере или ноутбуке имеется данное приложение (меню «Пуск»), то открыв его и нажав на стрелку возле кнопки «Создать», можно легко отправить в буфер обмена фото всего экрана, определённую выделенную область или часть произвольной формы:
После останется лишь сохранить картинку в требуемой папке:
2.Специальные программы-редакторы. Существует множество приложений, позволяющих быстро сделать скриншот, который впоследствии можно сохранять, вставлять в документы, редактировать, делиться им на форумах и пр.:
- Light Shot,
- Сlip2net,
- NET,
- ShotTheScreen,
- Fraps и др.
Рассмотрим пример работы программы Light Shot в Windows. После её запуска в нижней панели быстрого доступа появляется ярлык в виде розового пёрышка. Активизировать программу можно либо путём нажатия на ярлык, либо путём нажатия кнопки PrtSc. Далее останется выбрать область для создания картинки:
В выпадающих панелях меню можно найти все необходимые функции: сохранить, распечатать, добавить текст и пр. Кроме того, в настройках приложения Light Shot можно задать любые горячие клавиши, которые активизируют программу или позволят загружать изображение экрана сразу на сервер:
Для сохранения скриншота достаточно нажать на соответствующую кнопку в нижней части окна, а клавиша «Отправить» автоматически сгенерирует код, который позволит вставлять изображение в любые другие программы, приложения и интернет-форумы: ICQ, социальные сети, панели администрирования сайтов и пр.
Создание скриншотов на компьютере или ноутбуке с помощью clip2net можно сделать ещё более удобным, если в меню настроек прописать горячие клавиши, установить требуемый формат снимков, указать сервера загрузки снимков и многое другое. Наконец, для пользователей, официально зарегистрированных на сайте разработчика программы-редактора, открываются и некоторые другие возможности, связанные с хранением фотоматериалов на просторах сети Интернет.
Как сделать скриншот экрана клавиатурой
Этот способ является стандартным, самым удобным и распространенным. Для того чтоб сделать скрин клавиатурой, необходимо просто нажать клавишу «Print Scrn», «Print Screen» возможно немного другое название: «PrtScr», PrntScrn, PrtScn, PrtScr или PrtSc.
Как бы она не называлась на вашей клавиатуре, эти названия похожи и кнопка скриншота практически в одном месте. Для наглядного примера давайте рассмотрим разные клавиатуры на фото:
- Стандартная клавиатура – нажмите: Print Screen (или вышеперечисленную клавишу).
![]()
- Apple – нажмите: cmd+ctrl+shift+3
![]()
- Logitech – нажмите: Print Screen
![]()
- Скрин на клавиатуре ноутбука – нажмите: PrtSc. А вообще, я уже писал целую статью о том, как делать скрин на ноутбуке. Можете прочесть, там много полезного.
![]()
Аналогично на других клавиатурах (Oklick, Genius, Defender, Microsoft), как видите, плюс-минус клавиша расположена практически в том же месте.
Сторонние программы для создания скриншотов
Также вы можете сделать скриншот на ноутбуке, воспользовавшись сторонним софтом. Сейчас существует множество программ для создания скриншотов. Дальше мы рассмотрим несколько наиболее популярных программ такого плана.
DuckCapture — бесплатная программа для создания снимков экрана. С ее помощью можно создавать скриншоты как всего экрана, так и отдельных окон и областей. Также есть возможность создавать снимки окон с прокруткой содержимого, а также управлять программой при помощи горячих клавиш, которые можно настроить по своему усмотрению. Полученные с помощью DuckCapture изображения можно скопировать в буфер обмена для дальнейшей вставки и редактирования в графическом редакторе, или сохранить в формате BMP, PNG, JPG. В настройках можно определить шаблон имен, которые будут даваться скриншотам, и выбрать папку для автоматического сохранения.
Также DuckCapture позволяет редактировать полученные изображения. После создания скриншота пользователь может добавить к нему надписи, стрелки и другие иллюстрации. Скачать DuckCapture можно на сайте softonic.com.
PicPick — бесплатная программа для захвата и обработки изображений с экрана. С помощью PicPick можно получить скрин всего экрана, отдельного окна или области. Также имеется функция создания скриншотов с прокруткой окна. Полученный снимок можно отредактировать прямо в программе. По своим возможностям редактор PicPick похож на редактор Paint. Здесь можно вырезать часть изображения, добавить стрелки, текст и т.д.
Одной из особенностей PicPick является возможность передачи изображений в другие программы (например, в Word, Excel или Skype) и социальные сети (Facebook, Twitter). Функция сохранения поддерживает такие форматы изображений как BMP, JPG, GIF, PNG и PDF. При этом программа PicPick является полностью бесплатной для личного использования и доступна для скачивания на сайте picpick.app.
FastStone Capture — платная программа для создания сриншотов и их редактирования. Для управления FastStone Capture можно использовать специальную плавающую панель инструментов, иконку на панели задач или с комбинации клавиш. В FastStone Capture включает в себя простой графический редактор, с помощью которого можно поворачивать, обрезать и производить другие базовые операции с полученными изображениями.
Для сохранения скриншотов можно использовать практически любой формат графики (BMP, JPEG, GIF, JPEG 2000, WMF, PNG, TIFF, PCX, ICO и TGA). Ранее FastStone Capture распространялась бесплатно, но последние версии этой программы стали платными (около 20 долларов). Получить программу можно на сайте faststone.org.
Clip2Net — условно-бесплатная утилита для снятия скриншотов и записи видео с экрана. Основным преимуществом данной Clip2Net является возможность быстро загрузить полученные снимки или видео на сайт Clip2Net и получить код для дальнейшей публикации этих материалов на других сайтах. При этом сайт Clip2Net предоставляет возможность просматривать статистику, публиковать комментарии, создавать закрытые папки и многое другое.
Clip2Net распространяется как бесплатно, так так и по подписке на год. Владельцы платной подписки получают возможность загружать больше данных на сервер Clip2Net и хранить эти данные без ограничения по времени. Скачать программу можно на сайте clip2net.com.
SSmaker — небольшая небольшая бесплатная программа для создания скриншотов. SSmaker можно скачать как в виде полноценной программы, которая требует установки на компьютер, так и в виде портативной утилиты.
SSmaker позволяет быстро получить снимок экрана, отредактировать его во встроенном редкторе, загрузить на сервер SSmaker и получить ссылку для публикации в Интернете. Скачать SSmaker можно на сайте ssmaker.ru.
PicPick
Расширенный редактор и загрузка в личное облако
Вышеуказанные параметры предназначены для ежедневного обмена скриншотами и совместной работы. Но если вы профессионально работаете со скриншотами и не нуждаетесь в них, чтобы найти их где-нибудь в Интернете, например, вы технический писатель и документируете закрытую систему, взгляните на инструмент PicPick.
Это довольно продвинутый редактор для захвата и аннотирования скриншотов, но в то же время он не перегружен функциями и красиво выглядит. Во многом он похож на обычный Paint для Windows 7, но гораздо более функциональный с точки зрения аннотирования снимков экрана.
Кроме того, PicPick не только поддерживает экспорт изображений на ПК в различных форматах, но также имеет множество функций для загрузки снимков экрана в ваши личные хранилища, а не на какой-либо сторонний сервер в Интернете.
Вы можете загрузить снимок экрана на фотохостинг (Imgur), в одно из ваших личных облаков (Dropbox, Google Drive, OneDrive), конфиденциально поделиться им с коллегами в Skype или по электронной почте. Кроме того, вы можете автоматически вставлять снимок экрана в Word, Excel или PowerPoint, загружать его в корпоративный файл стирки или открывать в Photoshop. Для тех, кто делает скриншоты для работы, этот вариант идеален.






