Как сделать скриншот экрана на асус зенфон? (телефон и планшет)
Содержание:
- Метод 2: съемка скриншота на Zenfone с помощью специальной кнопки
- Полезные советы для создания скриншота экрана в ноутбуке Ленного
- Дополнительные программы для создания скриншотов
- Посредством отдельного практичного приложения
- Как Сделать Скриншот Экрана с Помощью Кнопок на Планшете?
- Как делать скриншоты на Android: устройства Samsung
- Инструмент «Ножницы»
- Как сделать скриншот экрана на телефоне Асус с помощью приложения
- Простой вариант скриншота для всех Андроидов с 4.0
- Где найти скриншот
- Где найти скриншот
- Способы создания скриншотов на андроиде
- Универсальный способ для всех версий Android, начиная с 4.0
- Использование стороннего софта
- Способ 1. Делаем скрин на Toshiba с возможностью редактирования
- Используем ПК
- Фирменные методы
Метод 2: съемка скриншота на Zenfone с помощью специальной кнопки
Разрабатывая собственную панель уведомлений, можно добавить в неё немало полезных примочек. Именно это и сделали в Асус, добавив кнопку, позволяющую сделать скриншот в один клик.

Чтобы использовать этот метод, вам необходимо выставить параметры быстрой настройки. Сделать это нужно лишь однажды.
- Перейдите к параметрам быстрой настройки, проведя по экрану от верхней рамки устройства к нижней (свайп). Нажмите редактировать (2 иконка сверху справа).
- Затем в разделе “Выбрать инструменты для отображения на панели быстрых настроек” включите “скриншот/снимок экрана”.
- Поскольку можно выбрать только 4 необходимых инструмента для доступа, возможно, вам придется отключить что-то из ранее выбранных.
Теперь, когда вам только вздумается сделать скриншот, перейдите в панель быстрых настроек и нажмите соответствующую кнопку. Снимок будет сделан.



Назад
1 из 3
Далее
Полезные советы для создания скриншота экрана в ноутбуке Ленного
Если хотите скопировать только активное окно экрана — то, что находится сверху — просто нажмите Alt + Print Screen.
Самый быстрый доступ к программе Paint, это нажать на клавиатуре сочетание Windows + R, вести слово «MSPaint» и нажать Enter.
На некоторых ноутбуках Ленного, чтобы сэкономить место на клавиатуре, «PTSC» используется для захвата и имеет вторичную функцию. Чтобы сделать скриншот экрана, просто нажмите клавишу Fn, а затем «PTSC».
В зависимости от версии ОС, Paint позволяет сохранить скриншот экрана в различных форматах
— BMP опция по умолчанию
— PNG сжатие без потерь
— JPEG представляет собой формат сжатия с потерями, что позволяет дальнейшую обработку изображения. В этом случае вы можете изменить размер файла. Размер файла меньше чем PNG или GIF, но изображение низкого качества.
— GIF подходит для приложений с ограниченным количеством цветов. Если вы планируете сделать скриншот сайта, убедитесь, что он не превышает допустимый размер самого крупного.
Дополнительные программы для создания скриншотов
Microsoft Snip
Этот менеджер скриншотов является бесплатным. Его можно скачать с официального сайта компании Майкрософт.
Он позволяет делать снимки как отдельных окон и всего экрана, так и выборочных фрагментов.
с его помощью вы сможете записывать даже видео с отображением различных пометок.
Это очень полезно при создании обучающих видеороликов и различного рода презентаций.
К ним можно добавлять и звуковое сопровождение.
Рабочее окно приложения Microsoft Snip
Скачать
Lightshot
Рабочее окно сервиса Lightshot
«Лайтшот» поможет без труда сделать скриншот.
После скачивания и установки в правой нижней части экрана появится логотип программы в виде пера.
Теперь после нажатия клавиши Print Screen она будет автоматически запускаться.
Экран монитора немного потемнеет, а вам останется лишь обвести сохраняемую область.
Для этого установите курсор в какое-либо место на экране и, зажав левую кнопку мыши, растяните пунктирное выделение.
Обозначенный участок можно изменять в размере, а инструмент выделения можно произвольно перенести по экрану монитора.
После того, как вы отпустите кнопку мыши, на границе выделения появится панель с инструментами и доступными действиями.
Благодаря этим инструментам вы сможете добавить к скрину рисунок, фигуру или текст.
Выбрать для них цвет, если нужно — отмените свои предыдущие действия.
Из возможных действий вам будет доступно следующее:
Программа очень простая и не требует специальных навыков.
Скачать
FastStone Capture
Назначение кнопок рабочей панели
Простая в использовании программа позволяет делать снимки экрана, а также записывать видео.
После запуска откроется рабочая панель с инструментами.
Созданный скриншот можно открыть в редакторе программы для последующей коррекции и сохранения.
Редактор FastStone
Скачать
Приложение SnagIt
Редактор программы
Замечательно подходит для создания скринов как всей области экрана, так и его отдельных участков.
Позволяет применять к изображению различные эффекты.
Можно добавить различные фигуры, рамки и иконки, а также включать или выключать тень.
Имеет свой собственный встроенный редактор.
Скачать
Инструмент для создания снимков Screenshot Captor
Окно программы
Позволяет делать различные скриншоты — всего экрана, активного окна, произвольной формы и многое другое.
Имеет много полезных настроек. С ее помощью вы без труда сможете делать скрины сразу нескольких экранов.
Полученное изображение можно редактировать, применив к нему обрезку, изменение размера и имеющиеся эффекты.
Скачать
Посредством отдельного практичного приложения
К наиболее занимательным программам, позволяющим пользователю понять, как сделать скриншот на Асус Зенфон Макс про м2, а также планшетах тайваньской компании, относится сервис Apowersoft Screenshot, который можно свободно загрузить на своё устройство непосредственно из встроенного магазина Play Market.
Помимо возможности запечатления интерфейса посредством сочетания различных клавиш, программа позволяет выполнить аналогичную манипуляцию, кликнув по иконке на рабочем столе. Однако последняя опция доступна начиная от версии Android 5.0. Дополнительно после создания снимка предлагается произвести редактирование изображения, поскольку можно самостоятельно обрезать картинку, добавить описание, знаки, текст, графические элементы и другие корректировки. По завершению внесения изменений можно сохранить результат в памяти телефона, отправить в виртуальное хранилище или кому-либо из товарищей посредством социальных сетей или мессенджеров.
Как Сделать Скриншот Экрана с Помощью Кнопок на Планшете?
На Андроидах можно сделать скриншот, зажав одну или несколько кнопок. Они могут находиться на корпусе или сенсорном экране. На разных устройствах есть свои особенности создания снимка.
Фото экрана может быть коротким и длинным. В первом случае это обычный скриншот. Он позволяет копировать картинку в полном соответствии с экраном. Длинный скриншот позволяет сохранить данные, которые занимают несколько страниц. Например, статья на сайте или диалог в мессенджере.

Съемка начинается с первой картинки или текста, отображенного на дисплее. Далее происходит автопрокрутка экрана вниз до конца статьи или диалога. Также можно остановить съемку вручную.

«Samsung Galaxy»
Как сделать снимок экрана на Самсунге, будет зависеть от модели смартфона. Поэтому подойдет один из следующих вариантов:
- Samsung Galaxy – одновременное нажатие на кнопки «Домой» и «Питание»;
- на первых телефонах Samsung действует комбинация «Домой» + «Назад».
- если первые два способа не подошли, можно удержать «Громкость вниз» + «Питание». Этот вариант подходит для большинства Андроидов.
После нажатия комбинации появляется меню для дальнейших действий со снимком. При сохранении скриншот попадает в папку ScreenCapture.
«Huawei и Honor»
Применение функциональных кнопок – классический метод для скриншота на Huawei. Для снимка экрана нужно зажать одновременно 2 кнопки: включения (выключения) и уменьшения громкости.
Когда смартфон сделает скрин, появится меню с информацией, что делать с фотографией. Снимок сохраняется в галерею изображений. Его можно отредактировать или переслать, как обычное фото.
Существует несколько способов сделать скриншот на экране Huawei с помощью сенсора, но об этом мы расскажем далее.
«Xiaomi»

Xiaomi – одна из тех компаний, которые постоянно усовершенствуют смартфоны. Достоинство производителя – быстрое и удобное использование устройства, включая снимок экрана. При этом задействуется сенсор или кнопки. Клавиша питания + клавиша громкости вниз – наиболее популярный способ заснять экран на смартфоне Xiaomi. Эта функция пришла на платформу MIUI из оригинальной операционной системы Андроид. Чтобы сделать скрин, нужно зажать одновременно клавишу питания/блокировки и кнопку громкость вниз. Фотография будет сохранена в альбом изображений.
Сенсорная клавиша меню + громкость вниз – еще один вариант первого способа. Его разработчиком стала компания MIUI. Для скриншота нужно зажать одновременно сенсорную клавишу меню под дисплеем и физическую клавишу громкость вниз.
Разработчики включили функцию длинного скриншота на смартфонах с MIUI 8 и новее. С ее помощью можно сделать снимок видимых и невидимых областей дисплея. Для этого нужно промотать экран вниз.

Чтобы сделать длинный скрин, нужно:
- Нажать одновременно кнопку блокировки и громкость вниз.
- В правом верхнем углу нажать команду «Листать», или Scroll. Прокрутить экран вниз.
В галерее снимков сохранится фото выбранной области. Но нужно учитывать, что размер снимка загрузит память больше, чем обычное изображение.
«iPhone»
На устройстве iPhone X и на более поздних моделях скриншот можно сделать следующим способом:
- Нажать боковую кнопку блокировки экрана и клавишу увеличения громкости.
- Быстро отпустить.
- После создания фотографии внизу слева появится уменьшенный снимок экрана. Для просмотра можно нажать на миниатюру, отредактировать, переслать или удалить. Если оставить снимок без изменений, он сохранится в папке изображений.
На устройствах iPhone 8, 7 или 6 действует другая технология. Нужно одновременно зажать клавишу «Домой» и боковую кнопку блокировки, быстро отпустить. Если скриншот сделан, слева появится мни-копия экрана. Ее можно редактировать или оставить без изменений.
На устройствах iPhone SE, 5 или более ранней модели необходимо зажать кнопку на верхней панели и «Домой». Когда появится характерный звук снимка, можно отпустить клавиши. Как и на других iPhone, внизу слева появится скриншот.
«Lenovo»
Создание скриншота кнопкой выключения телефона – разработка компании Леново. Этот способ появился на последних моделях смартфонов. Чтобы сделать снимок экрана, нужно удерживать клавишу выключения, пока не появится меню.
На самой нижней строчке есть вариант «Скриншот» со значком ножниц. Далее остается только сохранить снимок. По умолчанию он попадает в папку Screenshots: \SD-карта\Pictures\Screenshots.

Если модель смартфона не снабжена данной функцией скриншота, можно воспользоваться вторым способом. Для создания снимка экрана нужно зажать кнопки «питание» и «уменьшение громкости» одновременно. После этого будет создан скрин, который попадет в ту же папку Screenshots.
Как делать скриншоты на Android: устройства Samsung
Как уже упоминалось, некоторые производители и устройства решили пойти на мошенничество и внедрить свои собственные методы создания скринщотов на Android. В некоторых случаях эти альтернативы можно использовать в дополнение к трем основным методам, рассмотренным выше. В других случаях они полностью заменяют стандартные параметры Android. Вы найдете большинство примеров ниже.
Смартфоны с цифровым помощником Bixby

Смартфоны с цифровым помощником Bixby
Если у вас новый флагманский телефон Samsung Galaxy, такой как Galaxy S21 или Galaxy Note 20, у вас предварительно установлен цифровой помощник Bixby. С его помощью можно сделать скриншот с помощью голосовой команды. Все, что вам нужно сделать, это перейти к экрану, на котором вы хотите сделать снимок экрана, и, если он у вас настроен правильно, просто сказать «Привет, Биксби». Когда помощник начнет работать, скажите «сделайте снимок экрана», и он сделает Вы можете увидеть сохраненный снимок в приложении Галерея телефона.
Если ваш телефон Samsung не настроен на распознавание триггерных слов «Привет, Биксби», просто нажмите и удерживайте специальную кнопку Bixby на боковой стороне телефона, а затем скажите «сделайте снимок экрана».
Устройства Samsung с S Pen

На устройствах, которые подставляются с S Pen (например, серия Galaxy Note), можно сделать скриншот с помощью стилуса. Просто вытащите S Pen и запустите Air Command (если оно не запустится автоматически), затем выберите Запись на экране. Обычно после создания скриншота, изображение сразу будет открыто для редактирования. Не забудьте сохранить скриншот после редактирования.
Смахивание ладонью
На некоторых телефонах Samsung есть еще один способ сделать снимок экрана. Зайдите в «Настройки», а затем нажмите «Дополнительные функции». Прокрутите вниз, чтобы увидеть опцию «Проведите пальцем по ладони для захвата» и включите ее. Чтобы сделать снимок экрана, просто поместите руку вертикально на правый или левый край экрана смартфона, а затем проведите пальцем по дисплею. Экран должен мигать, и вы увидите уведомление о том, что был сделан снимок экрана.
Умный захват
Когда в Samsung решили сделать возможность делать скриншоты на Android, они действительно выложились на полную! Интеллектуальный захват позволяет вам захватить всю веб-страницу, а не только то, что у вас на экране. Сделайте обычный снимок экрана, используя любой из вышеупомянутых методов, выберите Захват прокрутки и продолжайте нажимать на него, чтобы прокрутить страницу вниз. Это эффективно объединяет несколько изображений.
Умный выбор

Умный выбор
Smart Select позволяет захватывать только определенные части того, что на вашем экране, делать скриншоты овальной формы или даже создавать короткие GIF-файлы из фильмов и анимаций!
Чтобы получить доступ к Smart Select, выдвиньте Edge Panel и затем выберите опцию Smart Select. Выберите фигуру и выберите область, которую хотите запечатлеть. Сначала вам может потребоваться включить эту функцию в настройках, выбрав «Настройки» > «Экран» > «Экран кромки» > «Панели кромки»
Инструмент «Ножницы»
В Windows 10 можно выделить и скопировать в оперативную память произвольную область экрана. Это позволяет уменьшить размер картинки, а также время, необходимое для ее последующей обрезки в редакторе. Программа находится в категории «Стандартные — Windows» меню «Пуск». После запуска необходимо выполнить следующие шаги:
- Кликнуть по кнопке «Создать» в окне приложения.
- Выделить мышкой прямоугольный фрагмент экрана (курсор примет вид крестика).
- Выбрать путь для сохранения картинки.
- Задать название и формат изображения.
 Потом созданный скриншот можно открыть в указанной ранее директории для просмотра или редактирования при помощи удобной программы для работы с изображениями.
Потом созданный скриншот можно открыть в указанной ранее директории для просмотра или редактирования при помощи удобной программы для работы с изображениями.
Как сделать скриншот экрана на телефоне Асус с помощью приложения
На просторах Google Play есть большое количество разных программ, расширяющих возможности стандартной функции создания скриншота. Среди официально представленных приложений стоит отметить следующие:
- Screenshot;
- Screenshot Easy;
- OK Screenshot;
- Screenshot Ultimate;
- LongShot;
- Screenshot Crop & Share.
Все указанные программы работают по схожему принципу. Но для тех, кому нужен частичный скриншот, стоит посоветовать Screenshot Crop & Share. На примере этого приложения рассмотрим, как можно кропнуть полученный снимок экрана.
А понадобится всего-навсего открыть программу, подтвердить разрешение на доступ к файлом устройства и нажать кнопку создания скриншота. Далее у пользователя появится возможность отрегулировать размер и положение скрина. Для изменения параметров нужно лишь передвигать ползунки пальцами.
Простой вариант скриншота для всех Андроидов с 4.0
Для фиксации информации на дисплее мобильника нужно нажать обычную комбинацию кнопок, расположенных на корпусе устройства: «Нижняя клавиша звука» и «Вкл». Фиксируются они одновременно и удерживаются 1-2 секунды. Щелчок свидетельствует о том, что фото сделано. Система отправит файл в «Галерею» и «Картинки» внутренней памяти.
Внимание! Данный способ подойдет для всех современных гаджетов. Основное требование – Андроид должен быть не ниже прошивки 4.0
Старые ОС Android и кастомная версия
Чтобы сделать скрин в операционке 3.2, нужно зафиксировать клавишу «Последние приложения», другие настройки выполнять не потребуется. У старых версий Андроид таких опций вообще нет, с этим недостатком помогут справиться только специальные приложения.
Это интересно! За счет кастомных прошивок у таких интерфейсов появляются дополнительные возможности – скриншоты. Сделать их можно при помощи кнопки «Вкл», расположенной в меню.
Скрины на гаджетах Самсунг
Создание картинки дисплея на устаревших моделях этой марки осуществляется при помощи кнопочек «Домой» и «Обратно» (их одновременным нажатием). На устройствах, вышедших в продажу более 4-х лет назад – применяется самый обычный вариант. На современных изделиях – синхронное удержание «Домой» и «Вкл».
Существуют смартфоны, которым подойдут оба варианта – универсальный и метод, используемый на гаджетах, выпущенных несколько лет назад. Мобильники последнего поколения могут сделать фото при помощи простого жеста: провести рукой (ребром ладони) по дисплею вправо и назад.
Как сделать скриншот экрана на телефоне Андроид простым движением:
- Войти в настройки мобильника;
- Подменю «Управление телефоном»;
- Вкладка «Манипуляции ладонью»;
- «Скрин дисплея».
Сделанные фото сразу же отправляются в папку Картинки/Скриншоты. Также они могут сохраниться в Галерее.
Скриншоты на мобильниках HTC и Сяоми
Гаджеты компании HTC дают возможность фотографировать информацию, картинки на дисплее смартфона несколькими способами.
Как сделать скрин экрана на телефоне Андроид:
- Обычным способом – фиксацией клавиши «Гром.» и «Вкл»;
- Нажатием «Домой» и «Активировать».
Второй способ поддерживают не все мобильники. Если данный вариант не работает, можно использовать предыдущий.
Гаджеты Сяоми также поддерживают различные варианты скриншота экрана – удержание клавиши меню «Три полоски» и «Громкости», а также иконки «Скриншот», расположенной за внутренней панелью.
Принтскрин на смартфонах LG
У ПО данного гаджета имеет свой интерфейс – Quick Memo. Благодаря этому приложению пользователь может сделать фото дисплея, отредактировать полученную картинку. Добавить текст, изменить размер и другие девайсы. Для его активации нужно пальцем провести вниз, раскрыть панель, находящуюся вверху и кликнуть по иконке.
На заметку! На телефонах LG также возможно использование простого варианта скриншота экрана.
Скрин дисплея на изделиях Lenovo
Оболочка гаджета имеет встроенную функцию моментального фото экрана. Делать скриншоты на Андроиде Lenovo достаточно просто:
- Активировать интерфейс в выпадающих настройках меню;
- Сделать скриншот посредством клавиши «Вкл» и «Выкл.» мобильника.
На гаджетах Леново работает универсальный метод – синхронное удержание «Громкости вниз» и «Power».
Принтскрин на устройствах Асус Зенфон
Оболочка смартфона предлагает свои способы. Здесь можно фотографировать экран в одно касание. Чтобы сделать скрин, необходимо выполнить следующие настройки:
- Зайти в параметры;
- Раскрыть меню с настройками гаджета;
- Выбрать пункт «Нажать для фото дисплея»;
- «Клавиша сохраненных приложений».
На Зенфоне 2, пользователю нужно открыть моментальные настройки и войти в «Дополнительные….», в раздел «Скрин». После сохранения появится иконка, которая и будет использоваться для снимка дисплея.
Где найти скриншот
На текущий момент изображение находится в буфере обмена. Чтобы вывести его на экран в качестве отдельного файла, необходимо воспользоваться графическим редактором. Можно использовать Photoshop или Paint, куда картинка вставляется сочетанием клавиш Ctrl-V либо соответствующей кнопкой в интерфейсе программы («Редактирование» — «Вставить»). Сохраняя скрин как изображение, не забудьте задать ему определённый формат. Стандартные настройки предлагают png с начальным расширением, но лучше выбрать ipeg – таким образом, картинку можно просматривать как медиа без сторонних ресурсов. Определитесь и с местом хранения на Asus: изначально файл располагается во вкладке «Мой компьютер» («Изображения» в папке «Снимки экрана»), если вы не зададите иной путь.
Где найти скриншот
h2<dp>2,0,0,0,0—>
На текущий момент изображение находится в буфере обмена. Чтобы вывести его на экран в качестве отдельного файла, необходимо воспользоваться графическим редактором. Можно использовать Photoshop или Paint, куда картинка вставляется сочетанием клавиш Ctrl-V либо соответствующей кнопкой в интерфейсе программы («Редактирование» — «Вставить»). Сохраняя скрин как изображение, не забудьте задать ему определённый формат. Стандартные настройки предлагают png с начальным расширением, но лучше выбрать ipeg – таким образом, картинку можно просматривать как медиа без сторонних ресурсов. Определитесь и с местом хранения на Asus: изначально файл располагается во вкладке «Мой компьютер» («Изображения» в папке «Снимки экрана»), если вы не зададите иной путь.
p, blockquote<dp>5,0,1,0,0—>
Способы создания скриншотов на андроиде
Это можно делать как при помощи встроенных средств Android, так и специализированными утилитами, коих в Google Play очень много, с различными инструментами и дополнительными возможностями.
Важно знать! Все изображения по умолчанию сохраняются в галерею вашего смартфона, поэтому сможете найти их там. Как правило, они хранятся во внутренней памяти девайса
Скриншот с помощью настроек Android
По умолчанию для всех устройств необходимо зажимать одновременно две клавиши: «Уменьшение громкости» и «Питание» в течении 1-3 секунд, пока не услышите щелчок. На экране появится анимация, и изображение автоматически будет сохранено в галерею. Способ универсален для Android 4.0 и выше.
Панель быстрого доступа
В Android, как и в iOS, можно вызывать меню быстрого доступа, в котором расположены различные вкладки и иконки. Например, отсюда можно быстро выключать и включать интернет, GPS, вибрацию, и в том числе и создавать скриншоты. На многих моделях смартфонов есть отдельный пункт «Скриншот», по нажатию на который создается снимок экрана. Вызывается эта панель свайпом вниз.
Жесты
Скрин экрана при помощи программ
Мы описали несколько приложений, которые, по нашему мнению, отлично подходят для решения этой задачи. Не обязательно использовать именно их, ведь в Google Play предоставлено большое количество других альтернативных вариантов, как платных, так и бесплатных. Вы уже выбираете исходя из необходимых опций и потребностей.
OK Screenshot
Довольно простое по своему функционалу приложение, позволяющие в несколько кликов не только создать, но и быстро отредактировать любое изображение. Единственный минус – требуется наличие Root-прав, а также не поддерживается работа в версиях Android ниже 4.0. В настройках вы можете указать, активировать ли вибрацию и звуковое сопровождение при создании изображений или нет. Предоставляется бесплатно и доступно для всех новых версий операционной системы.
Screenshot Ultimate
Это уникальное по своей структуре приложение, в котором задействовано много вариантов создания снимков экрана. На данный момент доступно более 10 вариантов и это очень удобно, ведь не каждый пользователь может одновременно зажать две клавиши, особенно если он левша или держит смартфон в одной руке.
В программе вы сможете создавать снимки экрана при помощи виджетов, виртуальных кнопок, по нажатию на иконки и даже при помощи обычного встряхивания. Здесь же доступен большой набор опций для редактирования, быстрый обмен с другими пользователями, различные выборы форматов и ориентации, журналы для просмотра и многие другие возможности. Еще один «жирный» плюс – не требуются root-права, хотя с ними программа также работает отлично. Может быть установлена выше версии 2.1, предоставляется на бесплатной основе.
Screenshot Pro
Это менее функциональная программа, чем предыдущий вариант, но у нее тоже есть свои определенные особенности. Сразу стоит сказать, что приложение платное и обойдется вам в 149 рублей, но плата разовая и в целом для такого продукта не жалко потратить таких денег. Как заявляет разработчик, продукт в первую очередь предназначен для создания последовательных скриншотов, например, когда вам нужно написать какую-то инструкцию или просто сделать несколько снимков, чтобы отправить их потом другому пользователю.
В этом приложении можно автоматически обрезать область панели состояния, а также другие панели навигации, что очень удобно. Также возможен просмотр будущего скриншота, выбор области для создания, быстрый доступ к созданию снимков, загрузка в облако в несколько кликов и многие другие возможности.
Какую бы программу вы не выбрали – принцип у нее будет примерно схож с другими продуктами. Если же вам нужно сделать скриншот один раз, то достаточно воспользоваться стандартными средствами Android, чтобы не загружать сторонних программ.
Универсальный способ для всех версий Android, начиная с 4.0
Чтобы запечатлеть содержимое экрана смартфона или планшета, достаточно, как и на компьютере, нажать определенные клавиши. Но не на виртуальной клавиатуре, а на корпусе гаджета. Это «Power» (кнопка включения) и «Volume Down» (нижняя половина качельки громкости). Нажмите обе кнопки строго одновременно и немного подержите их в таком положении. Через 1-2 секунды вы услышите звук затвора фотоаппарата — это значит, скриншот готов. После этого система автоматически сохранит его в каталоге /Pictures/Screenshots или /Pictures/ScreenCapture внутренней памяти устройства.
Метод работает на телефонах и планшетах любых производителей — Nexus, Fly, Motorola, Sony Xperia, ZTE, Huawei и т. д
Единственное условие — на устройстве должна быть установлена не слишком старая версия Андроида, остальное — не важно
Использование стороннего софта
Возможности стандартных инструментов ограничены, поэтому для создания качественных снимков экрана с расширенными параметрами лучше воспользоваться приложениями от других разработчиков. Ниже перечислены самые популярные и удобные программы для Windows 7 и более поздних версий этой ОС.
Под управлением устаревшей операционки утилита не запустится или будет работать с ошибками и сбоями.
Перечисленные программы просты в применении, запускаются по нажатию привычной для пользователей кнопки PrtSc, но обладают более широким набором функций, хотя в отдельных случаях за полезные опции необходимо платить. Софт такого рода пригодится тем, кто составляет инструкции по работе с ПО, описания сайтов, видео, тестирует лэптопы и приложения. Скриншот экрана на ноутбуке Asus получится четким, с достоверными цветами, нужного размера и даже со спецэффектами.
Решение проблем
before—>
Умение делать скриншот – полезный навык для любого пользователя. Снимок экрана в виде картинки может пригодиться для исправления ошибки, послужить визуальным дополнением при пересылке другу и даже выручает при попытке сохранить изображение web-страницы. Но в некоторых моделях ноутбуков принцип создания имеет собственный алгоритм. На ноутбуке Asus сделать скриншот экрана можно используя несколько способов – начиная со встроенных программ и сочетаний клавиш, заканчивая сторонними программами. Какой вариант удобнее всего?
p, blockquote<dp>1,0,0,0,0—>
Способ 1. Делаем скрин на Toshiba с возможностью редактирования
Самый универсальный вариант создать скриншот на компьютере – установить специальный софт
Если вы хотите сфотографировать монитор и сразу отредактировать картинку, обратите внимание на программу ФотоСКРИН. Это русскоязычное приложение для создания снимков всего экрана, определенного участка, а также активных окон
Инструменты редактирования включают в себя добавление текста и списков, наложение стрелок, линий и прямоугольников, размытие выбранной области. Также можно рисовать на созданном фото, подчеркивать и обрисовывать фрагменты снимка.
Шаг 1. Установка ПО
Скачайте инсталлятор скриншотера на ПК. Приложение полностью бесплатно и не требует регистрации. Чтобы распаковать инсталлятор, отыщите скачанный файл в папке «Загрузки» и дважды кликните по нему. Для завершения инсталляции следуйте инструкциям мастера установки.
Шаг 2. Создайте скрин
Создавать снимки можно вручную или комбинацией кнопок, что пригодится тем, кто смотрит видео или играет в игры в полноэкранном режиме. В первом случае вызовите скриншотер, кликнув по иконке в трее уведомлений, и курсором обрисуйте участок, который вы хотите сохранить как фото.
Софт позволяет изменять размер и передвигать область захвата
Если вы работаете в полноэкранном режиме, воспользуйтесь следующими комбинациями:
- Alt + Print Screen – фотографирует активное окно.
- Alt + Enter – захватывает участок небольшого размера.
- Shift + Prtscr (Print Screen) – выводит полноэкранное окно захвата.
В любом варианте можно регулировать размер вручную, передвигая границы. Также вы можете сместить область захвата, для этого захватите его курсором и перетащите на любое другое место.
Шаг 3. Отредактируйте фото
Вокруг созданного скрина появятся две панели с функциями. Горизонтальная строка содержит инструменты для обработки рисунка. Чтобы добавить новые элементы, нажимайте на соответствующие иконки и затем кликайте по скрину.
На скрин можно добавить текст, нумерацию, стрелки и многое другое
Обратите внимание, что большинство инструментов предлагают дополнительные настройки, так что вы можете настроить их вид так, как вам требуется
Шаг 4. Сохраните изображение
Теперь осталось лишь сохранить изображение. Это делается при помощи боковой панели. Нажмите на иконку в виде дискеты, чтобы отправить фото на жесткий диск, или на кнопку-облачко для загрузки в интернет. Также фотографию можно скопировать в буфер обмена, для этого кликните по второй иконке со страничками.
В какую папку сохраняются скрины
Мы рассмотрели, как сделать скриншот на Тошиба с помощью ФотоСКРИН, но куда сохраняются созданные фото? Когда вы откроете окно экспорта, то можете сами выбрать директорию сохранения. Для этого выделите подходящую папку в левой колонке-проводнике или укажите нужный вам путь в адресной строке.
Директория для сохранения снимка
Вы также можете просто нажать «Сохранить» без изменения настроек. После этого картинка экспортируется в папку «ФотоСКРИН» в директории «Изображения».
Используем ПК
Существует масса программных продуктов, с помощью которых легко управлять мобильным устройством с компьютера. Основная масса была создана разработчиками оборудования, но только для своих моделей. Стоит отметить, что бывают и те, что подходят всем. Одним из наиболее успешных и популярных приложений подобного типа стал бесплатный MyPhoneExplorer. Он поможет удаленно контролировать контент, а также делать скриншоты и сохранять их на компьютер.
Софт имеет два модуля:
- серверный – работает на ПК с Windows;
- клиентский – нужен для установки на мобильный гаджет.
Оба модуля при совместной работе подключают ПК к смартфону 3 методами:
- USB-кабелем (на смартфоне следует активировать USB);
- по беспроводной сети;
- по Bluetooth.
Если не работает кнопка блокировки на аппарате, приложение поможет контролировать его работу и управлять им точно так же, как если бы он был у вас в руках. Для создания скрина необходимо соединить два типа оборудования. Помогут в этом деле настройки на компьютере. Гаджет должен отразиться в MyPhoneExplorer, здесь мы заходим в меню «Разное» и выбираем «Клавиатура телефона».
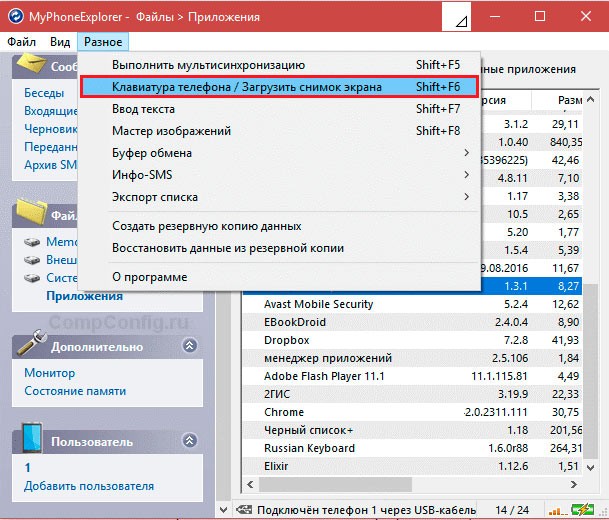
После полной загрузки и появления изображения с дисплея в окне на ПК, следует нажать сохранение.
Фирменные методы
Некоторые производители мобильных девайсов, стремясь облегчить жизнь своим пользователям, разрабатывают дополнительные способы получения скриншотов. Рассмотрим несколько примеров.
Samsung
Чтобы сделать скриншот на старой модели смартфона этой марки, такой, как Samsung Galaxy S с версией Андроид 2.3, достаточно нажать и 1-2 секунды удерживать кнопки «Назад» и «Домой».
На моделях, выпущенных не более 4 лет назад, например, на телефоне Samsung Galaxy s2 и на планшете Galaxy Tab 2, используется вышеописанный универсальный способ — одновременное нажатие кнопок «Включение» и «Громкость-«.
На самых современных аппаратах, таких, как Samsung Galaxy a3, Samsung Galaxy j3 и других — сошедших с конвейера не раньше, чем год-два назад, применяется третий способ. Это одновременное нажатие кнопок «Включение» и «Домой».
Кстати, на одних устройствах работают оба варианта — и этот, и предыдущий. А на других — только последний.
Для современных гаджетов Samsung есть еще один способ получения скриншотов — жестовый. Чтобы запечатлеть картинку на экране, достаточно провести по нему ребром ладони справа направо или наоборот. По умолчанию опция отключена. Чтобы ее задействовать, откройте меню настроек — раздел «Управление» — «Управление ладонью» и выберите «Снимок экрана».
Готовые скриншоты сохраняются в папке Pictures/ScreenCapture.
HTC
Смартфоны HTC позволяют фотографировать экран двумя способами:
- Универсальным — одновременным нажатием «Включения» и «Громкости-«.
- Нажатием кнопок «Включения» и «Home». Этот вариант поддерживается не всеми устройствами. Если на вашем он не работает, используйте первый.
Xiaomi
Смартфоны и планшеты Xiaomi тоже поддерживают дополнительные методы получения скриншотов. Это одновременное нажатие «Громкости-» и клавиши в виде трех полосок (меню), а также иконки «Screenshot», которая находится за шторкой панели уведомлений.
LG
Программная оболочка Android-смартфонов LG содержит фирменное приложение Quick Memo (QMemo+), которое не только делает снимки экрана, но и позволяет их обрабатывать во встроенном редакторе. Например, обрезать по краям, добавлять надписи и т. п.
Чтобы запустить Quick Memo, опустите шторку панели уведомлений и коснитесь значка, который показан на картинке ниже.
Кроме того, на устройствах LG работает универсальный способ.
Lenovo
Фирменная оболочка Lenovo VIBE UI также содержит встроенную функцию создания скриншотов. Она вызывается:
- Из выпадающего меню.
- Из меню кнопки включения и блокировки устройства.
Ну и конечно, на смартфонах и планшетах Lenovo работает традиционный способ — нажатие сочетания кнопок «Power» и «Volume Down».
Asus Zenfone
У Asus Zenfone и Zenfone 2 тоже есть свои фирменные фишки, которые предоставляет оболочка ZenUI.
Чтобы делать скриншоты одним касанием, внесите небольшие изменения в настройки Asus ZenUI:
Зайдите в меню параметров гаджета, откройте раздел «Индивидуальные настройки Asus» и выберите «Кнопку последних приложений». Назначьте кнопке действие «Нажать и удерживать для снимка экрана». После этого она (кнопка, которая показана на картинке ниже) при долгом нажатии будет «фотографировать» изображение на дисплее.
Для Zenfone 2: находясь на домашнем экране, откройте меню быстрых настроек. Далее зайдите в раздел «Дополнительные настройки» и выберите опцию «Скриншот». Подтвердите сохранение. После этого иконка «Сделать снимок экрана» появится в быстрых настройках.
Meizu
Китайские гаджеты Meizu в зависимости от модели позволяют снимать экран двумя разными способами:
- Первый — универсальный.
- Второй — путем одновременного нажатия кнопок «Включение» и «Домой».

