Sketchup 8
Содержание:
- Intellectual Property Rights
- Revision History
- Интерфейс
- ИСПОЛЬЗОВАНИЕ ПРОДУКТОВ И МАТЕРИАЛОВ, ПРЕДОСТАВЛЯЕМЫХ В НИХ.
- Обзор интерфейса SketchUp
- Limitation of Liability
- LayOut
- Описание и рекомендации
- Системные требования
- The Service
- Creating your first 3D model in SketchUp
- Обзор инструментов SketchUp
- Что такое Google SketchUp
- Плюсы и минусы программы
- Understanding what you need
Intellectual Property Rights
Institution acknowledges that it is obtaining only a limited right to the use the Service and that no ownership rights are being conveyed to Institution. Trimble or its suppliers retain all right, title and interest (including all patent, copyright, trademark, trade secret and other intellectual property rights) in and to the Service, all related and underlying technology and documentation, and any derivative works or modifications of any of the foregoing, including without limitation as may incorporate Feedback (collectively, «Trimble Technology»). Further, Institution acknowledges that the Service is offered as an on-line, hosted solution, and that Institution has no right to obtain a copy of any code underlying the Service. Institution, from time to time, may submit comments, questions, suggestions or other feedback relating to Trimble’s products and services to Trimble («Feedback»). Trimble may freely use, copy, disclose, prepare derivative works based on, publicly perform or display, distribute and exploit any Feedback, bug reports or suggestions Institution provides to Trimble regarding the Service or other Trimble products and services, without any obligation, royalty or restriction based on intellectual property rights or otherwise. In addition to Trimble’s other rights, Trimble may collect aggregated information regarding Institution’s interaction with the Service and Models (excluding any personally identifiable information) and may exploit and use such aggregated information for any purpose without restriction.
Revision History
Every time you save a model — and every time SketchUp for Web auto-saves — a new version of your model called a revision, is sent to Trimble Connect. So in effect, there is a back-up file that you can always restore. This is very helpful if your model becomes corrupted, if you add geometry or components that make your model difficult to operate, or if you want to revert back to an earlier, simpler version of your model. Here’s how it works:
To access revision history for a model, navigate to that model in either the Home tab (if it’s a recently accessed file) or in Trimble Connect. Open the file options menu (the three-dot icon) and click ‘History’. This will reveal a list of revisions for your file on the right side of your screen.
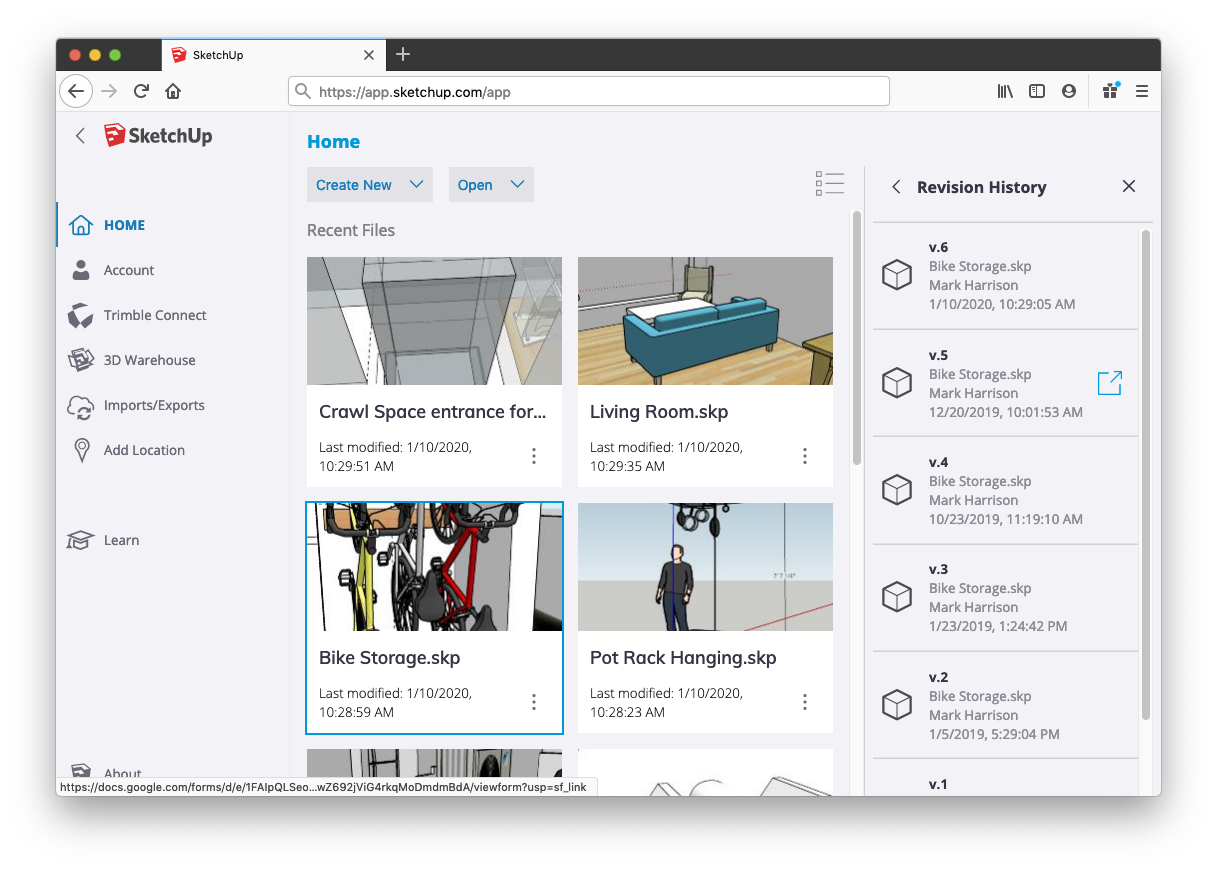
When you mouseover a certain revision in the list, you’ll see an action button: Open revision.
If you choose to open a revision, this older version of your file will load into the modeler. In this state, any changes you make in this older version will be temporary until you choose to save your progress. When you are reviewing a revision, you can choose to save your revision as a copy of the original model (with a different name) by using the Save or Save As commands.
Tip: If you choose the same name as the original file, you will be effectively restoring your revision. Your model will retain its full revision history, including the last saved version before you clicked save.
You can also choose to restore a revision using the Restore command in the blue status flag that displays on the left-hand side of the modeling window.
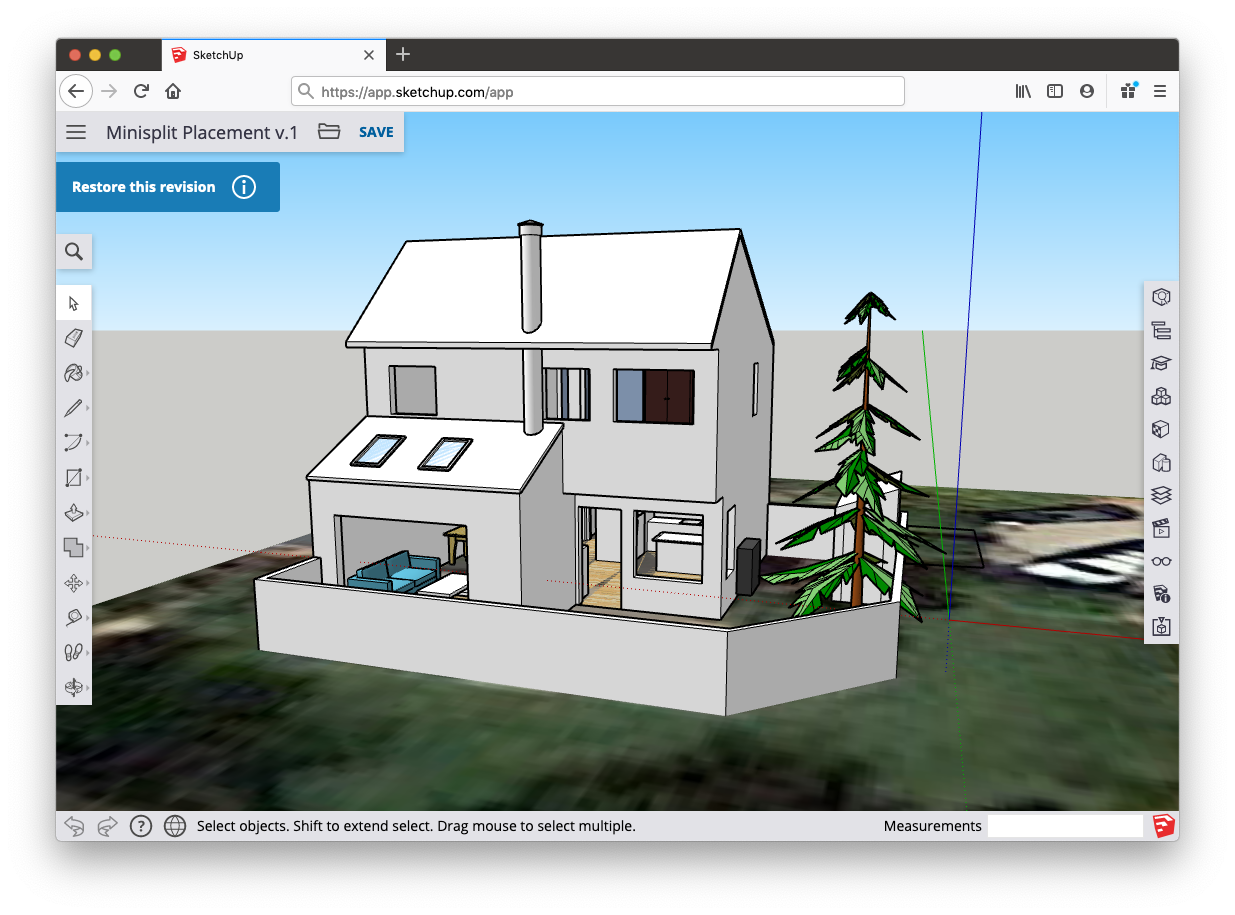
Интерфейс
Стоит отметить, что чем выше опыт в моделировании у пользователя, тем больше инструментов человеку надо. И все эти возможности предоставляет программа.
Причем благодаря различным инструментам можно сделать изображение максимально реалистичным. Например, вы можете создать тени, с помощью опции сечения посмотреть, как ваше творение будет выглядеть изнутри. Так же есть возможность структурировать рабочее пространство так, чтобы исключить появление на нем беспорядка. Все элементы можно снабдить метками, обозначить размеры, сгруппировать аналогичные предметы. И это лишь короткий перечень того, что позволяет сделать программа.
И хотя в основе всех моделей этой программы лежат геометрические фигуры, однако на основе их можно создать фантастическое по своим параметрам здание. И это не говоря о том, что с помощью программы можно разработать дизайн помещения, продумать его перепланировку, сконструировать мебель или иной элемент интерьера.
Есть возможность создать свои текстуры, детали. Для этого надо лишь использовать имевшиеся в программе инструменты, которые позволяют обозначать грани и прорисовывать края. Причем последние формируются за счет плоского контура. А если нужно создать 3D фигуру, то здесь можно использовать инструмент «Выталкивание».
Для того, чтобы создать дом, вам достаточно нарисовать плоский прямоугольник, а затем вручную вытянуть его до нужной высоты и покрыть той текстурой, которая вам понравилась.
Подкупает и то, что программа может подсказывать вам дальнейшие действия. Эта функция хороша для тех, кто только скачал SketchUp бесплатно и начал осваивать программу.
ИСПОЛЬЗОВАНИЕ ПРОДУКТОВ И МАТЕРИАЛОВ, ПРЕДОСТАВЛЯЕМЫХ В НИХ.
Компания Google предоставляет индивидуальную, всемирную, безвозмездную, не подлежащую передаче и неисключительную лицензию на использование объектного кода Программного обеспечения Google. Данная лицензия предназначена исключительно для предоставления вам возможности пользования Услугами, предоставляемыми компанией Google, способами, которые разрешены в настоящих Условиях и положениях. Вы не имеете права сами (и не имеете права разрешать кому-либо) копировать, изменять, использовать для создания производных работ, производить анализ технологии, декомпилировать или иным образом пытаться извлечь исходный код Программного обеспечения, если иное явно не разрешено или не требуется законом или если вы не были уполномочены на эти действия компанией Google в письменной форме. Если компания Google не предоставила вам соответствующего письменного разрешения на выполнение этих действий, запрещается передавать право (или предоставлять сублицензию) на использование Программного обеспечения, предоставлять залоговое право или иными способами передавать любые права на использование Программного обеспечения. Запрещается использовать Программное обеспечение Google каким-либо образом, способным нанести вред службам Google, отключить их, вызвать излишнюю нагрузку или ухудшить качество их работы (например, нельзя использовать Программное обеспечение Google с помощью автоматизированных средств). Также запрещается использование Программного обеспечения Google любым другим способом, который может оказывать воздействие на работу и использование Служб Google.
Программное обеспечение Google позволяет получать доступ к содержанию определенного характера, в частности к фотографическим изображениям, предоставляемым компанией Google и ее лицензиарами (далее ), а также просматривать его. При использовании Программного обеспечения Google вы не получаете каких-либо прав собственности на Содержание. Все права собственности на Содержание сохраняются за компанией Google и/или ее лицензиарами. Без специального разрешения, оформленного в виде отдельного соглашения, от компании Google или владельца Содержания запрещается использовать Содержание, получать к нему доступ или предоставлять другим лицам разрешение на его использование или доступ к нему каким-либо способом, не предусмотренным в Условиях предоставления услуг. Функция «Фототекстуры» предоставляет доступ к некоторым изображениям службы «Просмотр улиц», чтобы при создании моделей можно было использовать фототекстуры (далее Изображения улиц). Компания Google предоставляет бесплатную индивидуальную, всемирную, не подлежащую передаче и неисключительную лицензию на использование, воспроизведение, изменение, публичное распространение и показ Изображений улиц, а также создание на их основе производных работ при условии, что Изображения улиц являются частью модели, созданной с помощью функции «Фототекстуры» (далее Модель с фототекстурами). Запрещается использовать изображения улиц отдельно от Моделей с фототекстурами. Без предварительного письменного разрешения от компании Google запрещается распространять или использовать Модели с фототекстурами в картографических приложениях или службах (отличных от Служб Google).
Обзор интерфейса SketchUp
Когда откроется SketchUp, готовый для начала создания 3D-модели, вы увидите экран, который включает в себя следующее:


Строка заголовка
Строка заголовка содержит стандартные элементы управления окном (закрыть, свернуть и развернуть) и имя открытого файла. При запуске SketchUp открытый файл имеет имя «Без названия», что означает, что вы еще не сохранили свою работу.
Панель меню
Большинство инструментов, команд и настроек SketchUp доступны в меню на панели меню. Это такие меню, как SketchUp (только Mac), «Файл», «Редактирование», «Просмотр», «Камера», «Рисование», «Инструменты», «Окно» и «Справка».
Панель инструментов «Начало работы»
Когда вы начинаете использовать SketchUp, панель инструментов «Начало работы» отображается по умолчанию. Она содержит основные инструменты, необходимые для создания 3D-моделей.
Чтобы отобразить дополнительные панели инструментов, выберите Просмотр > Панели инструментов. В открывшемся диалоговом окне «Панели инструментов» выберите панели инструментов, которые хотите отобразить, и нажмите «Закрыть». В macOS вы можете отображать панели инструментов, выбрав Просмотр > Панели инструментов. (Дополнительные сведения о панелях инструментов и их настройке см. в разделе Настройка SketchUp Справочного центра.)
Совет. Эта статья познакомит вас с несколькими основными инструментами. По мере того, как вы продолжите изучать процесс создания 3D-моделей в SketchUp, инструктор научит вас (или напомнит), как использовать каждый инструмент. Дополнительные сведения см. в разделе .
Область рисования
Область рисования — это место, где вы создаете свою модель. Трехмерное пространство области рисования визуально определяется осями рисования, которые позволяют чувствовать направления в трехмерном пространстве во время работы.
Область рисования также может содержать простую модель человека, чтобы дать вам ощущение трехмерного пространства.
Строка состояния
Когда вы начинаете работу со SketchUp, двумя важными элементами в строке состояния являются советы посередине и поле «Измерения» справа:
- Советы по использованию инструментов. В средней части строки состояния щелкните значок вопросительного знака, чтобы отобразить окно Инструктора, в котором представлена основная информация об использовании инструмента, выбранного на панели инструментов. В средней области также отображается краткое описание по использованию выбранного инструмента. Эта область полезна, если вы не знаете, как работает инструмент.
- Поле «Измерения». Это поле является важным инструментом для создания точных моделей. В нем отображаются размеры по мере рисования. Вы также можете использовать это поле для управления выбранными объектами (например, для создания линии определенной длины) или для создания равномерно распределенных копий объектов (например, столбов, ограждений или жилых блоков в постиндустриальной антиутопии).


Совет. Поле «Измерения» исчезло? Наиболее вероятная причина в том, что размер окна SketchUp больше доступной области просмотра экрана. Чтобы восстановить вид окна «Измерения», нажмите кнопку «Развернуть» в строке заголовка.
Если вы являетесь пользователем Windows и включили параметр «Автоматически скрывать панель задач», поле «Измерения» может скрыться за панелью задач при ее отображении. В этом случае поле «Измерения» снова появляется, когда вы закончите использовать панель задач.
Примечание. В левой части строки состояния вы найдете кнопки для геолокации и получения кредита. Эти параметры помогут вам работать с расширенными функциями SketchUp, которые выходят за рамки данной статьи.
Панели по умолчанию
В правой части экрана вы видите область панелей, включая «Инструктор», «Материалы», «Стили» и т. д. Область по умолчанию появляется при открытии SketchUp, но вы можете закрыть область панелей по умолчанию, нажав кнопку «Закрыть» в правом верхнем углу. Переключите область, чтобы отобразить или скрыть ее, в подменю Окно > Область по умолчанию.
В правой части экрана вы видите область панелей, включая «Инструктор», «Материалы», «Стили» и т. д. Область по умолчанию появляется при открытии SketchUp, но вы можете закрыть любую область, нажав ее кнопку «Закрыть». Чтобы повторно открыть область, выберите ее в меню «Окно».
Limitation of Liability
IN NO EVENT SHALL TRIMBLE BE LIABLE FOR ANY LOSS OF USE, LOST OR INACCURATE DATA, FAILURE OF SECURITY MECHANISMS, INTERRUPTION OF BUSINESS, OR ANY INDIRECT, SPECIAL, INCIDENTAL, OR CONSEQUENTIAL DAMAGES OF ANY KIND (INCLUDING LOST PROFITS), REGARDLESS OF THE FORM OF ACTION, WHETHER IN CONTRACT, TORT (INCLUDING NEGLIGENCE), STRICT LIABILITY OR OTHERWISE, EVEN IF INFORMED OF THE POSSIBILITY OF SUCH DAMAGES IN ADVANCE. NOTWITHSTANDING ANY OTHER PROVISION OF THIS AGREEMENT, TRIMBLE’S ENTIRE LIABILITY TO INSTITUTION UNDER THIS AGREEMENT SHALL NOT EXCEED FIVE HUNDRED DOLLARS (USD $500).
LayOut

Компонент LayOut позволяет осуществлять оформление конструкторской документации на основе моделей, которые были созданы в программе SketchUp.
Сразу после запуска программа предлагает выбрать шаблон для дальнейшей работы. Для этого доступно несколько основных форматов: А3 и А4, книжная или альбомная ориентация листа.
Дополнительно можно указать тип бумаги: разлинованную (со вспомогательными линиями) или обычную, белую (в дальнейшем фон заливки можно будет изменить).
- Меню, расположенное в верхней части экрана.
- Рабочая область, расположенная по центру.
- Панели инструментов, расположенные вокруг рабочей области.
- Лоток по умолчанию, расположенный в правой части экрана.

Меню

В самой верхней части программы располагается Меню, которое позволяет получить быстрый доступ к основным функциям программы.
Оно состоит из таких пунктов, как:
- Файл. Для осуществления простейших операций с документами. Позволяет открывать, сохранять и загружать 3D модели. Здесь же, в меню «Настройки страницы» можно изменить тип и формат бумаги, изменить ориентацию листа на книжную или альбомную.
- Изменить. Для быстрого доступа к операциям для редактирования текущего документа. Включает такие операции, как отменить, вернуть, копировать, вставить. Здесь же находится меню «Параметры приложения», где можно настроить редактор изображений, текста и таблиц по умолчанию, изменить или добавить горячие клавиши для быстрого доступа к нужным компонентам программы. Выбрать настройки для запуска.
- Вид. Позволяет изменять масштаб рабочей области, активировать сетку, включать режим панорамы, использовать символы предупреждения.
- Текст. Для работы с надписями. Можно менять формат текста (курсив, полужирный, подчеркнутый, зачеркнутый). Осуществлять выравнивание, менять межстрочный интервал.
- Упорядочить. Для удобной работы со слоями. Здесь же можно включить или выключить привязку объектов к сетке.
- Инструменты. Перечень доступных для работы с файлом инструментов.
- Страницы. Позволяет удалять или добавлять страницы, перемещаться между уже созданными.
- Окно. Для управления элементами, находящимися в меню «Лоток по умолчанию», расположенном в правой части экрана.
- Справка. Для быстрого доступа к справочной информации.

Лоток по умолчанию

Панель инструментов, расположенная под «Меню» включает в себя основные для редактирования компоненты. При необходимости ее можно удалить или переместить в другое место на экране.
Лоток по умолчанию помогает быстро настраивать рабочую область, поменять цвет фона, толщину линий и другие необходимые параметры.
По умолчанию включает в себя:
- Цвета. Доступен выбор необходимого оттенка при помощи пипетки, используя схемы RGB, HSB, Оттенки серого, Изображение, Список. Здесь же можно настроить прозрачность альфа канала. Сохранить несколько цветов в палитру.
- Стиль фигуры. Можно выбрать заливку для фигуры, тип, цвет и толщину линий. Настроить стиль штриха.
- Заливка шаблоном. Для выбора доступны тональные заливки, символы материалов, геометрические плитки и шаблоны сайтов.
- Модель SketchUp. Для удобной работы с моделями, которые были созданы в программе SketchUp. Позволяет осуществлять визуализацию объектов.
- Стиль текста. Работа со шрифтами. Можно настроить выравнивание, межстрочный интервал, размер и тип шрифта.
- Страницы. Для создания и редактирования страниц, перемещения между ними.
- Слои. Для перемещения между слоями проекта. Можно настраивать их видимость, закреплять (защита от изменения) выбранные.
- Вырезки. Для более подробной визуализации документа. Включает в себя всевозможные стрелки и указатели, которые можно удобно размещать.
- Учебник. Краткая справка и помощь, касательно выбранного элемента. Информация будет меняться в зависимости от того, какой инструмент выбран.
При необходимости панель инструментов и меню Лоток по умолчанию можно закрыть. Благодаря этому можно значительно увеличить размер рабочей области. Вновь вернуть закрытые вкладки можно через пункт меню «Окно».
Описание и рекомендации
SketchUp – пакет графических, чертежных и математических инструментов для объемного (трехмерного) моделирования. Программный продукт совместим с 32/64-битными системами, функционирует в среде Windows (7 SP1 и выше), а также MacOS.
В мультиязычную поддержку интерфейса включена русская версия. Мобильное издание представляет усеченное по функционалу приложение Скетчап для просмотра 3D-моделей, созданных в базовом пакете. SketchUp Viewer выпускается под платформы Android, iOS, а также десктоп.
Инструкция по установке
Графический 3D редактор требует библиотеки runtime C++. Если данный модуль отсутствует, он инсталлируется автоматически после получения согласия пользователя.
При первом запуске SketchUp требуется создать персональный профиль. Сделать это можно через учетную запись Google. Без регистрации работа с редактором невозможна.
Основные функции
Последний выпуск архитектурного 3D-проектировщика вышел совсем недавно. Это уже не SketchUp 2020, а издание 2021 года – 21.1.299. Пакет используется при решении нескольких задач.
Редактор обеспечивает эскизное моделирование зданий (существующих, исчезнувших или виртуальных), инженерное проектирование, а также вывод готовой продукции на 3D-печать.
Функционал базовой (бесплатной) версии для индивидуального пользования включает ряд уникальных возможностей:
- Управление камерой просмотра с режимами – перспектива, параллельная или угловая проекция. Допускается вращение, масштабирование, панорамный вид, варьирование угла обзора.
- Формирование атрибутов 3D-объекта – материалы, слои, тени и прочее.
- Создание динамических моделей – открывающаяся по клику мышки створка окна, например.
- Работа со сценами, где учитывается положение камеры, присутствует режим отрисовки.
- Привязка модели к реальному ландшафту.
Последняя опция доступна благодаря совместимости с Google Earth. Одноименная компания некоторое время обладала правами на Скетчап.
В результате Google SketchUp при помощи виртуального глобуса устанавливает реальные тени и местность, соответственно заданному географическому положению (долгота, широта). Еще больше реалистичности 3D-моделированию придает учет сезона и времени суток.
Версии и их отличия
Существует три разновидности трехмерного проектировщика: бесплатная (30 дней), а также лицензии SketchUp Pro и Shop.
Отличия профессионального (платного) от базового издания, включают:
- увеличение объема облачного хранилища с 10 Гб до неограниченного;
- средства просмотра в виртуальной реальности, а не только на устройствах Android/iOS;
- дополнительные модули Extension Warehouse и Core Ruby API;
- использование пакета без подключения к глобальной сети.
Также редакторы SketchUp 2016 – 2021 Pro усилены премиальными средствами объемного моделирования, допускают просмотр через XR-гарнитуру.
Для пользователей, работающих в Windows XP, доступно издание SketchUp 8. Этот выпуск также поддерживает Vista версию операционной системы.
Системные требования
- Операционная система: Mac OS или Windows x64.
- Процессор: 1,0 GHz для Windows или 2,1 для Mac OS.
- Видеокарта: 3D c 512 MB и поддержкой OpenGL 2.0 для Mac OS или 3.0 для Windows.
- Оперативная память: от 4GB.
Свободное место на жестком диске: от 500 MB для установки самого редактора и около 200 MB для компонентов LayOut и Style Builder.
Внимание! Программа не поддерживает операционные системы семейства Linux и более старые версии Windows (XP, Vista). Помимо SketchUp Pro 2017, вы также можете скачать более раннюю версию SketchUp Pro 17.1.174 и SketchUp Make 16.1
В чем их отличие, рассмотрим далее
Помимо SketchUp Pro 2017, вы также можете скачать более раннюю версию SketchUp Pro 17.1.174 и SketchUp Make 16.1. В чем их отличие, рассмотрим далее.
The Service
The Service is intended to help educators and students design and create three-dimensional digital images and models («Models»). Institution may access and use the Service during the term of this Agreement, but only (a) for its own benefit for educational, non-commercial purposes, (b) in accordance with any User or similar scope of use restrictions specified by Trimble and (c) in accordance with the terms and conditions of this Agreement. There is no fee for use of the Service in accordance with this Agreement. Institution will appoint one or more employees, contractors or agents of Institution to have administrative privileges over Institution’s Service account («Administrators»). Administrators may provision (i) students of Institution and (ii) faculty members and other employees, contractors and agents of Institution (collectively, «Users») with access to use the Service as permitted herein. For the avoidance of doubt, Administrators are also «Users» under this Agreement. Institution will be responsible for all Users’ compliance with the terms and conditions of this Agreement and any and all actions taken using Institution’s or any User’s account. In the event that any User no longer a student, employee, contractor or agent of Institution, Institution will be solely responsible for de-activating such User’s access.
Creating your first 3D model in SketchUp
If you’ve never created a 3D model in SketchUp (or any other modeling program), the following steps offer a quick overview the basics:
- Select the person, context-click the selection, and select Erase in the context menu that appears.
- In the Getting Started toolbar, select the Rectangle tool ().
- On the ground plane, in the space between the red and green axis, click the Rectangle tool cursor (). Then move your cursor to the right and click again. A rectangle appears on the ground, as shown here.
- On the Getting Started toolbar, select the Push/Pull tool (), and place the Push/Pull cursor over the rectangle you just created, as shown in the following figure.
- Click and drag your rectangle up into a 3D shape. Keep an eye on the Measurements box and release the cursor when your shape is about 5 feet tall.
- Without clicking or selecting anything, simply type 6’ and press Enter. Notice how the height of your shape changed to exactly 6 feet tall, and the value you entered appears in the Measurements box.
- In the Getting Started toolbar, select the Orbit tool (). Place the Orbit cursor above your shape. Then click and hold while you move the mouse down. Notice how the view of your shape changes, as shown in the following figure. Practice clicking and dragging with the Orbit tool as much as you like. It’s a pretty fun tool!
- In the Getting Started toolbar, click the Zoom Extents button (). If you orbit around until you lose track of where you are in your model, the Zoom Extents button is a handy way to reorient yourself.
- If you have a scroll-wheel mouse, scroll down to zoom out a bit. Working in SketchUp is much easier with a scroll-wheel mouse. However, if your mouse lacks a scroll wheel, click the Zoom tool () and you can zoom in and out that way, too.
Tip: No matter what tool is selected, holding down the scroll wheel activates the Orbit tool until you release the scroll wheel.
- In the Getting Started toolbar, click the Paint Bucket tool ().
- In the Materials panel that appears, select Colors from the drop-down menu, as shown here. Then select a color from the options that appear on the Select tab.
- Click one side of your model with the Paint Bucket cursor to apply your selected color. Experiment a bit with the different options in the drop-down menu if you like. For example, select Landscaping, Fencing, and Vegetation from the drop-down menu and apply pebbles to your model. Select Tile from the drop-down menu and apply a tile pattern that you like. Orbit around and apply different materials to each side of your model, as shown here.
- Close the Materials panel and select Window > Styles.
- Close the Materials panel and select Window > Styles, which appear in the Default Tray.
- From the drop-down menu, select Sketchy Edges and then select a style option. In the following figure, Marker Wide is selected. Notice that the style completely overrides all the materials and colors applied. To see them again, select In Model from the drop-down menu and then select the Simple Style option.
Обзор инструментов SketchUp
Когда вы используете SketchUp, Инструктор и строка состояния дают вам советы по использованию каждого инструмента.
Инструктор научит вас использовать выбранный инструмент. Чтобы включить приведенный здесь инструктор, выберите Окно > Инструктор или щелкните значок вопросительного знака в строке состояния. Возможности, предоставляемые Инструктором:
Инструктор научит вас использовать выбранный инструмент. Чтобы включить приведенный здесь Инструктор, выберите Окно > Инструктор в пункте Область по умолчанию. Возможности, предоставляемые Инструктором:
Инструктор научит вас использовать выбранный инструмент. Чтобы включить приведенный здесь Инструктор, выберите Окно > Инструктор. Возможности, предоставляемые Инструктором:
- анимация, демонстрирующая базовое использование выбранного инструмента;
- описание функций инструмента;
- шаги по использованию инструмента с соответствующей анимацией;
- клавиши-модификаторы, которые позволяют инструменту выполнять дополнительные функции;
- ссылка на статьи справочного центра о дополнительных функциях инструмента.

Если Инструктор предлагает более подробную информацию, чем вам нужно, помните, что строка состояния также содержит советы по использованию выбранного инструмента. Дополнительные сведения см. в разделе ранее в этой статье.
Что такое Google SketchUp
Программа предназначена для быстрого создания и редактирования 3Д-проектов. Ключевой чертой приложения является простота: интуитивно понятный и неперегруженный профессиональными инструментами интерфейс.
Редактор предлагает прямое моделирование геометрии: сначала создаются базовые контуры, после чего идёт подгонка объёма посредством местных 3Д-инструментов. Программу берут на вооружение не только любители, но и профессионалы разных сфер: дизайн интерьеров, разработка игровых приложений, архитектурно-строительное проектирование и т.п.
До 1999 года права на SketchUp принадлежали компании Last Software. В марте 2006 её купила Google, а с 2012 редактор перешёл к разработчику Trimble Navigation.
Плюсы и минусы программы
Одно из явных преимуществ SketchUp – это низкий порог вхождения. Программу может освоить пользователь далёкий от 3Д-моделирования. Причём в кратчайшие сроки, благодаря интуитивно понятному интерфейсу и грамотно построенной справочной системе.
Плюсы программы:
- понятный и простой интерфейс;
- обширные возможности в бесплатной версии продукта;
- огромная библиотека готовых моделей;
- обилие плагинов для взаимодействия со сторонним софтом;
- стабильная работа без тормозов и вылетов.
Минусы:
- закрытый исходный код;
- нет поддержки 32-битной архитектуры;
- конфликт версий (некоторые модели не открываются после обновления ПО).
Understanding what you need
To start using SketchUp for Web, you need the following:
-
A Trimble ID or Google Account for signing in: SketchUp for Web is a web-based SaaS product (software as a service) that needs to know who you are so that you can create 3D models in a personalized work environment.
Tip: Signing in also gives you access to Trimble Connect, a service that enables you to collaborate and share and view 3D models. When you sign in to SketchUp for Web with a Trimble or Google ID, Trimble Connect gives you 10GB of free online storage. Trimble Connect also helps you keep work up to date across our desktop, web, mobile, and XR software. To learn more about Trimble Connect, visit the Trimble Connect home page. - An internet connection: Because SketchUp for Web is web-based, you must be online to use it. We recommend a reliable internet connection with at least 10 Mbps download and upload speeds.
- A recommended web browser: SketchUp for Web depends on WebAssembly, a new technology that requires cutting-edge browser support. For the best experience, we recommend Chrome 59+, Firefox 52+ or Microsoft Edge 84+. Although SketchUp for Web will work in Safari, we cannot confidently recommend this browser at the time of this writing.
- A computer or Chromebook: SketchUp for Web works best on devices that have an accelerated video card, plenty of system memory, and a strong processor that can handle complex models with lots of geometry. Because SketchUp for Web is web-based, you can use it with a recommended browser on a Linux computer or Chromebook. (SketchUp Pro works only on Microsoft Windows and Mac OS X.) See the Hardware Requirements for more information.
Tip: SketchUp is best-suited for mouse and keyboard interaction.
We recommend using a three-button , scroll-wheel mouse for easy orbiting, zooming, and precision positioning while modeling.
