Как безвозвратно удалить файлы
Содержание:
- Удаление данных в Files Terminator Free
- Системы экстренного уничтожения/удаления данных с жестких дисков
- Полное удаление папок и файлов программой Eraser
- Полное форматирование накопителя
- Надежное удаление файлов с помощью сторонних программ
- Как безвозвратно удалить файлы с компьютера: затираем данные на жёстком диске
- Как протереть жесткий диск и очистить MFT
- Безвозвратное удаление всех файлов на жестком диске
- Вы хотите продать накопитель / SSD
- Как в Windows 10 безвозвратно удалять файлы с помощью комбинации клавиш
- Как удалить файл без возможности восстановления
- Как в Windows 10 безвозвратно удалять файлы с помощью комбинации клавиш
- Как безвозвратно удалить файлы
- Заключение
Удаление данных в Files Terminator Free
После запуска будет открыто главное окно программы Files Terminator Free. Здесь можно выбрать метод для надежного безвозвратного удаления данных. При помощи кнопок: «Уничтожить файл(ы)», «Уничтожить папку» и «Уничтожить свободное пространство» вы можете выполнить конкретное действие.
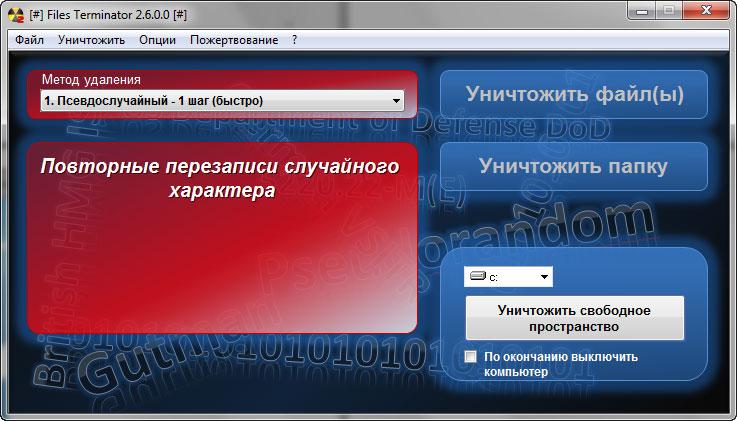
В программе доступны несколько методов безвозвратного удаления данных:
- Псевдослучайный — 1 шаг (быстро) — повторная перезапись случайного характера.
- Британский HMG IS5 — 1 шаг (быстро) — перезапись цифрой ноль.
- Случайный — 1 шаг (рекомендуется) — перезапись случайными данными.
- Россия ГОСТ P50739-95 — 2 шага — перезапись нулями, а затем запись случайными данными.
- Министерство обороны США DoD 5220.22-M(E) — 3 шага — перезапись нулями, затем единицами, а потом случайными данными.
- Немецкий VSITR — 7 шагов — перезапись 3 раза нулями, затем перезапись 3 раза единицами, а потом случайными данными.
- Канадский RCPM TSSIT OPS-II — 7 шагов — перезапись 6 раз поочередно нулями и единицами, а затем случайными данными.
- Брюс Шнайер — 7 шагов (медленно) — перезапись в 1 шаге со значением 0xFF, во 2 шаге со значениями 0×00, а затем перезапись 5 раз случайными числами.
- Питер Гутман — 35 шагов (не рекомендуется) — перезапись первых 4 шагов, а также последних 4 шагов случайными данными, а между этими шагами перезапись 27 раз различными узорами в случайном порядке.
Каждый метод имеет свои собственные алгоритмы работы. Наиболее сложные методы для уничтожения данных должны применяться только при необходимости.
Чем большее число раз будет проходить затирание места на жестком диске, тем надежнее будет удалены данные с компьютера. Считается, что очень надежно удаляются данные при семи проходах.
В подавляющем большинстве случаев, рекомендованная однократная перезапись случайными данными приводит к необходимому результату — данные невозможно будет восстановить при помощи специальных программ. При использовании более продвинутых способов для надежного удаления данных, будьте готовы к тому, что этот процесс может занять значительно больше времени, чем рекомендованный способ.
Системы экстренного уничтожения/удаления данных с жестких дисков
Раз уж зашла речь про экстренное уничтожение данных, то немного опишем системы экстренного/аварийного размагничивания/убивания жесткого диска с возможностью дистанционной активации процесса.
Системы экстренного уничтожения/удаления данных с жестких дисков представляют из себя ящик, в который монтируется жесткий диск, в котором при активации операции уничтожения с обеих сторон жесткого диска создаётся сильнейшее магнитное поле полностью размагничивающее жесткий диск.
Варианты активации операции экстренного уничтожения данных:
- Через мобильный телефон
- С помощью радиочастотного дистанционного управления
- Нажатием кнопки «Стереть» на корпусе самого размагничивающего устройства
После размагничивания жесткого диска он становиться не пригоден для дальнейшего использования, ну…, разве что может быть для колки орехов!:)
Полное удаление папок и файлов программой Eraser
Для того чтобы выполнить полное удаление информации самый простой способ — это кликнуть на требуемом файле или папке правой кнопкой мышки и в появившемся контекстном меню навести стрелку на строку с программой Eraser после чего во вновь появившемся списке выбрать команду «Erase».
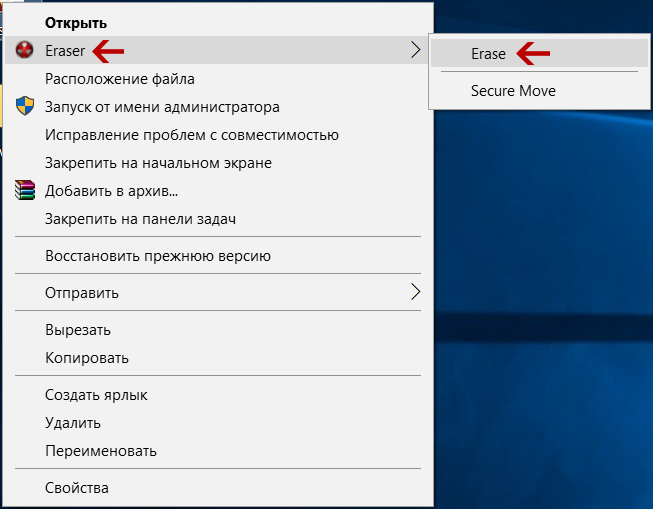
Чтобы выполнить это из окна программы следует в левом угле кликнуть по опции «Erase Schedule», и из появившегося списка выбрать строку «New Task».

Затем в новом окне нужно поставить радиокнопку на строку «Run immediately», и снизу слева нажать на кнопку «Add Data».
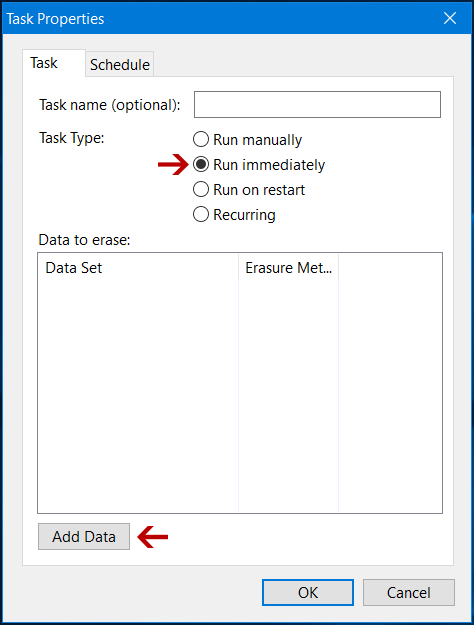
Во вновь появившемся окне в поле «Target type», если это файл (файлы), то оставить всё как есть, в случае с папкой (папками) надо поставить настройку «Files in Folder». После этого нажать на кнопку «Browse» которая находится рядом с полем «Settings» и выбрать желаемые данные. Всё остальное оставить как есть по умолчанию. По завершению нажать на кнопку «OK» и затем опять на «OK». Сделаю небольшое отступление, в поле » Erasure method», можно выбрать способ удаления выбор действительно очень велик, также вместе с методом выбирается количество проходов. Я обычно оставляю это поле по умолчанию.
Есть много программ, которые позволяют восстановить файл с компьютера.
Это может помочь если вы в спешке удалили парочку важных файлов.
Но что если вы решили продать свой компьютер или ноут? Что если вы не хотите, чтобы какой нибудь мамкин хакер восстановил файлы, которые лучше бы не попадали в чужие руки? (фото, тексты с важными данными и прочее).
В этом случае, вам поможет бесплатная программа для безвозвратного удаления файлов с жесткого диска, которую мы рассмотрим.
Полное форматирование накопителя
Одним из встроенных способов безвозвратного удаления информации является полное форматирования накопителя.
Важно! В некоторых версиях Windows полное форматирование оставляет возможность восстановления данных, поэтому данный способ нельзя назвать эффективным на сто процентов. При выполнении полного форматирования происходит полная очистка диска, а не стирание оглавления (удаления «ссылок»), как при быстром форматировании
При этом на накопителе происходит обнуление информации, что делает её невозможной для восстановления
При выполнении полного форматирования происходит полная очистка диска, а не стирание оглавления (удаления «ссылок»), как при быстром форматировании. При этом на накопителе происходит обнуление информации, что делает её невозможной для восстановления.
Данный способ можно применять перед продажей жесткого диска или флешки, но для обеспечения гарантированной безопасности следует прибегнуть к очистке данных сторонними средствами.
Надежное удаление файлов с помощью сторонних программ
Стороннее программное обеспечение дает возможность надежно и навсегда удалять файлы с компьютера. При удалении файлов, с помощью таких программ, пространство, которое они занимали, перезаписывается случайными данными. Одни программы перезаписывают место на жестком диске один раз, другие могут это сделать несколько раз. Некоторые утилиты включают возможность использовать стандарт американского Департамента регулирования обороны DoD5220.22-M(ECE), который перезаписывает данные 7 раз, или метод Гутмана, перезаписывающий данные 35 раз. Последний, считается самым надежным, но и самым медленным способом.
Примеры программ для безвозвратного удаления файлов:
- Eraser
- Freeraser
- IObit Uninstaller (я обычно такими программами не пользуюсь, но стоит эта)
- DP Shredder
- File Shredder и другие.
Как безвозвратно удалить файлы с компьютера: затираем данные на жёстком диске
Доброго времени суток.
Вы знали, что помещение файлов в корзину не означает их полное удаление? Причем даже если вы ее дополнительно очистите. Любой опытный в этом деле пользователь сможет восстановить их без труда, особенно «по горячим следам». Беспокоитесь о своей конфиденциальности? Узнайте из этой статьи, как безвозвратно удалить файлы с компьютера.
Почему файлы можно восстановить?
Дело в том, что после очищения корзины документы не исчезают, а помечаются системой как пустые. Они полностью сохраняются на жестком диске, пока место, которое они занимают, не понадобится для записи другой информации. Используя некоторые навыки и специальные программы, такие файлы можно восстановить.

Примечательно, что не поможет даже форматирование HDD. Данный процесс не удаляет само содержимое, а только вносит изменение в область его хранения — файловую таблицу. Это значит, что удаляется список документов (наименование, местоположение и пр.), но то, что они содержат, остается на месте.
Правильное удаление
Чтобы стереть полностью все, можно воздействовать на жесткий диск аппаратом с магнитным полем. Но этот метод дорогой. Им пользуются, в основном, военные или крупные организации, когда нужно быстро стереть данные.

Мы прибегнем к более доступному способу — удалению при помощи специальных программ. Их много, поэтому всех не упомянешь. Я расскажу о нескольких, отдельно для наиболее популярных операционных систем.
Windows
Обойти корзину при удалении файлов можно выделив их и зажав комбинацию Shift+Del. Кстати, то же самое работает и для операционной системы Linux. Но как вы уже знаете, такой способ не обеспечит полное удаление. Поэтому я советую воспользоваться программой Ccleaner. Это простая утилита, которая надежно очищает систему и винчестеры, после чего им легче работать. Кстати, ее можно использовать и для Mac OS X.
Вот ссыль на скачивание с оф. сайта: https://www.piriform.com/ccleaner/download/standard
Чтобы с помощью этого приложения удалять файлы без возможности восстановления, необходимо задать правильные параметры:
Скачали, установили и открыли приложение? В списке слева войдите в самый нижний раздел с настройками, после чего появится еще один список, где снова выберите пункт с тем же названием.

- Рядом развернется окно, в котором вам следует найти поле «Режим очистки». В нем есть 2 пункта: обычное и безвозвратное удаление. Активизируйте второй.
- Когда вы на него нажмете, нужно будет выбрать метод стирания: простая перезапись (1 проход), DOD (3 прохода), NSA (7) или гутманн (35). Чем больше проходов, тем медленнее, но тщательнее будет очистка. Я обычно ставлю DOD (3 прохода).
Mac OS X
Помимо применения Ccleaner, есть еще несколько способов уничтожения данных. Например, сама операционная система яблочных компьютеров включает в себя такой вариант:
- Удалите файлы обычным способом, после чего они поместятся в корзину.
- Зажмите курсор на ее значке, вследствие чего появится меню, среди которого будет опция «Очистить корзину».
- Как вам уже известно, это не панацея. Поэтому при развернутом меню корзины зажмите клавишу «Command».
- Заметили, что вышеуказанная опция сменилась на «Очистить корзину необратимо»? Это нам и нужно.
Данный метод доступен владельцам версии ОС 10.3 и выше
Обратите внимание, что таким способом вы удалите все содержимое корзины навсегда: выбрать отдельные документы не получится
Linux
В данном случае тоже можно воспользоваться средствами самой операционки. Первый способ:
- Откройте терминал путем зажатия клавиш Ctrl+Alt+T или «Приложения — Стандартные — двойной щелчок по нужному пункту».
- Введите такую, к примеру, команду shred -u -z -n 15 confidential.txt. Расшифровывается она так: shred — главная команда, -u — удаление информации после ее перезаписи, -z — перезапись исключительно нулями после единиц и нулей (в итоге никак не узнать, что файлы были перезаписаны), -n — количество раз перезаписи (в нашем случае 15) и далее название документа.
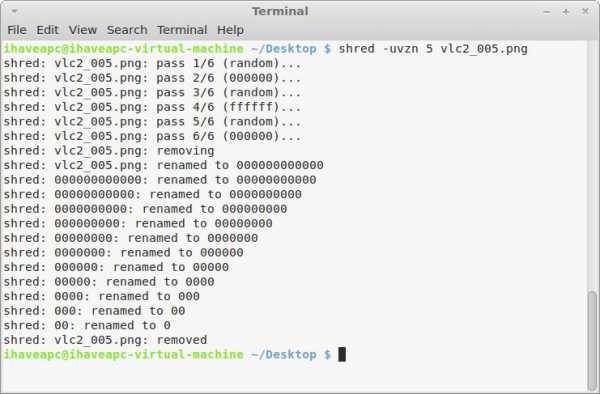
- Нажмите Enter.
- Второй метод: Снова вызовите терминал, но теперь впишите команду apt-get install secure-delete.
- Она включает в себя 4 функции: srm (secure remove) предполагает полное уничтожение файла, smem — его следов из памяти компа, sfill — удаление следов информации на свободном месте HDD, sswap — их стирание из раздела подкачки.
- Таким образом, чтобы навсегда удалить только файл необходимо ввести, например, srm confidential.txt.
- Для подтверждения действия жмите Enter.
На этом всё.
Вооружившись этой информацией, вы можете быть уверены, что к вашим секретным файлам никто не получит доступ.
До свидания друзья, приходите ещё.
Как протереть жесткий диск и очистить MFT
Итак, теперь, когда вы знаете, как это работает, есть два способа предотвратить восстановление. Вы можете полностью очистить свой жесткий диск, используя какое-нибудь безопасное программное обеспечение для удаления, так что в конечном итоге таблица MFT не будет ничего обнаруживать.
Второй способ — если вы можете перезаписать данные удаленных файлов чем-то другим. Таким образом, даже если MFT имеет местоположение файла, данные будут недействительными.
Давайте взглянем на два бесплатных программного обеспечения, которые могут вам в этом помочь. Хотя вы можете выполнять эти операции часто, на SSD это, скорее всего, сократит срок службы SSD.
1.Cyrobo Prevent Recovery

Интерфейс прост. Запустите программу, и она обнаружит разделы, подключенные к компьютеру.
- Выберите раздел, для которого вы хотите запустить операции защиты от восстановления.
- На следующем экране вы можете выбрать вариант перезаписи данных с использованием пробелов, случайных символов, случайных чисел и специальных технических знаков.
- Затем вам нужно выбрать тип безопасности, но, поскольку это бесплатная версия, вы не можете. Так что жмите Далее.
- Наконец, вы можете выбрать очистку таблиц MFT в процентах от свободного диска, подлежащего перезаписи. Рекомендуется 100%.
- Опубликуйте это, программное обеспечение будет искать удаленные файлы, перезаписывать их, а также очищать записи MFT.
Время, необходимое для этого, будет зависеть от скорости жесткого диска. На одну перезапись на моем жестком диске ушло около 50 минут.

Скачать бесплатную версию предотвращения восстановления. Он предлагает стирать с использованием данных MFT и не имеет ограничений. Версия Pro предлагает лучший алгоритм безопасности для удаления файлов, лучший интерфейс и приоритетную поддержку.
Программное обеспечение утверждает, что они используют 12 алгоритмов безопасности, чтобы даже службам безопасности было сложно восстановить данные с существующего диска.
2.CCleaner Wipe MFT Free Space
CCleaner предлагает ту же функцию, но с другим подходом. Первый подход — это операция по очистке, а второй — специальный инструмент Wipe Free Space.
Очистить диски свободного места
Когда вы настраиваете это, CCleaner продолжает удалять файлы безвозвратно, используя технику свободного пространства MFT, каждый раз, когда вы удаляете файл.

- Откройте CCleaner и перейдите в Параметры> Настройки> Очистить диски свободного места.
- Выберите диск, для которого вы хотите выполнять каждый раз при удалении файлов
- Установите флажок «Очистить свободное пространство MFT».
Привод стеклоочистителя
Это полезно, когда вы передаете свой компьютер кому-то другому или если у вас не была включена вышеупомянутая опция ранее.

-
- Перейдите в Инструменты> Очиститель диска.
- Выберите Free Space only под Wipe.
- Выберите тип протирания безопасности, который может быть от одного до тридцати пяти раз.
- Выберите один или несколько дисков
- Затем нажмите на Вытирать чтобы запустить процесс.
Лучшее в использовании инструментов — это то, что вы можете использовать их на существующем жестком диске, не беспокоясь о потере данных. Поскольку он перезаписывает только то, что является бесплатным, остальные данные в безопасности.
Работает ли удаление основной таблицы файлов?
Это сложный вопрос, потому что действительно важно, какой алгоритм безопасности использовался для удаления данных. Существует высококлассное программное обеспечение, которое может извлекать данные, даже если вы их однажды стерли, или может нарушить алгоритм, который использовался для очистки данных
Существует высококлассное программное обеспечение, которое может извлекать данные, даже если вы их однажды стерли, или может нарушить алгоритм, который использовался для очистки данных.
Мы протестировали его с помощью программы восстановления, которую я часто использую для тестирования восстановления, и я убедился, что она работает. Однако на этот раз восстановить данные при сканировании не удалось.
Cyrobo Prevent Recovery результат

Мы видели сотни файлов во временной папке и корзине, но ни один из них не мог быть просмотрен после восстановления. Расширенное сканирование не смогло восстановить ни один файл, но оно показало имена файлов кое-где.
Результат CCleaner Wipe MFT Free Space

Результаты CCleaner, где мы использовали функцию Wipe Driv e (только свободное пространство), были интересными. Все, что мы могли видеть, это тонны файлов с именем ZZZZ как при быстром, так и при расширенном сканировании. Похоже, CCleaner справился намного лучше, чем Cyrobo Prevent Recovery.
Безвозвратное удаление всех файлов на жестком диске
Если вы планируете полностью стереть все данные на жестком диске, так чтобы их невозможно было восстановить, например, если ФСБ, СБУ или ЦРУ хочет прийти к Вам в гости, то для этого есть специальное программное обеспечение. Оно выполняет процесс, называемый сжигание диска в камине низкоуровневое форматирование или другими словами нулевое заполнение, обнуление. Так как, на самом деле, настоящее низкоуровневое форматирование делается только один раз, на заводе производителе. Некоторые производители жестких дисков предоставляют бесплатное ПО такого рода для своих продуктов, на официальных сайтах компаний.
Если для вашего диска нет оригинального программного обеспечения для заполнения нулями, то можно попробовать воспользоваться общими программами, например, Drive Fitness Test или HDD Low Level Format Tool.
Уточню что процесс низкоуровневого форматирования (заполнения нулями) запишет нули на весь жесткий диск, фактически перезаписав все файлы и папки. Все данные будут стерты. И затем с жестким диском можно будет делать все что угодно (дарить, продавать и т.п.) не беспокоясь о краже Ваших данных.
Также можно использовать программы (как и те, что описаны в начале статьи) чтобы надежно стереть с жесткого диска все файлы и папки. Подобно нулевому заполнению, такие программы перезапишут весь диск случайными данными, что лишит возможности их восстановить.
Важно: Перезапись данных, особенно несколько раз, и низкоуровневое форматирование может занять очень много времени, в зависимости от размера стираемых данных. Важно: Все программы, описанные в этой статье, приведены только для примера
Я использовал лишь IObit Uninstaller, все остальные рекомендовать не могу!
Важно: Все программы, описанные в этой статье, приведены только для примера. Я использовал лишь IObit Uninstaller, все остальные рекомендовать не могу!
Вы хотите продать накопитель / SSD
Если вы не хотите избавляться от компьютера, а только от конкретного носителя (диска / SSD), опция сброса системы будет совершенно бесполезна. Многие веб-сайты в настоящее время рекомендуют установку дополнительного программного обеспечения для эффективного удаления данных.
Однако, стоит знать, что соответствующий инструмент, помогающий удалить следы удаленных файлов, также присутствует в Windows. Я говорю о команде шифрования, доступной через консоль Windows PowerShell.
Использование команды шифрования
Формально, главная задача этого инструмента – контролировать и управлять состоянием шифрования данных на носителе, отформатированном в файловую систему NTFS (стандарт в Windows), но эта программа имеет полезную функцию тщательной очистки (стирания) областей мультимедиа, помеченных как «свободные».
Проще говоря: с помощью этого инструмента, без необходимости устанавливать какие-либо дополнительные приложения, мы можем эффективно «размыть» пространство мультимедиа, занимаемое «удаленными» данными в Windows.
Как использовать этот инструмент на носителе, который мы хотим очистить и продать? Очень просто. Во-первых, с помощью проводника Windows удаляем все файлы и папки с очищенного носителя (конечно, если эта информация важна, перед удалением её следует сохранить в безопасном месте).
Затем запускаем PowerShell, щелкая правой кнопкой мыши по значку меню «Пуск», после чего отображается контекстное меню «Пуск», в котором следует щелкнуть Windows PowerShell (администратор) .
Когда консоль администрирования Windows PowerShell запущена, введите команду: cipher /W:G: (заменив G на букву очищаемого диска) и нажмите клавишу Enter.
Cipher начнет стирать области мультимедиа, помеченные как «пустые», размывая каждый сектор значением 0x00, а затем – во втором проходе – значением 0xFF . Другими словами, шифрование сбрасывает запись данных.
Стоит следовать рекомендациям, и во время выполнения команды ciphe /W закройте все другие приложения в операционной системе.
Функция cipher /W: может быть использована также для папок, а не целых дисков или разделов. В таком случае программа должна вызываться следующим образом: cipher /W: <папка> если вы хотите очистить папку на системном диске (ту же, из которой запускается программа шифрования и консоль Windows PowerShell), или cipher /W: <буква диска>:\<full_path> – тогда мы можем очистить любую папку любого подключенного к компьютеру носителя или раздела диска, видимого для системы.
Использование программы Eraser
Если вам не нравится использовать инструменты, которые не имеют графического интерфейса, альтернативой является очень популярная, бесплатная программа Eraser. Программа выпускается под лицензией GNU, поэтому её может использовать любое частное лицо, компания и т.д.
Ниже я объясню, как стереть данные с дисков, SSD и других типов носителей с помощью этого инструмента.
- После установки и запуска программы щелкните правой кнопкой мыши в пустой области окна приложения и нажмите New Task.
- В появившемся окне «Свойства задачи» мы можем при желании дать имя создаваемой задаче, после чего определить тип запускаемой задачи. В начале рекомендуется оставить выбранной опцию по умолчанию, т.е. запускать вручную. Нажимаем Add Data.
- В следующем окне у нас есть возможность определить, какой тип объекта файловой системы мы хотим удалить. Для выбора из списка Target type у нас есть: файл, набор файлов, данные в корзине, удаление неиспользуемого дискового пространства (потенциально занимаемого ранее удаленными данными) и, наконец, весь диск или раздел.
Кроме того, Eraser также предлагает функцию безопасной передачи набора данных (Secure move), которая означает, что файлы перемещаются в место, указанное пользователем, а затем место, из которого они были переданы, перезаписывается для удаления остатков переданных файлов.
- Если вы хотите очистить весь диск, выберите элемент «Диск/раздел» в списке «Тип цели», затем выберите целевой диск, который необходимо удалить, из списка «Настройки». Кроме того, мы должны указать метод стирания данных. Как правило, чем больше этапов очистки содержится в методе, тем более он безопасен (эффективно стирает данные).
- После выбора метода очистки нажмите ОК. Будет создана задача очистки выбранного диска.
- Созданная задача может быть вызвана из главного окна Eraser. Выберите созданную задачу из списка, щелкните правой кнопкой мыши и выберите пункт «Выполнить сейчас» из контекстного меню. В качестве альтернативы, после выбора задачи в списке используйте сочетание клавиш. Запуск задачи начинает стирание диска.
Как в Windows 10 безвозвратно удалять файлы с помощью комбинации клавиш
В операционной системе Windows имеется удобная комбинация клавиш, которая позволяет произвести удаление файлов и папок, минуя корзину. Этот способ удобен тем, что им можно пользоваться в любой момент, и при этом нет необходимости отключать функционал переноса удаляемых файлов в корзину.
Давайте посмотрим на примере, как пользоваться данной комбинацией.
- Первым делом выделите все те файлы и\или папки, которые хотите безвозвратно удалить.
- Далее зажмите клавишу Shift на вашей клавиатуре и, не отпуская её, ещё и клавишу Del (Delete).
-
В результате будет выведен запрос на безвозвратное удаление тех файлов и папок, которые вы выделили в первом шаге.
Согласитесь с запросом, и будет произведён процесс удаления. Готово!
Примечание: такового запроса не появится, если вы удаляете файлы\папки со съёмного накопителя, к примеру, Flash-диска. Это совершенно нормально, т.к. файлы, которые располагаются на таких носителях, в любом случае удаляются безвозвратно (без перемещения в корзину).
Как удалить файл без возможности восстановления
Со съемными носителями в данном случае вообще проблем нет – достаточно произвести низкоуровневое форматирование карты памяти или USB-диска, а для надежности повторить операцию несколько раз. Это касается и твердотельных дисков (SSD), причем информация с них удаляется даже при не низкоуровневом форматировании.
С HDD немного сложнее – форматирование не дает на нем 100% результата, поэтому необходимо стирать информацию специальными утилитами. Я могу порекомендовать в данном случае, одну из комплексных программ: «WinUtilities», «Glary Utilities», «Jobit Toolbox» и т. п. Все они имеют в своем составе утилиту для надежного удаления папок.
Как в Windows 10 безвозвратно удалять файлы с помощью комбинации клавиш
В операционной системе Windows имеется удобная комбинация клавиш, которая позволяет произвести удаление файлов и папок, минуя корзину. Этот способ удобен тем, что им можно пользоваться в любой момент, и при этом нет необходимости отключать функционал переноса удаляемых файлов в корзину.
Давайте посмотрим на примере, как пользоваться данной комбинацией.
-
Первым делом выделите все те файлы и\или папки, которые хотите безвозвратно удалить.
- Далее зажмите клавишу Shift на вашей клавиатуре и, не отпуская её, ещё и клавишу Del (Delete).
- В результате будет выведен запрос на безвозвратное удаление тех файлов и папок, которые вы выделили в первом шаге.
Согласитесь с запросом, и будет произведён процесс удаления. Готово!
Примечание: такового запроса не появится, если вы удаляете файлы\папки со съёмного накопителя, к примеру, Flash-диска. Это совершенно нормально, т.к. файлы, которые располагаются на таких носителях, в любом случае удаляются безвозвратно (без перемещения в корзину).
Как безвозвратно удалить файлы
Надежное удаление файлов с помощью сторонних программ
Стороннее программное обеспечение дает возможность надежно и навсегда удалять файлы с компьютера. При удалении файлов, с помощью таких программ, пространство, которое они занимали, перезаписывается случайными данными. Одни программы перезаписывают место на жестком диске один раз, другие могут это сделать несколько раз. Некоторые утилиты включают возможность использовать стандарт американского Департамента регулирования обороны DoD5220.22-M(ECE), который перезаписывает данные 7 раз, или метод Гутмана, перезаписывающий данные 35 раз. Последний, считается самым надежным, но и самым медленным способом.
Примеры программ для безвозвратного удаления файлов:
- Eraser
- Freeraser
- IObit Uninstaller (я обычно такими программами не пользуюсь, но стоит эта)
- DP Shredder
- File Shredder и другие.
Безвозвратное удаление всех файлов на жестком диске
Если вы планируете полностью стереть все данные на жестком диске, так чтобы их невозможно было восстановить, например, если ФСБ, СБУ или ЦРУ хочет прийти к Вам в гости, то для этого есть специальное программное обеспечение. Оно выполняет процесс, называемый сжигание диска в камине низкоуровневое форматирование или другими словами нулевое заполнение, обнуление. Так как, на самом деле, настоящее низкоуровневое форматирование делается только один раз, на заводе производителе. Некоторые производители жестких дисков предоставляют бесплатное ПО такого рода для своих продуктов, на официальных сайтах компаний.
Если для вашего диска нет оригинального программного обеспечения для заполнения нулями, то можно попробовать воспользоваться общими программами, например, Drive Fitness Test или HDD Low Level Format Tool.
Уточню что процесс низкоуровневого форматирования (заполнения нулями) запишет нули на весь жесткий диск, фактически перезаписав все файлы и папки. Все данные будут стерты. И затем с жестким диском можно будет делать все что угодно (дарить, продавать и т.п.) не беспокоясь о краже Ваших данных.
Также можно использовать программы (как и те, что описаны в начале статьи) чтобы надежно стереть с жесткого диска все файлы и папки. Подобно нулевому заполнению, такие программы перезапишут весь диск случайными данными, что лишит возможности их восстановить.
Важно: Перезапись данных, особенно несколько раз, и низкоуровневое форматирование может занять очень много времени, в зависимости от размера стираемых данных. Важно: Все программы, описанные в этой статье, приведены только для примера
Я использовал лишь IObit Uninstaller, все остальные рекомендовать не могу!
Важно: Все программы, описанные в этой статье, приведены только для примера. Я использовал лишь IObit Uninstaller, все остальные рекомендовать не могу!. Дата: 21.09.2015 Автор/Переводчик: Linchak
Дата: 21.09.2015 Автор/Переводчик: Linchak
Заключение
Все эти пять программ в целом очень даже неплохо справляются со своей задачей. Если вы хотите быть уверенными, что ваши личные файлы не смогут быть восстановлены, то используйте любую из этих программ. Разумеется, этот список далеко не полный, многие утилиты для надежного удаления данных входят в состав других программ, как это имеет место в Secure File Vault. Встроенными инструментами зачистки обладают AusLogics BoostSpeed, Acronis True Image, TuneUp Utilities, Glary Utilities и многие другие приложения для работы с файловой системой.
Среди пяти вышеописанных программ первое место мы решили отвести Eraser. Эта программа несомненно заслуживает того чтобы именоваться профессиональным инструментом для эффективного уничтожения конфиденциальных данных.
Используемые программой методы перезаписи основаны на известнейших стандартах удаления магнитных следов с жесткого диска и съемных носителей.
Широкий набор инструментов, гибкие настройки, использование дополнительных “обманных” технологий, а также дружественный пользовательский интерфейс делают эту программу одним из самых удобных и востребованных инструментов для безопасного удаления файлов.
