Как отключить центр уведомлений windows 10 и убрать значок
Содержание:
- Причина 2. бесплатное программное обеспечение.
- Как избавиться и отключить уведомления насовсем
- «Центр уведомлений» и «Область уведомлений»: что это и для чего нужно
- Решите, какие уведомления безопасности Windows вы хотите видеть, а какие нет
- Почему у вас может появиться данная надпись?
- Как отключить уведомления на Windows 10
- Где находится область уведомлений Windows 10
- Как отключить уведомления на Windows 10
- Отключение уведомлений (push) в браузере google chrome.
- Как отключить уведомления в Windows 10
- Как отключить уведомления, всплывающие в нижнем углу экрана в Windows 10
- Как отключить надоедливые уведомления в Windows 10
- Выключаем звук уведомлений
Причина 2. бесплатное программное обеспечение.
Всплывающие уведомления в правой нижней части экрана, может появляться при использовании бесплатного софта. Речь идет не о пиратском софте, а о вполне легальном ПО, которое предоставляется бесплатно разработчиками. Нередко, это могут быть уведомления от антивирусов.
Например, бесплатные версии антивирусов Kaspersky, Free Avast и бесплатная версия 360TotalSecurity, показывают периодически уведомления в нижней правой части экрана уведомления об акциях, возможности купить полную версию антивируса и подобные уведомления.
Например, бесплатная версия антивируса Kaspersky, при каждой загрузке системы, предлагает создать персональный кабинет в MyKaspersky.
В любом случае, в большинстве случаев, если такие окна всплывают в правой нижней части экрана по причине какого либо программного обеспечения, можно увидеть, чей это софт и потом:
Как избавиться и отключить уведомления насовсем
Совет 1. Задайте параметры Windows
Первая рекомендация банальна: откройте параметры Windows (сочетание кнопок Win+i, либо ПУСК/параметры).
Далее необходимо открыть раздел «Система» (см. скрин ниже).

После откройте подраздел «Уведомления и действия»: в нем вы сможете включить/отключить показ уведомлений как полностью, так и от конкретных приложений.

Уведомления и действия
Однако, сразу отмечу, что хоть эта опция и есть в параметрах, работает она из «рук вон плохо», и даже после отключения уведомлений — они могут появляться. Поэтому, если в вашем случае совет не поможет, прибегните к нижеприведенным способам.
Совет 2. Воспользуйтесь редактором групповых политик
Данный способ один из самых надежных и эффективных, позволяет убрать все уведомления «одним махом». Единственный недостаток: редактор групповых политик можно открыть не во всех версиях Windows (например, в домашних версиях его нет) . Поэтому, тут либо проапгредить Windows, либо ее переустановить.
Чтобы открыть редактор групповых политик необходимо:
- нажать сочетание кнопок Win+R (чтобы появилось окно «Выполнить»);
- ввести команду gpedit.msc и нажать Enter.

gpedit.msc — запускаем редактор групповых политик
Затем откройте раздел «Конфигурация пользователя -> Административные шаблоны -> Меню «Пуск» и панель задач» .
Далее найти параметр «Удалить уведомления и значок центра уведомления» , открыть его и включить. Сохранить настройки и начать «спокойно» пользоваться системой.

Конфигурация пользователя / административные шаблоны (кликабельно)
Совет 3. Тем, кто отключил уведомления, а они все равно появляются.
Бывает такое, что выполненные выше действия не дают никакого результата: уведомления все равно появляются.
В этом случае проверьте, не установлены ли у вас какие-нибудь приложения, которые могут «показывать» эти самые уведомления. Порой их не так просто выявить, особенно если на уведомлениях нет «опознавательных» знаков
Хотя бы обратите внимание, когда они начали появляться, а затем свой список приложений отсортируйте по датам и посмотрите, что устанавливали в последнюю очередь
В помощь! Чтобы увидеть список установленных приложений, зайдите в панель управления (как ее открыть в Windows 10) и откройте раздел «Программы и компоненты» (см. скрин ниже).

Сортировка приложений по дате установки
Кстати, в панели управления не всегда отображены все установленные приложения, поэтому имеет смысл воспользоваться специальными утилитами. Например, CCleaner или Iobit Uninstaller.
Более подробно о том, как найти и удалить «не удаляемые» программы с помощью спец. утилит — https://ocomp.info/ne-udalyaetsya-programma.html

Скриншот окна Iobit Uninstaller: удаление дополнения для браузера
Дополнения по теме, критика и т.д., как обычно, приветствуется.
«Центр уведомлений» и «Область уведомлений»: что это и для чего нужно
Принято различать два понятия: «Область уведомлений» и «Центр уведомлений». Первый сервис — поле с различными иконками (часов, даты, языка, громкости, сетей Wi-Fi и т. д.), которое располагается на правом конце известной всем «Панели задач». Эта область «в народе» называется ещё «системным треем» В ней также может находиться и сама иконка «Центра уведомлений», в которой пользователь видит общее количество оповещений, полученных от разных приложений.
Важно знать, что термина «Панель уведомлений» как такого не существует. Он может использоваться в качестве синонима к двум вышеописанным понятиям центра и области
В Windows 10 при соответствующей включённой опции в правой нижней области экрана возникают различные сообщения о каких-либо действиях на ПК. Эти оповещения появляются лишь на несколько секунд, чтобы клиент Windows смог их прочитать, а затем они сразу исчезают. Какого типа уведомления могут всплывать? Например, в окошке могут сообщить о появлении нового сообщения в социальной сети или о том, что вы успешно сделали скриншот экрана с помощью утилиты Lightshot.
Twitter уведомляет в сообщении о новых взаимодействиях с пользователем
Оповещения могут отправлять многие программы, которые устанавливаются на ПК, в том числе и встроенные сервисы Windows, например, если система завершила импорт фотографий.
Система уведомляет, что успешно завершила импорт фотографий
Если вы не успели прочитать какое-либо из сообщений, вы можете его сразу же или спустя некоторое время посмотреть уже в «Центре уведомлений», где собраны все самые последние оповещения. Чтобы вызвать центр, достаточно зажать на клавиатуре своего устройства сочетание кнопок Win + A (латинская). Вызывается область также и щелчком по специальной иконке на «Панели задач», которая имеет форму заметки.
После одного из этих действий в правой части вашего экрана раскроется своеобразная панель, которую можно условно разделить на две области: список уведомлений вверху и чуть ниже — панель из плиток для активации определённых опций, например, режима «В самолёте».
«Центр уведомлений» содержит не только сми сообшения, но и плитки, с помощью которых можно бытсро отключать и включать некоторые функции ОС
Убрать центр с экрана очень просто: нужно кликнуть по любой свободной области вне поля с уведомлениями и она закроется.
Решите, какие уведомления безопасности Windows вы хотите видеть, а какие нет
По умолчанию Windows Security отправляет уведомления с важной информацией о состоянии и безопасности вашего устройства. Вы можете увидеть уведомления о компьютерных вирусах и вредоносных файлах, о проблемах со входом в Windows 10 через Windows Hello или динамическую блокировку или о проблемах, связанных с брандмауэром Защитника Windows

Если вы не хотите видеть какие-либо уведомления от Windows Security, вы должны установить переключатели, которые вы видите для трех типов уведомлений, на Off:
- Уведомления о защите от вирусов и угроз
- Уведомления о защите аккаунта
- Уведомления о брандмауэре и защите сети
Однако отключение всех ваших уведомлений может быть плохой идеей, и вы можете отключить определенные уведомления, сняв флажки рядом с их именем. Например, «Уведомления о защите от вирусов и угроз» включают в себя:
- Недавние действия и результаты сканирования — вы можете включить или отключить уведомления о сканировании на наличие вредоносных программ, выполняемом Антивирусом Защитника Windows.
- Угрозы найдены, но немедленных действий не требуется — включите или отключите уведомления об угрозах, обнаруженных антивирусом Защитника Windows.
- Файлы или действия заблокированы — включите или отключите уведомления о блокировке опасных файлов.
«Уведомления о защите учетной записи» могут быть наименее заметными, поскольку они касаются проблем, которые могут возникнуть у вас с функциями быстрой аутентификации пользователя, такими как Windows Hello и Dynamic Lock.
«Брандмауэр и уведомления о защите сети» — это сообщения, которые вы получаете от брандмауэра Защитника Windows:
- Брандмауэр домена — включите или отключите уведомления, когда вы находитесь в сетевом домене, например, на рабочем месте.
- Частный брандмауэр — включите или отключите уведомления, когда вы подключены к надежному расположению в частной сети , например, в вашем доме.
- Публичный брандмауэр — включите или отключите уведомления, когда вы подключены к ненадежной общедоступной сети, как те, которые вы найдете в кафе или аэропортах.
Проверьте уведомления, которые вы хотите видеть, и снимите флажки с тех, которые вы не видите. Затем закройте Windows Security и все готово.
Какие уведомления безопасности Windows вы отключили?
Теперь вы знаете, как отключить (или включить) некоторые или все уведомления безопасности Windows . Прежде чем закрыть это руководство, расскажите, какие уведомления вы решили отключить и почему. Комментарий ниже и давайте обсудим.
Почему у вас может появиться данная надпись?
Наверняка вы производили установку с какого-либо носителя. Вас попросят произвести полную активацию. Эта процедура необходима для подтверждения того, что у вас лицензионная версия. Так компания Microsoft пытается бороться с пиратством.
Ранее данную надпись можно было встретить на Windows 8. Система нормально работает в течение 30 дней, а после появляется данное назойливое сообщение. Можно его игнорировать, данный знак никак не влияет на работу. Но что же делать, если вы хотите от него избавиться?
Для того, чтобы убрать активацию Windows 10, вы можете выбрать один из трех методов:
- все же приобрести лицензионную версию;
- воспользоваться специальными утилитами, позволяющими провести определенные работы;
- стандартная настройка, которую можно произвести в центре поддержки системы.
Далее все эти методы будут разобраны более подробно. Вы сможете выбрать тот, который подходит больше. Будьте уверены, вы сможете выполнить всю работу самостоятельно. Достаточно просто следовать инструкции.
Как отключить уведомления на Windows 10
Больше всего пользователей раздражает именно «Область». В ней выскакивают оповещения, которые приходится постоянно закрывать, в то время как «Центр» не дает о себе знать до запуска со стороны владельца компьютера. Поэтому отключение всплывающих окон подразумевает деактивацию «Области», которую можно осуществить несколькими способами.
С помощью «Параметров»
Самый легкий способ убрать постоянные оповещения – отключить их показ в настройках компьютера. Для этого потребуется:
Зайти в «Параметры» (через меню «Пуск» или поисковую строку).
Перейти в раздел «Система», а затем – «Уведомления и действия».
Опустившись вниз, вы увидите блок «Уведомления». Здесь находятся переключатели, отвечающие за показ оповещений. Чтобы избавиться от них, необходимо деактивировать ползунок «Получать уведомления от приложений и других отправителей».
Останется лишь сохранить изменения.
На заметку. Настройки компьютера позволяют отключить оповещения только от некоторых приложений, оставив при этом активными всплывающие окна нужных программ.
Чтобы ощутить изменения, достаточно несколько часов попользоваться компьютером. Вы заметите, что над Панелью задач перестали всплывать сообщения, и больше ничего не отвлекает от работы или просмотра контента.
Опция «Не беспокоить»
Этот метод стоит порекомендовать тем, кого, в целом, не раздражают оповещения, но в некоторых случаях хочется отключить всплывающие окна. Например, когда вы смотрите кино или работаете, не желая отвлекаться на посторонние сообщения. Активация режима «Не беспокоить» происходит следующим образом:
- Щелкните ПКМ по значку «Области уведомлений», который располагается в правом нижнем углу экрана (здесь собираются все последние оповещения).
- Нажмите кнопку «Включить режим Не беспокоить».
- Закройте диалоговое окно.
Также активировать режим «Не беспокоить» можно в «Центре уведомлений», вызвав его комбинацией клавиш «Win» + «A». Вне зависимости от выбранного способа, всплывающие окна исчезают ровно до того момента, пока пользователь не захочет отключить опцию.
Редактор реестра
Альтернативный вариант, позволяющий удалить оповещения. Действовать нужно по следующему алгоритму:
- Откройте окно «Выполнить» комбинацией клавиш «Win» + «R».
- Введите запрос «regedit».
В Редакторе реестра перейдите по пути «HKEY_CURRENT_USER/Software/Microsoft/Windows/CurrentVersion/PushNotifications».
- Щелкните ПКМ по параметру «ToastEnabled» и нажмите кнопку «Изменить».
- Установите значение «0».
Сохраните настройки.
Чтобы изменения вступили в силу, потребуется перезагрузить компьютер. Для возврата к исходным настройкам вы можете активировать оповещения стандартным способом или изменив в Редакторе реестра значение параметра «ToastEnabled» на «1».
Где находится область уведомлений Windows 10
Значок расположен слева снизу.
Цифра означает количество новых сообщений. Чтобы открыть весь список просто кликните на пиктограмме. Здесь вы увидите весь журнал истории последних событий.

Пользователей раздражает не наличие значка, а периодически всплывающие около него сообщения. Поэтому будем разбираться, как убрать уведомления в Windows 10.
Инструмент «Параметры»
Большинство настроек теперь осуществляется в этом окне. Вызвать его можно через главное меню, поиск или контекстное меню (клик правой кнопкой на Пуске).


Зайдите в секцию управления системой.

Нужен раздел, отвечающий за действия.

Откроется центр уведомлений Windows 10, настройка его совсем проста:
- Изменить расположение пиктограмм быстрого действия. Перетаскивайте их, как в известной головоломке, чтобы изменить положение.

2. Добавить или удалить ненужные действия. Для этого нажмите на ссылку и используйте выключатели. Это позволит настроить панель для быстрого подключения Wi-Fi, или смены режимов отображения.

 3. Указать отображение сообщений для разных состояний компьютера.
3. Указать отображение сообщений для разных состояний компьютера.
 4. Настроить показ Push-сообщений для каждого приложения по отдельности.
4. Настроить показ Push-сообщений для каждого приложения по отдельности.

Чтобы включить Push-уведомления в Виндовс 10, установите «Вкл», чтобы их отключить – «Откл».
Реестр
Так как все настройки сохраняются в реестре в виде параметров, можно отключить все всплывающие уведомления в Виндовс 10, просто изменив нужные значения.
- Зажмите WIN+R и вбейте regedit. Затем «Ок».
 2. В редакторе прокликайте по пути: HKEY_CURRENT_USER\ Software\ Microsoft\ Windows\ CurrentVersion\ PushNotifications
2. В редакторе прокликайте по пути: HKEY_CURRENT_USER\ Software\ Microsoft\ Windows\ CurrentVersion\ PushNotifications

3. С помощью контекстного меню (ПКМ на свободном пространстве) сделайте еще один параметр DWORD 32 бита с наименованием ToastEnabled.
 4. Кликайте ПКМ на нем и выбирайте «Изменить».
4. Кликайте ПКМ на нем и выбирайте «Изменить».
 5. Установите 0.
5. Установите 0.

После перезапуска новые правила начнут работать.
Еще один способ избавиться от проблемы – просто скрыть пиктограмму. Как убрать значок уведомления Windows 10 в панели снизу по шагам:
- Сверните все окна и на пустом рабочем столе кликните ПКМ. Выберите «Персонализация».
 2. Кликайте опцию «Панель задач».
2. Кликайте опцию «Панель задач».
 3. Промотайте вниз до ссылки «Включение и выключение системных значков».
3. Промотайте вниз до ссылки «Включение и выключение системных значков».
 4. Передвиньте соответствующий движок в положение «Откл».
4. Передвиньте соответствующий движок в положение «Откл».

Эти действия помогут удалить панель уведомлений в Виндовс 10.
Как отключить уведомления на Windows 10
Больше всего пользователей раздражает «Площадь». В нем появляются уведомления, которые нужно постоянно закрывать, при этом «Центр» не дает о себе знать до запуска со стороны владельца компьютера. Поэтому отключение всплывающих окон подразумевает отключение «Области», что можно сделать несколькими способами.
С помощью «Параметров»
Самый простой способ удалить постоянные уведомления – отключить их в настройках вашего компьютера. Для этого потребуются:
Перейдите в «Параметры» (через меню «Пуск» или строку поиска).

Зайдите в раздел «Система», далее – «Уведомления и действия».

Спустившись вниз, вы увидите блок «Уведомления». Вот переключатели, отвечающие за отображение предупреждений. Чтобы от него избавиться, нужно отключить ползунок «Получать уведомления от приложений и других отправителей».

Остается только сохранить изменения.

В примечании. Настройки вашего компьютера позволяют отключать оповещения только от некоторых приложений, оставляя всплывающие окна с необходимыми программами активными.
Чтобы почувствовать изменения, необходимо несколько часов, чтобы использовать компьютер. Вы заметите, что сообщения перестали появляться над панелью задач, и больше ничего не отвлекает вас от работы или просмотра контента.
Опция «Не беспокоить»
Этот метод следует рекомендовать тем, кого в целом не беспокоят предупреждения, но в некоторых случаях требуется отключить всплывающие окна. Например, когда вы смотрите фильм или работаете, не желая отвлекаться на посторонние сообщения. Режим «Не беспокоить» активируется следующим образом:
- Закройте диалог.
- Щелкните правой кнопкой мыши значок «Область уведомлений», расположенный в правом нижнем углу экрана (здесь собираются все последние уведомления).
- Нажмите кнопку «Включить режим« Не беспокоить».

Вы также можете активировать режим «Не беспокоить» в «Центре уведомлений», вызвав его комбинацией клавиш «Win» + «A». Независимо от выбранного метода всплывающие окна исчезают ровно до тех пор, пока пользователь не захочет отключить эту опцию.
Редактор реестра
Альтернативный вариант удаления предупреждений. Вы должны действовать по следующему алгоритму:
- Введите запрос «regedit».
- Откройте окно «Выполнить» комбинацией клавиш «Win» + «R».

В редакторе реестра перейдите по пути «HKEY_CURRENT_USER / Software / Microsoft / Windows / CurrentVersion / PushNotifications».

- Установите значение «0».
- Щелкните правой кнопкой мыши параметр «ToastEnabled» и нажмите кнопку «Изменить».

Сохраните ваши настройки.
Вам нужно будет перезагрузить компьютер, чтобы изменения вступили в силу. Чтобы вернуться к исходным настройкам, вы можете включить уведомления стандартным способом или изменив значение параметра ToastEnabled на 1 в редакторе реестра».
Отключение уведомлений (push) в браузере google chrome.
Показываю сначала на примере браузера Google Chrome. Запускаем Google Chrome, заходим в его настройки. Для этого, нажимаем кнопку «Меню» и выбираем «Настройки»:
В настройках переходим к разделу «Конфиденциальность и безопасность», переходим к «Настройки сайтов»:
Переходим в раздел «Разрешения» и выбираем пункт «Уведомления»:
В данном разделе «Разрешить», у нас будет отображаться список всех сайтов, которым дано разрешение на отправку уведомлений:
У вас, может данный список, быть гораздо больше. Выше, у меня скрин с параметрами по умолчанию. Вы можете перейти в параметры сайта и отключить для него уведомления. Для этого, щелкаем по значку напротив выбранного сайта:
И переходим в параметры выбранного сайта. Здесь, находим «Разрешения» -> «Уведомления» и выбираем нужный пункт в выпадающем меню:
Естественно, если вы, не хотите получать больше уведомления от данного сайта, необходимо выбрать «Блокировать».
При необходимости, вы можете вообще сбросить все разрешения для данного сайта:
Чтобы вообще заблокировать уведомления от любых сайтов идем по пути: «Меню» -> «Настройки» -> «Конфиденциальность и безопасность» -> «Настройки сайтов» -> «Разрешения» -> «Уведомления». В настройках «Уведомления», выбираем «Сайты могут запрашивать разрешения на отправку уведомлений», передвинув ползунок влево:
Таким образом, мы можем полностью отключить уведомления в браузере Google Chrome и сайты, не смогут отправлять запросы на включение уведомлений.
Для удобства, вы можете ввести в адресной строке браузера Google Chrome:chrome://settings/content/notificationsи автоматически перейдете в настройки «Уведомления».
Как отключить уведомления в Windows 10
Параметры системы
Перейдите в раздел Параметры > Система > Уведомления и действия. Теперь перетяните ползунок Получать уведомления от приложений и других отправителей в положение Отключено.
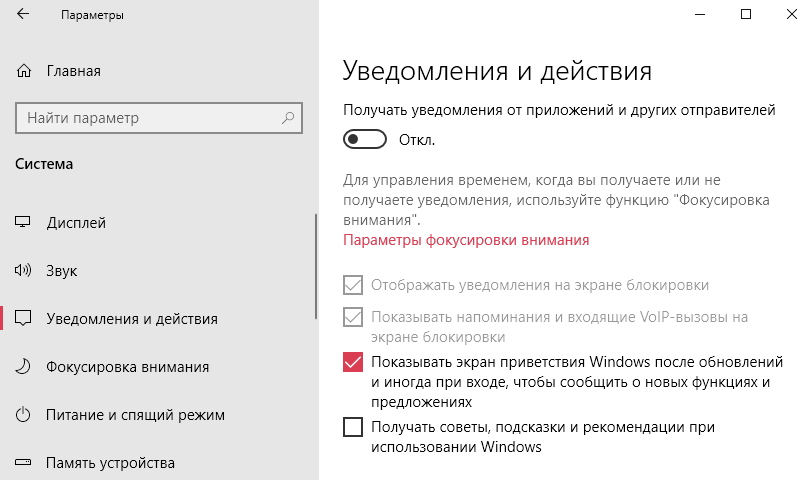
Дополнительно можно настроить возможность получения уведомлений отдельных приложений. Достаточно выбрать приложение со списка доступных, чтобы посмотреть дополнительные параметры. У некоторых приложений также могут быть собственные параметры уведомлений.
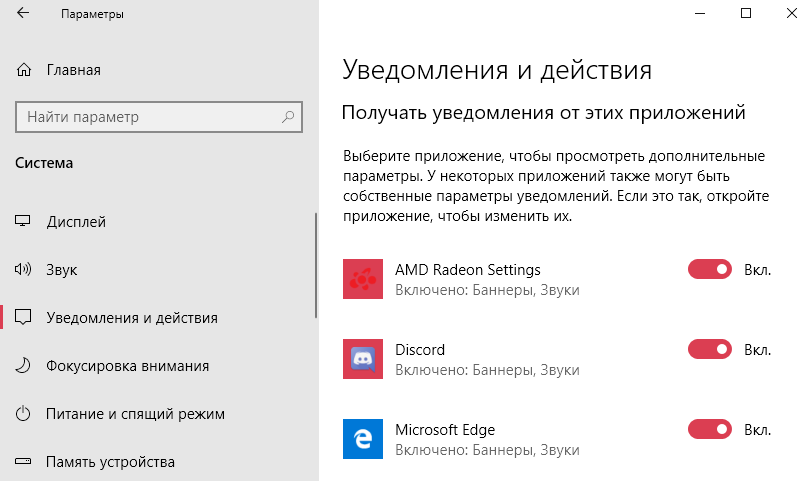
Для каждого приложения можно полностью включить или отключить уведомления. При необходимости отдельно отключаем показ баннеров уведомлений, сохранение приватность уведомлений в центре уведомлений, отображение уведомлений в центре уведомлений или звуковой сигнал при получении уведомлений.
Фокусировка внимания
Нововведение позволяет выбрать уведомления, которые Вы хотите просматривать и прослушивать. Все остальные уведомления будут отправляться непосредственно в центр уведомлений. Их можно будет посмотреть в любое время, но они Вас не будут беспокоить во время игры.
Достаточно перейти в расположение Параметры > Система > Фокусировка внимания. Для включения функции выберите Только приоритет (показывать выбранные уведомления из списка приоритетов) или Только будильники (скрывать все уведомления, кроме будильников).
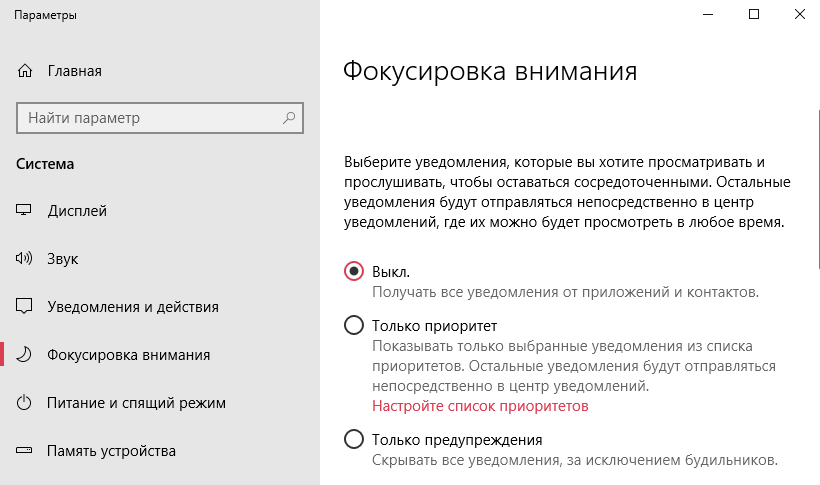
Групповые политики
- Откройте редактор локальных групповых политик, выполнив gpedit.msc в окне Win+R.
- Перейдите в раздел Конфигурация пользователя > Административные шаблоны > Меню Пуск и панель задач > Уведомления.
- Измените состояние параметра Отключить всплывающие уведомления на Включено.
Этот параметр политики отключает всплывающие уведомления для приложений
Обратите внимание на то, что системные функции не затрагиваются данным параметром политики. Для запрета всплывающих уведомлений системных функций необходимо включать или отключать каждую функцию по отдельности
Если Вы отключаете или не настраиваете этот параметр политики, всплывающие уведомления включены и могут быть отключены администратором или пользователем. Чтобы изменения этого параметра политики вступили в силу, не требуется перезагружать систему или перезапускать службу.
Редактор реестра
Перед внесением любых изменений рекомендуется создать резервную копию реестра Windows 10. Она даст возможность в любой момент откатить изменения с копии буквально в несколько нажатий.
Откройте редактор реестра выполнив команду regedit в окне Win+R. Перейдите в расположение: HKEY_CURRENT_USER Software Microsoft Windows CurrentVersion PushNotifications. Измените значение параметра ToastEnabled на .
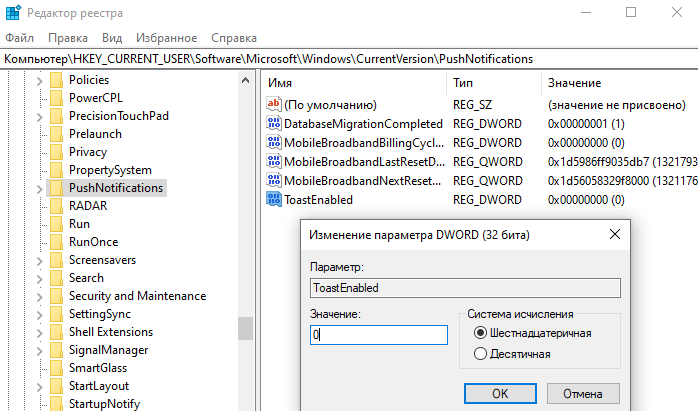
Дополнительно ранее мы рассматривали, как отключить центр уведомлений Windows 10. Можно перейти в раздел реестра: HKEY_CURRENT_USER/ SOFTWARE/ Policies/ Microsoft/ Windows/ Explorer. Теперь создайте параметр DWORD (32 бита) DisableNotificationCenter установив значение 1.
После внесения изменений в реестр нужно выполнить перезагрузку компьютера или же перезапустить проводник в Windows 10. В итоге получается отключить навязчивые всплывающие уведомления.
Заключение
Всплывающие уведомления бывают как полезными, так и ненужными и одновременно навязчивыми. Сейчас в центр уведомлений попадают все уведомления от системы и сторонних приложений. В отношении пользователя есть возможность отключить или настроить уведомления даже от защитника или брандмауэра. Хотя так как они касаются безопасности системы в целом отключать их не рекомендуется.
Многих пользователей Windows раздражает постоянно всплывающие окна справа в нижнем углу экрана. При этом их появление может сопровождаться звуком. Что это за сообщения? Можно ли от них избавиться навсегда или хотя бы на время? Если да, то как? Сегодня подробно ответим на эти вопросы.
Как отключить уведомления, всплывающие в нижнем углу экрана в Windows 10
Сидишь себе, смотришь фильм/слушаешь музыку/думаешь о чем-то. И тут «динь-динь», раздается раздражающий звук и в нижнем углу экрана появляется какое-нибудь уведомление от ОС Windows 10. На мой взгляд разработчики ОС крайне неудачно реализовали их появление, в той же Windows 7 ведь не было же этого (ни навязчивых звуков, ни уведомлений поверх остальных окон) .
Неудивительно, что «такие» уведомления многих раздражают и достают (в том числе и меня). Думаю, что совсем не лишним было бы их отключить насовсем, и нормально работать в спокойной атмосфере. Не так ли?
Собственно, в этой статье приведу несколько советов по решению сей проблемы
Кстати, обратите внимание, что проблему можно решить разными способами (просто некоторые могут не сработать, многое зависит еще от версии и сборки вашей системы)
Как отключить надоедливые уведомления в Windows 10
Продолжаем настраивать нашу Windows 10. Сегодня мы узнаем, как отключить уведомления в Windows 10, которые наверняка вам уже изрядно поднадоели. Начинаешь устанавливать программу – они выскакивают, хочешь что-то изменить – они опять тут как тут. В общем, ни шагу без предупреждений и уведомлений. Может на начальном этапе освоения компьютера эти уведомления и нужны, но мне кажется, что толку от них мало, поэтому мы их отключим. А если кому-то нравятся эти уведомления, то вы всегда сможете их опять включить.
Уведомления в Windows 10 можно отключить полностью или сделать так, что бы они хотя бы не появлялись во время игр, презентаций, или просмотра фильмов.
Выключаем звук уведомлений
Если вам надоели не сами уведомления, а звук, который система производит во время их появления, вы можете отключить только его в настройках. Однако стоит учесть, что при этом будут отключены и все остальные системные звуки. Следуем пошаговой инструкции:
- Щёлкаем правой кнопкой по пустому полю «Рабочего стола», чтобы вызвать нужный перечень опций. Делаем выбор в пользу последнего пункта «Персонализация».
Выберите «Персонализация» в контекстном меню «Рабочего стола»
- В новом окне с настройками внешнего вида экрана и звуков переходим на вкладку «Темы». Здесь уже кликаем по пункту «Звуки».
Щёлкните по пункту «Звуки» во вкладке «Темы»
- Поверх основного окна откроется маленькое дополнительное для изменения параметров звука. Щёлкаем по «Уведомление» в списке. Нажмите на «Проверить», чтобы убедиться, что это тот самый звук.
Во вкладке «Звук» найдите в списке пункт «Уведомление»
- Чтобы выключить все стандартные раздражающие звуки, нажмите на выпадающее меню «Звуковая схема». В нём нажмите на значение «Без звука». Чтобы сохранить изменения, кликаем по «Применить». Затем жмём по ОК либо по крестику в правом верхнем углу, чтобы закрыть окно. Теперь появление уведомлений в правом нижнем углу не будет сопровождаться надоедливым звуком.
В выпадающем меню «Звуковая схема» выберите значение «Без звука»






