Как сделать windows 10 похожей на mac
Содержание:
- Советы по работе с Parallels
- ↓ 02 – macOS Transformation Pack
- Требования к компьютеру
- Системные требования
- Как сделать Windows похожим на OS X Yosemite
- Как за 15 минут из Windows 7/8/10 сделать Mac OS ?
- Отключение пароля при входе
- Как сделать Windows похожим на OS X Yosemite
- macOS 10.14 Mojave (2018)
- Почему Boot Camp нет на M1
- Добавьте док Mac OS X в Windows 10
- Где взять Мак OS?
- Часть 2. Установка Mac OS
- ↓ 03 – Yosemite UX Pack
- Часть 1. Настройка VirtualBox
- Как устанавливать темы для Windows 10
- Установка Windows 10 с помощью Boot Camp
Советы по работе с Parallels
Чтобы запустить окно на весь экран, нажмите на зеленую кнопку в левом верхнем углу (или сочетание клавиш Ctrl+Command+F). Таким образом можно быстро переключаться между двумя операционными системами через нажатие Command+Tab.
Не путайте этот режим с голубой кнопкой, переводящей в режим Coherence. Он позволяет запускать окно приложения Windows в интерфейсе macOS. Это очень крутая штука, когда ты одновременно можешь пользоваться программами Mac и Windows.

Для выхода из этого режима, нажмите Вид — Coherence или сочетание клавиш Ctrl+Command+C.
Если вы временно не пользуетесь виртуальной машиной, поставьте ее на паузу (иконка Parallels в строке меню, Действия — Пауза), чтобы она не потребляла ресурсы Mac.

Также Parallels через какое-то время бездействия сделает это автоматически.
Выключить сам Windows можно через меню Пуск или через строку состояния (Действия — Остановить), но это менее безопасный вариант, чем обычное выключение Windows.

На рабочем столе есть папка Mac Files, открывающая пользовательскую папку mac оси, и вы можете иметь доступ ко всем файлам.
После установки любых программ на Windows, Parallels автоматически создает их иконки на рабочем столе macOS. Суть в том, что рабочий стол macOS и виртуальной машины становится общим. Т.е. файлы, размещенные на рабочем столе Mac, будут отображаться и на столе Windows.
В целом виртуальная Windows 10 работает, но не всегда стабильно, особенно при запуске «тяжелых» 64-битных программ и игр. Тут все надо тестировать индивидуально.
В идеале ожидаем, чтобы компания Microsoft дал добро на работу полноценного Boot Camp и начал интенсивно развивать проект Windows 10 для ARM.
↓ 02 – macOS Transformation Pack
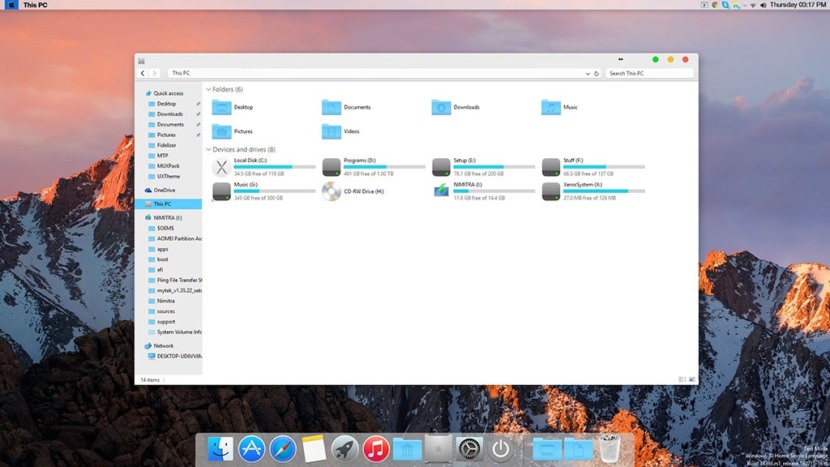
macOS Transformation Pack 4.0 will transform your Windows 10/8/7/Vista/XP user interface to macOS, including Login Screen, Themes, Wallpapers, Cursors, Fonts, Sounds, Icons, Dock, Finderbar, Dashboard, Spaces, Launchpad and more.
- Seamless installation and uninstallation giving users safe transformation
- Easily configurable in single click with intelligence Metro UI design
- Designed for all editions of Windows XP/Vista/7/8/8.1 including Server Editions
- Genuine OS X Yosemite/iOS 8 system resources
- Smart system files updating with auto-repair and Windows Update friendly
- UxStyle memory patching
- Lion Frame UI including Aero/Mac features for XP and non-Aero system
- OS X Yosemite/iOS 8 themes, wallpapers, user pictures and logon screen
- OS X Dock emulation with pre-configured docklets optimized for stability/performance
- Dashboard and Spaces with shortcut keys configured
- Launchpad access from desktop corner and Dock configured
Требования к компьютеру
Стоит заметить, что не каждое устройство «потянет» эту систему. Оптимальным вариантом считается идентичность устройства вашего компьютера с Макбуком. Вот основные минимальные требования:
- Процессор Intel 2 ядра и больше.
- Наличие отдельного внутреннего накопителя, поддерживающего AHCI.
- Оперативка на 2 Гб и больше.
Если вы сомневаетесь, будут ли негативные последствия для вашего устройства от установки на него ОС Mac, то можете не беспокоиться: это вполне простая и безобидная процедура.
Что понадобиться для установки:
- ПК с подходящими характеристиками.
- Флешка для загрузки.
- Программа Unibeast.
- Дистрибутив ОС Mac.

Фото: Дистрибутив MacOS X
Системные требования
Главное правило при подборе конфигурации: чем больше ваша система будет похожа на конфигурацию оригинального Макбука или iMac, тем меньше проблем вы получите при и после инсталляции. Это правило абсолютно верно, поскольку различия ОС кроются в поддержке разных интерфейсов и так далее. Разберемся, какая конфигурация подойдет, чтобы установить mac os x на ПК:
- 2-ядерный процессор (минимум) от компании Intel;
- отдельный внутренний накопитель с поддержкой AHCI;
- минимум 2Гб оперативной памяти.
Чтобы исключить различные подозрения и опасения о том, что установка данной операционной системы на обычный PC приведет к каким-либо неисправностям железа и так далее, стоит сказать, что процедура вполне безобидная и простая. Чтобы поставить мак ос sierra на windows пк или ноутбук, вам потребуются следующие составляющие:
- сам персональный компьютер, подходящий по характеристикам;
- дистрибутив операционной системы Мак OS;
- загрузочная флешка;
- программа Unibeast.
Поскольку описание подходящего персонального компьютера представлено выше, необходимо переходить к дистрибутиву операционной системы для установки на PC.
Как сделать Windows похожим на OS X Yosemite

Пару недель назад в рамках конференции WWDC компанией Apple была представлена новая версия Mac OS X более известная как OS X Yosemite.
См. также >>OS X 10.10 – новая версия главного конкурента Windows представлена официально
Из главных особенностей обновления можно отметить кардинально переработанный пользовательский интерфейс, возможность просмотра информации из Интернета с помощью поиска Spotlight, а также приема телефонных звонков и SMS-сообщений.

К сожалению, как и прочие версии Mac OS установка OS X Yosemite возможна только на компьютеры производства Apple. Впрочем, пользователи обычных компьютеров с Windows также могут приобщиться к миру Mac, и для этого им не понадобится приобретать дорогостоящие Маки. Достаточно установить специальный пакет оформления, который превратит Windows в OS X Yosemite, по крайней мере, на уровне визуального оформления.

Загрузить тему оформления можно на сайте разработчика www.windowsxlive.net. Доступна тема в двух редакциях — Yosemite Transformation Pack 1.0
иYosemite UX Pack 1.0 . Обе они предназначаются для преобразования интерфейса Windows в стиль OS X Yosemite. Разница между ними лишь в том, что при установке первого происходит замена оригинальных файлов Windows, кроме того Yosemite Transformation совместим с Windows XP и выше, тогда как UX Pack работает только с Windows 7/8/8.1.

Инсталляция пакета оформления мало чем отличается от установки любой другой программы. Всё что вам нужно так это запустить файл инсталлятора и следовать указаниям Мастера. Параметры установки в начальном окне Мастера можно оставить без изменений, а вот галочку изменения домашней страницы «Set Windows X’s Live as default homepage»
в нижней части окна лучше снять. Далее жмём кнопку «Install» и ждём завершения обновления компонентов. После того как приложение выполнит необходимые действия вам будет предложено перезагрузить компьютер.
А вот и краткий список изменений. Будут заменены обои рабочего стола, системные иконки, включая указатель мыши, Панель задач станет более тонкой и перейдет в верхнюю часть экрана, внизу появится полупрозрачная док-панель с иконками, увеличивающимися при наведении на них курсора мыши. Также в систему будет установлен лаунчер, предназначенный для организации быстрого доступа к приложениям, файлам, каталогам и прочим объектам.

Настройки пакета касаются в основном визуального оформления элементов интерфейса. Часть настроек русифицированы, часть имеют английский язык. Ну, вот собственно и всё
А теперь внимание! Перед установкой Yosemite Transformation Pack 1.0 и Yosemite UX Pack обязательно создайте точку восстановления, а еще лучше полную резервную копии системного раздела. Это необходимо на случай если вдруг что-то пойдет не так
Как за 15 минут из Windows 7/8/10 сделать Mac OS ?
Вдохновившись архитектурной составляющей дизайна Macbook, мне пришла идея выполнить дизайн Mac OS на Windows 7. После всех махинаций у меня вышло очистить свой рабочий стол и при этом придать ему дизайнерской красоты, что также практична.
Я решил поделиться результатом с вами. Задача довольно простая и для того чтобы получить результат как на фото выше Вам понадобиться лишь одно приложение – RocketDock и несколько настроек панели Windows.
Примечание: данный гайд делается на основе Windows 7. На 8 или 10 версии данной ОС все может немного отличаться, но в целом картина таже!
1. Скачиваем файл с приложением и распаковываем архив в любой папке.
2. В распакованной папке запускаем установку RocketDock. Установка проходит в штатном режиме. Указываем папку в которую в дальнейшем перенесем две папки.
3. После загрузки нужно перенести, с заменой, две папки ( Icons и Skins ) в папку которую вы указали при установке (Фото прилагается).
4. Запускаем RocketDock и на рабочем столе мы уже можем заметить панель, положение которой будет вверху экрана и она будет заполнена различными папками и файлами. Все их просто вытаскиваем из панели как показано ниже на фото, после чего они исчезают. Оставляем только корзину и компьютер.
5. Правой кнопкой мыши открываем настройки панели и видим следующую картину.
При желании вы можете настроить все как у меня (диагональ ноутбука 15 дюймов), но так как у большинства из нас разные дисплеи, вам предоставляется возможность настроить все под свой монитор.
Одни из главных моментов это параметр расположения панели на рабочем столе, чтобы не видеть панель во время работы поверх сторонних объектов.
В целом все интуитивно понятно, поэтому проблемы у Вас здесь возникнуть не должны . Мои настройки:
Отключение пароля при входе
Окно входа в учетную запись Mac OS

Окно входа в учетную запись Windows 10 Итак, операционная система у нас установлена и первое с чем мы сталкиваемся — это требование пароля при загрузке Windows и Mac OS. Согласен, все это только для нашей безопасности, но мы не рассматриваем офисы, где бродят посторонние, а настраиваем под себя, а пароль при загрузке не всегда удобен и самое простое решение — это его отключить. Вторым вариантом может быть временное отключение на время настройки, например. Ну давайте посмотрим, как решить одну и ту же задачу в каждой из систем.
Отключение пароля при входе Mac OS
Для отключения пароля при входе в Mac OS X нам нужно перейти в Системные настройки

Защита и безопасность

За отключение пароля отвечает одна галочка: Выключить автоматический. Убрав эту галочку, вопрос полностью решен. Теперь при загрузке и перезагрузке системы, пароль не требуется. Включается же данная функция аналогично.
Способы отключения блокировки экрана для всех версий Windows
Нажмите правой кнопкой мыши на кнопку «Пуск». В открывшемся контекстном меню выберите пункт «Выполнить».
В окне «Выполнить», в поле «Открыть» введите выражение — «gpedit.msc», а затем нажмите на кнопку «ОК».

После запуска приложения, откроется окно «Редактор локальной групповой политики». В левой части окна, в разделе «Политика “локальный компьютер”» необходимо будет выбрать пункт «Конфигурация компьютера».
Далее в основной части окна редактора локальной групповой политики, следует кликнуть два раза по папке «Административные шаблоны».
После этого, в открывшемся окне, откройте папку «Панель управления».
Затем, в новом окне, откройте папку «Персонализация».
В папке «Персонализация», необходимо будет два раза кликнуть по пункту «Запрет отображения экрана блокировки».
После этого будет открыто окно «Запрет отображения экрана блокировки». В этом окне вы увидите, что по умолчанию активирован пункт «Не задано».
Для отключения экрана блокировки нужно будет активировать пункт «Включено», а затем нажать на кнопку «ОК».
Все, теперь после продолжительного простоя, через некоторое время, Windows уже не будет включать экран блокировки.
Подробнее об отключении экрана блокировки Windows
А теперь отключим пароль
- Нажмите клавиши Windows + R (где Windows — клавиша с эмблемой ОС) и введите netplwiz или control userpasswords2 затем нажмите Ок. Обе команды вызовут появление одного и того же окна настройки учетных записей.
- Чтобы включить автоматический вход в Windows 10 без ввода пароля, выберите пользователя, для которого нужно убрать запрос пароля и снимите о.
- Нажмите «Ок» или «Применить», после чего потребуется ввести текущий пароль и его подтверждение для выбранного пользователя (которого можно и поменять, просто введя другой логин).
Если ваш компьютер в настоящее время подключен к домену, то опция «Требовать ввод имени пользователя и пароля» будет недоступна. Однако, есть возможность отключить запрос пароля с помощью редактора реестра, однако этот способ менее безопасный, чем только что описанный.
Подробнее о способах отключения пароля Windows 10
Отключение пароля при входе в учетную запись после сна и настройка электропитания
Mac OS
За отключение запроса пароля после пробуждения и простоя отвечает одна галочка: Запрашивать пароль (время) при выходе из режима сна или заставки.
Windows 10

Параметры входа

Параметры Windows
В Windows для отключения пароля после сна, нужно перейти в параметры Windows, Параметры входа и здесь отключить при надобности пароль после бездействия и пробуждения.
Как сделать Windows похожим на OS X Yosemite


Пару недель назад в рамках конференции WWDC компанией Apple была представлена новая версия Mac OS X более известная как OS X Yosemite.
Из главных особенностей обновления можно отметить кардинально переработанный пользовательский интерфейс, возможность просмотра информации из Интернета с помощью поиска Spotlight, а также приема телефонных звонков и SMS-сообщений.

К сожалению, как и прочие версии Mac OS установка OS X Yosemite возможна только на компьютеры производства Apple. Впрочем, пользователи обычных компьютеров с Windows также могут приобщиться к миру Mac, и для этого им не понадобится приобретать дорогостоящие Маки. Достаточно установить специальный пакет оформления, который превратит Windows в OS X Yosemite, по крайней мере, на уровне визуального оформления.

Загрузить тему оформления можно на сайте разработчика www.windowsxlive.net. Доступна тема в двух редакциях — Yosemite Transformation Pack 1.0
иYosemite UX Pack 1.0 . Обе они предназначаются для преобразования интерфейса Windows в стиль OS X Yosemite. Разница между ними лишь в том, что при установке первого происходит замена оригинальных файлов Windows, кроме того Yosemite Transformation совместим с Windows XP и выше, тогда как UX Pack работает только с Windows 7/8/8.1.

Инсталляция пакета оформления мало чем отличается от установки любой другой программы. Всё что вам нужно так это запустить файл инсталлятора и следовать указаниям Мастера. Параметры установки в начальном окне Мастера можно оставить без изменений, а вот галочку изменения домашней страницы «Set Windows X’s Live as default homepage»
в нижней части окна лучше снять. Далее жмём кнопку «Install» и ждём завершения обновления компонентов. После того как приложение выполнит необходимые действия вам будет предложено перезагрузить компьютер.
macOS 10.14 Mojave (2018)

Операционную систему macOS Mojave (обзор), традиционно для последних лет названную в честь калифорнийской достопримечательности, представили публике 4 июня 2018 года на конференции WWDC-2018.
В рамках презентации Крейг Федериги ответил на главный вопрос, интересовавший публику — станет ли Apple объединять мобильную и десктопную ОС по примеру Microsoft Windows? Ответ — нет, компания по-прежнему будет разрабатывать две отдельные системы в соответствии со спецификой работы iГаджетов и компьютеров Mac, но отныне разработчики смогут относительно легко и удобно портировать приложения с iOS на macOS и обратно.
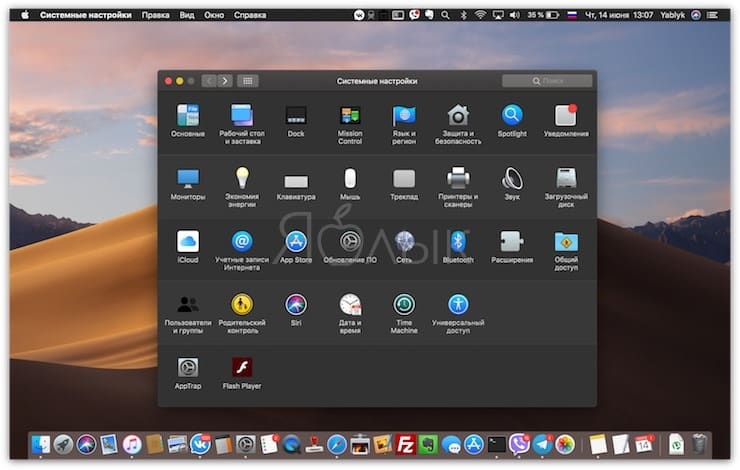
В качестве примера в новой macOS Mojave появились мобильные программы Акции, Новости, Дом и Диктофон. Кроме того, в macOS Mojave был реализован долгожданная Темная тема оформления для комфортной работы с интерфейсом в темное время суток, обновлен магазин приложений Mac App Store, реализованы групповые вызовы FaceTime, в Finder появилось новое меню Быстрые действия и т.д.
Почему Boot Camp нет на M1
Apple M1 – это система на чипе (SoC), основанная на архитектуре ARM. И производятся на мощностях тайваньской TSMC по 5-нанометровому техпроцессу. Можно подумать, что ARM новая разработка Apple. Но на самом деле ее разрабатывает компания ARM Limited, а первая версия была представлена в далеком 1985 году.
 Несмотря на названия процессоров для смартфонов, большая их часть работает на ARM
Несмотря на названия процессоров для смартфонов, большая их часть работает на ARM
Такие известные процессоры как Snapdragon, Samsung Exýnos, Apple Silicon и другие – все основаны на архитектуре ARM. Таким образом 99% всех смартфонов работают на этой архитектуре. Но несмотря на одну основу, процессоры в итоге получаются разные, в зависимости от степени модернизации.
Добавьте док Mac OS X в Windows 10
Первое, что нужно проверить, — это Aqua Dock, программное обеспечение, которое добавляет копию OS X Dock на любую платформу Windows от XP до Windows 10. Откройте эту страницу на веб-сайте Softpedia и нажмите Download, чтобы сохранить ее настройки и установить программу. Затем запустите программное обеспечение, чтобы открыть док непосредственно ниже.

Теперь у вас есть док в стиле OS X на рабочем столе Windows 10. Это не точная копия, но она довольно хорошо сочетается с металлическим фоном и значками Mac. Док также имеет такие же анимации увеличения, когда вы наводите курсор на его ярлыки.
Перетащите ярлыки с рабочего стола, чтобы добавить их в Dock. Перетащите любой ярлык с док-станции, чтобы удалить их. Чтобы развернуть или уменьшить Dock, наведите на него курсор, удерживайте левую кнопку мыши и двигайте мышь вниз или вверх.
Чтобы открыть окно «Настроить Aqua Dock» ниже, щелкните правой кнопкой мыши Dock и выберите «Настроить». Затем вы можете переместить панель, щелкнув вкладку «Положение». Нажмите «Вверх», «Влево» или «Вправо», чтобы переместить Dock на рабочем столе Окно также содержит параметры для настройки анимации, шрифтов, фона и прозрачности Dock.
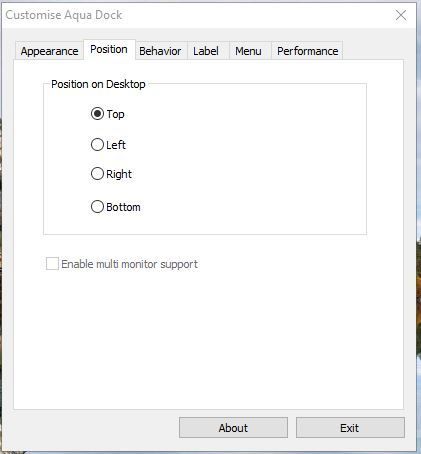
Где взять Мак OS?

- скачивание взломанного установщика с необходимой сборкой;
- загрузка официального инсталлятора через App Store.
Первым вариантом придется воспользоваться тем, кто хочет поставить данную ОС на PC с процессором AMD. В таком случае желательно скачать модифицированный дистрибутив (Snow Leopard) и устанавливать его.
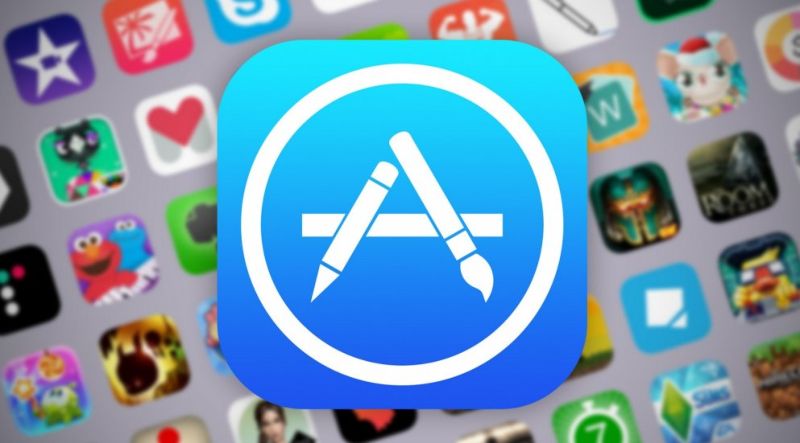 Все остальные могут воспользоваться оригинальным инсталлятором. Однако его нельзя заполучить бесплатно. Вам понадобится либо аккаунт Apple ID с купленной операционной системой, либо сам Макбук. Можно попросить ноутбук на время, если у вас нет собственного. Чтобы установить mac os x на windows pc, загрузите образ ОС по следующей инструкции:
Все остальные могут воспользоваться оригинальным инсталлятором. Однако его нельзя заполучить бесплатно. Вам понадобится либо аккаунт Apple ID с купленной операционной системой, либо сам Макбук. Можно попросить ноутбук на время, если у вас нет собственного. Чтобы установить mac os x на windows pc, загрузите образ ОС по следующей инструкции:
- зайдите в App Store и авторизуйтесь с помощью Apple ID;
- зайдите на страницу с ОС и нажмите кнопку «Загрузить»;
- дождитесь окончания скачивания;
- дистрибутив будет сохранен в папке «Программы».
Теперь необходимо создать загрузочный носитель, с которого будет производиться установка чистой OS. Самый простой и доступный вариант – обычная флешка.
Часть 2. Установка Mac OS
Шаг 1. Выберите свою ОС, нажмите «Start». Вы попадете в экран инициализации HackBoot.

Шаг 2. Внизу окна VB кликните на компакт-диск → «Choose a Virtual CD/DVD Disk File». Далее, введите путь к файлу ISO с системой.

Шаг 3. Вернитесь на начальный экран, нажмите клавишу F5 — меню загрузки обновится и высветит опцию «OS X Install DVD», выберите ее и нажмите Enter. Через пару минут вы перейдете на экран установки ОС.

Шаг 4. Следуйте инструкциям установщика. Программа иногда не видит доступных накопителей. В этом случае возвратитесь в начало и перейдите во вкладку «Utilities» → «Disk Utility».

Шаг 5. Щелкните на иконку своего жесткого диска VirtualBox на левой боковой панели, затем на вкладке «Erase» присвойте имя вашему диску и нажмите на кнопку «Erase».
Шаг 6. Disk Utility завершит форматирование самостоятельно, новый диск появится на боковой панели слева. Когда это произойдет, выйдите из Disk Utility и продолжите процесс установки Mac OS.

Далее все должно пройти гладко. После окончания загрузки вы попадете на начальный экран OS X.
↓ 03 – Yosemite UX Pack
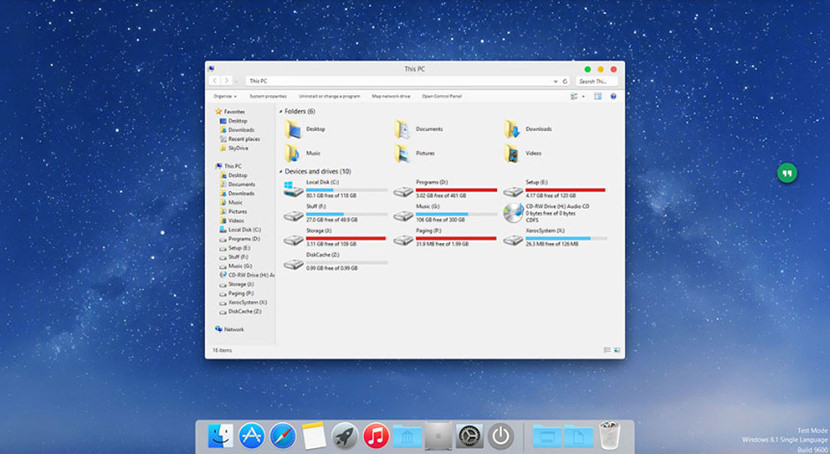
Yosemite UX Pack will give you all new OS X Yosemite user experiences combined with iOS 8 graphics such as theme, wallpapers, and new OS X features combined altogether in single package working on Windows 7/8/8.1/10 without touching system files at all so it won’t have such risk to harm your system at all. In this package, you’ll have the best user experiences that greatly resembles real OS X Yosemite from the Windows side without modifying system files.
- Instantly dress up Windows 7/8/8.1/10 to OS X Yosemite in one minute
- Seamless installation and uninstallation giving user’s confidence and security in system
- Easily configurable in single click with intelligence Metro UI design
- UxStyle memory patching
- OS X Yosemite/iOS 8 themes, wallpapers, user pictures and logon screen
- Start Orb matching OS X Yosemite themes without actually modifying system files
- OS X Dock emulation with pre-configured docklets optimized for stability/performance
- Dashboard and Spaces with shortcut keys configured
- Launchpad access from desktop corner and Dock configured
Часть 1. Настройка VirtualBox
Шаг 1. Установите VirtualBox. Запустите программу, в новом окне выберите версию операционной системы и кликните «Next».

Шаг 2. Выберите необходимое количество ОЗУ, что будет использовать виртуальная ОС. Основывайте свой выбор на том, сколько памяти имеется всего. Минимально системе требуется от 2 ГБ.

Шаг. 3. Нажмите «Next», выберете «Create New Disk». Запустится загрузка, на выходе будет создан VDI файл с динамически распределенным хранилищем.

Шаг 4. Кликните правой кнопкой мыши на значок виртуальной операционки на боковой панели и нажмите «Настройка».

Шаг 5. Перейдите в раздел «Система», снимите флажок в графе «Enable EFI» («Общий буфер обмена»).

Шаг 6. Перейдите на вкладку «Storage», нажмите на иконку CD, напротив которой будет написано «Empty». Из списка справа выберите «Choose a virtual CD/DVD disk file» → укажите расположение ISO-файла HacBoot 1.

Ваша виртуальный хакинтош почти создан! Перейдите к следующей части, чтобы узнать, как запустить ее.
Как устанавливать темы для Windows 10
Основой всех тем для Windows является приложение под названием UltraUXThemePatcher. Оно активирует поддержку сторонних пакетов оформления. Устанавливаем его и перезагружаем компьютер.
Для корректного отображения тем необходимо дополнительно установить ещё одно приложение — OldNewExplorer. С его помощью можно убрать ленту в «Проводнике», сделав файловый менеджер похожим на тот, что стоит в Windows 7.
К сожалению, единого метода для замены системных значков на кастомные нет, но в архивах с каждой темой есть инструкции в виде текстовых файлов, некоторые из них требуют установки дополнительного ПО.
Внимание! Всегда делайте точку восстановления системы перед любыми модификациями Windows. Источник
Источник
Установка Windows 10 с помощью Boot Camp
Boot Camp — встроенная утилита, созданная специально для установки Windows на устройства с OS X. Операционная система Windows в этом случае запускается как основная, используя все ресурсы устройства, поэтому производительность не снижается. Такой способ будет предпочтительнее, если вы собираетесь запускать игры или требовательные к ресурсам приложения. Найти программу легче всего с помощью сервиса Spotlight.
Последовательность действий при установке Windows 10 через Boot Camp
Сделайте следующее:
- Запустите Boot Camp.
- В открывшемся окне отметьте все пункты и нажмите «Продолжить».
- Укажите путь к ISO-образу и флешку, на которую установятся нужные файлы. После этого начнётся загрузка необходимых файлов (в частности, драйверов) на флешку. Примечание: если на вашем устройстве операционная система El Capitan и выше, то флеш-накопитель не понадобится.
- По окончании загрузки флеш-накопителя укажите размер пространства на диске, отводимого под раздел с Windows 10. Задавайте не менее 40 гигабайт, потом изменить размер будет нельзя.
- После того как вы укажете величину раздела, отводимого под Windows 10, Mac перезагрузится, предложив сначала выбрать загрузочный диск из появившегося на экране списка. Выберите накопитель с именем Windows. Если список носителей не появился, перезагрузитесь вручную, зажав клавишу Option (Alt).
- После перезагрузки появится окно «Установка Windows». Выберите язык, раскладку клавиатуры, формат времени и денежных единиц.
- В новом открывшемся окне «Установка Windows» выберите раздел BOOTCAMP и отформатируйте его, иначе в дальнейшем появится сообщение, что установить Windows на этот раздел невозможно. После форматирования назначьте раздел BOOTCAMP для установки Windows 10.
- Все необходимые компоненты Windows 10 будут загружены с ISO-образа в выбранный раздел диска, и Mac снова перезагрузится.
- Далее потребуется произвести настройку Windows и создать учётную запись.
В окне настройки Windows рекомендую отключить все опции — производительность системы от этого увеличится, а сведений о вас Microsoft соберёт меньше.
Вставьте флешку, на которой находятся драйверы. Снова запустится установщик Boot Camp, следуйте его указаниям. Если программа не запустилась автоматически, то запустите её вручную: найдите на флешке папку Boot Camp и откройте файл Setup.exe.
 На Windows 10 установятся компоненты Boot Camp вместе с необходимыми драйверами и утилитами
На Windows 10 установятся компоненты Boot Camp вместе с необходимыми драйверами и утилитами
После этого в меню «Пуск» найдите приложение Apple Software Updater, запустите его и загрузите предложенные обновления. На этом процесс установки Windows 10 будет завершён.
При загрузке устройства нужно будет выбрать систему, с которой хотите работать: Windows 10 или OS X, и именно она будет загружена.
Удаление Windows 10 с Mac
Если по каким-то причинам вы оказались недовольны Windows 10 или она стала не нужна, то удалить её с Mac ещё проще, чем установить. Для этого запускаем Boot Camp из OS X и ставим галочку напротив пункта «Удалить Windows 8 или новее». Программа сама избавится от раздела диска с Windows — нужно лишь чуть-чуть подождать, и вторая ОС удалится с устройства.
