Chrome extensions
Содержание:
- Что представляют собой расширения Опера?
- Обзор лучших VPN расширений для Яндекс Браузера
- Download Opera’s Install Chrome Extensions addon
- Инструменты разработчика
- Стандартная установка дополнений
- Способы скачать
- Способ 3: Кнопка в браузере
- Изменить поиск Яндекс на Google (Windows 7/8/10)
- Your first extension
- Описание
- Обзор преимуществ Opera GX
- Frequently Asked Questions
- Зачем использовать дополнение
- Включить боковую панель расширений
- Import Chrome Extensions to Microsoft Edge
- Uninstall an extension
Что представляют собой расширения Опера?
Расширениями называются небольшие дополнения, которые имеют свойство работать только в браузере. Задача подобных расширений – выполнение каких-либо определенных функций по упрощению работы в Интернете. Одним из самых распространенных расширений является приложение, которое блокирует рекламу при работе в браузере. Это позволяет значительно облегчить работу пользователя, скрывая назойливую рекламу на абсолютно всех сайтах, которые он посещает. Можно еще назвать ряд расширений, которые выполняют следующие функции:
- скачивание видео с различных ресурсов;
- перевод веб-страниц на любой язык;
- сохранение паролей на определенные сайты;
- антивирусы;
- игры.
Этот список можно продолжать еще долго, поэтому каждый желающий может зайти на сайт Opera и бесплатно установить любое необходимое или понравившееся приложение.
Как включить расширения Опера?
Многих пользователей часто интересует вопрос, как включить расширения, отключенные в Опере. Ниже будет представлена пошаговая инструкция активации различных расширений в ваш любимый браузер. Нужно помнить, что в новых версиях Опера изменились комбинации клавиш при заходе в определенные дополнения. Например, раньше попасть в настройки браузера можно было, нажав F12, теперь нужно нажимать Alt+P.
Для включения расширений необходимо выполнить следующее:
- зайдите в браузер Opera и нажмите на иконку «Меню» в левом верхнем углу окна:
- наведите курсор мыши на раздел «Расширения» как показано на картинке ниже:
- для того, чтобы включить какое-нибудь расширение в ваш браузер, которое было внезапно отключено, необходимо нажать на «Управление расширениями». Здесь вы можете включать и отключать расширения. Браузер перенесет вас на нужную страницу, где вы сможете просмотреть все установленные расширения в браузере:
- если у вас вдруг отключились ранее установленные расширения в браузере, вы можете зайти на страницу, показанную выше, и просмотреть список установленных приложений. Если какое-либо приложение отключено, то оно будет выглядеть следующим образом:
- все, что нужно сделать, это нажать на кнопку «Включить» в расширение автоматически активируется. Нужный компонент станет включенный.
Таким образом, включение расширений в ваш браузер – это довольно простая процедура. Уделив всего несколько секунд вашего времени, вы можете активировать любое полезное приложение для Opera, которое значительно упростит работу с браузером. Также вы можете зайти в «Меню» – «Расширения» – «Загрузка расширения» и установить новое расширение в ваш браузер.
Поэтому, если вас раздражает реклама в Интернете или вы устали искать способы скачивания видео с различным сайтов, то лучшим помощник в данной ситуации будет нужное расширение. Не нужно отчаиваться, если вдруг отключилось какое-либо расширение в Opera. Все, что от вас требуется, это следовать вышеизложенным инструкциям. Тогда нужные дополнения активируются, что сделает вашу работу с браузером гораздо проще и интересней.
Обзор лучших VPN расширений для Яндекс Браузера
Индустрия сервисов, позволяющих человеку получать доступ к заблокированным сайтам, активно развивается. Для Браузера от Яндекса подходят более сотни ВПН-расширений, которые можно поставить бесплатно. Но далеко не все опции отвечают требованиям пользователей в области стабильности и функциональности. Поэтому рекомендуется для Яндекс Браузер выбирать VPN на ПК и мобильные устройства, которые представлены в сегодняшней подборке.
10 лучших бесплатных VPN сервиса, на которых можно скачать расширение для любой ОС или браузера, смотрите здесь.
Hola
Hola Free VPN — бесплатное VPN-расширение для Яндекс Браузера, собравшее множество положительных отзывов пользователей. Люди, установившие плагин, отмечают несколько его ключевых особенностей:
- бесплатный VPN;
- удобный интерфейс;
- конфиденциальность;
- свыше 200 геолокация для замены IP.
Этого списка вполне достаточно, чтобы заявить: Hola VPN для Яндекс Браузера – один из лучших плагинов в этом классе. Тем не менее, у него есть и недостатки. Главный минус расширения Hola VPN заключается в том, что для доступа к большинству стабильных серверов необходимо оформить подписку за $7,49.
Указанная сумма списывается ежемесячно. Но в то же время Free VPN Hola для Яндекс Браузера работает и в бесплатном режиме, активируя 2020 серверов.
Browsec
Browsec VPN для Яндекс Браузер в отзывах получил оценку 4,4/5 от пользователей, установивших плагин. Это хороший балл, который позволяет доверять ВПН-сервису. Browsec VPN отличается продвинутой опцией смены местоположения, а также защитой при работе Wi-Fi. Также пользователи отмечают тот факт, что VPN Browsec не урезает скорость интернета
А это важно для пользователей, которые потребляют внушительные объемы контента
Скачать Browsec VPN для Яндекс Браузер можно бесплатно здесь — https://yanbrowser.ru/extensions/browsec-vpn-extension-for-yandex-browser.
После установки плагина интернет сервиса пользователь сможет управлять ВПН на русском языке, меняя IP-адрес в зависимости от сайта.
Touch VPN
Touch VPN для Яндекс Браузера – еще один популярный плагин, доступный в официальном магазине расширений. Юзеры отмечают скорость передачи данных, благодаря использованию надежных методов шифрования трафика. Конфиденциальная информация пользователя не уходит в сторону «Третьих лиц», поэтому данный VPN для браузеров на Windows пользуется популярностью у юзеров.
Hoxx VPN Proxy
Hoxx VPN – достойное расширение для Яндекс Браузера, которое сможет решить большинство проблем с доступом к заблокированным интернет-сервисам. Плагин отличается скоростью передачи данных и защитой персональной информации. А из минусов выделяется необходимость создания аккаунта вHoxxVPN.
ZenMate
ZenMate VPN — лучшее расширение для Яндекс Браузера, по мнению нескольких тысяч пользователей. Плагин обладает продвинутым интерфейсом и является условно бесплатным. То есть доступ к стабильным серверам с высокой скоростью человек получит после оформления подписки. ZenMate VPN обладает хорошими алгоритмами шифрования, благодаря чему пользователь остается спокойным относительно сохранности персональных данных. В то же время заметным недостатком является отсутствие журнала логов и необходимость прохождения регистрации.
ExpressVPN
VPN-дополнение, которое называют лучшим самые авторитетные эксперты в области интернет-технологий. Специалисты выставили сервису 9,8/10 и отметили продвинутые возможности ВПН плагина для стриминга видео в разрешении 4К. Но бесплатно воспользоваться расширением можно только в течение 30 дней с момента установки, потом программа будет платной.
Download Opera’s Install Chrome Extensions addon
To install extensions from the Google Chrome Store into Opera, you
must first download and install the Install Chrome Extensions addon from the
Opera Addons Store
.
Once you’ve installed it, just go to the
Google Chrome Web
Store
in your Opera browser. Next to each extension you will now see an Add to
Opera button which, when you click it, will take you to the extensions
page in your Opera browser. From there, just click Install or
manage other aspects of your extensions. Now the best extensions Chrome has in
its webstore can be used in Opera.
To reiterate:
- Download Opera’s
Install Chrome Extensions
addon.
- Go to the
Google Chrome Web
Storeand choose a Chrome extension, like Grammarly.
- Click the Add to Opera button.
- Click the Install button in the Extensions Manager (cube
icon in
your Opera sidebar). - Voila! Enjoy extensions for Chrome in
Opera.

Инструменты разработчика
Инструменты разработчика предназначены для разработки и отладки локальных и удаленных страниц. Они позволяют просматривать страницы, используя объектную модель документов, и выделять на них элементы. С их помощью можно пошагово выполнять код JavaScript и быстро просматривать изменения в стилях CSS, а также отлаживать созданные приложения и анализировать, как они влияют на сетевые ресурсы. Инструменты разработчика позволяют осуществлять удаленную отладку страниц в том виде, в каком их увидят пользователи на мобильном телефоне или на экране компьютера.
Полный список инструментов разработчика слишком длинный, и рассказать здесь о каждом из них не представляется возможным. Для получения дополнительных сведений обратитесь к руководству пользователя по инструментам разработчика.
Чтобы открыть инструменты разработчика, пользователям Mac нужно выбрать View (Вид) > Show Developer Menu (Показать меню разработчика). На панели меню появится новое подменю Developer (Разработчик). Для работы с инструментами выберите Developer (Разработчик) > Developer Tools (Инструменты разработчика).
Чтобы открыть инструменты разработчика, пользователям Windows и Linux нужно перейти в меню O > Developer (Разработчик) > Developer Tools (Инструменты разработчика).
Чтобы закрыть инструменты разработчика, нажмите кнопку X в верхнем правом углу окна инструментов.
Стандартная установка дополнений
Прежде всего хочется сразу сказать, сам по себе яндекс браузер не имеет своих дополнений и все аддоны мы будем брать прямиком из Оперы. Для этого вам нужно будет проделать несколько простых шагов.
Заходим в яндекс браузер и нажимаем на пункт «Меню», который находится в правом верхнем углу и обозначается тремя линиями. После того, как меню раскроется, выбираем пункт «Дополнения».

Мы увидим целую кучу расширений, большинство из которых неактивны. Часть из них встроено по умолчанию, а другая часть импортирована из моего браузера гугл хром. Если вы ранее не пользовались аддонами в других веб-обозревателях, то и импортироваться у вас ничего не будет.
Если вы захотите, то вы сможете включить несколько из предлагаемых или импортированных аддонов. Для этого достаточно лишь нажать на кнопку с ползунком «Выкл». Деактивируются они точно таким же образом.

Но нам нужно научиться ставить что-нибудь новенькое, поэтому спускаемся в самый низ и нажимаем на кнопку «Каталог расширений для яндекс браузера».

Далее, вы перейдете в магазин аддонов для Оперы. Да, как таковых своих дополнений у Яндекса нет, вот он и берет из других источников. В принципе это правильно. Зачем изобретать велосипед, когда можно кататься на уже существующем? На главной странице будет показана немалая часть рекомендуемых дополнений, среди которых будет известный аддон Savefrom.net, благодаря которому можно скачивать видео с ютуба и с социальных сетей. А если вам нужно что-то конкретное, то можете вбить это в поисковой строчке. Допустим, я хочу установить твики для ВК. В этом случае я ввожу VK tweaks и поиск сам предлагает нам доступные дополнения.

Далее, мы перейдем на страницу самого аддона, где увидим всю информацию о нем, скриншоты и комментарии. Например, данное дополнение нужно для того, чтобы менять фон в вк, а также добавлять и убирать ненужные блоки, избавиться от рекламы и много других интересных фишек. Если нас всё устраивает, то жмем на кнопку «Добавить в яндекс браузер».

После этого значок появится на панели расширений и вы сможете в него зайти, чтобы посмотреть нужные настройки. Ну а после того, как вы выберите всё, что вам нужно, просто выйдете из него и все автоматически сохранится. А чтобы удостовериться, что все работает, зайдите в вк и посмотрите, что изменилось.
Способы скачать
Chrome устанавливается чистым без дополнительных функций. Для их добавления нужно отыскать и развернуть в приложении соответствующий аддон. Самые распространенные: для блокировки встроенного в сайты и видеоролики рекламного контента, туннелирования трафика (VPN), изменения внешнего вида, управления вкладками, ускорения работы программы.
Загрузить с «Магазина Хром»
Самый распространенный, безопасный, рекомендуемый разработчиком метод установки в Chrome – скачать с официального магазина WebStore.
Запуск вручную из файла со стороннего сайта
Часть дополнений для Chrome не соответствуют требованиям сервиса и не проходят этапа тестирования. Это как недоработанные версии с проблемами и ошибками, так и продукты, которые предлагают запрещенную политикой Google функциональность.
Яркий пример тому – SaveFrom.net – из магазина удалено за функцию скачивания видео с YouTube.
- Загрузите файл формата crx на компьютер.
- Он может быть заархивированным – придется открыть архив и запустить файл для интеграции в Chrome.
- Браузер предупредит, что он может быть вредоносным. Если источнику доверяете, то нажмите «Сохранить».
- Перейдите по адресу chrome://extensions/ или вызовите главное меню иконкой с тремя точками, через раздел «Дополнительные инструменты» перейдите в нужную вкладку.
- Активируйте режим разработчика – кликните по соответствующему переключателю.
- Откройте каталог с загрузками – зажмите Ctrl + J и кликните «Показать в папке».
- Переключитесь на вкладку «Расширения». Перетащите из Проводника файл формата crx в окно браузера Chrome и подтвердите установку.
- Готово.
Меры предосторожности
Мы показали, как установить дополнение из стороннего сайта, но делаете это под свою ответственность – непроверенные «продукты» могут нанести вред вашему компьютеру, украсть персональные данные (пароли, номера карточек, следить и т. д.). Загружайте их с проверенных источников: не первого попавшегося в поиске сайта, а с тематических форумов, где продвинутые пользователи проверяют расширения, обсуждают их, из репозиториев.
Для интеграции из Opera в Chrome в Хром нужно установить расширение Chameleon.
Способ 3: Кнопка в браузере
Управлять расширениями можно и через специальную кнопку, находящуюся чуть правее адресной строки. Отображается она только тогда, когда в браузере установлено и включено хотя бы одно из них. Это иконка в виде куба, нажатие по которой отобразит список всех инсталлированных дополнений.

Канцелярской кнопкой легко закрепить ярлык расширения прямо на панели, и в дальнейшем не понадобится каждый раз вызывать такой список. А вот через кнопку с тремя точками можно работать с расширением: перейти в его внутренние настройки, удалить, открыть меню управления им.

Последнее действие дополнительно вынесено и отдельной кнопкой «Управление расширениями», позволяя переместиться сразу ко всем установленным приложениям.

Открытие VPN
Некоторые пользователи, не очень хорошо знакомые с интерфейсом Оперы, могут ошибочно подумать, что встроенный в этот веб-обозреватель VPN — тоже расширение. Однако это не совсем так, и в данном списке найти его не получится.
- Включить ВПН как инструмент (то есть просто сделать доступным для активации и деактивации) вы можете через боковую панель.

Здесь отыщите пункт «VPN» и нажмите по кнопке перехода в нужный раздел настроек.

Активируйте работу этой возможности.

Согласитесь с предупреждением о возможном снижении скорости.

Теперь его кликабельный значок будет отображаться в отдельном месте — левее адреса сайта.

Открытие фирменного маркета расширений
Если вы зашли на эту страницу в поисках информации о том, как же открыть сами расширения, доступные для установки в Оперу, то вам понадобится развернуть меню браузера, перейти в «Расширения», а затем в «Загрузить расширения». Откроется страница с фирменным маркетом аддонов, где через поисковое поле можете отыскать нужное.

Загрузка расширений в виде сжатых папок
Последний и самый непопулярный вариант, который юзер может подразумевать под запросом открытия расширений в Опере — добавление собственных файлов. Это могут быть самописные расширения или скачанные в виде сжатой папки с разных сайтов. Напоминаем о том, что устанавливать расширения, которые по тем или иным причинам не прошли добавление в маркет от Opera и/или Chrome, может быть небезопасно. Но если вы решились на это, выполните переход в раздел с расширениями при помощи Способа 1 либо 2 и включите там «Режим разработчика».

Появятся две кнопки, из которых вам нужна «Загрузить распакованное расширение».

Закачайте его в браузер и установите как любое другое.
Опишите, что у вас не получилось.
Наши специалисты постараются ответить максимально быстро.
Изменить поиск Яндекс на Google (Windows 7/8/10)
Впрочем, изменить поиск (убрать Яндекс из Оперы) всё же можно, причём достаточно легко. Только прежде чем продолжать, мы должны предупредить:
Ещё один важный момент заключается в том, что вам предварительно следует закрыть Opera так, чтобы браузер не работал даже в фоне.
Иначе все внесённые изменения будут просто сброшены и при старте вместо «гугла» вы вновь увидите всё тот же Яндекс.
Для смены поиска вам нужно слегка подредактировать один из служебных файлов Opera.
1. Откройте любое окно проводника Windows и скопируйте в его адресную строку путь C:\Users\ПОЛЬЗОВАТЕЛЬ\AppData\Roaming\Opera Software\Opera Stable.

2. Сотрите слово «пользователь» и вместо него напишите свой ник в системе. Посмотреть его можно вверху меню «Пуск» или, например, здесь:
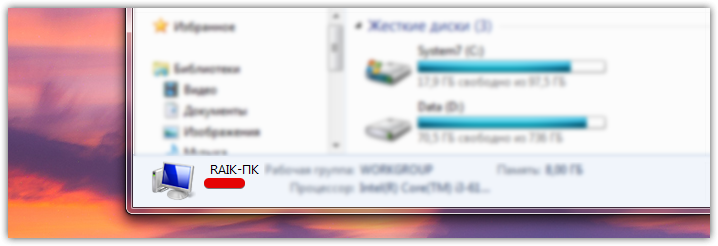
3. Когда адрес будет сформирован нажмите Enter:

4. В открывшейся папке найдите файл «Local State»:
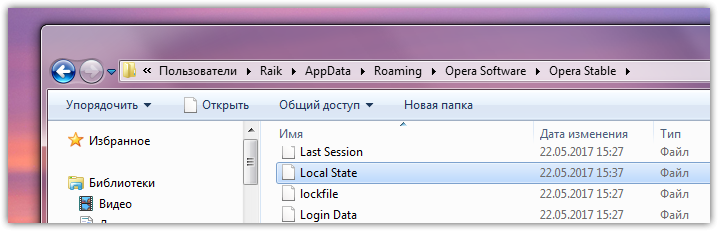
5. Откройте его через текстовый редактор, например, блокнот:

6. С помощью встроенного поиска (вызывается через Ctrl+F) найдите там слово «country»:

7. Замените стоящее справа от него «ru» на «us» или «en». Сделайте то же самое справа от «country_from_server». В итоге должно получится вот так:

8. Сохраните изменения. Готово: при следующем запуске браузер встретит вас поиском Google на экспресс-панели (поисковые подсказки, если что, тоже работают).
К слову, если вы сталкиваетесь с различными проблемами при воспроизведении видео, то, возможно, причина тому – плагин Adobe Flash для Opera, которому мы недавно посвятили статью.
См. также: Vivaldi от создателя Opera – лучший браузер для Windows?
Your first extension
Now that we’re familiar with the basics of how it all works, let’s try putting an extension together. We’ll make a simple extension that will add a button to the browser toolbar — when clicked, the button will open up a new tab and load dev.opera.com. This is a pretty trivial example, but it’ll get you used to the basics.
Step 1: Defining the extension with an extension manifest
The first step we’ll take is to define the extension manifest. This is where we define the name of the extension, its description, author, version number, and other such details.
There is another important aspect to extension manifests — inside we define the necessary permissions in order for the extension to run properly. For our example, working with tabs is required, so this needs to be specified in the manifest.
Extension manifests are written in the JSON format; we’ll explain the specifics later, but for now just open up a text editor, type the following into a new file and save it as in an empty directory, anywhere you like.
Step 2: Communicating with the browser: the background script
The background script is very important — this is where anything to do with manipulating the browser UI is contained. In our case, we’ll be working with tabs, so we will be using methods from the Tabs API in our script. You’ll read more about working with tabs later on, but for now, create a file named in the same directory as before and enter the following code into it:
Step 3: Including icons and other assets
You’ll need an icon for the toolbar button, and represent the extension in other places. For icons, we would recommend you read our article on it, where we discuss the appropriate sizes and best practices for great looking icons in extensions.
You may also need other files such as images, fonts, videos etc. You can include them in the parent directory, or create a separate folder (for example, a folder named ) or two, and place them there.
Step 4: Testing your extension
Okay, time to test out your extension. For the final extension, you’ll need to package and sign the extension from the Extension Settings page. But the good news is that you don’t need to do this every time you want to test things out — you can test your extension straight from the directory, like so:
- Go to the browser address bar and type (or use the Cmd/Ctrl Shift E shortcut)
- Check the “Developer Mode” button to enable it.
- Click on the “Load Unpacked Extension…” button.
- Select your extension’s directory
Thats it! Your extension should be loaded in “Developer Mode”. This mode gives you the ability to inspect various parts of the extension using the browser’s developer tools. You can also make changes to your extension’s code and quickly see the effects with the Reload button.
If all goes well, you should see an icon in the top right of the browser window next to the address bar. Clicking on it will open up a new tab, which will go to Dev.Opera — Opera’s developer tutorial site.
Step 5 — Packing it all up!
Once you are satisfied that your extension is finished, you need to package it into a CRX file, as follows:
- Go to the browser address bar and type opera:extensions.
- Make sure you have “Developer Mode” (located on the top right) checked.
- Click on the “Pack Extension” button, located on the top of the page.
- Select the directory of your extension
- Click “OK”.
Your CRX package will be generated in the parent directory of the one you had selected. Congratulations!
Описание
Компания Опера славится обилием браузеров, которые она создает на основе всем известной Оперы, адаптируя свое творение под определенные нужды и потребности рынка. В частности, Opera GX создавалась целенаправленно для нужд геймеров. На это направлено буквально все, от уникального оформления до функционала. Каждая черта в этой программе создавалась для формирования атмосферы, оптимизации игровых процессов и создания настроения у геймера. Скачать Opera GX можно бесплатно с нашего ресурса по официальным ссылкам.
Так как Opera GX практически ничем не отличается от своего прообраза по внутреннему наполнению, движку и основному функционалу, некоторые пользователи не воспринимают данную утилиту как самостоятельный браузер. В каком-то смысле это мнение можно считать закономерным и логичным.
Среди особенностей, отличающих Opera GX от более привычных вариаций браузера, можно назвать все то, что создано индивидуально для геймеров. В частности – отслеживание загруженности процессора, использование оперативной памяти, простая и быстрая синхронизация со всеми популярными ресурсами для стрима, таких, как Твитч и тому подобные.
Разработчики громко и часто заявляют, что Opera GX – это уникальный браузер именно для нужд геймеров. Для этого они наполнили свой продукт самым широким спектром вспомогательных средств – встроенным ВПН с защитой от навязчивой рекламы, привязкой самых популярных мессенджеров к боковой панели, настройкой разнообразных анимационных эффектов, кастомизацией интерфейса и многое другое.
Однако следует признать, что в первую очередь скачать Opera GX пользователей толкает именно очень активная красочная реклама данного браузера.
Дополнительно имеется возможность просматривать видео в отдельном окне и, конечно, поддержка всех дополнений, как предназначенных для Гугл Хром, так и для обычной Оперы.
Обзор преимуществ Opera GX
| Функциональность GX Control | Встроенные средства ограничения скорости Интернета и контроль потребления оперативной памяти и ресурсов центрального процессора. |
| Интеграция с Twitch | Просмотр каналов, на которые Вы подписаны прямо на боковой панели. Получайте обновления, когда начинается каждый новый стрим. |
| GX Corner |
Будьте в курсе всех лучших предложений, новых релизов и последних игровых новостей, собранных в одном доступном месте веб-браузера. |
| Встроенные мессенджеры | Доступ к важным диалогам в Facebook, Telegram, VK и WhatsApp на боковой панели. Теперь не нужно держать открытые вкладки соцсетей. |
| Окно с видео поверх программ | Возможность просмотра видео поверх всех окон и была в классическом браузере Opera. В ближайшее время обещают просмотр поверх игр. |
| Блокировка рекламы & VPN | Безопасность и конфиденциальность пользователей гарантируется с функциональностью встроенной блокировки и бесплатного VPN. |
| Звуки браузера | Теперь можно настраивать звук непосредственно в самом браузере. Ранее можно было только отключить все звуки во вкладке. |
| Crypto Wallet | Довольно удобный криптовалютный кошелёк позволяет хранить и использовать криптовалюту, совершать защищённые транзакции. |
Frequently Asked Questions
We’ve included this section to answer more of your most frequently asked questions.
Where do I get Chrome Extensions from?
Typically you can get extensions for Chrome from the Chrome Web Store. But, the mobile version of the Chrome browser doesn’t have any. The search option isn’t even available for you to search for your favorite extensions. This is why we have to use alternative browsers. Some of those listed above do not offer extensions per se, but they do offer many of the features that you may look for in an extension.
What do Chrome Extensions do?
Chrome extensions are similar to the applications on your phone. There’s pretty much one for everything. For saving money with the Honey extension to perfecting your Grammar with Grammarly, there are a lot of options available. The home page of the Chrome Web Store lists some of the more popular options so if you aren’t sure what you’re looking for, start there.
Зачем использовать дополнение
Многие пользователи задаются вопросом, зачем использовать какое-либо расширение, ведь можно создать соответствующую вкладку в обозревателе. Действительно так можно сделать, но в данном случае, когда придет корреспонденция, серфер не сможет увидеть его содержимое
Также обычный почтовый ящик не будет высвечивать уведомление в виде всплывающего окна или голосового сообщения, а это означает, что пользователь может пропустить важное сообщение. В общем, расширение было создано для удобства использования яндекс почты в любом веб-обозревателе
Возможности дополнения:
- Позволяет в одно нажатие просмотреть, отправить, удалить письмо;
- Гибкие настройки делают почту более удобной;
- Существует возможность настройки уведомлений;
- Пользователи могут выбирать удобный для них домен при авторизации;
- Если серфер пользуется обычной почтой, то при установке расширения, ему не придется повторно вводить данные.
Для скачивания плагина достаточно перейти в магазин обозревателя, ввести в поисковую строку яндекс почта и установить дополнение.
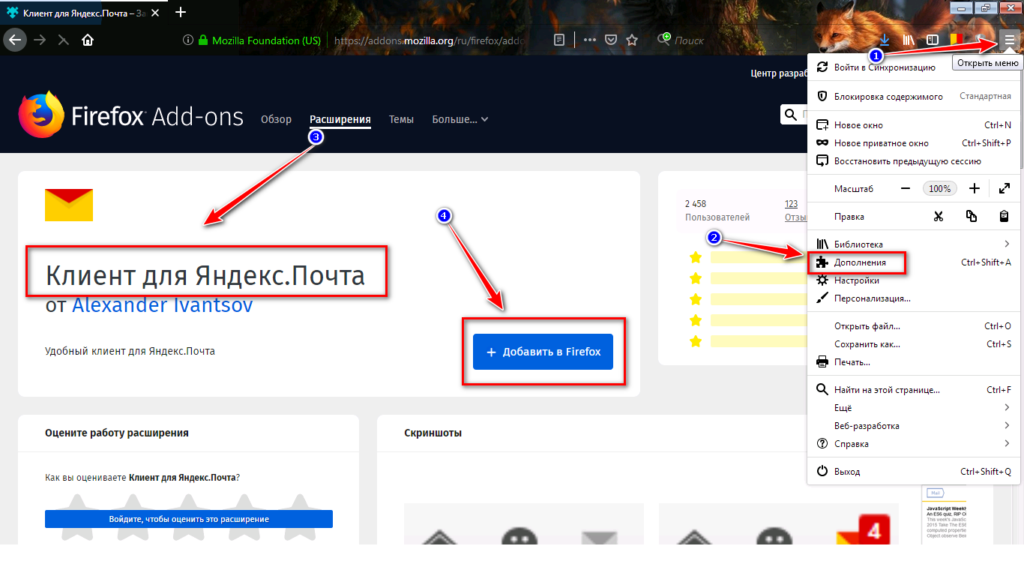
Включить боковую панель расширений
Доступны специализированные расширения боковой панели, доступ к которым осуществляется с использованием панели расширений. После включения эта боковая панель отображается на протяжении всего сеанса просмотра.
Чтобы включить ее в Windows или Linux, перейдите в меню O > Extensions (Расширения) и выберите Extensions bar (Панель расширений).
Ваши расширения боковой панели будут добавлены на боковую панель расширений. Если нужно добавить больше расширений, нажмите кнопку + на боковой панели.
Чтобы включить панель расширений на Mac, выберите View (Вид) > Hide Extensions Bar (Скрыть панель расширений). В Windows или Linux, перейдите в меню O > Extensions (Расширения) и отмените выбор Extensions sidebar (Боковая панель расширений).
Чтобы отключить панель расширений на Mac, выберите View (Вид) > Hide Extensions Bar (Скрыть панель расширений). В Windows или Linux, перейдите в меню O > Extensions (Расширения) и отмените выбор Extensions bar (Панель расширений) или нажмите на панель расширений правой кнопкой мыши и выберите Hide extensions bar (Скрыть панель расширений).
Import Chrome Extensions to Microsoft Edge
If you can’t find an extension on the Chrome Web Store or if you want to install a particular version of an extension that you’ve got on Chrome, you’ll need to follow these steps to install the extensions from your computer:
Step 1: In the Microsoft Edge Extensions settings, turn on Developer mode by clicking on the toggle.


Step 2: Now, to locate the directory where your extensions are installed, open up a new tab in Chrome, enter chrome://version in the address bar and press enter.


Step 3: The Profile Path listed in the version page is where all your Chrome extensions are installed. Navigate to that directory, and in case you don’t find the App Data folder, make sure you turn on the Show hidden files setting.


Step 4: Head back to Edge and in the Extension settings click on the Load unpacked button.


Step 5: Enter the Profile Path in the dialog box and select the Extension you wish to install from the folder. The extensions in the folder can be identified using their extension ID.


Step 6: To find the ID of a particular extension, open up the Extensions setting on Chrome and turn on the developer options. Now click on the Details button of the extension you wish to install.


Step 7: The Extension ID is listed in the following page under the ID section.


Step 8: Now that you know the ID of the extension you wish to install head back to Edge, open up the extension folder and select the first folder inside. Then click on Select Folder.


That’s it. If you follow all the steps carefully, the extension should install in an instant. Since this is such a lengthy process, I’d recommend you to use it only if you aren’t able to find a particular extension on the Chrome Web Store.


Now that you’ve got all your Chrome extension on Edge, I’m sure it’ll be easier for you to switch to the new browser. Microsoft is expected to roll out a more stable beta build of the browser sometime soon, and I’m definitely looking forward to it. I just hope the company adds an easier way to import extensions from Chrome for those of us who have too many extensions installed.
Uninstall an extension
To the right of your address bar, look for the extension’s icon. Right-click the icon and select Remove from Chrome.
If you don’t see the extension’s icon:
- On your computer, open Chrome.
- At the top right, click More More tools Extensions.
- On to the extension you want to remove, click Remove.
- Confirm by clicking Remove.
Use extensions on any computer
To use your extensions on any computer, sign in to Chrome.
Arrange on your toolbar
To the right of your address bar, find your extensions’ icons.
- On your computer, open Chrome.
- Drag the extension’s icon to its new place.
Hide extensions
-
To hide individual extensions:
- Right-click the icon.
- Select Unpin.
- To see your hidden extensions: Click Extensions .
