Как пользоваться торрентом: инструкция для начинающих
Содержание:
- Что делать после завершения процесса скачки Торрента.
- Как выложить собственный .torrent файл для раздачи на трекере посредством uTorrent?
- Создание нового торрента
- Как пользоваться uTorrent
- Что такое торрент?
- Как пользоваться торрентом: пошаговая инструкция по работе с трекерами
- Как пользоваться торрентом для скачивания игр и не только?
- Находим папку вручную
- Как открыть загруженный торрент в зависимости от расширения файла
- Как конвертировать файл TORRENT
- Приступаем к скачиванию с торрента
- Как передать большой файл с компьютера на компьютер?
- Передача торрент файла
- Как открыть файл TORRENT
- Основные понятия
- Глава № 2. Как увеличить скорость Торрента до максимально возможной
- Передача файла через магнет-ссылку
- Передача торрент файла
Что делать после завершения процесса скачки Торрента.
После того как программа завершила загрузку, вы сможете открыть файл прямо из окна торрент-клиента, кликнув по загрузке два раза или открыть папку, которую вы указывали при добавлении загрузки в программу. После этого, вы можете удалить работу торрента из клиента, если вы так хотите, но настоятельно рекомендуется, оставить торрента (загрузка после того как получили все части). Хотя нет правил о продолжительности по времени, на сколько вы должны оставить раздачу, в частности, рекомендуется, что бы вы раздавали тоже количество данных, что и скачали, это известно так же, как достижение 1.0.
Этот коэффициент рассчитывается путем деления количества данных, которые вы загрузили, на то количество данных которое вы скачали. Конечно, это технически невозможно для каждого человека в любой толпе достичь коэффициента 1.0, но люди, которые покидают толпу еще до того, как приблизятся к этому коэффициенту, отвергаются в сообществе BitTorrent, и помечаются, как (что несет сильную отрицательную коннотацию). Потому что личеры имеют отрицательное влияние на толпы, некоторые люди прибегают к тактике бдительности и блокируют подключения личеров. Кроме того, частные трекеры могут забанить личеров.
Как выложить собственный .torrent файл для раздачи на трекере посредством uTorrent?
Если вы решили создать новую раздачу на трекере, такое решение весьма похвально. Уникальный контент непременно получит всеобщее признание в пользовательской среде, тем самым повышая ваш рейтинг и улучшая карму. В этой инструкции мы приведем пошаговый алгоритм создания нового .torrent-файла для раздачи на сервере:
первый шаг, который необходимо предпринять, это выбрать пункт “Файл” -> “Создать новый торрент…” в главном меню клиента
В качестве альтернативы можете воспользоваться соответствующей пиктограммой на графической панели клиента.
в диалоговом окне создания торрента нажимаем кнопку “Файл”, если ваша раздача включает в себя лишь один файл, либо кнопку “Папка”, если раздача подразумевает несколько вложений. Позаботьтесь, чтобы все содержимое вашей раздачи размещалось в одном каталоге на жестком диске
Замечание: если вам необходим вариант “Папка”, удостоверьтесь, что выбранный каталог не содержит скрытых или системных файлов, генерируемых операционной системой автоматически (например, Thumbs.db, desktop.ini и пр.).
- после щелчка на нужной кнопке, укажите путь к исходному файлу или папке, которую вы хотите включить в раздачу и нажмите кнопку “Открыть” или “Выбор папки” для индивидуального файлового объекта и директории соответственно
- если вы используете торрент-клиент uTorrent ревизии 2.0 и выше, советуем поставить галочку на опции “Сохранить порядок файлов”, чтобы сортировка файловых объектов не была нарушена при скачивании
- для клиентов uTorrent издания 3.х стоит также убрать галочку с пункта “Создать с шифрованием”
- при создании новой раздачи задаем следующие параметры:
- оставляем пустым поле “Трекеры”. Все нужные ссылки будут добавлены автоматически позднее, при регистрации раздачи на трекере
- Размер части — оставляем вариант “автоопределение”, доступный по умолчанию
- Частный торрент — на большинстве трекеров этот параметр рекомендуется оставить пустым. Последуем и мы этому шаблону
- Начать раздачу — аналогично предыдущей опции конфигурирования, оставляем эту галочку незаполненной, поскольку торрент должен быть зарегистрирован на трекере для учета статистики.
- если все предварительные настройки заданы корректно, нажимаем кнопку “Создать”
- укажите путь для сохранения результирующего торрент-файла на компьютере. При переходе в нужную вам папку на жестком диске, нажмите кнопку “Сохранить” для продолжения
- если на вашем компьютере появляется следующее диалоговое окно, выберите вариант “Да”. Мы не указываем URL трекера, поскольку путь будет сформирован в автоматическом порядке во время загрузки .torrent-файла на сервер и его последующей регистрации
- подождите немного, пока файл будет создан и добавлен в список сидируемых файлов в uTorrent. Теперь можно приступать к оформлению раздачи на трекере, — подготовительная часть завершена.
Замечание: на разных трекерах параметры создания .torrent-файла могут слегка варьироваться. Мы же привели лишь общие, наиболее распространенные рекомендации по созданию файлового объекта для раздачи. Тем не менее, как показывает практика, данная инструкция работает в большинстве случаев.
Telegram
Создание нового торрента

Используя встроенный мастер торрентов µTorrent, вы можете легко создавать новые торренты. Для этого выберите Файл> Создать новый торрент . в главном меню µTorrent…)
Откроется диалог «Создать новый .torrent»; вам просто нужно ввести запрашиваемую информацию…

Источник, указываемый при создании торрента
Это путь к контенту, который вы хотите предложить. Прежде чем указать путь, вам нужно решить, обслуживать ли один или несколько файлов. Если вы создаете торрент из нескольких файлов, эти файлы должны находиться в одной папке. Кроме них в папке не должно быть ничего.
- Выберите «Файл» или «Папка».
- Выберите путь к файлу или папке, которой вы хотите поделиться.
Как пользоваться uTorrent
Итак, вы впервые скачали uTorrent, установили и запустили, что дальше, как пользоваться программой? Покажем на примере версии 3.5.1 для Windows (для клиента под Android есть отдельная инструкция).
Для начала найдите торрент-файл. В торрент-файлах хранится информация о контенте, который можно скачивать через торрент-клиенты. Откройте Яндекс и введите поисковый запрос:
«скачать название_видео_или_игры торрент»
Зайдите на сайт и скачайте любой торрент. Либо вот вам готовая ссылка на торрент-файл операционной системы Ubuntu — http://releases.ubuntu.com/16.04/ubuntu-16.04.3-desktop-amd64.iso.torrent.
После скачивания кликните дважды левой кнопкой мыши по торрент-файлу (если во время установки uTorrent вы не снимали галочку в настройках ассоциации расширений «.torrent» с программой), или же перенесите его в главное окно клиента.
После этого откроется диалоговое окно добавления новой закачки
На что здесь нужно обратить внимание в первую очередь, так это на папку, в которую будут качаться файлы (1) и на содержимое торрента (2)

Про папку — по умолчанию здесь предлагается путь, который прописан в настройках uTorrent. Менять его не обязательно, но бывают случаи, когда это необходимо сделать. К примеру, если скачиваете файлы такого большого размера, что они не поместятся в эту папку на выбранном диске. Или если качаете файлы, которые хотите сохранить отдельно от других загрузок (например, фильм высокого качества в отдельную папку «4К»).
Про содержимое торрента — скачиваете вы, к примеру, целый сезон любимого сериала. А не смотрели из этого сезона только одну серию. Ну и зачем качать остальные? Лучше сэкономить время и отметить галочками только те файлы, которые нужны.
На скриншоте выше торрент содержит только один файл, поэтому там менять нечего. Нажмите Ок, чтобы начать загрузку.

Теперь смотрите на интерфейс uTorrent.

На левой панели (1) можно настроить отображение только загружаемых, или наоборот, уже загруженных торрентов.
В верхнем окне справа (2) отображаются сами торренты, включая тот файл, что мы сейчас начали скачивать. Чтобы приостановить загрузку, выберите ее (кликните по ней мышкой) и на верхней панели нажмите черный квадратик.

Для возобновления нажмите черную стрелочку.

Кликните правой кнопкой мыши по любому файлу из списка загрузок, чтобы узнать, что с ним можно сделать.

Из открывшегося контекстного меню загрузку можно также поставить на паузу, возобновить ее, посмотреть свойства, ограничить скорость, или удалить из библиотеки uTorrent вместе с файлами с жесткого диска либо отдельно от них.
В правом нижнем окне (3) отображается чисто техническая информация о процессе скачивания.
Когда загрузка файла будет завершена, uTorrent покажет уведомление. Кликните по такому файлу правой кнопкой мыши и выберите команду «Открыть папку», после чего вы попадете в папку с файлом, откуда его можно будет запустить или выполнить другие действия.

Что такое торрент?
Торрент (Torrent) — это сервис обмена информацией по сетевому протоколу Bittorrent, данная технология позволяет обмениваться файлами на высокой скорости. Огромным преимуществом данной технологии стала возможность установки загрузки на паузу, а продолжить скачивание можно в удобное для пользователя время.
К примеру, скачивали вы фильм или игру, неожиданно сняли свет и компьютер выключился, как только дадут свет и у компьютера появится доступ к сети интернет; программа работающая на базе торрент продолжит скачивание с того самого момента, на котором была прервана. Таким образом вы не теряете время на повторную скачку.
Следует уделить особое внимание скорости скачивания через сервисы торрента, в большей части пользователям и полюбился данный вид загрузки из-за возможности быстро скачать нужную информацию. Скорость конечно может быть, как совсем небольшой так и максимально возможной, исходя из вашего оборудования и тарифа предоставляемого провайдером
Но как показывает практика в большинстве случаев именно при скачке через торрент достигается максимально комфортная скорость передачи данных.
Как пользоваться торрентом: пошаговая инструкция по работе с трекерами
Теперь, когда вы уже знаете, что такое торрент и торрент-клиент, остаётся всего одно неизвестное для вас понятие — торрент-трекер. Торрент-трекер – это непосредственно сайт, предоставляющий вам для загрузки торрент-файлы. На данный момент в интернете присутствует масса различных торрент-трекеров, большинство из которых специализируются на какой-то конкретной тематике (игры, фильмы, музыка, программы и т.д.). Однако есть и более крупные сайты, на которых представлены торрент-файлы самых различных тематик, форматов и типов.
Популярные торрент-трекеры:
- Torzilla.ru – универсальный трекер с самой широкой базой данных среди всех.
- Free-torrents.ru – на данном сайте собраны торрент файлы по самым различным тематикам.
- Rutor.org – один из самых популярных торрент-трекеров в России, содержит разнообразные файлы на русском языке.
- Torrentino.com – самый удобный из всех представленных трекеров, с каталогом, разбитым на категории и удобным интерфейсом.
Чтобы скачать файл с торрент-трекера достаточно вбить его название в строке поиска, либо же найти самостоятельно. После чего просто найдите кнопку скачать (обычно они зелёные со значком μTorrent) на странице нужного вам файла и нажмите на неё, а затем выберите папку для его сохранения (торрент–файлы весят очень мало, а потому можете не волноваться по поводу места для него).
Будьте внимательны, так как многие сайты создают ложные кнопки скачивания и таким образом пытаются подсунуть вам свой торрент-клиент или программы, от которых потом придётся избавляться. Обычно внизу таких кнопок мелким шрифтом написано что-нибудь вроде “скачать с помощью MediaGet”. Настоящие же кнопки обычно располагаются внизу или вверху страницы.
Теперь, когда вы полностью изучили теоретическую часть работы с системой и даже скачали необходимый торрент-файл, давайте поподробнее разберемся, как пользоваться торрентом. Пошаговая инструкция, представленная далее, будет рассмотрена на примере работы с клиентом μTorrent, если вы используете другой клиент, то постарайтесь по возможности придерживаться тех же инструкций и на нём.
- Для начала вам, конечно же, понадобится скачать и установить торрент-клиент. Большинство торрент-клиентов являются бесплатными и лучше всего скачивать их с официального сайта.
- Во время установки клиента просто следуйте инструкциям, и когда вам предложат вариант сделать данный клиент клиентом по умолчанию для всех файлов формата .torrent, соглашайтесь.
- Затем, когда клиент будет установлен, найдите ваш торрент-файл и запустите его. Если во время установки вы всё сделали правильно, то торрент-клиент должен открыться автоматически. Если же он не открывается, то вы можете нажать на него правой кнопкой мыши, затем выбрать пункт “Открыть с помощью…” и среди предложенных программ выбрать ваш торрент-клиент. Также вы можете запустить клиент вручную, а затем в верхнем левом углу нажать на “Файл” и “Добавить торрент…”, после чего просто найдите ваш торрент-файл в появившемся окне.
- Далее перед вами откроется окно, где вы сможете узнать размер скачиваемых файлов, выбрать папку, в которую они будут загружены, а также, если вы не хотите устанавливать все файлы, предложенные торрентом, выбрать только те, которые хотите скачать (например, если вы нашли торрент-файл сразу нескольких сезонов сериала, а вам нужен только первый).
- После этого начнётся загрузка, по её завершению вы можете запустить скачанные файлы, нажав на них в окне загрузки или же вручную найдя папку, которую вы выбрали ранее.
Как вы видите, скачивать файлы через торрент совсем нетрудно и при желании любой желающий может самостоятельно разобраться, как пользоваться торрентом, пошаговая инструкция же нужна лишь для облегчения данного процесса.
Как пользоваться торрентом для скачивания игр и не только?
В поисковой системе (Яндекс, Гугл) вводим запрос – что хотим найти и добавляем слово «торрент». Это позволит отфильтровать результаты выдачи должным образом. Например, хочу сериал «Игра престолов»:

- Переходим на любой сайт из полученного перечня, или же пользуемся своими любимыми ресурсами. Я не хочу рекламировать, то иногда «покачиваю» здесь и здесь. К сожалению, многие подобные страницы попадают в «черный список» Роскомнадзора, но владельцы быстренько «переезжают» на другие домены. «Пиратство» непобедимо!
- К примеру, я зашел на rutor-info, пролистал до категории «Игры» и кликнул по необходимой ссылке-названию:

Обратите внимание на информацию справа: можно увидеть количество комментарием в теме, размер раздачи, количество сидеров и личеров. Чем их больше, тем выше будет скорость загрузки
Теперь самая сложная задача – среди обилия рекламы (это большой недостаток всех трэкеров, и даже AdGuard не всегда спасает) найти ссылку для скачивания torrent-файла. Она может быть сверху, снизу, сбоку, где-угодно. В моем случае – всё просто. Линк расположен вверху:

Кликаем и указываем место, куда сохранить файлик. Помните, что он весит «немного». Буквально через пару секунд можно запускать его (двойным щелчком), что спровоцирует открытие приложения mTorrent. Сразу отобразиться окно выбора:

- Слева настраивается место сохранения контента. Нажав на «три точки» можно указать папку. А справа видим все содержимое – какие файлы, сколько «весят». Можем снимать «галочки», если какие-либо объекты не нужны. Это актуально, когда качаете подборку песен, к примеру. Как только всё настроите, жмите ОК.
- Теперь увидите главное окно приложения со списком всех закачек (активных, остановленных, раздающихся):

- Справа от названия выводятся размер, строка статуса с процентами, затем показана скорость скачивания и отдачи, ориентированная длительность процедуры.
- Если не хотите ни с кем делиться, то можете ограничить скорость раздачи торрента до 25 Кб в секунду). Для этого кликаем по элементу правой кнопкой мышки, выбираем пункт «Приоритет…» – затем «Ограничить отдачи» и указываем нужное нам значение.

Осталось только дождаться, когда статус покажет «100%» и можно переходить в папку с загрузкой.
Кстати, даже если компьютер выключиться, то недокачанные данные не испортятся. Можно в любой момент открыть клиент и возобновить процесс, используя кнопки управления:
Вот и разобрались, как пользоваться торрентом для скачивания сериалов. Больше подробностей Вы найдете в следующем ролике.
Находим папку вручную
Чтобы понять самостоятельно, куда устанавливается uTorrent в Windows 10, вы можете проделать путь до директории вручную. Для этого делаем следующее:
- Открываем проводник и заходим в системный раздел жесткого диска.
- Теперь переходим в папку Users или «Пользователи».
- Здесь находим каталог с названием вашей учетной записи и открываем его.
- Чтобы открыть каталог AppData, вам придется включить отображение скрытых папок. Для этого раскройте верхнюю панель, перейдите во вкладку «Вид» и поставьте галочку возле «Скрытые элементы».
- В папке AppData открываем Roaming.
- Теперь находим каталог с названием uTorrent. Готово!
Как открыть загруженный торрент в зависимости от расширения файла
Теперь, когда у вас есть торрент-файл на вашем компьютере, давайте посмотрим, как его открыть. Поскольку мы будем иметь дело с несколькими различными расширениями файлов, мы предоставим краткое руководство по открытию наиболее популярных типов файлов.
ZIP файлы и архивы
ZIP файлы и архивы
В большинстве случаев у вас будет ZIP-архив. В случае, если вы не знаете, это файлы, которые объединяют множество других файлов в один сжатый архив. Это потенциально может сэкономить много места. Чтобы извлечь эти файлы, вам нужно приложение WinZip. Вы можете скачать его бесплатно. Или же можно воспользоваться встроенным инструментом Windows для разархивации архивов.
Файлы (EXE)
Файлы «ехе.»
Как вы знаете, перед использованием приложения его сначала необходимо установить. Скажем, вы загрузили приложение или игру. Итак, запустите установщик, дважды щелкнув файл «Setup.EXE». Это откроет Мастер установки, чтобы вы могли пройти процедуру установки.
Фильмы и видео файлы
Программа VLC Player
Если вы загрузили фильм, он может быть в одном из следующих форматов: MP4, MKV, MPC-HC или другие. Есть вероятность, что ваш медиаплеер по умолчанию выполнит эту работу. Однако мы настоятельно рекомендуем использовать VLC Player (бесплатно). Этот медиаплеер способен воспроизводить практически все возможные видеофайлы. Кроме того, вы можете добавлять субтитры, перетаскивая файлы в окно приложения.
Файлы ISO (BIN, CDR)
Файлы ISO
При загрузке игр из Интернета или приложений вы можете загрузить их как один ISO-файл. Это файлы дисков, которые являются точными копиями физического диска. Хорошей новостью является то, что MacOS и Windows 10 распознают файлы ISO, что означает, что дополнительное программное обеспечение не требуется.
Независимо от того, используете ли вы Mac или Windows, просто дважды щелкните файл ISO. Ваша операционная система создаст новый виртуальный диск, чтобы вы могли продолжить установку.
Как конвертировать файл TORRENT
Обычный конвертер файлов является методом выбора для преобразования большинства типов файлов, например, DOCX, MP4 и т.д., но потоковые файлы являются исключением.
Поскольку целью файла TORRENT является хранение инструкций, а не хранение самих файлов, единственной причиной для преобразования файла TORRENT является сохранение его в новом формате, который всё ещё может использовать эти инструкции. Например, вы можете преобразовать файл TORRENT в магнитную ссылку (аналогично .TORRENT) на веб-сайте Torrent >> Magnet.
То, что вы, безусловно, не можете сделать с файлами TORRENT, это преобразовать их в «обычные» типы файлов, такие как MP4, PDF, ZIP, MP3, EXE, MKV и т.д. Повторимся, файлы TORRENT – это всего лишь инструкции для загрузки файлов, а не сами файлы. Это означает, что никакое преобразование не может вытащить файлы из файла TORRENT.
Например, хотя файл TORRENT может описать для торрент-клиента, как загрузить, скажем, операционную систему Ubuntu, простое изменение или преобразование файла .TORRENT не принесёт вам ни этой ОС, ни чего-либо ещё.
Вместо этого вам нужно будет загрузить файл .TORRENT с веб-сайта Ubuntu и использовать его с торрент-клиентом, который затем загрузит ISO-файл, содержащий операционную систему.
После загрузки вы можете конвертировать файл ISO, как любой другой файл, используя бесплатный конвертер файлов. Не имеет значения, был ли файл TORRENT использован для загрузки изображений PNG или аудиофайлов MP3 – вы можете использовать конвертер изображений или аудио конвертер, например, для преобразования их в файлы JPG или WAV.
Приступаем к скачиванию с торрента
Дальше откройте страницу любой раздачи. В низу страницы есть небольшой блок с информации о данной раздаче. Там же есть и ссылка «Скачать .torrent».

Нажимаем на ссылку «Скачать .torrent» и скачиваем torrent файл. После того как torrent файл скачан – открываем его. После этого перед вами должно открыться окно программы µTorrent.
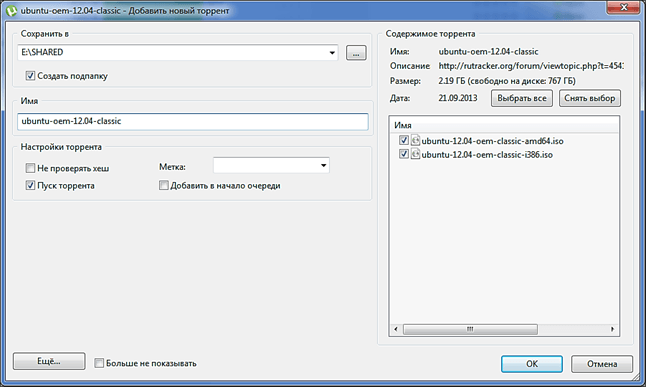
В этом окне можно выбрать папку, в которую вы хотите скачать данный торрент, а также выбрать файлы, которые вы хотите скачать. После внесения всех настроек в данном окне нажимаем на кнопку «OK».
Дальше вы увидите основное окно программы µTorrent. В нем будет отображен прогресс вашей загрузки.
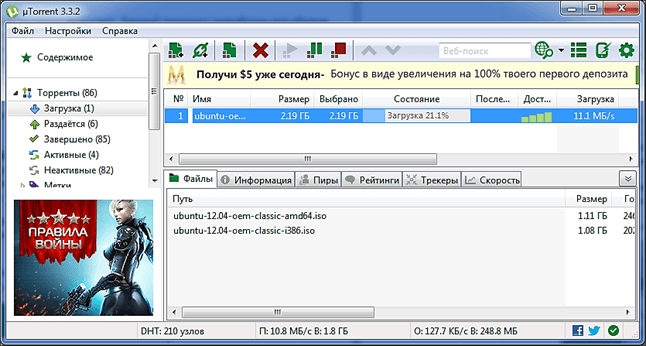
После окончания скачивания файлы будут лежать в выбранной вами папке. А загруженная раздача переместится с раздела «Загрузки» в раздел «Раздается».
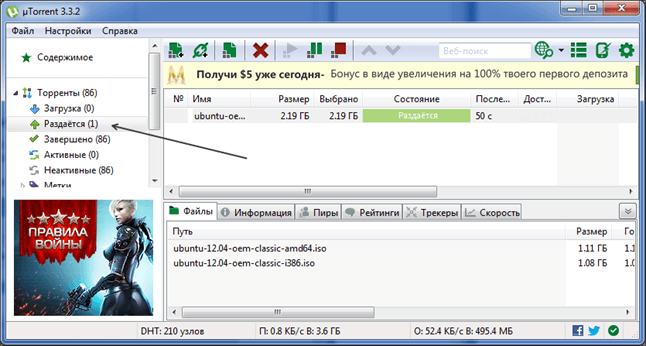
Статус «Раздается» означает, что вы уже скачали эту раздачу и теперь другие пользователи могут скачивать ее с вашего компьютера.
На большинстве популярных торрент-трекеров существует рейтинг. Рейтинг это соотношение скачанных и отгруженных вами данных. Если рейтинг опустится слишком низко, то ваш аккаунт могут заблокировать. Поэтому не спешите удалять раздачу с торрент-клиента после завершения скачивания. Оставьте ее в статусе «Раздается», тогда другие пользователи смогут скачивать от вас файлы, а вы, в свою очередь, повысите свой рейтинг на торрент-трекере.
Как передать большой файл с компьютера на компьютер?
Причем необязательно речь идет о распространении нелицензионного контента. Например, те же дистрибутивы Linux вполне официально распространяются с помощью торрентов. Неудивительно, что сегодня практически любой современный компьютер имеет установленный торрент-клиент.
Однако эта технология предназначена не только для односторонней передачи информации, с ее помощью можно и передавать файлы своим друзьям. Давайте представим, что у вас имеется архив в несколько десятков гигабайт. Там могут быть образы дисков, фото, видео, макеты, другие данные…
Чаще всего мы записываем все это на флешку или внешний жесткий диск и отправляемся с ними в поездку. Но иногда такой вариант просто невозможен (например, нет в наличии подходящего накопителя). Дожидаться же загрузки на какой-то хостинг или в облако тоже небыстрое дело, к тому же они еще и ограничены в бесплатных объемах и скорости загрузки. Но есть разумное решение – передать файлы с компьютера на компьютер с помощью торрент-клиента. Для этого необходимо создать соответствующий небольшой файл, передать его через мессенджер или почту, а потом просто дать возможность компьютеру раздавать информацию.
Данное решение не имеет никаких ограничений по скорости или объему передачи данных. И в случае обрыва связи не придется заново начинать загрузку. И вот как воспользоваться таким решением.
Передача торрент файла
Далее, на другом компьютере необходимо будет запустить программу µTorrent. В главном окне программы, в меню «Файл» необходимо будет нажать на пункт контекстного меню «Добавить торрент…», или выполнить эту команду при помощи кнопок клавиатуры «Ctrl» + «O».

В окне Проводника нужно будет выбрать полученный торрент файл. После добавления torrent файла в программу uTorrent, передаваемый файл начнет загружаться на другой компьютер.
Вам также может быть интересно:
- Как передать большой файл через интернет — 5 способов
- BitTorrent Sync — как передать большой файл на другой компьютер
Время загрузки будет зависеть от размера передаваемого файла, от скорости интернет-соединения на вашем компьютере, и на другом, принимающем компьютере. Если файл будет раздаваться нескольким пользователям одновременно, то тогда скорость передачи может существенно возрасти.

Как открыть файл TORRENT
Будьте внимательны при загрузке программного обеспечения, музыки или чего-либо еще через торренты. Поскольку вы, скорее всего, получаете файлы от людей, которых вы не знаете, и вы всегда рискуете получить вредоносное ПО, включенное в данные. Важно установить антивирусную программу, чтобы поймать что-нибудь потенциально опасное. TORRENT файлы открываются в торрент-клиенте, таком как Utorrent, Vuze и QBitTorrent, или даже в интернете через веб-сайты, такие как Filestream, Seedr или Put.io. Если вы работаете на устройстве Android, вы можете использовать приложение Flud или uTorrent
TORRENT файлы открываются в торрент-клиенте, таком как Utorrent, Vuze и QBitTorrent, или даже в интернете через веб-сайты, такие как Filestream, Seedr или Put.io. Если вы работаете на устройстве Android, вы можете использовать приложение Flud или uTorrent.
Онлайн торрент-сайты, такие как Filestream и ZBIGZ, загружают для вас торрент-данные на свои собственные серверы, а затем предоставляют файлы для загрузки напрямую через веб-браузер, как если бы это был обычный неторрентный файл.
Загрузка торрентов через интернет с помощью Put.io или другого веб-торрент-клиента полезна, если ваш интернет-провайдер или организация блокирует или ограничивает трафик BitTorrent. Это работает, потому что с точки зрения поставщика услуг, прямые загрузки ничем не отличаются от обычного HTTP-трафика.
Содержимое или инструкции файлов TORRENT иногда можно просмотреть с помощью текстового редактора. Однако, даже если вы можете прочитать файл TORRENT в виде текстового файла, там нет ничего, что вы могли бы загрузить или реально использовать/прочитать – вы должны использовать торрент-клиент для фактического получения файлов.
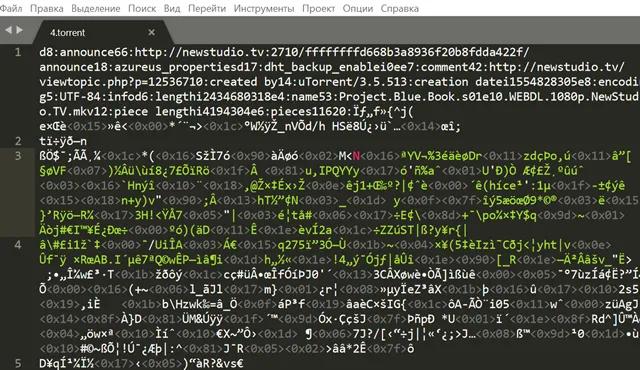
Основные понятия
Для понимания сути вопроса, нужно иметь представление о том, что означают следующие термины.
- Торрент. Файл с расширением .torrent, содержащий в себе всю информацию о раздаче. С его помощью можно загрузить файлы к себе на компьютер.
- Торрент-трекер. Сайт в сети интернет, на котором пользователи публикуют информацию о доступных раздачах.
- Пир. Любой участник процесс обмена файлами (см. что такое сиды и пиры).
- Сид. Пользователь, у которого есть полная копия файлов выбранной раздачи.
- Лич. Участник раздачи, у которого еще нет полной версии файлов.
- Торрент-клиент. Программа, предназначенная для загрузки или раздачи файлов через файловообменную сеть.
Глава № 2. Как увеличить скорость Торрента до максимально возможной
Итак, если вы прочитали первую главу этой статьи, то знаете какая должна быть, в вашем случае, максимальная скорость при скачивании в Торренте. Не дотягивает до «максималки»? На это может быть несколько причин.
Абонентское оборудование
В зависимости от технологии, по которой предоставляется доступ в сеть Интернет, у вас в квартире (офисе) могут быть установлены абонентские устройства. Нас интересуют вот такие:
- Различного рода маршрутизаторы;
- ADSL-модемы, способные работать в режиме роутера;
- Оптические терминалы, способные работать в режиме роутера.
На большинстве этих устройств имеется встроенный Firewall — комплекс программных средств, фильтрующих входящий и исходящий трафик. Из-за этой фильтрации скорость скачивания и отдачи в Торренте может значительно падать.
Наверняка, вы сейчас подумали, что Firewall нужно отключить. А вот и нет, отключать не обязательно и нежелательно — компьютер будет уязвим для различного рода хакерских программ и вирусов. Решение проблемы гораздо проще — нужно «открыть порт».
Очень трудно объяснить, что это значит на техническом уровне. Если говорить на языке «маглов», то «порт» — это просто комбинация цифр, которая задается в Торренте и добавляется в исключения файервола в настройках маршрутизатора.
Чтобы создать «порт», откройте Торрент и зайдите в «Настройки» —> «Настройки программы».
Далее «Соединение» и, напротив «Порт входящих соединений», нажмите «Генерировать». Программа сконфигурирует и выдаст пятизначное число. Запомните/запишите его и нажмите на «ОК».
Теперь необходимо открыть этот порт на маршрутизаторе. К сожалению, расписать, как это делается, будет достаточно проблематично — моделей абонентских устройств очень много, и я не могу написать инструкцию для каждого.
Поэтому, просто узнайте модель своего устройства и поищите информацию в Интернет по запросу — «Как открыть порт на ХХХ», где ХХХ модель вашего устройства. Номер порта у вас уже есть, не забывайте об этом.
Если хотите посмотреть пример такой настройки — держите, здесь (во второй части статьи) я проделывал эту процедуру для одного из модемов Ростелеком.
Популярные раздачи
Для того, чтобы файлы скачивались на максимальной скорости, выбирайте популярные раздачи на БитТоррент-трекерах. То есть, «Сидов» и «Пиров» должно быть как можно больше.
Вот пример «унылой» раздачи.
А вот раздача с большим количеством участников, и скорость скачивания на такой раздаче будет максимальной.
Идем дальше.
Весь трафик канала в одну сторону
Можно попробовать ограничить свой трафик на отдачу, чтобы скорость на прием выросла. Такой подход может помочь в том случае, если Интернет подключен по некачественно линии.
Запустите программу и зайдите в «Настройки» —> «Настройки программы».
Далее «Скорость», в поле «Максимальная скорость отдачи» ставим «1», и чтобы нас не мучили приступы совести по причине паразитического отношения к раздачам, ставим галочку на «Скорость отдачи, если нет загрузок» и вписываем «0» — не ограничена.
Теперь, при скачивании файлов, весь канал будет использоваться на полную мощность, не тратя пропускную способность канала на отдачу трафика. Но, при этом, в те моменты когда не будет активных закачек, будем участвовать в раздаче.
Больше в настройках программы советую ничего делать, в основном там все параметры выставляются автоматически и подстраиваются под каждого отдельного пользователя.
Пользуйтесь корпоративными ресурсами провайдера
Почти у каждого Интернет-провайдера есть корпоративные ресурсы (сайты), на которых скорость скачивания ограничивается только пропускной способностью линии, а не тарифным планом.
Видели мои тесты скорости в первой половине статьи? Разница между скоростью на внутренний и внешний трафик — гигантская. Конечно, получить такую скорость можно только в том случае, если вы подключены к Интернету по технологии с высокой пропускной способностью линии — GPON и ETTH. А вот по ADSL (Интернет через телефонную линию) и у мобильных операторов (3G, 4G) хорошей скорости, скорее всего, не увидите.
Качайте с популярных БитТоррент-трекеров
Чем популярнее сайт, тем больше вероятность, что на раздаче «сидит» кто-нибудь с локальной сети вашего Интернет-провайдера. Соответственно, скорость отдачи от такого «Пира», а так же ваша скорость скачивания, не будет ограничиваться тарифным планом провайдера.
Да и вообще, на популярных сайтах, как правило, больше раздающих.
Передача файла через магнет-ссылку
Подобным образом можно будет передавать файлы через программу uTorrent, используя так называемую магнет-ссылку.
Сначала выберите файл, который вам необходимо будет передать, используя программу uTorrent. Затем создайте торрент файл, как было написано выше, в этой статье.
После добавления торрент файла в окно программы µTorrent, кликните правой кнопкой мыши по добавленному файлу в окне программы. В контекстном меню выберите пункт «Копировать Magnet URI».
Сначала скопируйте полученную ссылку, а затем передадите эту ссылку тому, с кем вы хотите поделиться своими данными.
Другой пользователь, должен будет запустить на своем компьютере программу µTorrent. В меню «Файл» ему необходимо будет выбрать команду контекстного меню «Добавить из URL…», или нажать для этого на сочетание клавиш «Ctrl» + «U» на клавиатуре.
После этого откроется окно «Добавить торрент из URL». Далее в поле «Укажите расположение торрент-файла:» необходимо будет вставить полученную магнет-ссылку, а затем нажать на кнопку «ОК».

Сразу после этого, начнется загрузка файла на компьютер другого пользователя.

Передача торрент файла
Затем на другом компьютере вам нужно будет запустить программу µTorrent. В главном окне программы, в меню «Файл», вам нужно будет нажать на пункт контекстного меню «Добавить торрент…» или выполнить эту команду с помощью клавиш клавиатуры «Ctrl» + «O».
В окне проводника вам нужно будет выбрать получившийся торрент-файл. После добавления торрент-файла в программу uTorrent переданный файл начнет скачиваться на другой компьютер.
Вам также может быть интересно:
- BitTorrent Sync: как перенести большой файл на другой компьютер
- Как передать большой файл через Интернет – 5 способов
Время загрузки будет зависеть от размера передаваемого файла, скорости подключения к Интернету на вашем компьютере и на другом принимающем компьютере. Если файл будет распространен среди нескольких пользователей одновременно, скорость передачи может значительно увеличиться.






