Как пользоваться облаком? инструкция для новичков
Содержание:
- Как восстановить контакты на Андроиде при помощи программ
- Просмотр содержимого облачного хранилища на Android
- Объем
- Обмен и хранения файлов на Яндекс Диске
- Объем
- Обзор Облако Mail.Ru
- Как восстановить без компьютера
- У вас какой угодно смартфон
- Удаление облачного хранилища mail.ru с компьютера
- Как пользоваться
- Как очистить, удалить данные из облака
- Аккаунты G-Suite
- Как зайти в облако на андроиде
- Основные функции Samsung Cloud
- Регистрация личного кабинета
- Особенности использования сервера
- Как настроить доступ к своим файлам в облаке mail ru
- Дополнительные характеристики Mail Cloud (Мэйл Клауд)
- Веб-версия «Облако Mail.Ru»
- Сохранение данных в облако
- Что стоит использовать и для чего?
Как восстановить контакты на Андроиде при помощи программ
Этот вариант был более удачен некоторое время назад. Однако, компания Андроид внесла свои изменения в систему передачи данных, и теперь используются другие схемы шифрования, что затрудняет работу с приложениями. Из-за этого вернуть контакты стало не так просто.
Тем не менее использовать эту возможность стоит, поэтому разберем как восстановить контакты, пропавшие на Андроиде с помощью программ. На сегодня можно назвать несколько эффективных программ, которые действительно дают возможность провести соответствующую операцию восстановления. А именно:
- Recuva;
- DiscDigger;
- GT Recovery;
- Wondershare Dr.Fone.
Последняя программа списка является довольно успешным помощником решения описываемой проблемы. Загвоздка в том, что приложение является платным. Плюс — можно предварительно установить бесплатную версию и выяснить, сможет ли оно справиться с проблемой, что видно из списка данных.
Влияние количества ядер на производительность в современных играх (страница 4)
Программа устанавливается на компьютер, телефон подключается через USB. Приложение справляется с задачей, устанавливая предварительно Root доступ. Последний отключится после окончания восстановления данных
Важно понимать, что такой вариант подойдет не для всех мобильных устройств
Необходимо попробовать использовать дополнительные варианты возвращения контактов: ознакомиться с содержимым внутренней памяти и SD памяти. В некоторых случаях на них есть файл с названием Contacts.vcf. Его можно импортировать в нужную папку и данные восстановятся.
Если эти способы не работают, к сожалению, возвращать номера придётся вручную. Используйте выписку по номерам. Видны цифры, имен нет.
Если в процессе чистки телефонной книги случайно удалились контакты на Андроиде или выполнили сброс настроек и получили полностью чистый аппарат, то у вас обязательно возникнет вопрос, как восстановить номера телефонов. Есть несколько методов возврата утраченной информации, которые должны помочь вам вернуть записи с личными данными нужных людей.
Просмотр содержимого облачного хранилища на Android
После входа на основном экране аккаунта может не оказаться никакой информации. В этом случае нужно внимательно осмотреть интерфейс приложения.
Возможно, с боковой стороны есть следующие иконки:
- сводка;
- облако;
- недавно загруженные файлы или недавние;
- номер сборки, контакты, разговоры и т. д.;
- есть возможность отправить файлы.
Из этого списка потребуется выбрать параметр «Облако». Здесь размещается вся информация, загруженная пользователем, а также дата и время загрузки.
К сведению! Чтобы посмотреть тот или иной файл либо видеоролик, необходимо кликнуть по его названию, после чего начнётся процесс запуска.
Объем
Бесплатное место для хранения каждая компания предлагает в разном объеме. Яндекс Диск – 10 Гб, хотя не так давно эта компания проводила акцию и мне удалось получить бесплатно аж 35 Гб в бессрочное пользование за подключение функции автозагрузки. Я не перекидываю файлы с телефона на Яндекс Диск, а они загружаются автоматически. Вполне возможно, что подобные акции будут повторяться или проходить у других компаний.
Mail.ru не так давно раздавал 25 Гб в бесплатное пользование, но сейчас объем сократился до 8. В принципе, возможно, вас это устроит. Или, вы будете работать с Мэйлом в качестве дополнительного хранения. В купе с Яндексом, Google и еще какими-то системами облачного хранения.
Обмен и хранения файлов на Яндекс Диске
В самом хранилище можно удобно создавать сколько угодно вложенных папок и загружать туда файлы.
Для того, чтобы ваши друзья могли эти файлы скачать, кликните по загруженному документу и переведите ползунок «Публичная ссылка» в положение «ВКЛ». Полученную ссылку можно размещать на сайте и давать пользователям. но учтите, что если вы этот файл уберете из общего доступа, а потом опять включите, то адрес ссылки поменяется.
Также можно автоматизировать работу сервиса — скачать специальную программу и установить на компьютер. После этого выбираете папку на компе и ее содержимое будет автоматически синхронизироваться с вашими данными на сервисе Яндекс Диск. Доступны версии как для компьютерных, так и для мобильных ОС.
Объем
Бесплатное место для хранения каждая компания предлагает в разном объеме. Яндекс Диск – 10 Гб, хотя не так давно эта компания проводила акцию и мне удалось получить бесплатно аж 35 Гб в бессрочное пользование за подключение функции автозагрузки. Я не перекидываю файлы с телефона на Яндекс Диск, а они загружаются автоматически. Вполне возможно, что подобные акции будут повторяться или проходить у других компаний.
Mail.ru не так давно раздавал 25 Гб в бесплатное пользование, но сейчас объем сократился до 8. В принципе, возможно, вас это устроит. Или, вы будете работать с Мэйлом в качестве дополнительного хранения. В купе с Яндексом, Google и еще какими-то системами облачного хранения.
Обзор Облако Mail.Ru
В самом верхней части окна веб-страницы находятся кнопки «Загрузить», «Создать», «Удалить», «Получить ссылку», «Настроить доступ», «Еще».
С помощью кнопки «Загрузить» происходит загрузка файлов в облачное хранилище. При загрузке через веб-интерфейс размер файла не должен превышать 2 ГБ (такой же лимит действует при загрузке файла на диск компьютера) при бесплатном тарифе.
После нажатия на кнопку «Настроить доступ», будет открыто окно с папками, которые можно будет открыть для публичного доступа.
Слева расположены разделы: «Подключить тариф» с информацией об объеме занятого дискового пространства, «Облако», «Служба поддержки», форма с предложениями для загрузки приложений для различных устройств.
В центральной части окна, располагаются файлы, помещенные в файловое хранилище. Выше находится панель управления, на которой расположены кнопки.
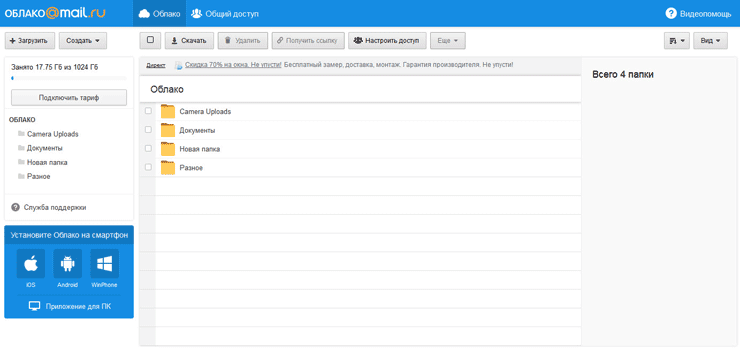
После нажатия на кнопку «Создать», можно будет создать новую папку, документ, таблицу, презентацию. В Облако Mail.Ru интегрированы бесплатные облачные сервисы компании : Word Online, Excel Online, PowerPoint Online.
Если вы отметите в хранилище какой-нибудь файл, а потом нажмете на кнопку «Скачать», то после этого сразу начнется скачивание этого файла на ваш компьютер.
Удалить ненужные файлы с облака можно при помощи кнопки «Удалить».
Вам также может быть интересно:
- Храним файлы на Яндекс.Диск
- Google Drive (Google Диск) — облачное хранилище файлов
- Microsoft OneDrive — сервис для хранения файлов
При помощи кнопки «Еще» вы можете копировать, переименовать, или переместить файл.
В правой части панели расположены две кнопки: для изменения внешнего вида хранилища, и для задания параметров для сортировки файлов.
Для того, чтобы предоставить общий доступ, или наоборот закрыть доступ к файлу, файл необходимо сначала выделить, а затем в правой части окна хранилища совершить нужные действия.
Сначала необходимо будет нажать на ссылку «Получить ссылку». После этого, откроется раздел «Ссылка на файл», откуда можно будет скопировать ссылку на данный файл, а затем предоставить ее другим пользователям.
Если вы хотите прекратить для других пользователей доступ к данному файлу, то для этого, вам нужно будет нажать на ссылку «Удалить ссылку».
Для того, чтобы кнопки «Удалить», «Получить ссылку» и «Еще» стали активными, необходимо будет выделить файл, с которым нужно совершить какое-нибудь действие.
В целях безопасности все файлы, находящиеся в облаке. проверяются Антивирусом Касперского.
Прямо из облако можно редактировать файлы: таблицы (в формате «xls), тестовые документы Word (в форматах «doc» и «docx»), презентации (в формате «ppt»), фотографии и изображения.
С помощью инструмента Скриншотер можно делать снимки экрана: всего экрана или отдельной области, а затем отредактировать сделанный скриншот.
Управлять приложением Mail.Ru Cloud (Mail.Ru Облако) можно будет из области уведомлений (трея), там находится иконка программы-клиента.
Иконка приложения Облако-О находится в области уведомлений, приложение отображается в Проводнике, откуда можно работать с файлами напрямую.
Как восстановить без компьютера
Если вы находитесь в поездке, при этом проводить описанные манипуляции нет возможности и времени, можно опробовать несколько приложений для Android. Одно из самых популярных — Undeleter. Для использования необходимы права суперпользователя. Интуитивно понятный интерфейс и удобство использование делают восстановление крайне простым.
Достаточно запустить программу, выбрать в меню внутреннюю память, а затем дождаться окончания процедуры. «Андерлеттер» поддерживает все виды томов (FAT, EXT, RFS и их производные), а также более 1000 типов файлов. Существует 30+ версий приложения, при этом самые последние требуют для работы Android 4.0 или новее.
Теперь вы знаете несколько способов, как вернуть стертые файлы. Рекомендуем регулярно делать резервную копию или установить дополнительно «корзину». Подобное приложение исключит удаление нужных файлов, а также позволит вернуть их в один клик. Будьте осторожны при скачивании сторонних утилит! Загружайте софт только с тех ресурсов, которым действительно доверяете и по возможности сканируйте антивирусом.
У вас какой угодно смартфон
Вообще облачных «складов» для фотографий работает великое множество, и большинство из них предлагает примерно одни и те же условия. Например, в «Облаке@Mail.ru» (cloud.mail.ru) новым пользователям предоставляется 8 гигабайт места — под три-четыре тысячи фотографий, а за 69 рублей в месяц можно расширить этот «склад» до 64 гигабайт. «Яндекс.Диск» (disk.yandex.ru) предлагает 10 гигабайт места на своем сервере, а за 67 рублей в месяц ваше хранилище увеличится до 100 гигабайт, и можно будет ни о чем не думать.

При установке этих приложений на смартфон загрузка фотографий начинается автоматически. Более того, все они спрашивают, хотите ли вы загрузить снимки, сделанные до этого? Кстати, если у вас есть не только телефон, но и планшет, то не забудьте установить на него то же приложение, каким пользуетесь на смартфоне. Тогда одна и та же галерея фоток будет доступна везде.
Нужно организовать синхронизацию определенных папок между ноутбуком (Win), ПК (Win, сервер с белым IP) и смартфоном (Android). В наличии также RaspberryPi с Minibian на борту и белым IP. Можно к нему докупить SSD, но лучше реализовать всё на ПК.
Во-первых, какое предложите серверное решение для синхронизации с поддержкой Windows и Android, контролем версий, удалением в «корзину», без кастрации скрытых или попадающих под определенные регулярки (маски) файлов? Или лучше использовать облако (платить не собираюсь, нужно минимум 30ГБ)?
Во-вторых, как на андроиде сделать автоматическое перемещение файлов, а именно фото, чтобы из папок /DCIM, /DCIM/Videos, /DCIM/Panorama и т.д. всё перемещалось на устройстве в папку /Pictures/Camera и затем я бы отсортировывал это всё на ноутбуке по папкам? Второй вопрос перенёс в отдельный тред из-за правил, совести и угроз модераторов (предпочтительно).
- Вопрос задан более двух лет назад
- 943 просмотра
Use Seafile Luke! Можно развернуть on-prem, практически все перечисленные фичи у него есть. Насчёт корзины только не помню, но хранение версий и всё остальное точно есть.
Сайт у меня сейчас, правда, не открывается. Cпасибо Роскомнадзору, блокирующему сети Амазона.
я просто синхронизирую файлы между андроидом и компутером с помощью resilio-sync (бывший btsync). А на винде из андроид-папок необходимое можно софтлинками прокинуть куда угодно.
возможностей бесплатной версии хватает. «корзина» для удаленных организуется настройками resilio-sync
на компе удаленные/измененные на других клиентах файлы resilio настроен перемещать в подпапку .sync/Archive
нет он «не разбирается» в файлах и просто все 100% дублирует между участниками облака.
Вадим ️, кажись максимум 10 раздач и ограничения функциональности — к примеру нет возможности избранной синхронизации , к примеру только чать папок синхронить на какомнить клиенте.
из плюсов — безсерверная т.е. все хранится только на твоих устроствах, ни одно леовое устройство не используется. пиринговая — все идет напрямую, дома по вайфаю и 100мбс локалке скорость за 5 мб/с поднималась.
есть еще бесплатный вариант — syncthing опенсорс и все такое, но там ужастно угробишный андроид-клиент.пришлось с него уйти жду когда андроид версию допилют до ума. на нем собирал облако из 4 устройств — андроид (вся карточка микросд); файловый сервак из старого компа на линуксе (бекап); комп на работе (винда) бывают нужны фотки с телефона; дома (xubuntu) музон новый закидать надоевший удалить и еще несколько папок. было обалденно удобно.
на лоре чел отписывался об рабочем облаке syncthing размером в
1 террабайт и соединяющее 15 клиентов.
глянул, есть файлик с символами игнорирования, убери в нем лишнее вот мой
Удаление облачного хранилища mail.ru с компьютера
В случае, когда вы больше не собираетесь пользоваться хранилищем, аннулировать его можно так же, как и любую другую программу. Хотя стоит учесть, что папку, которая использовалась для синхронизации с облаком, придется удалять самостоятельно.
Облачное хранилище mail.ru является простым и удобным сервисом, с помощью которого можно значительно облегчить процесс использования файлов на многих устройствах.
The following two tabs change content below.
Никита Аверин
В 2017 году окончил ФГБОУ ВО «Саратовский государственный технический университет им. Гагарина Ю.А.», г. Саратов, по направлению подготовки «Информатика и вычислительная техника». В настоящее время являюсь администратором сайта kabinet-lichnyj.ru. (Страница автора)
Последние записи автора — Никита Аверин
- Твирпикс – всё для студента, регистрация и вход в личный кабинет — 08.09.2021
- Видеостриминговый сервис Twitch – регистрация и вход в личный кабинет — 06.09.2021
- ТГПУ имени Л.Н. Толстого – регистрация и вход в личный кабинет студента — 05.09.2021
Как пользоваться

Вам предложат завести электронный ящик. Введите для этого ваше имя и день рождения.

Очень здорово, что система сама предлагает свободные и подходящие названия для почты. Осталось только придумать надежный пароль. Если вам надоело делать это самостоятельно, то могу предложить вам очень удобную программу RoboForm, она не только придумывает очень сложные пароли, но и сохраняет их в своей памяти и вводит каждый раз при виде знакомого интерфейса.

Готово. Вы в почте. Сверху вы можете увидеть ссылку-кнопку в облако. Нажмите на нее.

А вот и приветственная надпись. Примите пользовательское соглашение.

Как очистить, удалить данные из облака
Если пользователь спустя определённое время решил удалить добавленный файл из облачного хранилища, то ему рекомендуется действовать по следующей схеме:
- Войти в аккаунт, введя пароль и адрес электронной почты.
- Кликнуть по вкладке «Облако», расположенной сбоку меню.
- Откроется окно с загруженными файлами. Тапнуть по нужному файлу.
- Откроется список параметров. Здесь можно скопировать ссылку на файл, переименовать, перенести, почистить кэш, посмотреть, а также деинсталлировать его. В данном случае кликнуть по последнему варианту и нажать на «Ок», подтвердив своё действие.
Обратите внимание! После окончания удаления данный файл пропадёт из облачного хранилища, однако его можно будет восстановить впоследствии
Аккаунты G-Suite

Услуга, подобная вышеописанной, встречается в разных формах. Одна из них — продажа соответствующих аккаунтов на AliExpress, eBay.
Продаётся как есть, но существует 3 варианта продавцов. Первые продают доступ к университетским учетным записям, который можно получить совершенно бесплатно.
Иногда среди них встречаются варианты, которые позволяют отвязать диск от учетной записи системного администратора. Таким образом, пользователь покупает безопасность данных — теперь их точно никто не увидит.
Вторые распространяют приобретенные с помощью краденых данных учетные записи G-Suite для бизнеса с расширенным объемом диска. Через месяцу владельцу придёт письмо о невозможности списать абонентскую плату, и объем доступного места вернется к бесплатным 15 Гб.
Третьи продают полноценные корпоративные учетные записи G-Suite, полученные различными способами, в том числе с коробочными ОС и наборами софта.
Такие будут действовать до тех пор, пока основной владелец «домена» не закроет ресурс или системный администратор компании не закроет доступ к «шаровым» аккаунтам, либо пока не изменятся условия использования дисков.
Стоимость: от 500 рублейПриложение: для всех платформСредняя скорость: до 100 Мбит/сДля чего подойдёт: данные любых типовПодключение «как диск»: есть
Как зайти в облако на андроиде
Что такое синхронизация в телефоне андроид
После авторизации в приложении пользователь будет вновь перенаправлен на главное меню. Здесь понадобится сделать следующее:
- Ознакомиться с изложенной информацией и названиями полей.
- Ввести сведения, которые пользователь указывал при регистрации учётной записи. Речь идёт о пароле и электронной почте.
- В некоторых программах для облачного хранилища присутствуют и дополнительные поля, которые надо будет заполнить при входе.
После выполнения вышеуказанных действий появится главная страница облака, куда можно будет разместить данные, выбрав их с внутреннего хранилища смартфона.
Основные функции Samsung Cloud
В базовый набор облачного хранилища Самсунг входят:
Синхронизация ценных данных, хранящихся на смартфоне
Эта возможность позволяет легко перейти на другое устройство без потери данных, или найти нужную информацию без доступа к вашему телефону. Функция помогает вернуть важные файлы, контакты и т.п., если устройство было физически повреждено настолько, что данные с него невозможно восстановить в сервисном центре. Кроме того, резервное копирование позволяет без сомнений ограничивать доступ к украденному смартфону по сети, чтобы злоумышленники не смогли считать приватную информацию.
Резервная копия приложений
Кроме контактов и файлов из галереи, Samsung Cloud сохраняет данные из предустановленных на смартфон приложений. На новом устройстве автоматически загрузятся ваши личные данные, так что их не придется вводить вручную.
Хранение данных на нескольких устройствах одновременно
Ко всей информации, скопированной в облачное хранилище, можно получить доступ с любого другого устройства от компании Samsung – достаточно просто войти в свою учетную запись и запустить процесс синхронизации. Это удобно, когда часто требуется переключаться между смартфоном и планшетом.
Делиться информацией стало проще
Благодаря возможностям Samsung Cloud вы можете создавать приватные ссылки на выбранные файлы и делиться ими с другими пользователями в сети.
Есть у сервиса и свои недостатки:
Ограничение на тип памяти
Синхронизировать с Samsung Cloud можно только данные, которые находятся во внутренней памяти устройства – SD-карты и внешние носители не поддерживаются.
Отказ от работы со сторонними приложениями
Изначально в Samsung Cloud можно было загружать данные, хранящиеся в любых приложениях, установленных на смартфон. Однако с 6 февраля 2018 года облачное хранилище сохраняет информацию только из фирменных приложений, предустановленных на устройство. Таким способом снижается объем резервной копии, но теряется возможность сохранения информации из важных, хоть и легко переустанавливаемых приложений стандартными способами.
Регистрация личного кабинета
Выделение пользователю отдельной ячейки на сервере «Облако Mail.ru» осуществляется после создания им почтового ящика. При создании персонального аккаунта на сайте Mail.ru необходимо заполнить следующую информацию:
- Ф.И.О.;
- пол;
- дата рождения;
- пользовательское имя.
Обязательно следует придумать пароль, с помощью которого станет возможно открытие почты. При создании кода-ключа к странице желательно использовать цифры и буквы в разных раскладках, что повысит надежность созданной комбинации.
После завершения регистрации в системе пользователю необходимо поочередно кликнуть по следующим вкладкам:
- «Настроить»;
- «Приступить к работе»;
- «Все проекты»;
- «Продолжить».
Следующим этапом регистрации кабинета на «Облаке Mail.ru» станет выбор операционной системы. Именно на нее будет скачена необходимая для полноценной работы программа «Диск-О». Далее кликают по закладке «Запустить» и можно приступать к работе!
Особенности использования сервера
Всем тем, кто хочет воспользоваться облаком, система предлагает до 8 ГБ свободного места.
Важно! Этот размер хранилища предоставляется совершенно бесплатно. Однако если вы захотите получить больше свободного места, то его можно выкупить дополнительно
Для этого предлагается сразу несколько тарифных планов.
Дополнительные платные тарифные планы предлагаются на 25 Гб, 100 Гб и даже 1 Тб. Соответственно, от размера выбранной памяти будет зависеть и стоимость.
Дополнительное преимущество памяти заключается в том, что регистрация здесь не нужна – достаточно войти в аккаунт, чтобы сервером сразу же можно было пользоваться.
Как настроить доступ к своим файлам в облаке mail ru
Вы можете перейти сверху во вкладку «Общий доступ», где будут находиться все ваши файлы, которыми вы делились с людьми:
В этом разделе вы можете настроить доступ к вашим файлам другим участникам, чтобы они тоже могли просматривать ваши файлы, могли их редактировать или добавлять новые. Для того, чтобы настроить доступ, вам нужно создать папку, в которую вы помещаете нужные файлы.
Чтобы создать папку, нажмите на кнопку «Создать» и выберите «Папка»:
Теперь в окошке назовите свою папку так, как вам надо и нажмите «Создать»:
Теперь ваша папка готова и находится в вашем облачном хранилище. Для того, чтобы переместить файлы в вашу только созданную папку, вы помечаете файлы галочкой, нажимаете правой кнопкой мыши и выбираете «Переместить»:
После того, как вы нажали «Переместить», перед вами появится окно, где вы выбираете нужную папку, в которую нужно переместить файл и нажимаете «Переместить»:
Теперь ваша папка появилась во вкладке «Общий доступ», вы её выбираете, ставя галочку и нажимаете сверху «Настроить доступ»:
В открывшемся окошке вы меняете настройки на «Доступен отдельным участникам» и в пустом поле пишете адрес постового ящика того, кому вы предоставляете доступ и нажмите «Добавить»:
Сразу после этого отправляется письмо-приглашение тому человеку, кому вы предоставили доступ. Человек, получивший приглашение, в письме должен нажать на кнопочку «Принять» и он автоматически попадает в своё облако mail ru и получает доступ к папке:
Дополнительные характеристики Mail Cloud (Мэйл Клауд)
Майл Облако отличается небольшим объёмом для бесплатного хранилища — всего 8 Гб. Примечательно, что объём почтового ящика интегрированного с ним Mail.ru составляет 10 Гб и имеет возможность увеличения. Расширять свой почтовый ящик можно практически неограниченное количество раз, притом, бесплатно. Такая разница в объёме этих двух сервисов могла бы привести к ошибкам, однако разработчики полностью отделили содержимое почты от файлов, загруженных только на облачное хранилище. Иными словами, почтовый ящик не занимает места в выделенных для облака 8 Гб.
Сервис доступен на 10 языках. К ним относятся не только русский и языки стран СНГ, но и пара европейских. Скорее всего, такой выбор связан с тем, что компания ориентируется на Рунет и ближнее зарубежье.
В плане дизайна Мэйл Клауд во многом напоминает Mail.ru. Симпатичный логотип и сочетание синего и жёлтого производят, скорее, приятное впечатление. Интерфейс же кажется простым и понятным. Можно выбрать один из двух вариантов отображения: список и плитка. В первом случае, помимо наименования файла и его расширения, будет виден и его размер, а также дата создания. В плиточном варианте отображаются только имя и расширение.
Веб-версия «Облако Mail.Ru»
Сразу же после авторизации вы можете приступать к загрузке файлов для хранения и работе с ними. Рассмотрим основные действия, которые можно осуществлять с хранилищем в окне браузера.
Загрузка новых файлов
Основная функция этого сервиса – хранение файлов. Для пользователя нет никаких ограничений по форматам, но есть запрет на загрузку файла размером более 2 ГБ. Поэтому если вы хотите закачать объемные файлы, либо разделите их на несколько частей, либо заархивируйте с высокой степенью сжатия.
- Нажмите на кнопку «Загрузить».
Откроется окно, предлагающее два способа осуществления данной задачи — перетаскиванием или выбором через «Проводник».
Информация о загрузке отобразится справа внизу. Если за раз закачивается несколько файлов, вы увидите шкалу прогресса для каждого файла индивидуально. Загруженный объект появится в списке остальных сразу после того, как на 100% закачается на сервер.
Просмотр файлов
Загрузки с самыми популярными расширениями можно просматривать прямо в браузере. Это очень удобно, поскольку избавляет от необходимости скачивать объект на ПК. Поддерживаемые форматы видео, фото, аудио, документов запускаются через собственный интерфейс Mail.Ru.
В этом окне вы можете не только просмотреть/прослушать файл, но и сразу же выполнить основные действия: «Скачать», «Удалить», «Получить ссылку» (удобный способ поделиться загрузкой с другими людьми), прикрепить объект к письму, которое будет создано через «Почту Mail.Ru», развернуть на весь экран.
Нажав на сервисную кнопку, вы увидите список всех файлов, что хранятся на диске, и нажав на любой из них, сможете быстро переключиться на его просмотр.
Листать файлы по порядку, не выходя из интерфейса просмотра, легко через соответствующие стрелки влево/вправо.
Скачивание файлов
Любые файлы с диска можно скачать на ПК. Это доступно не только через режим просмотра файла, но и из общей папки.
Наведите на нужный файл курсором мыши и нажмите «Скачать». Рядом вы сразу же увидите его вес.
Несколько файлов одновременно можно скачать, предварительно выделив их галочками, а затем нажав на кнопку «Скачать» на верхней панели.
Создание папок
Чтобы легко ориентироваться и быстро находить нужные загрузки из общего списка, вы можете рассортировать их по папкам. Создайте одну или несколько тематических папок, объединив какие-либо файлы по нужному вам критерию.
- Нажмите «Создать» и выберите «Папку».
Введите ее имя и нажмите «Добавить».
Добавить файлы в папку можно перетаскиванием. Если их много, выделите нужные галочками, нажмите «Ещё» > «Переместить», выберите папку и нажмите «Переместить».
Создание офисных документов
Полезной и удобной возможностью «Облака» является создание офисных документов. Пользователю доступно создание текстового документа (DOCX), таблицы (XLS) и презентации (PPT).
- Нажмите на кнопку «Создать» и выберите тот документ, который вам требуется.
В новой вкладке браузера откроется упрощенный редактор. Все изменения, которые вы вносите, сохраняются автоматически и сразу же, поэтому как только создание будет закончено, можете просто закрыть вкладку — файл уже будет находиться в «Облаке».
Не забывайте об основных функциях — сервисной кнопке с расширенными параметрами (1), скачивании файла (нажав на стрелочку рядом со словом «Скачать», можно выбрать расширение), и прикреплением документа к письму (2).
Получение ссылки на файл/папку
Довольно часто люди делятся файлами, хранящимися в облаке. Для этого требуется предварительно получить ссылку на то, с чем хотите поделиться. Это может быть отдельный документ или папка.
Если нужна ссылка на один файл, достаточно навести на него курсор и нажать на иконку расшаривания.
Откроется окно с настройками. Здесь вы можете установить параметры доступа и приватности (1), скопировать ссылку (2) и быстро отправить ее почтой либо в соцсети (3). «Удалить ссылку» (4) означает то, что текущая ссылка перестанет быть доступной. Актуально, если вы хотите закрыть доступ к файлу целиком.
Создание общего доступа
Чтобы документами одного облака могли пользоваться сразу несколько человек, например, ваши родственники, одногруппники или коллеги по работе, настройте ее общий доступ. Сделать ее доступной можно двумя способами:
Сам процесс настройки выглядит так:
Сохранение данных в облако
Эта процедура осуществляется согласно следующему алгоритму:
Войти в свою учётку, введя необходимые данные в соответствующие поля.
Кликнуть по разделу «Облачное хранилище».
Обратить внимание на верхнюю часть дисплея. Там должна располагаться кнопка «Загрузить» или «Добавить»
Тапнуть по этой клавише.
После выполнения предыдущего действия откроется внутреннее хранилище смартфона. Здесь пользователю потребуется выбрать файл, который он хочет разместить в облаке и нажать «Ок». Начнётся процесс загрузки в процентом индикаторе. По его окончании выбранный файл окажется на облачном хранилище.

Как сохранять файлы в облачное хранилище из внутреннего хранилища смартфона
Важно! При выполнении поставленной задачи нужно подключиться к Интернету. При этом чем выше скорость Сети, тем быстрее файл будет загружаться
Что стоит использовать и для чего?
Я использую Free Google Shared Drive: тест “шар”, получаемых с помощью ресурса, показывает стабильность, высокую скорость и легко подключаются куда угодно.
Правда, этот диск сможет использовать администратор ресурса, поэтому для ценных файлов такой способ хранения не подойдёт.
У меня на таких лежат дубликаты мультимедийных файлов и уже просмотренные фильмы, которые ещё жалко удалить.
А вот бесплатные «шары» из Китая разочаровали: легко закрываются, медленно работают и есть подозрение, что данные там используют для каких-то исследовательских (только ли?) целей.
“Вечны”, и то относительно, только Google Drive и Mail.ru – ходят слухи о скором закрытии G-Suite.
Корпоративный OneDrive вообще живет до тех пор, пока “утекший” аккаунт не найдут сисадмины, или компания не закроется (есть честные продавцы, торгующие комплектными аккаунтами от ноутбуков, но их ещё найти надо.
Покупка аккаунтов сопряжена с риском нарваться на мошенников. В 2014 году немногим нужен был бесплатный терабайт. Времена изменились.
-
Этот пост написан читателем в разделе Тусовка, где каждый может разместить статью. Начните по этой ссылке. Лучшие посты появятся на iPhones.ru.
P.S. Обязательно прочитайте инструкцию, она поможет.
iPhones.ru
Народ, всем привет! Хочу поделиться большим лайфхаком по очень дешёвому или вообще бесплатному облачному хранилищу во многих популярных сервисах. Вместо того, чтобы покупать огромные домашние файлохранилища или платить бешеные деньги за сотню лишних гигабайт облачному сервису, можно хакнуть систему
Собрал здесь популярные методы, а вы сами решайте, каким пользоваться! ВАЖНО: Предупреждение редакции Редакция iPhones.ru обращает…
