Как перекодировать dvd в avi для совсем новичков
Содержание:
- Часть 3. Дополнительный совет: плюсы и минусы формата AVI
- Варианты конвертирования DVD в AVI
- Часть 2: Другие рекомендации DVD для бесплатного программного обеспечения AVI
- Настройка видео перед загрузкой в Интернет
- Как пользоваться программой Free DVD Video Converter
- ВидеоМАСТЕР
- Part 3. AVI to DVD Mac Converter: How to Burn AVI to DVD Mac
- Как конвертировать DVD или VOB в AVI
- Step 3: Set up the output parameters
- Плюсы и минусы программы DVD конвертёра Free DVD Video Converter
- Для Windows
- Все-в-одном DVD Ripper и видео конвертер
- Часть 3: Какой должен быть лучший формат для преобразования DVD в цифровую копию
- Запись видео на CD/DVD/Blu-Ray Disc
Часть 3. Дополнительный совет: плюсы и минусы формата AVI
При таком большом количестве кодеков и форматов на выбор может быть неприятно найти подходящий формат для экспорта. Вы можете беспокоиться о том, что преобразование может привести к снижению качества ваших файлов. Или вы можете сохранить видео с меньшим размером файла, но не знаете, может ли выбранный вами метод сжатия дать вам идеальный результат. Фактически, для удовлетворения ваших потребностей AVI — это надежный видеоформат, который вы можете выбрать для экспорта.
По сути, AVI — это формат, который может максимизировать качество изображения, не заботясь о размере файла или совместимости. И многие из вас могут знать его как популярный видеоформат, разработанный Microsoft. Но вам интересно, почему это рекомендуемый формат для экспорта и рендеринга? Вот некоторые плюсы и минусы формата AVI, которые помогут вам лучше понять причины.
| Плюсы | Минусы |
| l Сохраняет высокое качество изображения как оригинал и практически не использует сжатие
l Широкая поддержка множества видеокодеков l Совместим со многими устройствами, программами и платформами l Легко редактировать и поддерживает альфа-каналы |
l Не так много информации о метаданных, как в других форматах.
l Не может обрабатывать переменную частоту кадров (VFR) l Несжатые файлы AVI могут быть очень большими по размеру |
Варианты конвертирования DVD в AVI
Для решения интересующей нас задачи не обойтись без специальных программ-конвертеров. Наиболее подходящими для решения данной задачи являются Format Factory и Freemake Video Converter.
Способ 1: Format Factory
Фабрика Форматов – одно из популярнейших приложений для конвертирования множества файлов. Среди функций программы есть и возможность преобразования ДВД в АВИ.
- Вставьте диск с фильмом в привод или смонтируйте образ в виртуальный DVD-ROM. После этого откройте Фабрику Форматов и щёлкните мышкой по пункту «ROM Устройство\DVD\CD\ISO».
Далее выберите вариант «DVD в видео».

Запустится утилита-преобразователь. Первым делом выберите привод с исходным диском.
Затем необходимо отметить ролики с диска, которые хотите преобразовать в AVI. Для этого поставьте галочки напротив нужных файлов.
После этого найдите в правой части окна настройки выходного формата. Выберите в выпадающем списке вариант «AVI».
Если требуется, используйте дополнительные настройки (кнопка «Настроить»), отредактируйте аудиодорожки, субтитры и название файлов.

Для начала процесса преобразования нажмите кнопку «Пуск».
Утилита преобразователя закроется, и вы вернетесь в главное окно программы. Выделите мышкой имеющуюся задачу в рабочей области и нажмите на кнопку «Старт».

Начнется конвертирование выбранных роликов в формат AVI. Прогресс можно отследить в столбце «Состояние».

По окончании преобразования программа уведомит вас сообщением на панели задач и звуковым сигналом. Нажмите «Конечная папка», чтобы перейти к директории с результатом преобразования.

Фабрика Форматов неплохо справляется с поставленной задачей, однако скорость работы программы, особенно на слабых компьютерах, оставляет желать лучшего.
Способ 2: Freemake Video Converter
Фримейк Видео Конвертер является ещё одним функциональным конвертером, способным решить задачу преобразования DVD в AVI.
- Откройте программу и щёлкните по кнопке «DVD», чтобы выбрать исходный диск.

В окне выбора каталогов «Проводника» выберите привод с нужным DVD.

После загрузки данных в программу щёлкните по кнопке «в AVI» внизу рабочего окна.

Откроется утилита параметров преобразования. Если потребуется, измените настройки конвертирования и конечную папку, затем нажмите на кнопку «Конвертировать» для старта процедуры.

Прогресс конвертирования можно отследить в отдельном окне.
После завершения процедуры программа выдаст вам сообщение, в нём следует нажать «ОК».

Из окошка прогресса можно получить доступ к выбранной ранее папке сохранения конвертированного файла.

Freemake Video Converter работает быстро и достаточно качественно, однако более привередлив к состоянию исходного диска — столкнувшись с ошибками чтения, программа прервёт процесс.
Заключение
Как видим, конвертировать DVD в AVI на самом деле несложно. Кроме упомянутых выше программ, такие возможности предоставляют также многие приложения для сжатия видео.
Опишите, что у вас не получилось.
Наши специалисты постараются ответить максимально быстро.
Часть 2: Другие рекомендации DVD для бесплатного программного обеспечения AVI
Помимо Free DVD Ripper, есть много других бесплатных программ для конвертирования DVD в AVI. Чтобы помочь вам быстро найти популярные, мы рекомендуем несколько ниже.
1. WinX DVD Ripper.
WinX Free DVD Ripper — бесплатная программа для копирования DVD в видео для пользователей Windows. Вы можете быстро скопировать домашний DVD, не защищенный от копирования DVD, в цифровое видео в качестве резервной копии на вашем компьютере. Он даже позволяет копировать коммерческий, поврежденный / тренировочный DVD-диск, папку DVD и файл ISO.
Основные возможности:
- 1. Копируйте DVD на обычный видео кодек и HD H.264 / HEVC.
- 2. Уметь редактировать видео, например, вырезать, кадрировать, вращать и так далее.
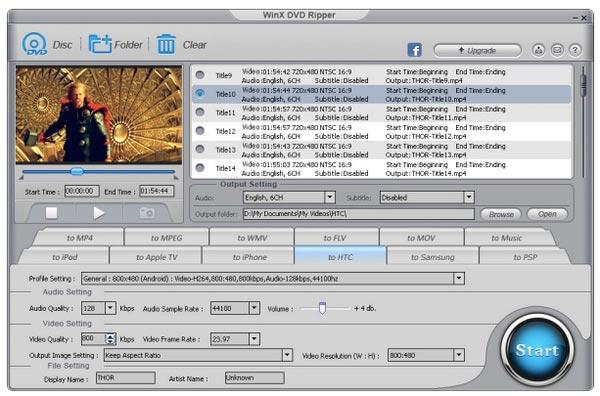
2. HandBrake
HandBrake — это программа копирования DVD с открытым исходным кодом, которая поможет вам скопировать DVD в цифровое видео. Этот бесплатный DVD Ripper также имеет возможность копировать Blu-Ray диски, Он также позволяет копировать практически все DVD-диски с защитой от копирования, которые вы купили в местном магазине. Поэтому, когда вам нужно скопировать DVD, попробуйте.
Основные возможности:
- 1. Копируйте DVD на видео в популярных видеоформатах, таких как MP4 и MKV.
- 2. Вам разрешено копировать определенные заголовки, главы или все содержимое DVD.
- 3. Хорошо работает на Windows, MacOS и Linux.
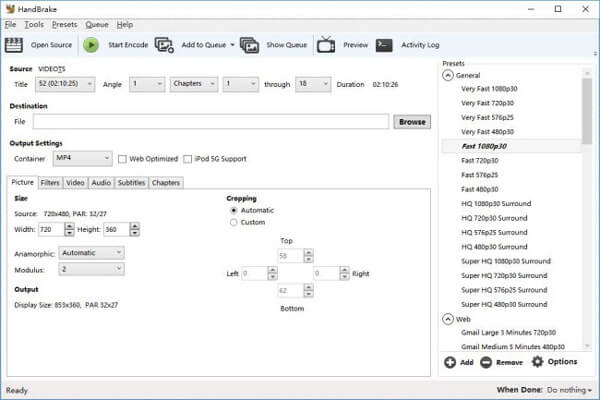
3. VLC
VLC Media Player — одно из самых популярных программ для воспроизведения мультимедиа, которое поможет вам конвертировать DVD в цифровое видео. Если вам не нравится устанавливать на компьютер какое-либо новое стороннее программное обеспечение для копирования DVD-дисков, вы можете попробовать VLC.
Основные возможности:
- 1. Разорвите DVD-диск и сохраните его в виде цифрового видео.
- 2. Предложите простой способ воспроизведения DVD-дисков на вашем компьютере.
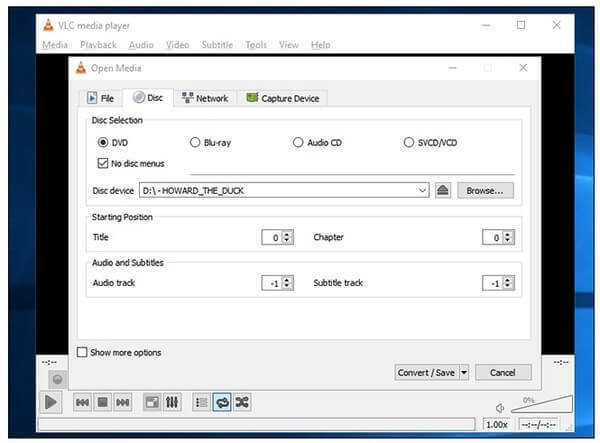
4. Видео конвертер Freemake
Это еще одна широко используемая программа для конвертирования DVD в AVI бесплатно. Вы можете конвертировать DVD диск в популярные видео и аудио форматы бесплатно. Другие поддерживаемые форматы вывода включают MP4, WMV, MPEG, iPad и Android. Программа безопасна в установке и имеет простой в использовании интерфейс. Конвертер доступен для скачивания в системе Windows.
Основные возможности:
- 1. Конвертируйте DVD в популярные видео форматы и веб-видео HTML5.
- 2. Обеспечить расширенный редактор пресетов для копирования DVD.
- 3. Отредактируйте или измените преобразованное DVD-видео.
- 4. Добавить или изменить субтитры с возможностью выбора стиля и размера шрифта.
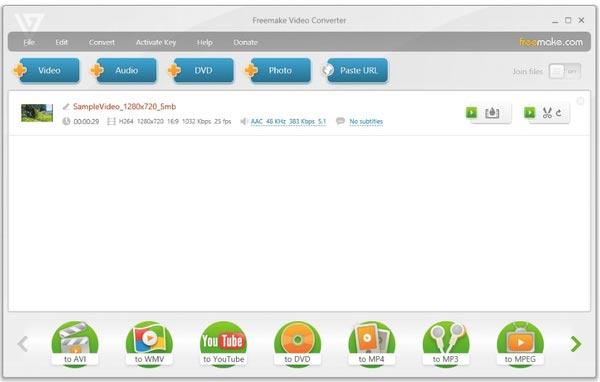
Настройка видео перед загрузкой в Интернет
Далеко не все ролики можно без труда залить в Интернет. Но с «ВидеоМАСТЕРОМ» вам не придётся беспокоиться об ограничениях. Программа для изменения формата видео поможет успешно подготовить файл к публикации на любом ресурсе.
Среди вариантов для конвертации выберите «Сайты». Софт предоставит список популярных площадок, на которых доступна загрузка пользовательских видеофайлов, – YouTube, ВКонтакте, Facebook, Vimeo и другие. Дополнительно программа предлагает выбрать качество файла – среднее, высокое или HD.
Выберите среди предложенных вариантов сайт и установите показатель качества
Если вы ведёте блог, кликните «Разместить на сайте». Конвертер предложит перекодировать ролик под тип плеера, который вам подойдёт. После обработки программа сгенерирует код, который вы сможете встроить в html-страницу.
Программа сначала сконвертирует файл в нужный формат, а затем сгенерирует html-код
Помимо быстрой конвертации файлов, софт предлагает ряд дополнительных возможностей, с которыми работа станет ещё удобнее. Склеивайте ролики, нарезайте на части, меняйте скорость и добавляйте яркие эффекты. Для «ВидеоМАСТЕРА» нет нерешаемых проблем! Скачайте конвертер – и ваши видео всегда будут в безупречном качестве.
Как пользоваться программой Free DVD Video Converter
Запустив программу, вы увидите следующее окно:

В первую очередь нужно выбрать DVD видео, которое вы будете конвертировать. Для этого нажмите кнопку “Обзор” под надписью “Исходный DVD” вверху и укажите на папку VIDEO_TS вашего DVD фильма (или на общую папку, где есть папки VIDEO_TS и AUDIO_TS), после чего нажмите “ОК”.
Вы можете вставить прямо DVD диск в компьютер (если есть, конечно, дисковод) и выбрать папку с диска, но я рекомендую лучше перенести всё содержимое с DVD диска на компьютер и конвертировать уже файлы, перенесённые на компьютер. Так надёжнее, потому что диск может заглючить в процессе конвертации.

Теперь нужно указать папку, куда будет помещён итоговый файл, после конвертации. Для этого нажмите “Обзор” под надписью “Выходная папка” и выберите нужную папку на компьютере, после чего нажмите “ОК”.

Последний шаг — выбор формата конечного файла , профиля для конвертации DVD в этот формат и нажать “Конвертировать” .

Для начала выберите нужный формат из 4 доступных: MP4, MKV, AVI, MP3.
Формат MP3, думаю, вы сразу исключите, поскольку этот формат поддерживает только аудио, т. е. после конвертации вы получите только звук, без видео!
Рекомендую выбирать MP4 или AVI, поскольку они наиболее популярны, а MKV весьма специфичен и где-то может не воспроизводиться.
После выбора формата нужно выбрать профиль конвертации, от которого будет зависеть качество финального видео
Обращайте внимание на битрейт видео (ширина или скорость потока видео), например, 5Mbit/s. Чем выше это значение, тем выше качество будет у видео и тем больше будет конечный объём файла
Но, так или иначе, объём файла на выходе никак не превысит размер исходного DVD видео и битрейт выше 5Mbit/s в программе выбрать всё равно нельзя.
Если битрейт выбран максимальный из возможных в программе, то на остальные значения можно и не смотреть, они тоже будут соответствовать.
Нажав “Конвертировать”, программа начнёт преобразовывать ваш DVD фильм в выбранный формат с выбранными настройками.
Из необязательных настроек программы есть ещё возможность выбрать, какие именно разделы из DVD будут конвертироваться. Чаще всего опция бесполезная, потому что обычно нет смысла конвертировать видео кусками. Но если нужно, нажмите “Выбрать” в центре окна и отметьте нужные разделы, если они вообще есть, потому что не всегда DVD разбиваются на разделы.

Время, которое займёт процесс конвертации может быть разным, ведь DVD видео могут быть разного объёма.
Если программа сильно тормозит ваш компьютер в процессе конвертации, то вы можете понизить её приоритет:

Тогда программа не будет так сильно нагружать компьютер, но и время на конвертацию увеличится. Или, наоборот, если компьютер мощный, выставьте максимальный приоритет, чтобы видео конвертировалось быстрее.
После окончания конвертации вам останется только проверить результат, перейдя в папку, куда было конвертировано видео и открыть его.
ВидеоМАСТЕР
Программа для перекодировки видео ВидеоМАСТЕР работает с популярными и редкими расширениями и включает в себя полезные функции редактирования. Софт позволяет переконвертировать видеоклип с сохранением оригинальных настроек или сжать без потери качества. Дополнительно поддерживается выгрузка аудиодорожки в мп3 и другие аудиоформаты.
Кроме конвертации, ВидеоМАСТЕР поддерживает загрузку с YouTube и обратно, а также преобразование клипов для проигрывания на переносных девайсах. Встроенный видеоредактор поддерживает такие продвинутые возможности, как наложение фильтров, обрезка и кадрирование, добавление текстовых и графических элементов, эффекты и автоматическое улучшение.
Особенности ВидеоМАСТЕРа:
- Перекодировка звуковых дорожек и видеофайлов;
- Каталог эффектов и автоматическое улучшение;
- Обрезка, кадрирование, наложение водяных знаков;
- Добавление текста, графики и субтитров;
- Создание GIF-анимации из видео;
- Запись DVD-дисков и подготовка видеороликов для отправки в интернет.
 Скриншот ВидеоМАСТЕРа
Скриншот ВидеоМАСТЕРа
Part 3. AVI to DVD Mac Converter: How to Burn AVI to DVD Mac
Your search for the best AVI to DVD converter for Mac system ends with Wondershare DVD Creator for Mac. Just like its Windows version, the Mac program comes loaded with all needed features on Mac OS X10.6 or later versions. You can convert your AVI, WMV, MP4, MOV, MKV, MPEG, and host of other file formats to DVD at a super fast speed using Wondershare DVD Creator for Mac. To help you with editing, a number of features are supported like trim, rotate, adding watermark, crop, and others. You can also create your photo slideshow using the tool. The DVD Creator for Mac gives you the freedom to select from more than 100 free DVD menu templates which can also be customized when needed. Easy process, DVD previewing, fast conversion speed, and free lifetime technical support are the added benefits.
On your Mac system, launch Wondershare DVD Creator and then choose the Create a New Project option.

Step 2Load AVI videos for AVI to DVD Mac conversion.
To search and add AVI files present on your Mac system, click the + sign. You can also drag and drop the files. Multiple files can be added at a time.

The added video will appear as a thumbnail on the software interface. Click the pencil-like button to open the Video Editor window where you can crop/trim/rotate videos, or add watermark and effects on your AVI videos.

DVD Creator for Mac offers over 90 animated and static DVD menu templates. You can pick the most suitable one. DVD template customization is also possible. Click the Menu tab, choose a template style from the right panel and make further customization by clicking the icons upon the active preview window.

Step 4 Preview and create DVD from AVI.
Move to the Preview tab to check all your AVI to DVD creation. Insert a blank disc into the disc driver of your Mac system. Next, choose Burn to disc option and finish all burning settings. Finally, hit the Burn icon to make DVD from AVI videos.

Как конвертировать DVD или VOB в AVI
- После скачивания конвертера и установки его на ПК, запускаем на компьютере и приступаем к работе.
- Добавляем видео в программу. Сделать это можно, нажав на кнопку «Добавить» в левой панели вкладок.
- Нажимаем «Добавить видео». Здесь можно выбрать сразу несколько файлов или папку целиком. Или же загрузить в программу один ролик, поставив на него галочку.
- Открываем в меню «Конвертировать для» и выбираем AVI.
- Выбираем вариант записи. Для этого нужно открыть вкладку «Параметры», где можно выбрать битрейт, размер, кодек и частоту кадров.
- Выбираем папку, куда поместим конвертируемый файл, и запускаем конвертацию.
- Если фильмы хранятся на DVD, то, нажав на кнопку «Добавить», необходимо выбрать «Добавить DVD». В этой вкладке выбрать все нужные для конвертирования фильмы или эпизоды. Затем выбрать звуковую дорожку, качество изображения и формат.
- Нажимаем клавишу «Конвертировать» и ждём несколько минут.
- Посмотреть изменённый файл можно прямо в этой программе. Для этого нужно выбрать папку, в которой он был сохранён.
После завершения конвертирования видеоконтент можно будет воспроизвести в ДВД. Это можно посмотреть в папке для хранения. Примерно такие же действия выполняются и в других конвертерах, платных или бесплатных.
ВАЖНО. Чтобы не терять качество картинки в роликах, нужно выставлять максимальные значения в настройках
Важно помнить, что высокое качество фильмов занимает больше места на компьютере.
После всех этих процедур наслаждайтесь просмотром в новом формате. И не стоит беспокоиться по поводу испорченного диска и забитого фильмами винчестера. Большое количество людей уже давно используют конвертеры, когда закачивают медиаконтент на телефон или планшет. А также в таком формате удобно отправлять отснятые ролики, а с помощью несложных программ переформатировать один в другой.
Step 3: Set up the output parameters
Click the To DVD button on the Formats tab of the Main Toolbar. Select the needed disc type from the Profile list.
Note: make sure that the selected standard (PAL or NTSC) is supported by your home DVD player, otherwise the video image won’t be displayed correctly.

Use the Arrows buttons to set the files order or the (+/-) buttons to add or remove files.
Click the Advanced >> button and select the Conversion Options tab
If your AVI video contains subtitles in external files (*.ssa, *.srt) select the subtitles or disable them by selecting the None option from the Subpicture drop-down list in the Input File section (if you have added several files into the program, select the needed one from the input files list first).
Note: the AVI file and the subtitles file must be stored in the same folder with the same file name so that the program could load the files properly.
Note: to adjust the view of the subtitles (their font, size, color etc.) press the Settings button on the Main Toolbar and select the tab in the appeared window.

All other parameters will be disabled for editing in the Conversion Options tab.
Switch to the Aspect Correction tab. Make sure that the aspect ratio of the input video is equal to that of the output video. If they are not the same, select the appropriate aspect ratio in the Output Video Aspect section to avoid distortions of the output video.
Note: if you want to convert several input files, all of them must have the same aspect values.

[]
Плюсы и минусы программы DVD конвертёра Free DVD Video Converter
Из достоинств программы выделю:
- Программа полностью бесплатна.
Программа действительно может свободно использоваться без какой-либо оплаты. В самой программе есть пункт “Подписка Premium”, но по информации с официального сайта программы нужна она для того, чтобы отключить рекламу в программе, иметь возможность получать оперативную поддержку (в том числе по удалённому доступу к компьютеру) и для удобного управления обновлениями (этот пункт для меня, вообще, непонятен).
Исходя из этого, мы ничего существенного из программы не теряем, пользуясь ей без премиум подписки.
- Конвертация без потери качества;
- Конвертация выполняется с небольшим сжатием, т. е. полученный в итоге файл видео будет иметь размер поменьше, чем исходный DVD диск;
- До безобразия просто пользоваться программой. Весь процесс настройки конвертации займёт минуту, две от силы.
Недостаток программы мной был замечен только один: программа может не справиться с некоторыми DVD фильмами, скорее всего, из-за их не совсем правильной структуры. К примеру, я пробовал конвертировать через Free DVD Video Converter три DVD фильма. Два из них успешно преобразовались в нужный мне формат MP4, а один фильм программа так и не смогла открыть, она просто зависала на этапе чтения структуры DVD диска. Кстати, это замечено не только для этой программы, но и для некоторых других, о которых я расскажу в других статьях.
И ещё один пункт отнесу сразу и к плюсам, и к минусам Free DVD Video Converter одновременно. Это отсутствие большого количества разнообразных настроек конвертации. Для новичков это даже хорошо, поскольку не надо разбираться в настройках и достаточно выбрать только формат конечного файла и один из готовых профилей настроек, для выбора оптимального качества конечного видео. Самому что-либо “подкручивать” дополнительно ничего не потребуется. Но вот для опытных пользователей это может, наоборот, послужить недостатком, поскольку кому-то захочется, например, выставить определённый битрейт для видео, включить или отключить деинтерлейсинг (удаление эффекта “гребёнки” у видео), задать другие параметры сжатия и, вероятно, что-то ещё.
Для Windows
Часто компьютер не хочет проигрывать скачанный файл или смартфон не распознает ролик. Для решения данной проблемы нужен преобразователь в вид, который подходит для своего устройства. Лучшие конвертеры для Windows представлены далее.
Freemake Video Converter
Это бесплатный преобразователь, имеющий понятный интерфейс. Программа работает на русском языке, имеет простое управление, поэтому для ее владения не нужны технически навыки. Благодаря пакетной обработке и настройкам качества изображения увеличивается скорость работы.
Freemake преобразует файлы в различные форматы. К самым популярным относят mov, avi, mpeg4, wmv. Фримейк позволяет переводить медиа с Ютуба и остальных сайтов. Еще выполняется и противоположный процесс – отправляются клипы в социальные аккаунты из панели управления. Еще присутствует редактор с возможностью обрезки клипа, переворачивания.
Достоинства:
- экспорт с Ютуба;
- сохранения медиа для просмотра на переносных гаджетах;
- возможность редактирования;
- обработка файлов высокого разрешения.
Недостатки:
не обнаружено.
ВидеоМАСТЕР
Преобразователь предназначен для работы с известными и редкими расширениями. В нем есть опции для редактирования. Софт помогает переконвертировать клип, сохраняя настройки. Также поддерживается выгрузка аудиодорожки в мп3 и остальные виды.
Помимо конвертации, ВидеоМАСТЕР может загружать ролики с Ютуба и обратно. Есть функция преобразования клипов для проигрывания на переносных устройствах. Установленный редактор поддерживает наложение фильтров, обрезку, добавление текстовых элементов.
Достоинства:
- возможность перекодировки файлов;
- наличие эффектов и автоулучшение;
- функции редактирования;
- добавление текста и графики;
- отправка файлов в интернет.
Недостатки:
отсутствуют.
Free Studio
Преобразователь может открывать почти все форматы. Но на выходе есть возможность переоформления видео в MP4, ави. Во время экспорта сохраняется качество. Но можно выбрать HD Ready 720p. Но при использовании преобразователя постоянно появляется реклама.
Достоинства:
- 6 приложений;
- запись и перекодировка с веб-камеры;
- конвертация видео с Ютуба;
- совместимость медиа с разными платформами;
- загрузка на разных версиях Виндовс.
Недостатки:
нет.
Movavi Video Converter
Преобразователь удобный, имеет изящный интерфейс. Софт способен выполнять обработку популярных видеоформатов, оптимизацию медиа под портативные гаджеты. Благодаря ему можно копировать DVD-диски, вытягивать аудиодорожки из фильмов.
В этом редакторе есть функция обрезки роликов, кадрирования, поворота изображения, регулировки яркости и контраста. Мовави – простая программа, доступная даже новичкам. Но она имеет немало функций, подходящих для профессионалов.
Достоинства:
- быстрое выполнение конвертации;
- выгрузка с видеодисков;
- коллекция эффектов;
- ручная настройка качества;
- работа с известными форматами.
Недостатки:
не выявлены.
XMedia Recode
Программа подходит для маломощных ПК или пользователей Windows 7. Конвертер отличается простым управлением, при этом он может управлять большим количеством видеоформатов, включая редкие. Благодаря ему есть возможность копирования видеодисков.
Преобразователь сам переименовывает клипы, чтобы не перезаписать файл. Это ПО не работает на русском языке. Но благодаря обычному интерфейсу каждый пользователь может легко освоить функционал.
Достоинства:
- работа с разными версиями Виндовс;
- экспорт на ПК и конвертация файлов VOB;
- оптимизация записей под гаджеты;
- вытягивание видеостримов;
- возможность обработки.
Недостатки:
не обнаружены.
Format Factory
Это преобразователь, видеоредактор, рекордер монитора. Все это пользователю передается бесплатно, без наложения водяных знаков. Особенность в том, что предоставляется функция восстановления испорченных медиафайлов.
Format Factory помогает уменьшить размер видео, которое можно загрузить в интернет. Такое преобразование позволяет сэкономить место на жестком диске. Но тогда качество картинки может снизиться.
Достоинства:
- открытие известных расширений;
- деление фильма на части;
- преобразование BD, DVD;
- сжатие крупных видеофайлов;
- экспорт видео с Ютуба.
Недостатки:
отсутствуют.
Бесплатные программы помогают быстро получить видео нужного формата. Благодаря этому не будет проблем с нагрузкой медиафайлов. К тому же есть возможность редактирования видео.
Все-в-одном DVD Ripper и видео конвертер
-
Конвертация видео между различными форматами
Конвертируйте все популярные видео форматы, включая MOV, M2TS, OGM, RMVB, RM, WMV, QT, FLV, MOD, TS, TP, DVR-MS, DivX и т.д., AVI, WMV, MP4, MPEG-1, MPEG -2, FLV, SWF, MKV, 3GP и 3G2 для всех видов портативных медиа-плееров и мобильных телефонов. Нажмите здесь чтобы узнать о поддерживаемых форматов входных и Нажмитездесь чтобы узнать о поддерживаемых устройств вывода. -
Rip DVD и DVD папки в видео форматы
Rip DVD для IPod, DVD в MP4, DVD в AVI, DVD и т.д. диск и DVD папки поддерживаются.DVD Ripper DVD-рипы с AVI, WMV, MP4, MPEG-1, MPEG-2, FLV, SWF, MKV, 3GP и 3G2 для портативных медиа-плееров и мобильных телефонов имеются. Смарт DVD структуры анализа функция позволяет копировать защищенные от копирования DVD-фильмы напрямую. Глава, аудио языка, субтитров и угол варианты. Перевод DVD в один файл или отдельные файлы по названиям. -
High-Definition видео-конвертер
Выступал в качестве высокой четкости видео конвертер, Any DVD конвертер позволяет конвертировать AVCHD (*. M2TS, *. МТС, *. TOD), HD MKV, H.264/MPEG-4 AVC HD, HD MPEG-2, HD MPEG Transport Stream (*. TS, TP *., *. M2T) и других видео высокой четкости форматов в стандартные форматы видео определения. Кроме того, видео высокой четкости форматов вывода, включая AVI, WMV, MP4 и MKV (720P и 1080P) также доступны.
Часть 3: Какой должен быть лучший формат для преобразования DVD в цифровую копию
Большинство DVD-дисков хранят видео в стандартном формате MPEG-2. Расширения файлов обычно VOB или VOD. Хотя MP4 широко используется везде, MPG является лучшим выходным форматом при конвертации DVD в цифровые файлы. Он не только обеспечивает лучшее качество видео, но и генерирует файлы небольшого размера. Вот некоторые часто используемые форматы видео, которые вы должны взять для справки.
Конвертировать DVD в WEBM: Когда вам нужно использовать выходные форматы видео на YouTube или веб-сайтах, WEBM представляет собой видеоформат относительно небольшого размера и высокого качества.
Конвертировать DVD в MPG / MPEG: Как уже упоминалось, для того, чтобы сохранить наилучшее качество DVD-видео, преобразование DVD в цифровой формат как MPG или MPEG должно быть хорошим вариантом.
Конвертировать DVD в MP4: MP4 — это один из наиболее часто используемых видеоформатов, который вы можете использовать для iPhone, iPad, Android, Smart TV и большинства других цифровых устройств.
Конвертировать DVD в AVI / WMV: AVI имеет различные видеокодеки, которые позволяют вам более гибко выбирать баланс между качеством и размером. Если вам нужно конвертировать DVD в цифровые форматы для Windows, WMV должен быть выбором.
Запись видео на CD/DVD/Blu-Ray Disc
-
Настройте свой CD/DVD как вам нравится с DVD-меню
Вы можете разворачиваться выходного профиля, выберите Запись на DVD из списка, а затем выбрать DVD NTSC видео фильма или DVD-видео PAL фильм по телевизору системы. Вам будет предложено выбрать DVD-меню, когда программа завершится процесс преобразования. Вы можете настроить ваш CD / DVD как вам нравится. Такие, как имя вашего CD / DVD в плитки меню DVD, просматривать музыкальные файлы с локального компьютера для вашего DVD в фоновой музыки, изменить фоновое изображение вашего DVD в фоновое изображение и т.д. -
Поддержка записи видео на нескольких воспроизводимых форматов DVD
Программа поддерживает записи видео на диски CD-R, CD-RW, DVD-RAM, DVD + R, DVD + RW, DVD + R Dual Layer, DVD-R, DVD-RW, DVD-R Dual Layer, произвольный доступ пишет: Blu-Ray средствами массовой информации, Blu-Ray перезаписываемых носителей.
