Как записать образ ultraiso на флешку: пошаговая инструкция
Содержание:
- Можно ли сформировать мультизагрузочную флешку, используя папку с файлами
- Запись ISO-образа на USB-флешку
- Создать образ при помощи Ultra ISO
- Как создать загрузочную флешку с Windows 1o
- Образ флешки с помощью UltraISO
- Как сделать загрузочную флешку на Android?
- Создание точной копии флешки, с помощью USB Image Tool
- Как создать ISO-образ?
- Создание загрузочной флешки из образа диска в программе UltraISO
- Установка Win32 Disk Imager на Windows
- Каким образом можно создать загрузочную флешку с помощью программы UltraISO?
- Запись ISO образа на флешку (Windows)
- Настройка загрузки с флешки в интерфейсе UEFI
- Как создать мультизагрузочную флешку
- Последние штрихи
- Создание полного образа флешки в USB Image Tool
- ImageUSB 1.1.1015. Создание и запись образа флешки
- Запись установочной флешки Windows 10 стандартными средствами Windows
- Как создать загрузочную флешку с macOS (OS X)
- Способ второй.
Можно ли сформировать мультизагрузочную флешку, используя папку с файлами
Да, такой вариант также можно воплотить в реальность. Он является оптимальным решением в тех ситуациях, когда цифровая лицензионная копия есть на папке на компьютерном оборудовании на диске. Чтобы выполнить работу следует придерживаться следующей инструкции:
Запускаем программу Ультра ИСО для создания самозагрузочной флешки. Выбираем по порядку: «Файл», «Новый», «Самозагружаемый образ DVD».
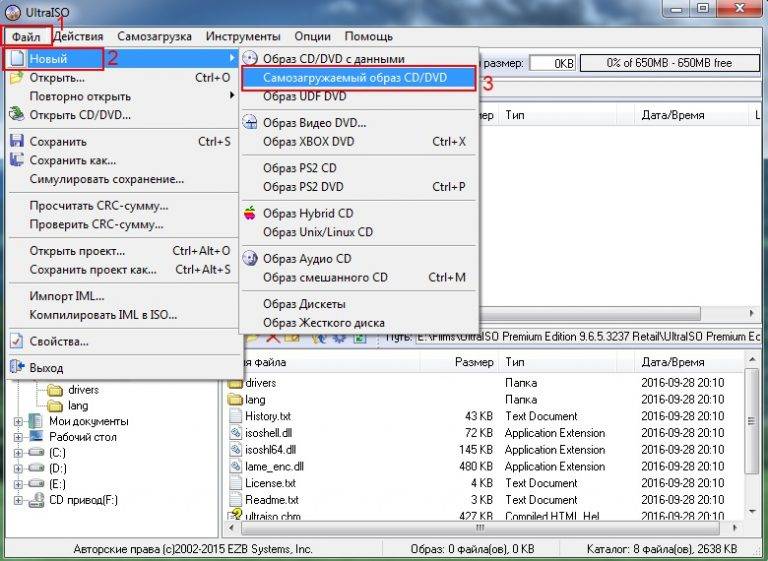
В окне, которое появилось на экране, выбираем файл под названием bootfix.bin. Он располагается в папке boot.
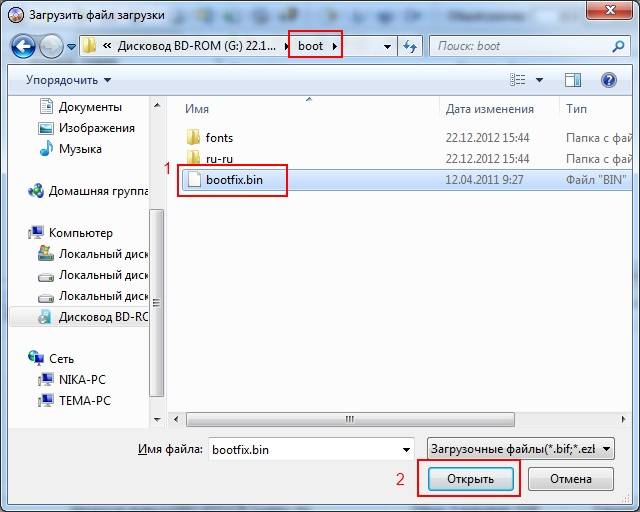
Следующий этап – выбор папки, где находятся файлы Все файлы следует переместить в окно, расположенное сверху.
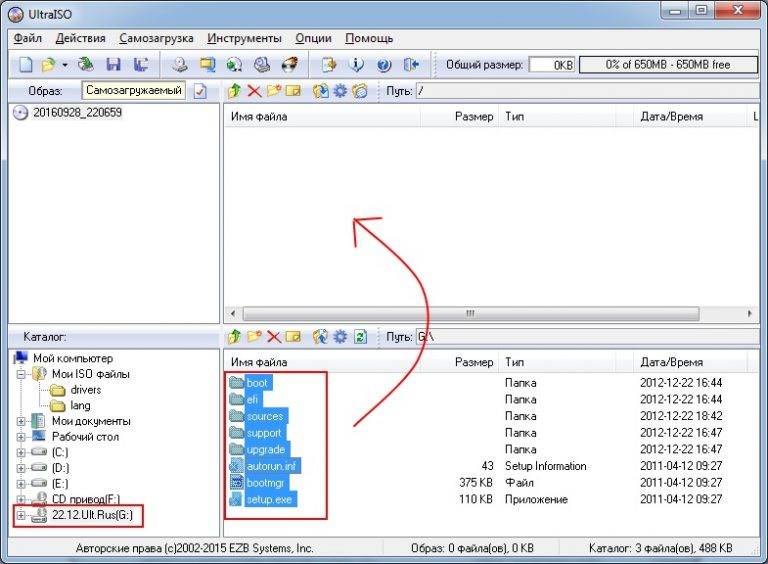
В тех ситуациях, когда индикатор справа (как на картинке ниже) окрашивается в красный цвет, необходимо встать на него мышкой и выбрать 4,7.
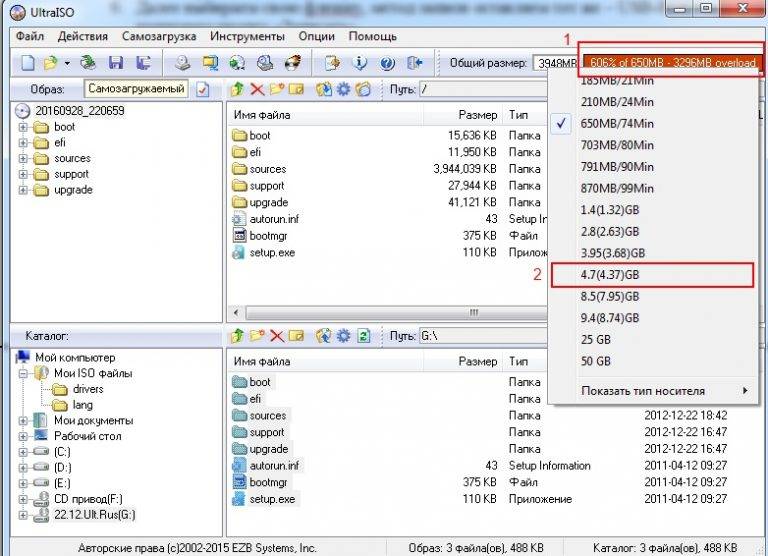
Далее пользователь должен руководствоваться пунктами, начиная с №5, которые отмечены на скринах выше. Выполнив все операции, можно быть уверенным, что автозагрузочная флешка готова к дальнейшему использованию.
Сегодня все больше выпускается нетбуков и ноутбуков, которые не имеют дисковода для компакт диска. Предустановленная на компьютере Windows 10 или предыдущая версия этой операционной системы, со временем может давать сбои и зависать. Если ее восстановление и другие способы не помогают, систему придется переустановить. Так как нетбуки не имеют дисковода для диска, чтобы переустановить Windows придется сделать загрузочную флешку.
Но даже некоторые владельцы стационарных ПК предпочитают устанавливать ОС не с диска, а со съемного носителя, так как так ее легче хранить и переносить. Записать на флешку образ операционной системы можно через удобную утилиту Ultra ISO. Данная инструкция поможет вам сделать такой образ.
Запись ISO-образа на USB-флешку
Способ №1 — PowerISO
PowerISO — очень мощная программа для работы с ISO-образами. Позволяет их открывать, редактировать, извлекать из них файлы, добавлять в ISO-образы файлы, сжимать их, записывать на CD/DVD диски и флешки, и пр. Так же в PowerISO можно сделать образ любого своего диска, протестировать его, получить контрольную сумму (для оценки — битый ли файл. ).
В общем, как в PowerISO записать образ на флешку.
1) Первое, что делаете — открываете образ. Для этого нажмите кнопку «Открыть» , либо откройте меню файл, а затем укажите файл-образ. Так же можно воспользоваться нажатием клавиш Ctrl+O .
PowerISO — открытие ISO образа диска
2) Если образ был открыть и никаких предупреждений программа не выдавала, переходим к меню «Инструменты» . Выберите такую функцию, как «Создать загрузочный USB привод» (см. на стрелки на скриншоте ниже).
Создать загрузочный USB-привод
3) В некоторых случаях программа попросит дать ей права администратора. Просто соглашаемся: программа будет перезапущена, и вы продолжите процесс записи.
С правами администратора
4) В окне настроек записи, нужно:
в графе «USB привод» указать вашу флешку ( Осторожно! Не перепутайте буквы, т.к
в процессе записи все данные на флешке будут удалены;
метод записи: если вы записываете загрузочный образ ISO — выбирайте метод записи «USB — HDD» (например, для записи образов с Windows);
графу с файловой системой можно оставить по умолчанию;
далее нажмите «Старт» ;
кстати, обратите внимание, внизу окна даны ссылки на инструкции (несколько ссылок, в зависимости от записываемого образа).
Настройки записи в PowerISO
5) Программа вас еще раз предупредит, что все данные на выбранной флешке будут удалены!
Предупреждение: флешка будет очищена
6) Далее начнется процесс записи. Время записи сильно зависит от:
- загрузки вашего компьютера посторонними задачами (рекомендую все лишнее выключить: по крайней мере, торренты, игры, видео-редакторы и пр. программы, сильно нагружающие ПК);
- размера записываемого образа;
- скорости работы USB-привода и самой флешки.
7) Если запись прошла хорошо и без ошибок: вы увидите сообщение «Запись USB привода успешно завершена» , как на скрине ниже.
Успешная запись флешки
Способ №2 — UltraISO
UltraISO — самая знаменитая программа для работы с ISO образами. Умеет делать с ними практически все то же самое, что и первая: открывать, монтировать, редактировать и изменять, записывать загрузочные флешки, внешние жесткий диски, CD/DVD-диски пр.
Пользоваться ей столь же просто, как и первой. Обе, кстати говоря, поддерживают русский язык в полном объеме.
И так, начинаем работать в UltraISO
1) Для начала скачиваем (ссылка выше), устанавливаем и запускаем программу. Здесь особо комментировать нечего, разве только кроме одного — запустите программу от имени администратора (иначе может быть недоступна опция записи USB-флешки!).
Примечание ! Для запуска от администратора: просто щелкните по значку с программой UltraISO — и в контекстном меню выберите «Запуск от имени администратора», как показано на скрине ниже.
Запуск с правами администратора
2) Далее откройте файл-образ ISO (для этого нажмите меню » Файл/открыть «).
UltraISO — открытие образа
3) Если образ открылся, откройте меню » Самозагрузка/Записать образ диска » (см. скриншот ниже).
Запись образа диска
4) После чего необходимо задать настройки записи:
disk drive : выберите букву своей флешки (данные на ней будут удалены, поэтому — осторожно и внимательно!)
метод записи : либо USB-HDD+ , либо USB-HDD (это для записи загрузочных носителей, что в большинстве случаев и требуется). Сказать конкретно, что выбирать — довольно трудно, в большинстве случаев работает USB-HDD+ — но если вдруг ваша версия BIOS его не увидит, перезапишите флешку в режиме USB-HDD ;
далее нажмите кнопку «Записать» .
Настройки записи в UltraISO
Примечание! В обычном режиме UltraISO автоматически форматирует носитель в файловую систему FAT32 (даже если до этого на флешке была NTFS). Для того чтобы осталась NTFS — требуется выбрать ExpressBoot, затем нажать на ExpressWrite. Итог: при распаковке образа на флешку, файловая система останется неизменной.
5) Дальше появиться стандартное предупреждение об удаление всей информации с вашей флешки. Еще раз проверяем букву флешки и соглашаемся.
Предупреждение об удалении
6) Если все прошло успешно в сообщения программы вы увидите надпись: «Синхронизация кэша. Запись завершена!»
Обратите внимание, чтобы в списке сообщений программы не было ошибок, иначе ваш загрузочный образ просто выдаст ошибку при инсталляции Windows
Пример успешной записи показан на скрине ниже.
После записи флешки, обычно приступают к настройке BIOS и установке Windows.
Создать образ при помощи Ultra ISO
Данное программное обеспечение является одним из самых популярных на просторах интернета. Для создания образа из usb накопителя:
- Зайдите в программу и перетащите содержимое флешки в правое окно, которое на текущий момент совершенно пустое.

Подтвердите свои действия и перейдите в раздел “Самозагрузка”.

Выберите пункт “Извлечь загрузочные данные с устройства” с последующим сохранением на винчестер.
Затем кликните на «загрузить файл загрузки».
Теперь остаётся лишь сохранить содержимое в формате iso образа.

Есть более простой способ, который создаст полную копию образа.

- Для этого подключите флешку к вашему устройству;
- В меню “Самозагрузка” найдите “Создание образа жёсткого диска”;
- Всё, что вам остаётся, следовать дальнейшим подсказкам программы.
Как создать загрузочную флешку с Windows 1o
Способ 1: через средство от Microsoft
Минус : нужен быстрый и хороший интернет-канал до серверов Microsoft.
Microsoft Media Creation Tool
Краткое описание : спец. утилита от Microsoft, позволяющая скачивать образ ISO с офиц. сервера компании и создавать с помощью него загрузочные носители (флешки, внешние диски и пр.). Средство предназначено только для ОС Windows 10.
После скачивания и запуска программы, вам сначала предложат принять лицензионное соглашение (его здесь не привожу). Если принимаете, далее нужно сделать следующее:

Что вы хотите сделать

Выбор языка, архитектуры и выпуска
Образ флешки с помощью UltraISO
UltraISO — очень популярная в наших широтах программа для работы с образами дисоков, их создания и записи. Помимо прочего, с помощью UltraISO вы можете сделать и образ флешки, причем для этого предлагается два способа. В первом способе будем создавать образ ISO из загрузочной флешки.
В UltraISO с подключенной флешкой перетащите весь USB накопитель на окно со списком файлов (пустым сразу после запуска).

Подтвердите копирование всех файлов.
В меню программы откройте пункт «Самозагрузка» и нажмите
«Извлечь загрузочные данные с дискеты / жесткого диска»
и сохраните файл загрузки на компьютер.
Потом в том же разделе меню выберите
«Загрузить файл загрузки»
и загрузите ранее извлеченные файл загрузки.
С помощью меню «файл» — «Сохранить как» сохраните готовый ISO образ загрузочной флешки.

Второй способ, с помощью которого можно создать полный образ USB флешки, но уже в формате
ima
, представляющем собой побайтовую копию всего накопителя (т.е. образ даже пустой флешки на 16 Гб будет занимать все эти 16 Гб) несколько проще.

В меню «Самозгарузка» выберите пункт «Создать образ жесткого диска» и следуйте указаниям (потребуется просто выбрать флешку, с которой снимается образ и указать место его сохранения). В дальнейшем, чтобы записать созданный таким образом образ флешки, используйте пункт «Записать образ жесткого диска» в UltraISO.
Как сделать загрузочную флешку на Android?
Загрузочная флешка необходима для последующей установки операционной системы Windows, либо для её восстановления. Создание такой флешки на смартфоне или планшете может понадобиться в разных ситуациях. Например, вы приобрели новый ноутбук, на котором пока нет вообще никакой операционной системы. Или же вы решили осуществить замену вышедшего из строя жесткого диска, на котором до этого была установлена ОС. Словом, наша инструкция способна пригодиться в любой момент.
Чтобы всё получилось, ваш смартфон или планшет должен соответствовать нехитрым требованиям:
- Он должен работать при помощи операционной системы Android 4.4 или более свежей версии;
- Девайс обязан поддерживать технологию OTG (распознавать подключенную к его USB-разъёму флешку).

Поддерживает ли аппарат OTG, можно выяснить либо опытным путём, либо ознакомившись с его подробными техническими характеристиками в интернете.
Отдельно отметим, что владельцы iPhone могут даже не читать нашу инструкцию по созданию загрузочной флешки. Смартфоны на базе iOS не способны работать с USB-накопителем.
Больше никаких требований не существует. Root-права не понадобятся. Нужна лишь, собственно, флешка — достаточно ёмкая, чтобы на ней поместился образ операционной системы. Также вам необходим Wi-Fi, если вы не хотите потратить солидный объём трафика — образ весит немало (конкретные цифры зависят от того, какую именно ОС вы собираетесь скачивать).
Создание точной копии флешки, с помощью USB Image Tool

Иногда есть необходимость создать, либо сохранить резервную копию флеш носителя. Речь идет о не простом копировании данных с одного носителя на другой, а о полной передачи данных с сохранением контрольных сумм и работоспособностью программ, если таковые имеются.
К примеру, у вас на флеш носителе установлена программа, для сохранения паролей, которой вы очень часто пользуетесь, извлекая её и запуская на разных устройствах. Со временем флеш накопитель может прийти в негодность по разным причинам, из-за неправильного обращения, плохое качество по вине производителя и так далее. Однако если у нас есть копия, то переживать по этому поводу особо не стоит. Все что нам понадобится для её восстановления, это копия, созданная при помощи программы «USB Image Tool» и другая рабочая флешка с необходимым объёмом памяти.
Скачать программу вы можете по ссылкам приведённым ниже. Программа «USB Image Tool», очень проста и не требует установки. Достаточно скачать программу, распокавать и запустить файл USBImage Tool.exe (Рисунок 1).

Рисунок 1
Далее выбираем режим «Device Mode» . Затем в правом окне программы мы видим флеш накопители, которые сейчас подключены к компьютеру, выделяем необходимую флешку сделав клик по ней. В правом окне мы сразу увидим информацию о носителе. Для создания резервной копии жмем «Backup» (Рисунок 2).
Рисунок 2
В заранее созданной папки, для хранения резервных копий флеш носителей, или в любой другой, в той которой удобно вам, придумываем имя резервной копии и жмем на сохранение (Рисунок 3).

Рисунок 3
Теперь ничего не трогаем, началось создание резервной копии. В левом нижнем углу вы увидите индикатор с процентной шкалой, который показывает в реальном времени, сколько процентов резервной копии создано. Далее программа просто подаст звуковое оповещение о том, что копия создана (Рисунок 4).

Рисунок 4
Резервная копия флешки готова и сохранена. Если у вас появится необходимость восстановить её на другом носителе, то просто подключите последний к компьютеру и дождитесь, пока он появится, в левом окне программы.
Далее опять переключаемся в режим «Device Mode», выбираем флеш носитель на который будем копировать созданный «бэкап» и нажимаем «Restore» (Рисунок 5).

Рисунок 5
Выбираем ранее созданную резервную копию, которую хотим восстановить и жмем «Открыть» (Рисунок 6).

Рисунок 6
После этого программа повторно, спросит у нас действительно ли мы хотим восстановить выбранный «бэкап» на указанную флешку. На что мы ответим согласием, нажав на кнопку «Да» (Рисунок 7).

Рисунок 7
Внимание!!!
Если флеш носитель, на который вы хотите записать образ, какого либо флеш устройства, не отформатирован, либо имеет записи, то программа отформатирует его, предварительно запросив у вас согласия на данные действия. Поэтому сохраните данные, если они имеются на носителе, который предстоит отформатировать. Если они вам нужны!
Как создать ISO-образ?
Чтобы создать ISO-образ флешки, CD и DVD накопителей, а также других устройств, используются такое ПО как Alcohol 120%, Nero, UltraISO. Но универсальной утилитой для совершения подобных операций считается UltraISO, так как это приложение обладает особенностями, отсутствующими у конкурентов.
Почему чаще всего рекомендуется использовать *.iso формат? Дело в том, что данные в ISO записываются совершенно открыто, то есть – создается специальный архив, в котором сохраняется вся необходимая информация. И, при необходимости, для копирования отдельного файла не нужно искать эмулятор или записывать *.iso на флеш-носитель или компакт-диск: такой формат легко открывается обычным архиватором, что особо актуально при необходимости быстрого доступа к данным.
Создание загрузочной флешки из образа диска в программе UltraISO
Скачать программу UltraISO можно с . Программа не бесплатная, но нам дается время на ознакомление с программой, которого должно хватить.В качестве примера, сегодня мы с вами будем создавать загрузочную флешку из образа Windows 10. Если у вас нет образа Windows 10, то ранее я писал о том , как скачать официальный дистрибутив Windows на прямую с серверов Microsoft. Если у вас уже есть образ, то давайте приступим.
Запись образа Windows 10 на флешку.
Запускаем программу UltraISO (рекомендую запустить от имени администратора). В верхнем меню жмем в пункт «Файл»—>»Открыть» (либо CTRL + O)  и в проводнике переходим в директорию с нашим образом Windows 10, выделяем его и жмем «Открыть».
и в проводнике переходим в директорию с нашим образом Windows 10, выделяем его и жмем «Открыть».  В правом окне вы увидите все файлы, которые входят в образ.
В правом окне вы увидите все файлы, которые входят в образ. Далее в главном меню программы жмем кнопку «Самозагрузка» и из открывшегося контекстного меню выбираем пункт «Записать образ жесткого диска…»
Далее в главном меню программы жмем кнопку «Самозагрузка» и из открывшегося контекстного меню выбираем пункт «Записать образ жесткого диска…» В следующем окне нужно установить флешку в комп (если еще не сделали этого) или выбрать нужную флешку (если их установлено несколько). Сделать это можно в поле «Disk Drive». Ниже в строке «Файл образа» будет указан выбранный нами ранее образ Windows 10. Еще ниже есть опция «Метод записи». Разработчики UltraISO рекомендуют использовать метод USB-HDD+. А всего есть 7 методов записи:
В следующем окне нужно установить флешку в комп (если еще не сделали этого) или выбрать нужную флешку (если их установлено несколько). Сделать это можно в поле «Disk Drive». Ниже в строке «Файл образа» будет указан выбранный нами ранее образ Windows 10. Еще ниже есть опция «Метод записи». Разработчики UltraISO рекомендуют использовать метод USB-HDD+. А всего есть 7 методов записи:
- USB-HDD
- USB-ZIP
- USB-HDD+
- USB-ZIP+
- USB-HDD+ v2
- USB-ZIP+ v2
- RAW
Я рекомендую использовать режим записи в формате USB-HDD+ v2. Такой метод записи обеспечит совместимость и работоспособность с самыми специфичными BIOS’ами.Обязательно проверьте значение поля Hide Boot Partition (в переводе с англ. скрыть загрузочный раздел). Там должно быть значение «Нет». Далее нажимаем на кнопку «Записать». Откроется окно с предупреждением, что флешка будет отформатирована, то есть вся информация с флешки будет стерта.
Далее нажимаем на кнопку «Записать». Откроется окно с предупреждением, что флешка будет отформатирована, то есть вся информация с флешки будет стерта. Если у вас на флешке нужная информация предварительно скопируйте её на другой носитель, если нет жмем кнопку «Да». Дожидаемся окончания записи и радуемся универсальной загрузочной флешке с установочной Windows 10, которую можно установить на любой компьютер или ноутбук.
Если у вас на флешке нужная информация предварительно скопируйте её на другой носитель, если нет жмем кнопку «Да». Дожидаемся окончания записи и радуемся универсальной загрузочной флешке с установочной Windows 10, которую можно установить на любой компьютер или ноутбук.  Про саму установку Windows с флешки ли или DVD диска мы подробно остановимся в следующих статьях.
Про саму установку Windows с флешки ли или DVD диска мы подробно остановимся в следующих статьях.
Как сделать загрузочную флешку из DVD диска?
Что делать, если у вас нет iso образа Windows и вы, по каким то причинам, не можете его скачать методом описанным мной в одной из предыдущих способов, но у вас есть DVD-диск с установочной Windows? Программа UltraISO позволяет сразу записать напрямую загрузочную Windows с DVD-диска.Для этого жмем в меню «Файл» —> «Открыть CD/DVD». Далее указываем привод с диском.Дальше как и в случае с образом: «Самозагрузка» —> «Записать образ жесткого диска…». Нажав кнопку «Запись» программа полностью скопирует DVD-диск вместе с загрузочной областью Windows.
Установка Win32 Disk Imager на Windows
Процесс установки программы Win32 Disk Imager ничем не отличается от установки других приложений в операционной системе Windows. Давайте кратко пройдёмся по всем пунктам.
Запускаем инсталлятор и соглашаемся с лицензионным соглашением. Нажимаем «Next».

В случае необходимости изменяем каталог установки программы. Жмем «Next».

Если хотим, изменяем каталог установки ярлыков программы. Жмем «Next».

Шаг 4
Отмечаем галочкой пункт «Create a desktop shortcut», если хотим, чтобы ярлык на запуск программы Win32 Disk Imager был создан и на рабочем столе. Жмем «Next».

Проверяем введённые параметры, и подтверждаем начало процесса установки, нажимаем «Install».

Каким образом можно создать загрузочную флешку с помощью программы UltraISO?
Нужно лишь выполнить следующую инструкцию:
Запускаем программу (выполнять запуск нужно от имени администратора).
Далее необходимо открыть образ установочного файла Windows, который Вы хотите записать. Для этого выбираете пункты Файл – Открыть (или можно нажать клавиши Ctrl + O).
Указываете папку, в которой лежит образ Виндовс, выбираете его и нажимаете кнопку «Открыть».
Если Вы все сделали правильно, должно получиться вот так:
Теперь начинаем запись. Для этого в верхнем меню нужно выбрать пункты: Самозагрузка – Записать образ жесткого диска.
Далее выбираем свою флешку, метод записи оставляем тот же – USB-HDD+ и нажимаем кнопку «Записать»
ВАЖНО! Это удалит все Ваши данные на USB-флешке. Поэтому прежде чем выполнять п.6, рекомендуется сохранить все файлы (например, на компьютер).
Собственно, программа Вас об этом предупредит
Если Вы сохранили все данные (или они Вам не нужны), соглашаетесь и нажимаете кнопку «Да».
Запись может идти от пары минут до часа (и даже более). Это зависит от мощности Вашего ПК или ноутбука.
После окончания записи программа сообщит, что процесс успешно завершен.
Запись ISO образа на флешку (Windows)
В случае, если нужно записать ISO образ на флешку, лучшим выбором программного обеспечения будет программа Rufus. Скачать её можно с официального сайта.
Запустив Rufus, нужно выполнить всего несколько кликов мыши, для записи ISO образа на флешку:
- В самом верху, в разделе «Устройство», нужно выбрать флешку, если их несколько — убедитесь, что выбрали нужную, так как после начала записи образа, вся информация с неё будет удалена.
- Далее, выбираем ISO образ, который хотим записать на флешку. Для этого нужно воспользоваться кнопкой «Выбрать», которая находится чуть ниже, в разделе «Метод загрузки».
- После выбора образа, нужно нажать кнопку «Старт», которая запустит процесс записи образа на флешку.
- Возможен так же вариант, что при записи загрузочных образов с операционными системами Linux, возникнет следующее предупреждение:
В данном случае, для избежания конфликтов версий загрузчиков, лучшим решением будет нажать кнопку «ДА», и программа запустит автоматическую скачку нужной версии загрузчика. - И последним шагом будет выбор режима записи — в большинстве случаев нужно просто оставить выбранный по умолчанию пункт «Записать в ISO-образ режиме (Рекомендуется)», и нажать на кнопку «ОК».
- По завершению записи, окошко статуса в программе начнет показывать статус «ГОТОВ».
Настройка загрузки с флешки в интерфейсе UEFI
Прежде чем давать советы по настройке UEFI на загрузку компьютера с флешки, стоит кратко рассказать об этой программе. Пользователь новейшего ПК в любом случае столкнётся с ней при первой же попытке переустановить Windows.
Чем UEFI отличается от BIOS
UEFI — это аналог BIOS нового поколения, но с поддержкой мыши. В отличие от BIOS, где управление осуществляется лишь с клавиатуры, в UEFI можно управлять и мышью, как в приложении Magic Partition, работавшим с разделами жёсткого диска. UEFI имеет более современную графическую оболочку, отдалённо напоминающую Android первых версий. Так, компания Asus продвигает свою модификацию программы Asus EFI, которая выглядит внушительнее, чем BIOS.
Прошивкой UEFI оснащены многие планшеты с Windows/Android, благодаря чему есть возможность либо заменить Android на Windows и наоборот, либо пользоваться обеими ОС поочерёдно на одном и том же гаджете.
Как выставить в UEFI загрузку ПК с флешки
Это достигается двумя способами: простым перетаскиванием с помощью указателя носителей в UEFI и с помощью расширенных настроек.
Перетасовывание дисков в UEFI
Сделайте следующее:

При выходе программа UEFI запросит подтверждение сохранения своих настроек, если что-либо менялось.
Сделайте следующее:

Как создать мультизагрузочную флешку
В этом разделе я покажу пару программ, с помощью которых можно создать загрузочную флешку с возможностью выбора ОС и программ. Такой USB реаниматор пригодится вам на все случаи жизни.
WinSetupFromUSB
WinSetupFromUSB — это многофункциональная программа, которая позволит сделать мультизагрузочную флешку с несколькими ОС и дополнительно подключить загрузочные образы программ.
2. Извлеките загруженный архив и запустите:
- WinSetupFromUSB для 32 битной ОС.
- WinSetupFromUSB_x64 для 64 битной ОС.
3. Установите галочку в чекбокс «Auto format it with FBinst», опция автоматически настроит нужные настройки для превращения флешки в загрузочную.
4. Поставьте галочки в пункты с ОС и программами, которые нужно добавить, нажмите на кнопки с «тремя точками» для добавления образов.
5. Галочка «Test in QEMU» покажет, как будет выглядеть загрузчик в BOOT меню на компьютере.
6. Для запуска щелкните на кнопку «GO» и подтвердите действие кнопкой «ОК».
После завершения, примерно так будет выглядеть загрузочное меню на флешке.
Easy2Boot
Easy2Boot – это программа, которая в автоматическом режиме создаст нужные загрузочные разделы на USB устройстве, вам останется просто добавить в нужные папки образы. В дальнейшем вы без помощи программы сможете удалять и добавлять новые загрузочные ОС и программы.
2. В главном окне выберите язык и щелкните по кнопке «Make E2B Drive».
3. Откроется предупреждение, все данные будут уничтожены, если вы готовы приступить, жмем «ОК».
4. Процесс может занять какое-то время, после завершения вы увидите сообщение «Finished – ALL OK», нажмите «Enter» для выхода.
5. Войдите в директорию флешки и откройте папку «_ISO».
В папке будет документ «ReadMe_where_to_put_files», в нём будет информация, как и куда нужно поместить образы.
Если вкратце в папку «Windows» копируются образы Windows, в папку «Linux» образы Linux, в папку «Utilities» копируются загрузочные утилиты и т.д.
6. Для проверки работоспособности созданного меню, нажмите на кнопку «Test with QEMU» в главном меню программы.
Вот примерно так будет выглядеть меню загрузки.
На заметку. Программа делит флешку на два раздела: служебный для загрузки и обычный для хранения файлов. Для возврата её в исходное состояние войдите в программу «DISKPART», и поочередно выполните все команды, как мы это делали в разделе «Используем встроенные инструменты Windows».
Последние штрихи
После всего вышесказанного и выполненного нужно открыть «Проводник» и удостовериться, что образ операционки «Виндовс» действительно записан на накопитель. Если вы откроете флешку, то увидите там образ системы. Как уже упоминалось ранее, процесс создания образа другой версии ОС ничем не отличается от этого. Для того чтобы установить операционку, в БИОСе нужно будет включить приоритет загрузки ОС с USB-накопителя. Теперь вам не страшны никакие сбои и неполадки, ведь всегда под рукой будет работающая загрузочная флешка с системой для восстановления или переустановки «Виндовс», что позволит вам не терять времени даром на поиски нового образа при возникновении каких-либо проблем. Последний факт очень важен в наше динамичное время, когда каждая секунда на счету. Кроме того, подобное решение будет актуально и для тех, кто зарабатывает на установках и переустановках операционных систем. Согласитесь, ведь флешку носить с собой гораздо удобнее, и USB-выходы есть в каждом ПК.
В последнее время все больше и больше возникает вопросов по установке Windows с флешки. Частично это обусловлено ростом владельцев нетбуков и ультрабуков, которые не оснащены DVD приводами. Практически вся сложность заключается в создании загрузочной флешки. Поэтому в этой статье пойдет речь только о том, как создать загрузочную флешку. Образ для загрузочной флешки может быть любой: Windows XP, Windows 7, Ubuntu и любой другой образ, который можно создать самому.
Создание загрузочной флешки windows 7
Как сделать загрузочную флешку я покажу на примере дистрибутива Windows7.
Для этого потребуется: -программа UltraISO (необходимо скачать и установить — воспользуйтесь поиском яндекс/google) -пустая флешка объемом не меньше 4gb -необходимый образ диска (например файлик с расширением *.iso).
Для начала подготовьте вашу флешку, если она не пустая. Перенесите необходимые данные и отформатируйте (отформатировать также можно будет позднее — в самой программе).
Запустите программу (от имени администратора) UltraISO и откройте необходимый файл образа “Файл -> Открыть
”.
Вставьте флешку в USB разъем, если она еще не была подключена. Выберите в меню “Самозагрузка -> Записать образ Жесткого диска
”.
Теперь выберите в этом окне вашу флешку в строке Disk Drive. В строке файл образа уже указан путь к выбранному/открытому вами образу. Флешку можно отформатировать, нажав на кнопку «Форматировать», если это не было проделано ранее. Нажимаем кнопку «Записать».
Появится информационное сообщение о том, что данное на вашей флешке будут утеряны. Жмем «Да». Если в окне отчета появится сообщение «Вам необходимо иметь права администратора чтобы выполнить операцию
», то необходимо будет запустить приложение от имени администратора (Правой кнопкой мыши по ярлыку или приложению UltraISO -> Запуск от имени администратора).
В случае успешного запуска должен начаться процесс записи загрузочной флешки Windows 7. Дождитесь окончания записи. Создание загрузочной флешки завершено. Теперь можно произвести установку Windows с флешки, аналогично установке с DVD-диска.
Сейчас сложно представить человека, у которого бы не было дома компьютера. К сожалению, могут случаться непредвиденные обстоятельства, которые решить можно только с помощью переустановки операционной системы. В данной статье будет рассмотрено, как установить на флешку операционную систему с помощью программы UltraISO, и как 7 с флешки.
Создание полного образа флешки в USB Image Tool
Первый, самый простой способ создать образ флешки (не только загрузочной, но и любой другой) — воспользоваться бесплатной программой USB Image Tool.

После запуска программы, в левой ее части вы увидите список подключенных USB накопителей. Над ним присутствует переключатель: «Device Mode» и «Partition Mode». Второй пункт имеет смысл использовать лишь тогда, когда на вашем накопителе имеется несколько разделов и требуется создать образ одного из них.
После выбора флешки, достаточно нажать кнопку «Backup» и указать, куда сохранить образ в формате IMG. По завершении вы получите полную копию вашей флешки в данном формате. В дальнейшем, для того, чтобы записать этот образ на флешку, можно воспользоваться этой же программой: нажмите «Restore» и укажите, из какого образа ее следует восстановить.

Примечание: этот способ подходит в том случае, если вам нужно сделать образ какой-то имеющейся у вас же флешки для того, чтобы когда-нибудь восстановить эту же флешку в прежнее состояние. Записать образ на другой накопитель, даже точно такого же объема может не получиться, т.е. это своего рода резервная копия.
ImageUSB 1.1.1015. Создание и запись образа флешки
ImageUSB — бесплатная утилита, которая позволяет создавать побайтово точную копию USB Flash устройства и записывать полученный образ одновременно на один или несколько USB Flash устройств. ImageUSB является эффективным инструментом для массового размножения USB флешек.
ImageUSB может выполнять безупречное дублирование USB flash, включая загрузочные. Также ImageUSB поддерживает запись образа диска формата BIN или ISO непосредственно на диск USB, что полезно при преобразовании CD / DVD образов ISO на загрузочный диск USB.
Использование:
imageUSB отобразит список доступных дисков USB, выбрать соответствующий рядом с каждой буквой диска
Выбрать «Write to UFD», чтобы записать созданный образ (.bin / .iso) на USB-устройство, или создать образ флешки «Create from UFD» с сохранением его на локальном диске
Указать путь хранения USB Flash образа
Начать процесс создания или записи образа.
Внимание: Убедитесь, что выбираете USB Flash устройство для сохранения образа, размером аналогичным образу. Например, если 2 Гб образа копируется на 8 Гб USB Flash, привод будет только иметь возможность использовать 2 из 8 гигабайт места для хранения
В противном случае пользователям придется переформатировать USB Flash устройство для доступа к остальным местам для хранения.
Разработчик: PassMark Software Поддержка Windows: XP/Vista/7/8 (32/64-bit) Размер: 0,4 Мб
Запись установочной флешки Windows 10 стандартными средствами Windows
Разработчики пошли навстречу пожеланиям пользователей и встроили в Windows 10 мастер записи установочных флешек — Media Creation Tool. До этого можно было воспользоваться лишь сторонними приложениями, например, UltraISO или WinSetupFromUSB, а также «Командной строкой». Впрочем, все программы, созданные для решения этой задачи, продолжают развиваться.
Использование приложения Windows Media Creation Tool
С помощью программы Media Creation Tool запись образа Windows 10 на флешку значительно упрощается. Сделайте следующее:
- Скачайте с сайта Microsoft приложение MCT. Скачайте приложение Media Creation Tool
- Запустите приложение Media Creation Tool и выберите запись установочной копии Windows 10 на флешку. Выберите создание установочного носителя
- Выберите язык установки, версию Windows 10 и разрядность (битность) вашего ПК. Выберите архитектуру ПК, язык программы установки и версию Windows 10
- Выберите тип носителя (только флешка или расширенный выбор с возможностью записать образ на DVD). При выборе второго варианта у вас останется возможность указать при записи именно флешку или карту памяти. DVD предлагается создать тем, у кого есть дисковод и чистые диски DVD-R
- Определите флешку для записи образа Windows 10, если их несколько. С накопителя, который вы выберите, будут удалены все данные
- Мастер создания установочного носителя перейдёт к загрузке образа Windows 10 с сайта Microsoft. Дождитесь окончания скачивания ISO-образа. Для быстрой загрузки нужен как можно более скоростной доступ в интернет, иначе скачивание займёт до нескольких дней, ибо сам образ весит не менее 3 ГБ.
Не отключайте интернет во время загрузки образа Windows на флешку - После скачивания ISO-файла с Windows 10 нажмите кнопку «Далее», чтобы запустить запись образа.
Видео: запись Windows 10 на флешку с помощью Media Creation Tool
Запись установочной флешки средствами «Командной строки» Windows
Этот способ любим профессионалами, действующими путём ввода команд. Но то же самое делают и сторонние приложения, рассмотренные выше — чётко и автоматически.
Сделайте следующее:

Запись Windows 10 на флешку через «Командную строку»
Чтобы записать копию Windows на флешку, требуется средство Boot Sector Registration Tool (программа bootsect.exe). Сделайте следующее:

Как создать загрузочную флешку с macOS (OS X)
Есть несколько вариантов:
Все способы являются бесплатными и довольно таки простыми. Для работы нам понадобится флешка размером 8 ГБ и больше и образ операционной системы, которую Вы собираетесь устанавливать — это может быть Mountain Lion (10.8), Mavericks (10.9), Yosemite (10.10), El Capitan (10.11), Sierra (10.12), High Sierra (10.13), Mojave (10.14) или Catalina (10.15). Все их можно скачать в сети Интернет, а последнюю версию системы macOS можно всегда скачать из официального магазина приложений Mac App Store, причем бесплатно.
И так, предположим, что у вас есть флешка и Вы скачали образ операционной системы. Приступим непосредственно с процессу создания загрузочной флешки c Mac OS X на борту.
Способ второй.
С использование бесплатной утилиты Windows 7 USB/DVD Download Tool Windows7-USB-DVD-Download-Tool-Installer-en-US.zip (cкачиваний: 10611) ( зеркало) созданной корпорацией Microsoft. Скачать программу можно с официального сайта.Этот способ подойдет только для записи загрузочного диска с Windows 7/8/8.1 и даже Windows 10).
1. В открывшемся окне программы жмем «Browse» и находим файл iso который нужно записать. Дальше кликаем «Next».
2. В следующем окне нужно выбрать Куда мы будем записывать образ диска USB device или DVD-диск. Нам нужно записать на «флэшку» поэтому выбираем USB device.
3. В следующем окошке выбираем наш USB flash drive на который будем записывать образ, и жмем Begin Copying.
Дальше программа спросит разрешения стереть наш USB drive. Мы соглашаемся нажав Erase USB Device.
И еще одно предупреждение о том, что все содержимое «флэшки» будет утеряно, и уверены ли мы в своих действиях. И вновь соглашаемся.
4. Наконец-то начинается запись на наш USB Device.
Запись продлится некоторое время. В моем случае время ожидания было сравнимо с первым способом (с использованием программы UltraISO).
По окончании записи мы получаем рабочую «загрузочную флэшку» с Windows 7/8/10.
