Как скачать и настроить программу эквалайзер для windows 7, 8, 10, xp на компьютер, ноутбук? где находится эквалайзер в windows 7, 8, 10, xp на компьютере, ноутбуке?
Содержание:
- Декоративный NeonVisual
- Настройка звучания наушников и динамиков штатными средствами Windows 10
- Настраиваем эквалайзер
- Как настроить эквалайзер на windows 7
- Включение и настройка системного эквалайзера
- Настройка эквалайзера в Windows 7
- Встроенный Эквалайзер Windows 10
- Как настроить эквалайзер звука на компьютере с Windows 10?
- О штатном эквалайзере Windows
- Настраиваем эквалайзер
- Где в Windows 7 находится эквалайзер и как его настроить?
- Включаем эквалайзер в музыкальном проигрывателе
- Hear
- ViPER4Windows
- Equalizer APO
Декоративный NeonVisual
Программа «NeonVisual» относится к особому разряду украшений рабочего стола, выполняющих две задачи одновременно: великолепная визуализация проигрываемой мелодии и отображение ее тембра на каждой выделенной частоте. NeonVisual не является полноценным инструментом, но может использоваться как дополнение к описанным выше вариантам.
Для запуска ПО на своем компьютере делаем следующие действия:
Скачиваем установочный файл с сайта http://sounevis.ru или на официальной группе Вконтакте https://vk.com/sounevis.

Устанавливаем и запускаем программу.
Главное окно делится на две части. В поле «Визуализации» можно выбрать понравившуюся тему. В «Модули» имеются готовая панель управления плеером, часы и редактируемая консоль, к которой можно привязать любые действия на ПК, включая управление эквалайзером.
После добавления и настройки отдельные элементы выглядят так:
При грамотном оформлении рабочий стол смотрится шедеврально:

Преимущества
- NeonVisual является отличным визуализатором эквалайзера с возможностью комбинировать и настраивать интерактивные элементы без ограничений.
- При должных навыках в использовании программы можно привязать кнопки управления плеером к редактируемой консоли. Другими словами – вы сможете управлять проигрывателем прямо в NeonVisual.
- Бесплатное русскоязычное ПО совместимо с Windows 7 и 10.
Настройка звучания наушников и динамиков штатными средствами Windows 10
Каждая операционная система и ее версия оснащена встроенным эквалайзером. Эквалайзер для наушников Windows 10 настраивается буквально в несколько кликов. Инструкция выглядит следующим образом:
- Навести курсор компьютерной мышки на значок динамики, распложенного в панели управления. Тапнуть правой кнопкой, после чего на экране отобразится контекстное меню. Из доступных инструментов нужно выбрать «Открыть параметры звука».
- На экране компьютера отобразится полноэкранное окно, в котором из доступных инструментов нужно выбрать «Свойства устройства».
- Далее, пользователю нужно тапнуть по строке «Свойства: Динамики», где из трех доступных вкладок нужно «Улучшение».
Настройка стандартного микшера
В зависимости от конфигурации программы и наличия обновлений набор звуковых эффектов может отличаться. Стандартный набор Audio Definition High выглядит следующим образом:
- эквалайзер;
- окружение (можно настроить с учетом окружающей обстановки в комнате);
- тонокомпенсация (предназначена для снижения диапазона звуковых колебаний);
- подавление голоса (позволяет убрать насколько это возможно голос исполнителя, создает условия для записи собственного голоса);
- объемный звук;
- смена тона;
- преобразование высоты тона.
Чтобы приступить к дальнейшей настройке, пользователь должен убедиться, что напротив строки «эквалайзер» установлена галочка.
Индивидуальная настройка эквалайзера это не совсем простой процесс из-за большого разнообразия настроек. Разработчики встроенных и сторонних программных компонентов максимально упростили интерфейс и создали выбор стандартных настроек жанра (рок, поп, басс, классика или вокал). Чтобы выбрать наиболее подходящий вариант, достаточно нажать на строку «Настройки», расположенные внизу окна и выбрать желаемый эффект.
Если все-таки нужно включить индивидуальные настройки, то перейти потребуется в графический эквалайзер. Для этого в поле настроек достаточно тапнуть по троеточию. При возникновении нештатных ситуаций (пропал звук или его воспроизведение прерывистое) необходимо убедиться в наличии программного обеспечения (драйверов) и их обновления. Для этого нужно выполнить несколько простых действий:
- Воспользоваться сочетанием горячих клавиш «Win» + «Х» или же правой кнопкой мыши тапнуть по значку «Пуск».
- На экране отобразится выпадающий список, необходимо выбрать подпункт «Диспетчер устройств».
- Найти стрелочку и нажать на нее, чтобы развернулся список «Звуковые, игровые и видеоустройства» (точное название подраздела может видоизменяться в зависимости от используемой модификации операционной системы).
- В следующем шаге пользователь ПКМ нажимает на название устройства и из доступных опций выбирает «Обновить драйвер».
- Из доступных вариантов обновления программных компонентов нужно найти и утвердить «Автоматический поиск обновленных драйверов». По истечении небольшого промежутка времени система уведомит пользователя об успешном обновлении программных компонентов.
Окно индивидуальной регулировки встроенного микшера
Также специалисты настоятельно рекомендуют перезагрузить компьютер, чтобы все изменения вступили в силу.
Настраиваем эквалайзер
Эквалайзер позволяет производить корректировку амплитуды сигнала в зависимости от частоты звука, то есть регулировать тембры звучания. В качестве эквалайзера можно использовать как встроенный инструмент звуковой карты через графическую оболочку Windows, так и специальные сторонние программы. Далее мы рассмотрим оба этих способа настройки аудио.
Способ 1: Сторонние программы
Прежде всего, рассмотрим, как настроить эквалайзер на сторонних программах, предназначенных для регулировки звука в Виндовс 7. Сделаем это на примере популярного приложения Hear.
- Щелкните по значку Hear на «Панели уведомлений».

После запуска интерфейса Hear переместитесь во вторую слева вкладку под названием «EQ». Это и есть эквалайзер данной программы.

В открывшемся окне в блоке «Display As» переставьте переключатель из положения «Curve» в положение «Sliders».

После этого откроется интерфейс эквалайзера.

С помощью перетаскивания бегунков подберите оптимальный баланс звука для той мелодии, которая воспроизводится на компьютере в данный момент. При необходимости для сброса к настройкам по умолчанию используйте кнопку «Reset».

Таким образом, настройка эквалайзера в программе Hear будет завершена.
Урок: Программы для настройки звука на ПК
Способ 2: Встроенный инструмент звуковой карты
Как уже говорилось выше, настройку звука можно также произвести через встроенный эквалайзер звуковой карты компьютера.
- Щелкайте «Пуск» и переместитесь в «Панель управления».

В новом окне выберите пункт «Оборудование и звук».

Переходите в раздел «Звук».

Откроется небольшое окошко «Звук» во вкладке «Воспроизведение». Щелкните дважды левой кнопкой мышки по наименованию того элемента, который назначен устройством по умолчанию.

Откроется окно свойств звуковой карты. Его интерфейс будет зависеть от конкретного производителя. Далее следует перейти во вкладку, которая носит наименование «Enhancements» либо «Улучшения».

В открывшейся вкладке производимые действия также зависят от наименования производителя звуковой карты. Чаще всего нужно установить галочку в чекбокс «Enable Sound Equalizer» или просто «Эквалайзер». Во втором случае после этого нужно нажать кнопку «OK».

Для того чтобы перейти к регулировке эквалайзера, следует щелкнуть по кнопке «More settings» или по значку звуковой карты в трее.

Открывается окошко эквалайзера, где вы вручную можете перестроить бегунки, отвечающие за баланс звука по тому же принципу, как это делалось в программе Hear. После того как настройки завершены, щелкайте «EXIT» или «OK».
Если вы хотите сбросить все изменения к настройкам по умолчанию, то в этом случае жмите «Default».
Если вы затрудняетесь самостоятельно правильно выставить бегунки, можно воспользоваться предустановленными настройками из выпадающего списка в этом же окне.

При выборе определенного музыкального направления бегунки автоматически примут наиболее оптимальное положение по версии разработчиков.

Отрегулировать звук в Виндовс 7 можно как при помощи сторонних программ, так и применив встроенных эквалайзер звуковой карты. Более удобный для себя способ регулирования каждый пользователь может выбрать самостоятельно. Никакой принципиальной разницы между ними нет.
Опишите, что у вас не получилось.
Наши специалисты постараются ответить максимально быстро.
Как настроить эквалайзер на windows 7
Одной из самых главных потребностей пользователей персональных компьютеров и ноутбуков является качественная акустика.
Именно от правильности настойки эквалайзера зависит, будет ли звучать ваша система должным образом.
Рассмотрим в качестве примера систему стерео 5.1 на базе аудиокарты среднего класса и программного обеспечения Realteck.
Перед тем, как настроить эквалайзер для windows 7, первым делом необходимо установить все программное обеспечение и соединить акустическую систему к аудиокарте.
Предлагаемый нами гаджет можно настроить под себя, то есть там легко меняются стили и цвета, а его чувствительность настолько велика, что реакция на звук происходит молниеносно. Так что в конце статьи даем ссылку — пользуйтесь.
Включение и настройка системного эквалайзера
В Windows имеется системный эквалайзер, изменение параметров которого отражается на воспроизведении всех звуков – будь то системные уведомления, или, к примеру, звуковое сопровождение какой-либо запущенной игры.
Для его открытия и настройки необходимо сделать следующее:

Навести курсор мышки на кнопку Пуск, после чего кликнуть правой клавишей мышки. В появившемся контекстном меню необходимо будет выбрать пункт Панель управления.
Необходимо отметить, что в Windows 7 для открытия панели управления необходимо открыть само меню Пуск, и уже там отыскать и кликнуть по одноимённому пункту.

В открывшемся системном окне Панель управления проследуйте по пути и откройте конечный пункт Оборудование и звук -> Звук.

Будет открыто системное окно Звук. Во вкладке Воспроизведение совершите двойной клик мышкой по пункту Динамики.

В дополнительном отобразившемся окне свойств Динамики перейдите во вкладку Улучшения. Там поставьте галочку у пункта Эквалайзер, а в нижней части выберите либо предустановленный вариант звуковых настроек эквалайзера, либо нажав по кнопке с тремя точками, отрегулируйте частотный диапазон звука по собственному вкусу.
Также вы можете установить галочку у пункта Тонкомпенсация, это позволит слегка поднять низкие частоты, усилив тем самым басы.
Настроив эквалайзер, нажмите кнопку OK для закрытия окна и сохранения настроек.
Настройка эквалайзера в Windows 7
Для того чтобы настроить эквалайзер в Windows 7 его нужно найти и открыть. Некоторые пользователи имеют с этим сложности. Потому, остановимся на процессе детально. Делаем такие шаги:
- Заходим в меню «Пуск», открываем там «Панель управления»
- Меняем режим отображения на «Крупные значки», иначе дальше будет сложно работать. Заходим в раздел «Оборудование и звук».

- Ищем ярлык динамиков.

- Кликая дважды на значке динамика переходим в раздел «Свойства». Здесь откроется информация обо всех разъемах, имеющихся в компьютере.

- Переходим во вкладку «Уровни».

Здесь передвигая ползунок можно регулировать уровень звука на всех устройствах.

- Переходим во вкладку «Улучшения» и ставим галочку напротив пункта «Эквалайзер».

- Можно вносить изменения в эквалайзер аудиокарты.

После внесения необходимых изменений иногда возникает необходимость останавливать и запускать воспроизведение звука, для того чтобы изменения подействовали.
В раскрывшемся списке «Настройка» установите флажок «Эквалайзер». Затем выберите жанр музыки, который интересует вас на этот момент. Измените настройки и нажимайте на клавишу «Применить».
Попробуйте различные варианты звучания. Если имеется вкладка Dolby, то перейдите в нее, установите флажок возле Dolby Sound Room. Эта функция поможет добиться объемного реалистичного звучания. А для эффектного звучания вашего компьютера подойдут анализаторы спектра звука (эквалайзеры).
Встроенный Эквалайзер Windows 10
Теперь Во вкладке улучшений, вы можете увидеть список несколько звуковых эффектов. Отметьте опцию эквалайзер, а затем раскройте эффекты, чтобы выбрать.
Графический Эквалайзер
Чтобы получить доступ к графическому эквалайзеру, нажмите на кнопку три точки (. ).
Здесь, вы можете сбалансировать звук от 31 дБ до 16k дБ., и предложено выбрать звуковой эффект или настроить вручную и применить для всей системы звуков. Недостатки такого по умолчанию эквалайзера в Windows 10, что каждый раз, когда вам нужно внести изменения, нужно пройти весь долгий процесс, чтобы открыть его. Вот почему, я предлагаю вам проверить другие бесплатные эквалайзеры для Виндовс 10.
Если вы ищете сторонний звуковой эквалайзер, который может работать в масштабах всей системы, тогда это лучшие решение, для вас. Этот инструмент не только позволяет сбалансировать звук, еще можете улучшить качество звука. При установке инструмента или программное обеспечение позволяет выбрать устройство и конфигурацию канала. Кроме того Equalizer APO автоматически определяет, какое устройство подключено на данный момент.
Эквалайзер APO поставляется с функцией графического эквалайзера с двумя полосами. Обладает панелью анализа, которая показывает пик усиления в режиме реального времени, задержку и нагрузку на процессор, что делает его пригодным для интерактивных приложений. Он поддерживает VTS плагин и может быть интегрирован в Voicemeeter. Процесс установки программного обеспечения легок, и вы можете сделать это самостоятельно.
По умолчанию эквалайзер Windows 10 realtek high definition audio поставляется с DTS аудио контроля или аудио менеджером Realtek HD. Хотя вы получите те же самые параметры, которые вы получаете с эквалайзером по умолчанию, Realtek HD Audio Manager, позволяет пользователю изменять настройки для воспроизведения и записывающих устройств.
Этот эквалайзер также поставляется с десятью полосным графическим эквалайзером, вы можете вручную выровнять звук. Этот аудио менеджер также позволяет отменить фоновый шум, используя функцию «адаптивные шумоподавления».
Для того, чтобы открыть доступ к этому звуковому эквалайзеру, следуйте этой небольшой инструкции.
Он поставляется с 31 дБ до 16L дБ диапазон диапазона, что делает его, лучшим эквалайзер для ПК. Программное обеспечение поставляется с параметрами окружающей среды, в том числе под водой, трубы, лес, комнаты и многие другие. Как APO, конфигурации колонок также доступны, вы можете настроить параметры акустических систем в стерео, 5.1 акустических систем, и квадро. Этот расширенный вариант не входит по умолчанию HD Audio Manager, вам необходимо скачать обновленную версию.
Как настроить эквалайзер звука на компьютере с Windows 10?
Настройка звукового эквалайзера на вашем компьютере с Windows не должна быть проблемой, если вы до сих пор следовали инструкциям в этом руководстве.
Однако прежде всего необходимо обновить программное обеспечение драйвера на вашем компьютере.
Обновите аудио-драйверы на вашем компьютере
Убедитесь, что вы загрузили и обновили все аудио-драйверы, необходимые для настройки эквалайзера звука на ПК с Windows.
Затем загрузите, установите и запустите любой из звуковых эквалайзеров, рассмотренных в этой статье, но убедитесь, что он совместим со звуковыми драйверами на вашем компьютере.
Если у вас возникли проблемы с установкой необходимых аудио-драйверов на компьютер с Windows, выполните следующие действия, чтобы обновить драйверы вручную или автоматически с помощью доверенных сторонних приложений.
Обновите аудио-драйверы вручную
Обновление аудио-драйверов на вашем компьютере с Windows 10 вручную может быть сложной задачей, если вы не знакомы с техническими особенностями этого процесса.
Но следующие простые шаги должны помочь вам в этом успешно:
1) Нажмите клавишу с логотипом Windows + сочетание клавиш X и выберите в меню «Диспетчер устройств».
2) Разверните вкладки «Аудиовходы и аудиовыходы» и «Звуковые, игровые и видеоустройства».
3) Найдите аудиоустройство, драйвер которого вы хотите обновить (это могут быть динамики, микрофон или гарнитура), щелкните его правой кнопкой мыши и выберите «Удалить устройство».
4) В появившемся диалоговом окне нажмите «Удалить», чтобы подтвердить свое действие.
5) Перезагрузите компьютер после удаления устройства и его драйверов. Если это не удобно, вы можете запланировать перезапуск на другое время.
6) После перезапуска устройства Windows 10 выполнит поиск обновленных драйверов и установит их автоматически.
Если ваши аудио-драйверы не обновляются, запишите их данные, перейдите на веб-сайт производителя вашего аудиоустройства и найдите последние обновления для своих аудио-драйверов.
Как только вы найдете последнюю версию программного обеспечения драйвера, установите его и запустите на своем компьютере, и все будет в порядке.
Обновите ваши аудио-драйверы автоматически
Надежное стороннее программное обеспечение поможет вам избежать проблем с обновлением аудио-драйверов вручную.
По этой причине мы рекомендуем вам использовать «Auslogics Driver Updater» для обновления аудио-драйверов.
«Auslogics Driver Updater» — это программа, которая может помочь вам быстро определить неисправные, отсутствующие или устаревшие аудио-драйверы, а также загрузить и установить их самые последние версии, рекомендованные производителем.
«Auslogics Driver Updater» поможет вам в:
- определение правильного программного обеспечения аудио-драйвера, совместимого с вашим компьютером с Windows 10,
- поиск последних обновлений аудио-драйверов для вашей системы и их автоматическая установка на ваш компьютер, а также
- резервное копирование ваших предыдущих драйверов, чтобы ваш компьютер мог вернуться к ним, если новейшее программное обеспечение драйвера не работает.
Имейте в виду, что «Auslogics Driver Updater» может помочь вам обновить все драйверы одним щелчком мыши.
После обновления аудио-драйверов и загрузки звукового эквалайзера, который вы хотите использовать для улучшения качества звука, выполните следующие действия, чтобы завершить настройку:
Шаг 1: Откройте звуковой эквалайзер и выберите устройство, для которого вы хотите использовать эквалайзер.
Шаг 2: Загрузите и установите требуемый графический интерфейс пользователя (GUI (Graphical User Interface)), если в вашем эквалайзере звука он отсутствует.
Шаг 3: Откройте загруженный файл графического интерфейса и следуйте инструкциям на экране.
Шаг 4: После этого на экране появится эквалайзер, и теперь вы можете настроить параметры эквалайзера.
Заключение
Изучение того, как установить и настроить эквалайзер звука в Windows 10, не является ракетной наукой с помощью простых советов из этого руководства.
Однако, если вы не можете установить или настроить эквалайзер звука в Windows 10 из-за некоторых технических проблем, сообщите нам об этом в разделе комментариев.
Вы также найдете решения других проблем с Windows 10 в нашем блоге.
А вы используете эквалайзер звука на своем компьютере или ноутбуке? И какой именно?
До скорых встреч! Заходите!
О штатном эквалайзере Windows
ТОП-10 Самых полезных гаджетов для Windows 10 на рабочий стол (+Бонус)
В операционной системе Windows 10 есть собственный эквалайзер. Но пользоваться им не рекомендуется. И для этого есть свои причины. К примеру, он работает только в том случае, если установлены актуальные драйвера для звуковой карты.
А ведь далеко не все устройства официально поддерживаются «десяткой». Да и функционал у такого эквалайзера уж очень ограничен. И с улучшением звука он справляется из рук вон плохо. Тем не менее, нужно рассмотреть, как правильно с ним работать. Для общей информации.
1
Сначала открываем «Панель управления» и щелкаем по пункту «Диспетчер Realtek HD».
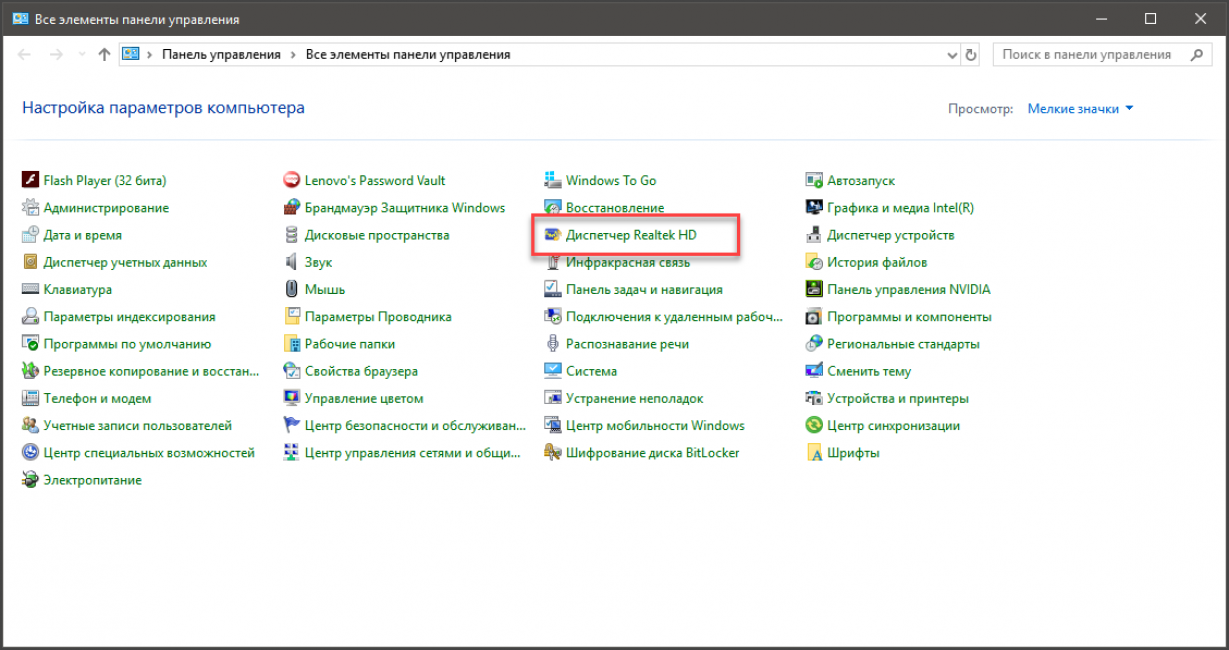
2
В диспетчере сразу же перемещаемся на вкладку «Звуковой эффект».
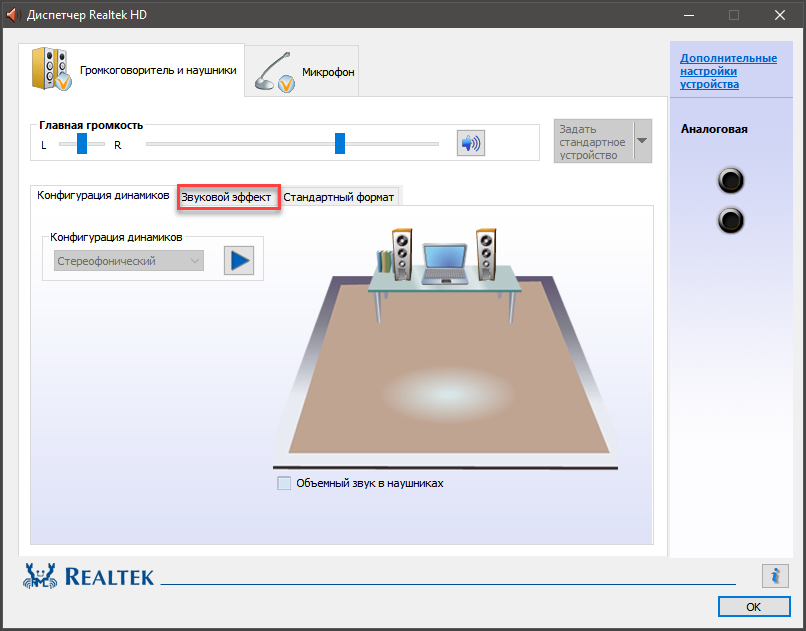
3
Теперь нажимаем на кнопку с изображением полос эквалайзера.
4
Настраиваем полосы эквалайзера (или используем готовый пресет) и нажимаем на кнопку «ОК».
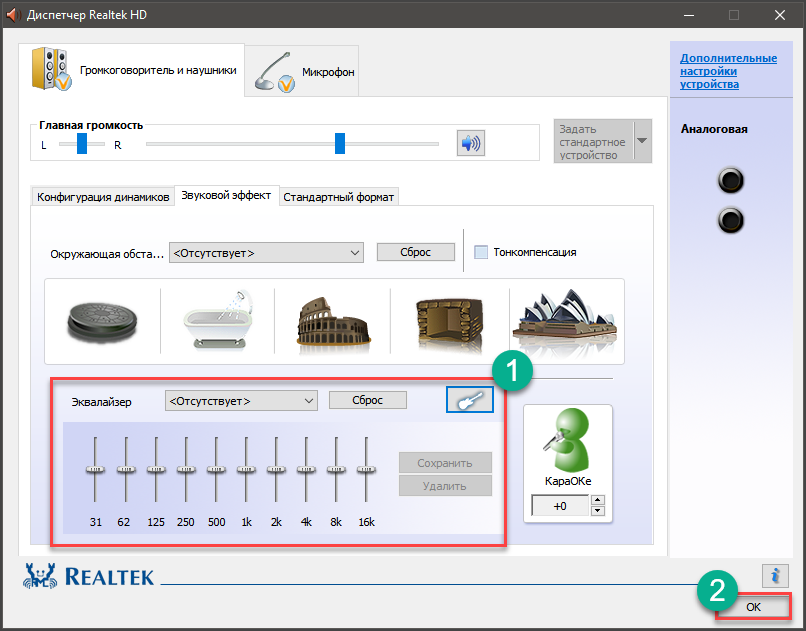
Вот так работают со штатным эквалайзером ОС Windows. Но он доступен только в том случае, если установлены актуальные дайвера. Если его нигде нет, то стоит попробовать обновить драйвера на звук. Но лучше качать их с официального сайта.
После переустановки драйверов нужно будет перезагрузить компьютер или ноутбук и только потом заново попробовать найти эквалайзер в Windows 10. А настроить его очень просто. Можно даже выбрать готовую настройку. Но лучше все-таки попробовать вручную.
Заключение
Итак, выше мы рассмотрели самые лучшие сторонние эквалайзеры для операционных систем семейства Windows. Все они прекрасно работают на «десятке». Некоторые из них обладают дополнительным функционалом.
Стоит, однако, запомнить, что после успешной установки любого эквалайзера обязательно нужно перезагрузить машину. Только так он сможет прописаться в системе и начать нормально работать. Теперь вам осталось только выбрать лучший.
Наш Рейтинг
8.4Total ScoreЭквалайзер для Windows
Equalizer APO9Viper4Windows8PC Equalizer7.5Voxengo Marvel GEQ9Pushtec EQ VST8.5FxSound Enhancer8.5
Читайте в обзоре, какой эквалайзер для Windows стоит поставить на компьютер и наслаждаться отличным звуком. В рейтинг попали бесплатные и платные программы для Виндовс 7,8, и 10. У каждого человека слух по-разному воспринимает разные частоты. Одним достаточно слушать музыку на стандартных настройках, а другим лучше настроить его звучание при помощи эквалайзера.
Существует несколько видов эквалайзеров для Windows: используемые со звуковой картой, встроенные в стандартное программное обеспечение, специальные – идущие вместе с аудиоплеерами или редакторами звуковых дорожек. Расскажем о способах настройки звука и лучших программах, способных помочь вам в отладке.
Настраиваем эквалайзер
Эквалайзер позволяет производить корректировку амплитуды сигнала в зависимости от частоты звука, то есть регулировать тембры звучания. В качестве эквалайзера можно использовать как встроенный инструмент звуковой карты через графическую оболочку Windows, так и специальные сторонние программы. Далее мы рассмотрим оба этих способа настройки аудио.
Способ 1: Сторонние программы
Прежде всего, рассмотрим, как настроить эквалайзер на сторонних программах, предназначенных для регулировки звука в Виндовс 7. Сделаем это на примере популярного приложения Hear.
- Щелкните по значку Hear на «Панели уведомлений».


В открывшемся окне в блоке «Display As» переставьте переключатель из положения «Curve» в положение «Sliders».

После этого откроется интерфейс эквалайзера.

С помощью перетаскивания бегунков подберите оптимальный баланс звука для той мелодии, которая воспроизводится на компьютере в данный момент. При необходимости для сброса к настройкам по умолчанию используйте кнопку «Reset».

Способ 2: Встроенный инструмент звуковой карты
Как уже говорилось выше, настройку звука можно также произвести через встроенный эквалайзер звуковой карты компьютера.
- Щелкайте «Пуск» и переместитесь в «Панель управления».

В новом окне выберите пункт «Оборудование и звук».

Переходите в раздел «Звук».

Откроется небольшое окошко «Звук» во вкладке «Воспроизведение». Щелкните дважды левой кнопкой мышки по наименованию того элемента, который назначен устройством по умолчанию.

Откроется окно свойств звуковой карты. Его интерфейс будет зависеть от конкретного производителя. Далее следует перейти во вкладку, которая носит наименование «Enhancements» либо «Улучшения».

В открывшейся вкладке производимые действия также зависят от наименования производителя звуковой карты. Чаще всего нужно установить галочку в чекбокс «Enable Sound Equalizer» или просто «Эквалайзер». Во втором случае после этого нужно нажать кнопку «OK».

Для того чтобы перейти к регулировке эквалайзера, следует щелкнуть по кнопке «More settings» или по значку звуковой карты в трее.

Открывается окошко эквалайзера, где вы вручную можете перестроить бегунки, отвечающие за баланс звука по тому же принципу, как это делалось в программе Hear. После того как настройки завершены, щелкайте «EXIT» или «OK».

Если вы хотите сбросить все изменения к настройкам по умолчанию, то в этом случае жмите «Default».

Если вы затрудняетесь самостоятельно правильно выставить бегунки, можно воспользоваться предустановленными настройками из выпадающего списка в этом же окне.

При выборе определенного музыкального направления бегунки автоматически примут наиболее оптимальное положение по версии разработчиков.

Отрегулировать звук в Виндовс 7 можно как при помощи сторонних программ, так и применив встроенных эквалайзер звуковой карты. Более удобный для себя способ регулирования каждый пользователь может выбрать самостоятельно. Никакой принципиальной разницы между ними нет.
Где в Windows 7 находится эквалайзер и как его настроить?
Чтобы включить эквалайзер в операционной системе Windows 7 стоит выполнить следующие действия:
Жмём «Пуск», «Панель управления», выставляем режим просмотра «Крупные значки» и ищем раздел «Звук».
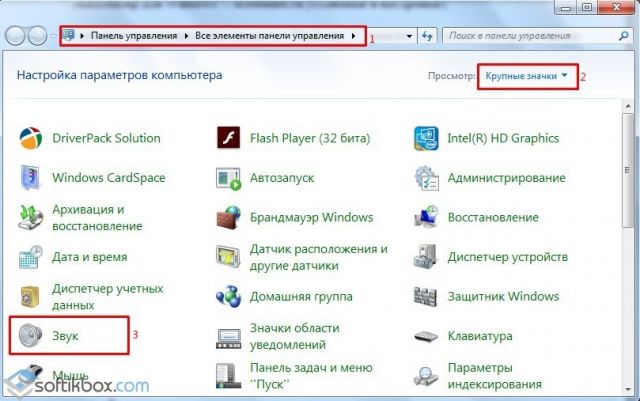
Откроется новое окно. Во вкладке «Воспроизведение» двойным кликом открываем значок «Динамиков».
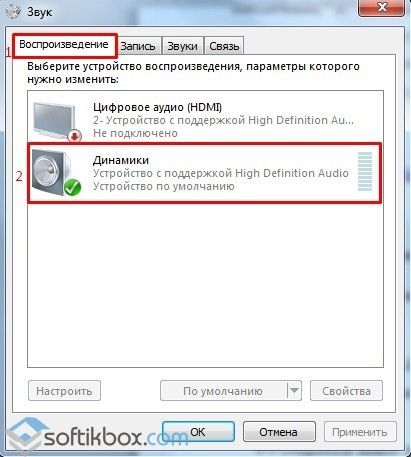
В новом окне переходим во вкладку «Улучшения» или «Дополнительные возможности» (в зависимости от сборки Windows 7). Ставим отметку возле пункта «Эквалайзер».
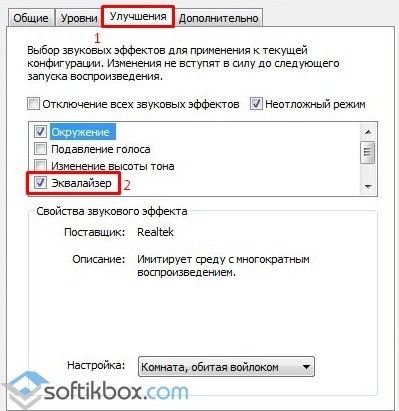
Также отдельно есть эквалайзер для звуковой карты. Чтобы его открыть и настроить стоит выполнить следующие действия:
На панели задач Windows нажимаем на стрелочку и выбираем «Диспетчер Realtek».
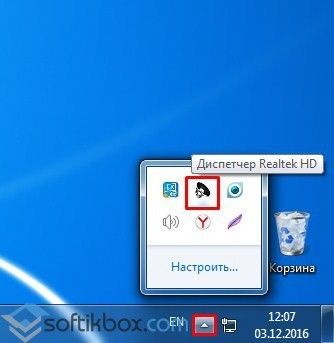
Откроется новое окно. В зависимости от модели материнской платы интерфейс «Диспетчера Realtek» может быть разный. Переходим во вкладку «Звуковой эффект». Выбираем тип эквалайзера.
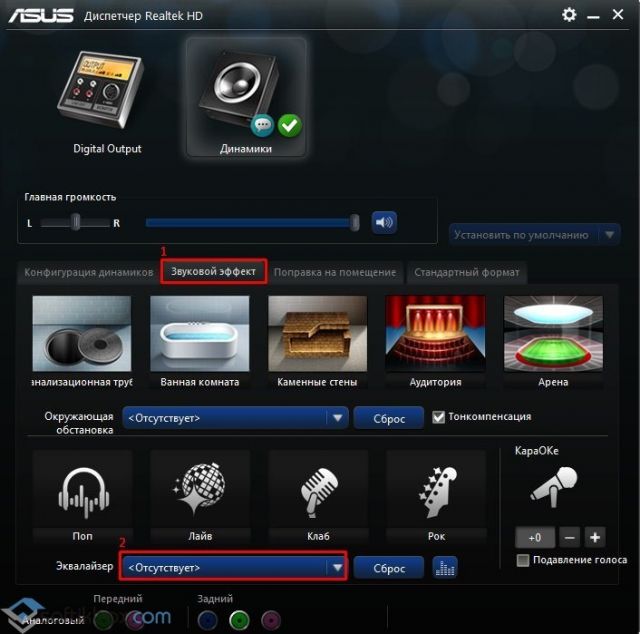
Выбираем тип звучания под стиль музыкального направления. Однако рекомендуем просто включить аудиокниги или радио, а далее по очерёдности проставить типы эквалайзера. Только так можно правильно подобрать эквалайзер.
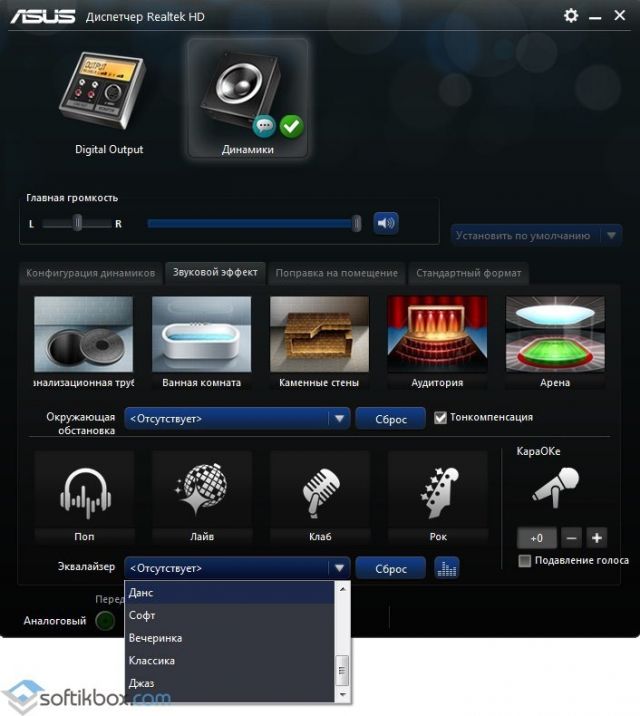
Тип эквалайзера можно в любую минут сменить или вообще сбросить, вернув настройки в исходное состояние.
Обзор бесплатных эквалайзеров для Windows 7
Pushtec EQ VS – бесплатный 6-полосный эквалайзер для Windows 7. С его помощью можно настроить качество звучания динамиков. Оригинальность эквалайзера заключается в том, что можно выставить стиль поп и классика (или любой другой) одновременно.

Скачать Pushtec EQ VS для Windows (7/8/10)
EasyQ – простой в использовании эквалайзер, который имеет огромное количество фильтров и позволяет настраивать качество звучания.
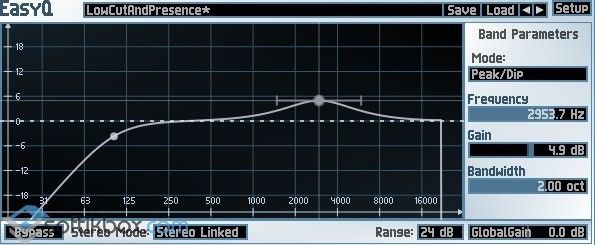
Скачать EasyQ для Windows (7/8/10)
Voxengo Marvel GEQ – 16-полосный эквалайзер, который позволяет создавать отдельные звуковые дорожки. Программа поддерживает дискретизацию всех частот, стерео и многоканальную обработку.

Скачать Voxengo Marvel GEQ для Windows (7/8/10)
SonEQ – цифровой эквалайзер, который поддерживает эмуляцию аналогового оборудования. Имеет фильтры НЧ и ВЧ. Интерфейс прост. Имеется три полосы регулировки громкости: низкий, средний, высокий.
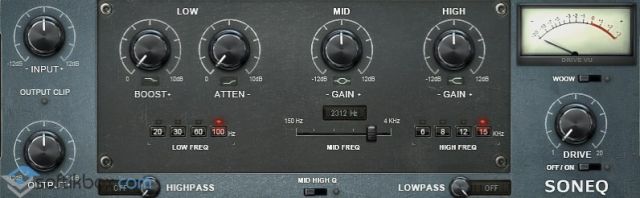
Скачать SonEQ для Windows (7/8/10)
Finequalizer – бесплатный 7-полосный эквалайзер с англоязычным интерфейсом. Распространяется на бесплатной основе. Позволяет отрегулировать качество звучания.
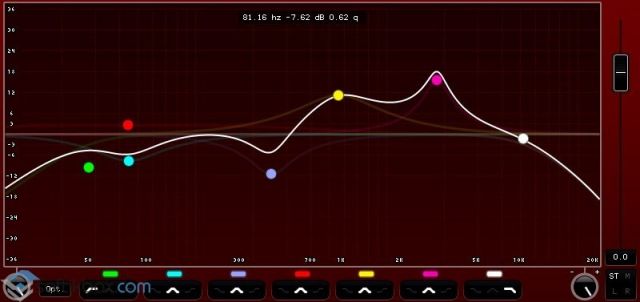
Скачать Finequalizer для Windows (7/8/10)
Все эти эквалайзеры для Windows 7 не занимают много места на жёстком диске, не нагружают процессор и распространяются на бесплатной основе.
Больше об эквалайзере для Windows 7 и выше смотрите в видео:
Включаем эквалайзер в музыкальном проигрывателе
На сегодняшний день даже самый простой видеоаудио проигрыватель имеет в своём составе встроенный эквалайзер, благодаря чему вы можете быстро отрегулировать частотный диапазон воспроизводимого аудио или звуковой дорожки видео материала.
Естественно, изначально встроенный в систему Проигрыватель Windows Media также имеет свой собственный эквалайзер.
Для открытия эквалайзера в проигрываете Windows Media необходимо сделать следующее:

В процессе воспроизведения аудио или видео, необходимо кликнуть правой клавишей мышки на окне программы, а после в контекстном меню навести мышку на пункт Дополнительные возможности и кликнуть по подпункту Графический эквалайзер.

В результате будет открыто небольшое окно, в котором будет представлен десятиполосный эквалайзер.
В нём вы сможете выбрать как заранее заготовленный профиль звучания, так и гибко настроить свой. Данные настройки отобразятся только на воспроизведении аудио в самом проигрываете, и никак не затронут звук, который воспроизводится из других источников в операционной системе.
Hear
Программа позволяет улучшить звук при прослушивании музыки, просмотре кино, во время прохождения компьютерных игр и так далее. Имеет программный набор инструментов, позволяющих детально изменить частоты вручную или выбрать заготовку для отдельных ситуаций.
Если вы не разобрались во всех функциях и испортили качество, то вернуться к настройкам системы можно простым отключением виртуального драйвера. Загружайте программу по представленной ссылке.
Достоинства:
- красивый интерфейс;
- множество готовых настроек;
- параметрический эквалайзер;
- настройка объемного звука;
- устанавливает виртуальный аудиовыход.
Недостатки:
- платная программа;
- только на английском языке;
- нет автоматической подстройки звучания при первом запуске.
| Платформа: | PC (Windows 7, 8, 8.1, 10) |
| Разработчик: | Prosoft Engineering |
| Лицензия: | Платно (6-дневная пробная версия) |
ViPER4Windows
ViPER4Windows — это удобный эквалайзер для компьютера. С помощью ПО можно улучшить качество выводимого звука через наушники или колонки. Есть поддержка готовых шаблонов.
Загрузить и установить программу можно бесплатно. Язык интерфейса — английский. ПО работает на операционной системе Windows 32-бит и 64-бит.

Основные возможности ViPER4Windows:
- Эквалайзер. Этот инструмент используется для настройки различных частот. Благодаря этому можно усилить звук или заглушить басы. Максимальное значение — 13 дБ, а минимальное — -120 дБ.
- Регулирование звука в реальном времени. Все изменения, внесенные в эквалайзер, будут применяться мгновенно. Это увеличит потребление ресурсов процессора.
- Выбор режима. В программе ViPER4Windows выбрать готовые конфигурации звука. Доступно три режима: музыка, кино и фристайл.
- Работа с пресетами. Пресеты — это готовые шаблоны. Вы можете создать свой пресет или загрузить готовый шаблон параметров звука.
- Настройка реверберации. В этом разделе можно установить размер комнаты, заглушить басы, настроить пропускную способность и установить уровень задержки.
- Размер комнаты. Чтобы улучшить качество звука, выводимого через колонки, во вкладке «Surround» можно выбрать размер комнаты: маленькая, средняя или большая.
- Параметры задержки. В разделе «Latency Setting» можно установить задержку в миллисекундах. Чем меньше этот параметр, тем выше нагрузка на процессор.
Equalizer APO

Рис. 26 Эквалайзер APO
Скачать
Программа также ориентирована на профессионалов, так как она позволяет не только вносить изменения в треки и системные звуки, но и отображать внесенные данные в виде графиков.
Характеризуется большим количеством тонких настроек.
Одним ее недостатком можно назвать только большую ориентированность на профессионалов – для начинающих пользователей и любителей интерфейс может быть непонятным.
- Наличие отображения результата обработки графиками.
- Множество тонких и специфических настроек.
- Профессиональная ориентированность.
- Имеется три версии программы – на 15 или 31 полосу, а также параметрическая.





