Free screen video recorder для windows
Содержание:
- Bandicam screen recorder [Recommended]
- Top 5. Monosnap
- Top 3. Movavi Screen Recorder
- Как записать свой экран на ноутбуке Windows — без скачивания
- Top 8. Flashback Express
- Enjoy Excellent Screen Recorder Experience with Our Main Features
- Top 1. EaseUS RecExperts (Editor Recommend)
- Запись видео с экрана монитора Windows 10
- Make quick on-screen movies with ease
- Filmora Scrn
- Fraps
- Movavi Screen Recorder
- Top 4. ActivePresenter
- Ezvid
- What Is Screen Recording Software?
- FAQ
- Bandicam
- Free Cam
- Возможности
Bandicam screen recorder [Recommended]
As mentioned earlier, it is tough to find a good online screen recorder. So, we recommend you use a desktop screen recorder instead of an online screen recorder.
Bandicam is an ideal desktop screen recorder because it’s a complete solution. With this program, you can really record everything displayed on your monitor. Not only does it let you capture these images, but it does this in style. For example, not only do you get to record entire screens, but Bandicam also allows you to select a specific area on the screen to capture. With this tool, you can also record gameplay of games that use DirectX/OpenGL/Vulkan graphics technologies. Thanks to its high compression ratio, the output almost matches the quality of the original video.
Key features of Bandicam Screen Recorder
- Bandicam can record 4K UHD Video and capture up to 480 FPS Video.
- With this program, you can also capture scenes from external devices like iPhones, IPTVs, game consoles, and webcams, etc.
- It has mouse click animations and effects that are helpful for making guides.
- It allows you to superimpose an overlay of the feed from the webcam on top of your recorded screen. This is a feature that YouTubers love.
- The scheduled recording feature is vital for programming Bandicam to begin recording your screen at a set time and date.
- It features a useful “drawing mode” that lets you make marks or draw on the capturing area when recording images on the screen with Bandicam.
- Bandicam allows you to record the system audio as well as your voice, all at the same time.
- With chroma keying, Bandicam lets you superimpose a video of yourself to that of the screen and merges both outputs with each other.
Top 5. Monosnap
Applies to: Windows/macOS
Monosnap is a lightweight, free screen recorder for PC that is great for instructors who don’t need many bells and whistles. Monosnap also allows users to host videos on the Monosnap server. You can use this software to capture a selected window or just a small part of the screen. You can take benefit from hotkeys to a customized screen shooting.
This is a suitable screen recorder for people who want to make tutorial videos by recording PowerPoint on your screen. It allows you to edit your recordings and annotations to make your tutorial videos look more professional.
For example, you can highlight details and hide sensitive data with Blur Tool. Finally, you can upload your works to social websites or store them to cloud storage.
Pros:
- Totally free
- Adjust settings for higher and lower quality recording
- Export to monosnap.com, Youtube, and other cloud platforms
- Easy to operate even for beginners
Cons:
- Video editing is not possible
- Cannot connect mobile devices
If you are looking for the best free screen recorder for Windows 11/10/8/7 or macOS, you can choose Monosnap. It is free and easy to operate, even for beginners.
Top 3. Movavi Screen Recorder
Applies to: Windows 7/8/10; Mac OS 10.10 or higher
Movavi Screen Recorder is one of the best free screen recorders for both Windows and Mac. Thanks to its compact design, it doesn’t get in the way of desktop activities when it’s running.
With Movavi, you can record screen video, capture system sound or audio from your microphone, grab and edit screenshots, and share the results via social networks. You can use it to record online streaming videos, video calls, and any other desktop activity.
When you are about to start your recording, this recorder offers you the opportunity to select the recording area yourself. For example, you can choose to record the full screen or a certain part of your screen, and you can even adjust the width and height of the area according to your need.
Pros:
- Record in full-screen mode, capture a specific screen area or a separate window
- Get high-quality output video thanks to the supporting for hardware acceleration
- Record system sound and microphone simultaneously
- Capture mouse movements and highlight the cursor
Cons:
- A watermark is added to output videos
- You cannot add a description or change tags before sharing the video on YouTube
Как записать свой экран на ноутбуке Windows — без скачивания
В зависимости от версии Windows существует 2 способа (без скачивания) специально для записи экрана на ноутбуке: встроенная программа и бесплатный онлайн-вариант.
1. Как записать экран на ноутбуке Windows 10 — игровая панель Xbox
Пользователи ноутбуков с системой Windows 10, вы до сих пор не знаете, как записать свой экран с помощью Windows 10? Вам очень повезло, потому что в Windows 10 есть встроенная бесплатная программа записи экрана. Xbox Game Bar – это встроенный инструмент для записи экрана в Windows 10, показывающий производительность вашего компьютера с различными параметрами в реальном времени во время игры (например CPU, GPU, RAM, FPS). Он подходит для записи большинства компьютерных игр, а также для записи основных программных операций. Но он работает только на Windows 10 и ограничивается записью одного программного окна.
Шаг 1: Нажмите клавишу логотипа Windows и G, чтобы открыть Game Bar, и установите флажок «Да, это игра».
Шаг 2: Откройте окно программы, которое вы хотите записать.
Шаг 3: Нажмите кнопку микрофона, чтобы сделать запись экрана со звуком. Если нет, пропустите этот шаг.
Шаг 4: Нажмите кнопку записи, чтобы начать запись экрана в Windows 10.
Шаг 5: Нажмите кнопку Stop, чтобы завершить запись.
TIPS
Для записи всего экрана на ПК используйте клавишу логотипа Windows+Alt+G, чтобы начать и остановить запись. Если Xbox Game Bar не отображает программу на весь экран, попробуйте нажать клавишу логотипа Windows+Alt+R для запуска и остановки.
Плюсы:
-
Легко и быстро
-
Абсолютно безопасен для встроенного инструмента
-
Без скачивания
-
Со звуком (системный звук и звук микрофона) или без звука
-
Опция скриншота
Минусы:
-
Захват только 1 окна
-
Невозможно выбрать область и размер экрана
-
Вывод только в формате MP4
2. Запись экрана на Windows 7, 8, 10 со звуком
Поскольку в более старых версиях Windows (таких, как Windows 7 и 8) нет встроенного инструмента для записи экрана, для таких систем необходимо искать сторонний инструмент. Если вам нужно лучшее качество записи (чего не может предоставить Xbox Game Bar), или если у вас более высокие требования к записи видео и звука, то профессиональная и функциональная программа записи экрана стороннего производителя будет работать лучше.
Эта статья представляет вам бесплатное онлайн-средство записи экрана, доступное для всех версий Windows 7, Windows 8, Windows 8.1 и Windows 10. Его легко использовать и вам не нужно будет его загружать. Это iTop Screen Recorder.
iTop Screen Recorder – недавно появившаяся программа для записи экрана ПК на ОС Windows. Несмотря на свою новизну, она имеет разнообразные функции и может компенсировать недостатки, присущие многим другим устройствам записи экрана
Что еще более важно, она совершенно бесплатна!
Вот простые шаги, как записать экран без скачивания.
Шаг 1: Нажмите , чтобы открыть iTop Online Screen Recorder.
Шаг 2: Нажмите красную кнопку «REC» или «Start Recording Now».
Шаг 3: Нажмите «продолжить», чтобы использовать онлайн-средство записи экрана.
Шаг 4: Выберите ресурс звука (с микрофона, из браузера или без звука).
Шаг 5: Выберите экран для записи (весь экран, окно приложения или вкладка браузера).
Шаг 6: Нажмите красную кнопку REC еще раз, чтобы начать, и нажмите «Stop» для завершения записи.
Плюсы:
-
Можно выбрать область экрана: весь экран, окно приложения или вкладку браузера
-
Возможность записи звука (с микрофона, из браузера) или без звука
-
Никаких задержек при записи
-
Не нужно входить в систему, не нужно устанавливать плагин или расширение
-
Можно сохранять видео в формате WebM, который распознается проигрывателем Windows по умолчанию
Минусы:
-
Доступно только для Windows
-
Всего 2 бесплатных пробных периода Online Screen Recorder
Дополнительные бесплатные функции и настройки iTop Screen Recorder:
iTop Online Screen Recorder обычно удобен для разового использования. Если вам нужны дополнительные настройки для записи или вы часто его используете, бесплатно загрузите его на свой ноутбук с Windows, чтобы узнать о дополнительных функциях и возможностях:
Неограниченное время записи
Запись всего экрана, выбранной его части или окна, определенное соотношение кадра (4:3, 16:9)
Запись со звуком (системным и с микрофона) или без звука
12 поддерживаемых форматов вывода
Никаких задержек при записи
Без регистрации и ввода паролей, не нужно устанавливать плагин или расширение
Top 8. Flashback Express
Applies to: Windows only
FlashBack Express is the best screen recorder for PC, yet a powerful editor. You can capture your screen, along with a webcam and microphone, and then make the recording better with built-in editing tools by adding captions, arrows, images, and highlights.
It neither sets a time limit on recording nor stamps watermark on the output videos. To gain a better understanding of its function, you can check the picture below:
Pros:
- Well designed interface
- No time limits, watermarks
- Allows you to record from screen or webcam
- You can add distinctive and custom watermarks
Cons:
- Some tools are paid-only
- The free version only supports MP4, AVI, and WMV
- Only free for 30 days
If you are running Windows 10 on multi-monitors, this software would be your best choice. You can either record screens across multiple monitors or limit capturing to a single monitor with this screen recorder.
Enjoy Excellent Screen Recorder Experience with Our Main Features
Check out the main features to know what makes iTop Screen Recorder stand out! Download it to start your
amazing recording experience right away!
Free Download
-
Select any area of your screen to start recording, from the entire display to a small dialog box. iTop
Screen Recorder supports multiple displays. Capture every detail and cut off every interference.
-
A perfect screen recorder is not only a perfect screen record copy but more than it. iTop Screen
Recorder provides you with a Facecam function, allowing you to record your face in a video. Using
Facecam in many situations, like online tutorials, game recording, PowerPoint presentations.
-
Optimizing over and over, iTop Screen Recorder achieves an average 8% CPU utilization, making extremely
smooth recording possible. Like flowing air surrounding you: hardly felt, but always by your side.
-
Both dynamic and static are equal and parallel. Since that, we break through technical barriers between
video & audio recording and screen capture taking simultaneously. To give users better using experience,
we never stop trying.
-
Trying to cover different groups’ demands, more than 12 output formats are supported to be storage and
conversion to other formats you want. Compatible with any mainstream digital devices, from your
up-to-date iPhone to your mama’s old MP4 player.
-
Record the Screen with Audio
Experience the most excellent screen recorder with audio. Every syllable of inside background, speaker
and tiny microphone on your headset are completely recorded. From image to audio, we are professional.
Top 1. EaseUS RecExperts (Editor Recommend)
Applies to: Windows 11/10/8.1/8/7; Mac OS X 10.10 or higher
As one of the most powerful and rich-featured screen recorders, this tool is compatible with these two operating systems, macOS and Windows.
EaseUS RecExperts for Windows allows you to capture videos on your screen in various qualities and FPS. Recording a video in 4K can restore all the details on the screen, while recording in 720p allows efficient storage space utilization. Those features will all be helpful for your daily life, entertainment, or business.
On the other hand, EaseUS RecExperts for Mac can perfectly support the flexible screen recording. You can freely choose to record the full screen, specific window, or any selected area on your Mac. Along with that, you can capture the audio from different sources. For instance, you can record system sound, audio in your microphone, or both of them simultaneously.
Key Features:
- Set up the time and duration to make a scheduled screen capture
- Record streaming video in high quality
- Support online and offline recording
- Record sound from computer effortlessly
- Support more than 10 video and audio formats
Can those functions be helpful? Don’t hesitate to download and try it out.
Free DownloadWindows 11/10/8.1/8/7
Free DownloadMac OS X 10.10 or later
To show you how to use this best screen recording software, a tutorial is offered below. Follow the steps carefully, and you can record the screen on your Windows 10 PC successfully.
- >>
- >>
Запись видео с экрана монитора Windows 10
Игровой режим
В последних версиях операционной системы был доработан и обновлён игровой режим. Ещё с первых версий операционной системы в пользователей была возможность записать видео игрового процесса. Об игровом режиме можно спорить много. В некоторых играх он действительно добавляет пару кадров.
Перейдите в расположение Параметры > Игры > Игровой режим. Перетяните ползунок Режим игры в положение Включено.
В разделе Меню игры значение пункта Записывайте игровые клипы, делайте снимки экрана и транслируйте их с помощью меню игры установите на Включено.
Важно! Игровые функции недоступны для рабочего стола или проводника Windows. Только в играх или приложениях можно записывать видео
Функциональность прямой трансляции можно использовать для игр и рабочего стола.
Теперь собственно и можно перейти к записи видео с экрана компьютера под управлением Windows 10. Пользователю достаточно запустить любую игру или даже браузер, после чего нажать комбинацию клавиш Win+G.
В открывшемся поверх приложения интерфейсе игрового режима нажмите кнопку Начать запись. Дополнительно начать запись видео с экрана можно воспользовавшись сочетанием клавиш Win+Alt+R.
Посмотреть все записанные моменты можно прямо в интерфейсе игрового режима. Достаточно нажать Win+R, и выбрать пункт Показать все записи. Все сохранённые клипы располагаются по пути: C:\ Пользователи\ Имя_пользователя\ Видео \Клипы.
Теперь можно выбрать лучший видеоредактор для Windows 10. Хотя даже встроенными средствами можно обрезать видео на компьютере Windows 10. Хорошо, что Майкрософт дорабатывает и расширяет функциональность операционной системы.
Настройки Radeon
Счастливые обладатели графики от красных имеют возможность записывать видео с экрана рабочего стола в настройках Radeon. Вам не нужно искать дополнительные программы поскольку стандартный софт неудобный.
Перейдите в расположение Настройки > Общее. В разделе Запись включите Запись видео с рабочего стола. В настройках AMD Radeon Software Adrenalin 2020 Edition сразу же настройте качество видео и звука.
Теперь можно запустить запись видео воспользовавшись сочетанием Ctrl+Shift+E. И всё без необходимости установки дополнительных программ. Для остановки записи повторно нажимайте сочетание клавиш.
В предыдущей версии драйвера AMD нужно было перейти в раздел Relive. Значение пункта Запись видео с рабочего стола изменить на Включено. И настроить другие параметры записи, начиная от кадровой часты и включительно к скорости передачи звука.
Для начала записи достаточно было нажать сочетание клавиш Ctrl+Shift+R. Завершение записи экрана происходит после повторного нажатия вышеуказанных клавиш. Все сохранённые клипы можно найти по пути: C:\ Пользователи\ Имя_пользователя\ Видео \Radeon ReLive.
Geforce Experience
В процессе установки драйверов графики от зелёных пользователям предлагается установить Geforce Experience. В последнее время его функциональность значительно расширила возможности NVIDIA. Согласитесь, панель управления NVIDIA уже, как несколько лет морально устарела.
Непосредственно в игре (или же даже на рабочем столе) откройте меню нажав сочетание Alt+Z. Дальше достаточно нажать кнопку Запись, или же воспользоваться комбинацией клавиш Alt+F9.
Для остановки записи повторно нажимаем используемое сочетание клавиш, которые включают запись. По умолчанию все клипы сохраняются в папке с названием игры по пути: C:\ Пользователи\ Имя_пользователя\ Видео.
Заключение
- Записать видео с рабочего стола можно, используя AMD Radeon Software или Geforce Experience. Записывает всё, что Вы захотите и в любом качестве. Присутствует тонкая настройка как графики, так и звука.
- Можно воспользоваться и сторонними программами для записи видео с экрана ПК. Конечно же, есть множество интересных и удобных программ, которые отлично себя зарекомендовали.
- Уже на сегодня классический игровой режим хорошо себя зарекомендовал. Именно его использую постоянно для сохранения последних минут игрового процесса и непосредственно записи экрана
Make quick on-screen movies with ease
Thundersoft Free Screen Recorder is a screen recorder for PC. It’s an easy-to-use free screen recording software that captures audio, video, and microphone sound. Made for video tutorials, software demos, and game video recordings, its intuitive design makes it excellent for even the most inexperienced users. Lightweight and powerful, it caters to a much-lamented need of PC users.
Straightforward and functional
This program is a simple screen recorder for Windows. It’s compact and delivers what it promises — to capture the events going on across your screen. While the only limit its usage faces is the creativity of the user, the most obvious function is for making presentations and guides.
The screen recorder for PC download is easy and, as the name suggests, 100% free. What you get is a program able to capture audio and screen simultaneously, as well as microphone recordings over these two. As such, it’s quite useful software to have.
Features
The primary features all relate to the recording. The program allows you to capture full-screen or user-defined windows, as well as to record from your camera. When it comes to sounds, both audio from the PC and your microphone are available. The output comes in various high-quality formats — MP4, AVI, FLV, WMV, and H264.
This PC screen recorder comes with several handy features to make your life easier. It allows the user to add image watermarks and text during the recording stage. Besides, if you’re using dual monitors, it registers both at the same time.
You can run the program on any Windows OS from Vista and up. If you download the screen recorder for Windows 10, though, you also get some added benefits. The software will support 4K videos and high FPS, too.
Usability and performance
When it comes to usability, this screen recorder performs surprisingly well for a free program. Even if you’re not 100% satisfied with what it captured, it offers plenty of settings to tweak the recordings to perfection.
The functionalities are straightforward to use. What you’ll get is a window with a list of boxes to check, as well as some drop-down menus. Admittedly, the windows of this screen recording software don’t have the sleekest design, but they are quick and straightforward to use.
Another tool to make your experience much easier comes in the form of hotkeys. You can add them to pause, start, and stop the recording — everyone who struggled with switching windows will appreciate this. Besides, you may opt for mouse click visuals and sound effects to emphasize parts of your presentation.
Bugs and alternatives
This free screen video recorder comes with little to no bugs, as reported by its users. The most significant complaints all related to a lack of extra features that some other similar tools boast. Besides, the design could be more modern, and it comes in four languages only — not bad, but not the best, either.
Thundersoft launched a perfect tool for beginners and those not seeking too complicated software. However, there are also many alternatives to this program for those wanting more, especially if they’re ready to pay.
Aiseesoft Screen Recorder is a multi-featured tool that produces high-quality content. Alternatively, you could go for Soft4Boost Video Capture for simplicity, Icecream Screen Recorder for quicker usage, and Apowersoft Screen Recorder with similar features to Thundersoft. To step up your game, you could go for Apowersoft Screen Recorder Pro, which makes the best recordings in the WMV format.
Straightforward software for casual users
Thundersoft’s software acts on a ‘what you see is what you get’ philosophy, delivering a program that does only what it promises, but it does that with excellent performance. When you download the screen recorder, you’ll have access to a one-button tool with a lot of options.
If you often make presentations or stream gameplays, it may be the best choice you can make. Curious about the visual capabilities of your PC — Thundersoft has you covered, too. This program is not for people seeking professional tools, though, except if they’re looking for free software for learning.
Filmora Scrn
A reliable tool for streaming and game recording
OS: Windows and Mac
Filmora Scrn is a trustworthy screen recording software that is especially loved by game players. It allows you to capture fast-paced scenes (up to 60 fps for Mac) while simultaneously recording a webcam video. It also has a basic video editor that allows you to improve the look of the video and tutorial features, which can help direct attention to the main items on the screen.

Pros
- Can record from your computer and webcam simultaneously
- Imports over 50 file formats and exports in multiple formats
- Picture-шn-picture mode
- Frame rate from 15 to 120 FPS
- Supports HD and even 4k recording
Cons
- Lacks advanced editing features
- Noticeable performance impact in games
- Reported to lag and freeze when editing
Watch this video tutorial on how to use Filmora Scrn:
Price: $19.99 for 1 year or $29.99 for a lifetime license. Free trial.
Fraps
Fraps пользуется особой популярностью среди геймеров . Приложение подсчитывает частоту кадров во время видеозаписи, а также позволяет сохранять скриншоты в форматах JPG, PNG, BMP, TGA. В софте можно настроить параллельный захват голосовых комментариев и системных звуков. Пробная версия Fraps имеет ограничение на длительность ролика в 30 секунд.
Среди преимуществ рекордера:
- Небольшие требования к системе и маленькая нагрузка;
- Записывает прохождение игры с параллельным показом счетчика fps;
- Простой русскоязычный интерфейс;
- Возможность тестирования видеокарты и игр;
- Аудиозахват фоновых звуков и через подключенную гарнитуру;
- Разделение видеозахвата через определённый промежуток мегабайт;
- Отображение или скрытие движений мышки;
- Поддержка всех современных видеокарт.
Стоит отметить, что софт не устанавливается на Windows 8 и 10 и не может захватывать действия в обычных программах.
Movavi Screen Recorder
Этот рекордер встраивает миниатюрную панель управления сбоку монитора. Запись экрана windows можно запустить, нажав иконку видеокамеры и очертив выбранную область. Работа основных действий настраивается при помощи горячих кнопок. Рекордер создает фильмы в высоком качестве с частотой вплоть до 60 кб в секунду. Если вам нужно записать клип со звуком, то в Movavi можно настроить захват аудиоисточника с микрофона, системы и даже наушников.
Основной функционал включает в себя:
- Подключение изображения с веб-камеры;
- Добавление голосовых комментариев через микрофон;
- Создание скриншотов;
- Отображение движения курсора, кликов мыши и нажатия клавиш;
- Разделение крупных видеофайлов на части;
- Отправка проекта в YouTube и Google Drive;
- Оптимизация скорости конвертации SuperSpeed.
Видеорекордер достаточно ограничен в функционале – есть лишь один режим захвата, готовый результат можно только разделить на части.
Top 4. ActivePresenter
Applies to: Windows 7+/macOS
Another best free screen recorder is ActivePresenter. It includes all the tools needed to record screens, make annotations, edits screencast videos, and create interactive eLearning content in HTML5.
Its video editing tools make it outstanding among other screen recorders that can only record videos. With those tools’ help, you can easily cut, copy, delete, crop the videos recorded using its recording function.
Pros:
- Support multi-platform
- Allows creating responsive content for all types of devices
- Includes smart capture to make almost automatic image tutorials
- Allows working with Green Screen
Cons:
- It lacks video effects that many other video editors offer
- You can only import video files created in ActivePresenter itself
- The free edition has a watermark
If you are not worried about the watermark, you can use ActivePresenter to record and edit your recordings on different platforms.
Ezvid
A perfect screen recording tool for making quick video clips and sharing them on YouTube
OS: Windows
Ezvid claims to be the world’s easiest screen recorder, and that may not be too far from the truth. Ezvid’s clarity is enhanced by the product’s speed: specifically designed to save users’ time, it will help you produce and upload videos directly to YouTube in a matter of minutes. That is why the tool enjoys notoriety among gamers and movie fans who are interested in frequently making video clips in the quickest manner possible.

Pros
- Offers computer-generated speech for narrative purposes
- Automatic high-quality resolution (1280 x 720p HD)
- Speed control over output videos
- Sleek and modern interface
- Instantaneous upload to YouTube
- Selection of popular music tracks included
What Is Screen Recording Software?
Screen recording software captures what is on your computer screen. You can either record in full screen or capture a specific area. Most of these apps can record your microphone (audio narration) and the best desktop recording software can also record your computer screen with audio (the system sound).
However, this is where the similarities end. Not all such programs are HD screen recorders . Some screen recording tools can save the recording in various file formats or export it to social media websites like YouTube. Top screen recorders, though, can upload your screen captures to the cloud in real-time and give you a sharing link instantly (much more effective).
So, before you set your mind on a free screen recording software, it’s best to evaluate your own recording needs. Maybe you don’t need to upload your videos to social media or maybe you don’t need to record in HD.
FAQ
-
Check the audio input in the screen recorder. To record the system sound, make sure there is no headset
connection. To ensure that external sound can be collected, turn on the microphone during screen
recording. -
iTop Screen Recorder is a free screen recorder for Windows 7,8,10. To us, customer data and
information security is our priority. We have implemented reasonable technical and organizational measures
to ensure no malware or hacking issues. -
iTop Screen Recorder supports multiple formats, including MP4 AVI FLV MKV MOV TS GIF and so on.
-
Recording screen and webcam video simultaneously are primarily for instructional purposes, tutorials, and
presentations. Luckily, iTop Screen Recorder has this feature. You can record your screen and webcam at
the same time. -
iTop Screen Recorder is free for PC (Windows), it doesn’t place ugly watermarks or bombard you with
annoying ads. -
There is no time limit for recording. Hence you can record as long as you want.
-
You are not allowed to record any copyrighted videos with the screen recorder unless you obtain the
authorization first. Most video platforms like YouTube, Netflix, etc. have terms of service that prohibit
stream capture. It’s against their rules to screen record videos without authorization. -
iTop Screen Recorder is a completely free screen recorder with audio. You have access to the
fully-featured of this free recording software, no time limits, quick editing after recording, and easy to
create the great video that you want. -
It depends on the platform you use.
Snapchat: It still notifies users when you screen record privately messaged snaps, but some
third-party apps can bypass this.
OnlyFans: It doesn’t alert when you screenshot or screen record a video.
Instagram: It doesn’t detect, but if you take a screenshot from someone’s dm picture, it will
notify them. Use third-party tools can bypass this.
Zoom: If you record with the zoom app, it will alert the host and probably everyone else in the
room. If you use a 3rd party app, it doesn’t alert anyone. -
iTop Screen Recorder is an easy-to-use and free screen recorder for Windows (PC). You can record the PC
screen with the intimate countdown guide. No restrictions on video length, no watermarks, bundled
software, and ad-free. Besides, this free recording software provides dozens of export options and format
conversion. After the recording, you can quickly edit videos as you want. -
Can It Record for Gaming?
Absolutely! Many gamers turn to iTop Screen Recorder, the excellent online screen recorder, to record and
edit their gameplay. The recording process does not take up a huge amount of CPU and memory, ensuring your
smooth experience.
Bandicam
Bandicam – продвинутое приложение для записи участка экрана в файл с возможностью добавления звука с микрофона и видео с веб-камеры в виде наложения поверх основного видеоряда. Поддерживает функцию перемещения камеры за курсором. Геймеров этот софт порадует записью трёхмерных игр без просадки fps.
Программа может отображать частоту кадров и делать скриншоты с указанной периодичностью. Также она отлично справляется с онлайн-трансляциями и защищёнными видеопотоками. Встроенный редактор поддерживает настраиваемую визуализацию щелчков мыши и позволяет добавить водяные знаки и текст.

Особенности Bandicam:
- поддержка 3D-игр;
- рисование в реальном времени;
- наложение видео с веб-камеры и звука с микрофона;
- эффекты, анимация перемещений курсора и кликов мышью;
- много шаблонов для итогового файла, адаптированных под загрузку в интернет.
Для захвата изображения выберите подходящий режим, на примере – экранный.

Далее укажите настройки в зависимости от выбранного режима (размер и положение области, разрешение кадра, импорт звука).

Можете поменять параметры сохраняемого файла: разрешение, битрейт, частоту кадров и прочие.

Бесплатная версия накладывает водяной знак на видео, его длительность не превышает 10 минут.
Free Cam
A perfect tool for recording WMV screen captures
OS: Windows
Free Cam is a very simple free screen recorder with a built-in audio/video editor. The attractive and intuitive interface allows you to create screencasts with the ease of a professional. Even though this software is free, it doesn’t place any watermark and is ad-free.

Pros
- No watermark, time limits, or ads
- Records voice-overs and computer sounds
- High-quality resolution
- Users can save videos as WMV or upload them directly to YouTube
- Easily deletes unwanted video fragments
- Removes background noise
- Wide selection of audio effects
- Saves recordings to WMV only
- No webcam recording
Watch this demo to see what you can do with Free Cam:
Возможности
- снятие скриншотов;
- запись видео с экрана монитора;
- выделение определенного объекта либо области для захвата картинки;
- осуществление записи ролика с отдельных элементов экрана: текстовый блок, окно и др.;
- редактирование созданных скриншотов: поворот, кадрирование, изменение размера, зеркальное отображение и др.
Плюсы и минусы
Плюсы:
- бесплатное распространение;
- наличие русскоязычного меню;
- возможность настройки горячих клавиш;
- сохранение изображений в различных популярных форматах;
- инструменты для редактирования скриншотов.
Минусы:
- отсутствие функций для конвертации/обработки видеороликов;
- невозможность работы на ОС Mac, Linux.
Похожие приложения
oCam Screen Recorder. Бесплатная программа, которая умеет создавать скриншоты и вести видеозапись различных действий пользователя со звуком. Может захватывать изображения со всего экрана или с его выделенного участка, дает возможность настраивать число кадров за секунду, выбирать формат создаваемого проекта и др.
Jing. Бесплатное приложение, снимающее скриншоты и записывающее видео с монитора. Позволяет мгновенно выкладывать полученные файлы в сеть, предоставляя ссылку для быстрого доступа к ним. В нем можно редактировать скриншоты, добавлять комментарии к роликам, настраивать удобные сочетания горячих клавиш.
Принципы работы
Программа отличается простым интерфейсом. В его окне расположены кнопки, предназначенные для захвата картинки/видео.
Первые четыре кнопки отвечают за скриншоты. Их можно делать с полного экрана, определенного окна, объекта или области:
 Панель управления
Панель управления
Для того чтобы сделать снимок, нужно кликнуть левой кнопкой мыши. После его создания отроется отдельное окно, в котором можно сохранить или отредактировать полученное изображение.
Точно так же как и скриншоты, видео может записываться с конкретной области или со всего экрана монитора. За эту функцию отвечают следующие четыре кнопки. Для остановки записи предназначены кнопки Пауза/Стоп, появляющиеся около записываемой области:
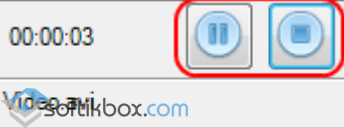
Чтобы изменить исходные настройки программы, следует нажать кнопку с изображением гаечного ключа. После этого откроется окно, в котором можно:
- активировать автозапуск;
- изменить формат;
- установить время задержки перед захватом и т. д.
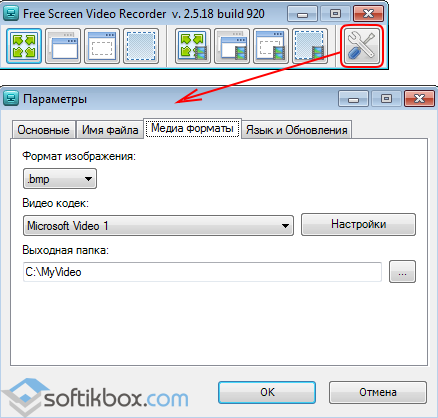 Настройки программы
Настройки программы
Free Screen Video Recorder – небольшое, но мощное приложение под Windows для ведения записи видео и захвата картинок с рабочего стола.







