Скачать bandicam бесплатно на русском
Содержание:
- Версии
- Our multilingual websites are translated by the following translators:
- Обзор Bandicam
- Версии программы
- Ошибки и как их исправить
- Возможности
- Как настроить бандикам для записи игр без лагов: пошаговая инструкция
- Как пользоваться
- Ответы на часто задаваемые вопросы
- Как пользоваться
- Bandicam 3 или Bandicam 4?
- If you have free time, please also translate the gray box below:
- Бесплатно и платно
Версии
Первая (v. 1.0.0) выпущена в 2009 году, сейчас распространяется 4.5 (2019-2020 гг). Исправлены ошибки, добавлены новые функции,
произведена адаптация под разные Windows. Основные этапы развития утилиты:
|
|
Our multilingual websites are translated by the following translators:
Armenian (AM)
by Aram Vardanyan
Azerbaijan (AZ)
by Elvin Melikov
Bosnian (BA)
by Armin Ajkunić
Bulgarian (BG)
by URIEL
Portuguese (BR)
by kaoswar
Belarusian (BY)
by prydespar
中文(简体) (CN)
by 闪电狼, Lychee, Softhead.cn
Czech (CZ)
by SzotekCZ, Buchtič (preklady.buchtic.net)
German (DE)
revised by jupiter448
Danish (DK)
by Jonas Forsberg
English
by Bandicam Company
Spanish (ES)
by Unknown
Finnish (FI)
by Joonas Haapala
French (FR)
by Unknown
Georgian (GE)
by MALUMA
Greek (GR)
by firstroad
Croatian (HR)
by Matko Barišić
Hungarian (HU)
by Unknown
Indonesian (ID)
by doplank
Hebrew (IL)
by אורי מעודה
Farsi (IR)
by شرکت Bandicam
Italian (IT)
by Matteo955
Luxembourgish (LU)
by Kuzhelny Stepan
Dutch (NL)
by Henny
Norwegian (NO)
by Unknown
Polish (PL)
by Unknown
Portuguese (PT)
by João Nunes
Romanian (RO)
by Mtrix
Serbian (RS)
by Bojan Novaković
Russian (RU)
by Unknown
Arabic (SA)
by Aqua Web
Swedish (SE)
by Unknown
Slovak (SK)
by PEPEK, PEŠISOFT SK
Slovenian (SI)
by nAvis.
Thai (TH)
by Podsatorn Suksomroop
Turkish (TR)
by bilgilinet.net
中文(繁體) (TW)
by GT Wang (mkvq.blogspot.com)
Ukrainian (UA)
by Did Kokos
Uzbek (UZ)
by Shamsiddinov Zafar
Vietnamese (VN)
by Công ty Bandicam
Обзор Bandicam
Bandicam — это программное обеспечение для компьютеров с системой Windows для записи экрана рабочего стола.
Софт предлагает различные типы захвата: игровой режим, область рабочего монитора и подключенные через HDMI источники.
Чтобы скачать Bandicam бесплатно на русском языке, воспользуйтесь ссылкой на нашем сайте. ПО используется для записи
игровых сессий, компьютерных видеоуроков, онлайн-уроков, вебинаров и пошаговых руководств.
Благодаря своей простоте и функциональности программа подойдет пользователям с любым уровнем навыков и для любых целей:
компаниям и профессионалам, снимающим рекламные видеоролики, и блогерам YouTube, создающим развлекательный и обучающий контент.
Рекордер использует кодек Nvidia H.264, поэтому при записи Bandicam получается небольшой размер файла. При этом качество видеоролика
остается на высоком уровне.
Основной функционал Bandicam Screen Recorder 2021 позволяет создавать обучающие видеоуроки,
добавлять заметки на запись прямо во время видеозахвата. Особый игровой режим помогает создать
полноэкранные видеоролики прохождения игры с отображением счетчика фпс. Ролики можно дополнить
звуковыми комментариями, подключив микрофон, либо включить запись звука с динамиков. Настроив
захват с дополнительных источников, вы сможете записывать трансляции с телевизора, игровых приставок или веб-камеры.
Bandicam 5.2 доступен для всех версий Windows, отличается простым интерфейсом на русском языке и практически не нагружает процессор.
Софт можно скачать на ПК и использовать бесплатно, но в free версии накладывается логотип и лимит записи в 10 минут.
Чтобы работать без ограничений и сохранять видеозаписи без водяного знака, нужно купить и скачать полную версию Бандикам
с официального сайта. Также крякнутую полную версию можно найти на торрентах, но такие файлы несут опасность для безопасности вашего ПК.



Версии программы
Бесплатная версия «весит» около шестидесяти мегабайт, и это основное её преимущество, хотя полная версия не намного больше. Отличия между ними состоят в том, что платная программа ни в чём вас не ограничивает — видео записываются больше чем на 10 минут, а в скриншотах отсутствует логотип, ну и когда вы покупаете лицензию, вы её берёте раз и навсегда, то есть вместе с дальнейшими обновлениями ничего доплачивать не нужно будет, в отличие от неполной версии, срок пользования которой ограничен.
Последние обновления
Последнее обновление произошло относительно недавно — это релиз 4.5.1.1597 (12.11.2019). Чего следует от него ожидать? Улучшения качества скриншотов, с каждой новой версией они получаются всё лучше. А если говорить о видео, то это больше кадров в секунду, но стоит учитывать, что ваше «железо» должно «вытягивать», например, одновременно игровой процесс и работу «Бандикам». Имея слабый ПК, снимать игру вживую тоже возможно, коэффициент сжатия позволяет, но нужно будет немного порыться в настройках. Выход новых обновлений лишний раз доказывает, что программа всё ещё актуальна и что в ней нуждаются очень и очень многие.
Ошибки и как их исправить
Программа Бандикам считается одной из лучших среди подобного софта за счет многофункциональности, высокой производительности, хорошего качества отснятого материала. Однако в некоторых случаях возникают ошибки или сбои в работе приложения. Обычно это связано с неправильными настройками, установкой, нехваткой мощности компьютера или с работой в незарегистрированной пробной версии программы.
В последнем случае это выражается в присутствии на видео, отснятом в Бандикаме, надписи сверху (логотипа), убрать который на последующих материалах возможно путем покупки лицензии у производителя, а также бесплатного скачивания здесь на сайте активатора KeyMaker (кряк КейМейкер) или крякнутой (взломанной) версии программы.
Ошибка инициализации кодека
Если Бандикам не записывает экран, игру в игровом режиме, вылетает и выдает при этом указанную ошибку, причиной, почему это происходит, выступает конфликт ПО и графического чипа. Чтобы исправить проблему, можно воспользоваться простым способом, сменив кодек на другой в настройках видео.

Если неполадка остается, рекомендуется инсталлировать драйверы для Bandicam с официального сайта производителя. На нем нужно пройти во вкладку «Support» — «Advanced user tips», где выбрать и загрузить нужный кодек.

После скачивания и распаковки архива 2 файла скопировать в С:/Windows, заменив соответствующие.
Далее в настройках видео программы Bandicam выбрать нужный кодек.
Многие пользователи справляются с ошибкой (кодек Nvidia NVENC), запуская Бандикам и игру от имени администратора.
Программа не записывает игру
Возможной причиной, почему Бандикам не начинает запись игры, вылетает, выступает нехватка мощности ПК.
Для исправления ситуации желательно уменьшить количество кадров и сменить разрешение с Full HD на HD в настройках видео.

Если неполадка не исчезла, показано сменить формат записи с AVI на MP4. Из кодеков предпочтителен Н264.

Не записывается звук
Если Бандикам при съемке не записывает звук с микрофона, голос — первоначально, что нужно делать, зайти в соответствующие настройки: Основные — Расширенные — Прочие — Настройки записи для видео.

Далее проверить, установлена ли галочка «Запись звука» и назначить «Дополнительное устройство».

Если при работе с программой Bandicam появляется ошибка: «Сбой запуска захвата звука», исправить ее можно способом, представленным на видео.
https://youtube.com/watch?v=H8VdQhIBL8o
Как убрать шум
Чтобы избавиться от нежелательного шума, шорохов во время съемок, рекомендуется зайти в звуковые настройки программы и снизить громкость микрофона (примерно на 1/3). В «Дополнительных устройствах» поставить отключено. Нажать «Ок».

При этом рекомендованные настройки (вкладка «Видео»):

Сбой приложения с просьбой о переустановке
Если при запуске программы Bandicam появляется ошибка: «Сбой приложения, пожалуйста, переустановите приложение», то рекомендовано последовать предложенному совету.
При этом для удаления воспользоваться Revo Uninstaller. Далее обязательно перезагрузить ПК.
Затем Бандикам заново устанавливают, крякнутую версию 2018-2019 или KeyMaker можно скачать на нашем сайте.
Вариант решения возникшей проблемы представлен на видео:
Падает FPS при записи
Если при записи программой Бандикам падает ФПС, возможно причина в малой мощности ПК, особенно при высоком установленном показателе количества кадров.
Вариантом решения проблемы пользователи называют определение приоритета выше среднего или высокого в настройках видео.

Также целесообразно выбрать шаблон маломощного ПК.

Возможности
Дальше давайте разбираться с возможностями программы, о которой сегодня говорим. Список основных функций крякнутой версии Bandicam выглядит так:
- Мы можем использовать один из множества кодеков, позволяющих записать качественный ролик, практически не влияя на производительность компьютера. При этом каждый формат можно гибко настроить вручную.
- Как и в Open Broadcaster Software, поддерживается кодирование при помощи аппаратного кодека видеокарты либо программного (используется центральный процессор).
- Для тех из вас, кто планирует создавать обучающий контент, пригодится функция подсветки указателя мыши. Также тут есть другие возможности для облегчения обучения кого-либо чему-либо.
- Прямо во время записи на экран можно выводить произвольный текст.
- В довершение ко всему сказанному можно добавить, что «Бандикам» способен делать качественные скриншоты в любом из режимов записи.
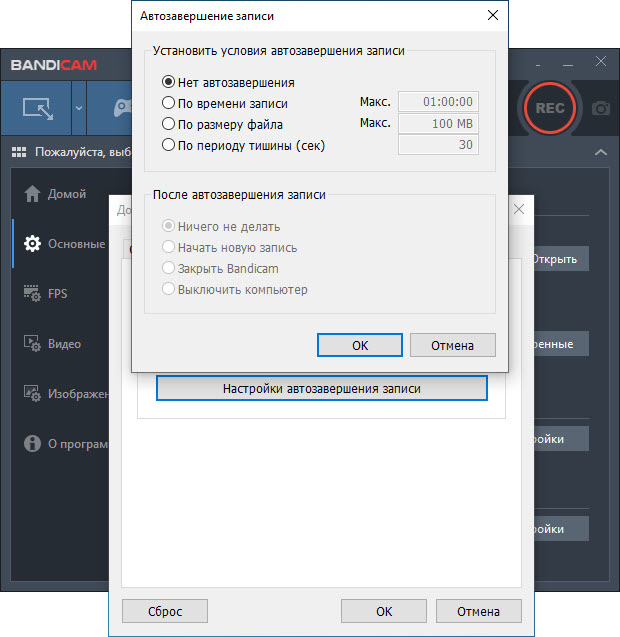
Как настроить бандикам для записи игр без лагов: пошаговая инструкция
Первое, что предлагается сделать пользователю, – загрузить и установить Bandicam на компьютер. Следующим возникает вопрос, как настроить бандикам для записи игр.
Запустив утилиту, появляется окно с вкладкой «Основные», расположенной в левом меню. Там есть выбор папки вывода. Там указывается путь сохранения ролика, есть и расширенные настройки, по желанию пользователя.
В разделе «FPS» настраивается местоположение счетчика на экране, кнопки управления.
Далее переходят к основному пункту – «Видео». Полезная возможность – добавление видео с веб-камеры. Она активирует окошко поверх главной области захвата, где видна съемка с веб-камеры.
Важно обратить внимание на то, как настроить звук в бандикаме. «Настройки записи» содержат основные опции, как «Запись звука» и устройства звукозаписи. Их указывать обязательно
В качестве главного устройства чаще выбирают Колонки (Win7Sound или Win10Sound, если происходит записывание разговора Skype), дополняющего – Микрофон
Их указывать обязательно. В качестве главного устройства чаще выбирают Колонки (Win7Sound или Win10Sound, если происходит записывание разговора Skype), дополняющего – Микрофон.
Веб-камера настраивается в следующей вкладке. Пользователю предлагается отдельно сохранять ролик, снятый с веб-камеры, и выбрать желаемый вид: показывать видео над основным роликом или сохранить отдельно.
Раздел с настройкой мышки предлагает функции подключения курсора, добавления подсветки и различных эффектов указателя.
Среди форматов (подраздел «Видео»), предлагаемых бандикамом, есть несколько специальных вариантов для тех, кто снимает ролики на YouTube. Это самый удобный вариант бандикам, не требующий дальнейшей настройки
Если рассматривать настройку формата подробнее, то там есть выбор и формата файла (AVI, MP4), и видео, и звука. Для ролика, снимаемого на YouTube, лучше всего подходит MP4 с размерами видео 1920 на 1080 пикселов, FPS равен 30, кодеку видео соответствует значение H264, а кодеку звука – AAC с битрейтом 192 и каналом «стерео».
Программа готова к записыванию игрового ролика. После старта видеозаписи, FPS станет красного цвета, а по окончанию – зеленого.
Существует вариант для слабых ПК. Настройка бандикама для записи игр без лагов происходит следующим образом:
Повысить приоритет в разделе «Настройки записи» – «Опции». Это хороший вариант для тех, у кого постоянно возникает вопрос: «чо делать, если бандикам не записывает ролик с игрой без лагов». Ответ прост: чем выше приоритет, тем меньше ошибок при игре.
Если проблема того, как записывать ролик в бандикам, осталась, то пользователи обычно снижают разрешение до HD с частотой 29,970 (24FPS).
Звук придется поставить с битрейтом около 96 (важно учитывать, что качество получится очень плохим, но лаги могут прекратиться).
Качество видео снижают, если предыдущие варианты не сработали. Тогда ставят 60FPS или ниже.. Чтобы понять, как настроить bandicam для записи игр, достаточно пару раз сделать это самостоятельно и поэкспериментировать над качеством ролика в предлагаемых опциях, а потом найти подходящий вариант
Чтобы понять, как настроить bandicam для записи игр, достаточно пару раз сделать это самостоятельно и поэкспериментировать над качеством ролика в предлагаемых опциях, а потом найти подходящий вариант.
До сих пор не знаете, как создавать крутые видеоролики с помощью программки Bandicam? В таком случае верный вам Yandex вновь не ошибся и отправил вас по нужному адресу. Да-да, именно у нас, в пределах вот этой самой статеечки, за чтение которой вы благополучно принялись меньше минуты назад, нами раскрыты и, что главное – наглядно проиллюстрированы все особенности использования такой небезызвестной утилиты, как Bandicam. Что? Хотите прямо сейчас узнать, как правильно настроить Бандикам? Тогда не будем больше тратить ваше драгоценное время на всякие лирические отступления, а сразу приступим к делу!
Как пользоваться
Итак, далее переходим непосредственно к инструкции по установке, запуску и использованию портативной версии Bandicam.
Распаковываем Bandicam Portable
Сначала давайте скачаем и распакуем программу, о которой сегодня говорим:
- Воспользовавшись прикрепленной ниже кнопкой, загружаем на свой компьютер архив с приложением.
- Распаковываем архив, применив пароль, который вы найдете в комплекте.
- Запускаем инсталлятор и выбираем режим установки Bandicam. В данном случае это должна быть распаковка портативной версии.

- Дожидаемся завершения процесса и запускаем нашу программу, сделав левый клик на нужном файле.

При этом: если мы запустим исполняемый файл с красной иконкой, нам потребуются администраторские полномочия. Если же мы работаем с исполняемым файлом с синей иконкой, можем обойтись и без них.
Настраиваем программу
Теперь, когда мы скачали и установили наше предложение, можно переходить непосредственно к его настройке. Первое, что нужно будет сделать, это выбрать наш микрофон. Для этого жмем по иконке, которую мы отметили ниже.

Теперь нам остается лишь выбрать устройство ввода, которое на вашем компьютере должно использоваться по умолчанию. Когда выбор будет сделан, подтверждаем изменения, нажав одноименную кнопку.

Далее давайте переходить к настройке контейнера видео. И тут ситуация раздваивается:
- Если в вашем компьютере установлена видеокарта от NVIDIA, способная обеспечивать аппаратное кодирование, в настройках кодека выберите NVENC.
- Если такой видеокарты нет, выбирайте программный кодек, который называется H.264.
После таких несложных настроек мы можем перейти к еще одному важному пункту, позволяющему активировать подсветку курсора. Таким образом, например, создавая обучающий контент, мы даем возможность зрителю проще понять, куда нажимаем, куда передвигаем указатель мыши и так далее
Для того чтобы настроить озвученный выше функционал просто кликаем по обозначенной на скриншоте ниже кнопке.

Включаем все необходимые функции и подтверждаем изменения, нажав кнопку для их сохранения.

Готово, теперь мы можем переходить к работе с нашим предложением.
Запись экрана
Записывать экран мы можем в нескольких режимах. Давайте рассмотрим каждый из них подробнее:
| Название режима | Описание |
| Запись произвольной области: | При помощи специальной рамки вы устанавливаете область записи любым удобным образом. Это может понадобиться, например, тогда, когда мы записываем окно браузера, проводник Windows или любую другую программу. |
| Запись прямоугольной области: | Запись прямоугольной области позволяет создавать контент того разрешения, которое будет гармонично вписываться на том или ином устройстве. |
| Запись всего экрана: | Как можно понять по названию, в данном случае записывается все содержимое рабочего стола Windows. |
| Запись области возле указателя мыши: | Перед началом записи в данном режиме мы устанавливаем расстояние, которое будет лежать между курсором и краем записываемой области. Соответственно, меняя положение указателя, мы меняем и область записи. |
Для того чтобы начать запись, выберите режим, воспользовавшись кнопкой, обозначенной на скриншоте. К примеру, рассмотрим запись всего экрана.

Когда выбор будет сделан нажмите кнопку, которая и начнет процесс захвата. Для наглядности мы обозначили ее на скриншоте ниже.

Рядом с кнопкой записи имеется небольшая иконка с изображением двух вертикальных прямоугольников, которая отвечает за паузу во время записи.
Запись игры
Для того чтобы начать записывать игру, придерживаемся данного несложного алгоритма действий:
- Сначала запускаем саму игру. После этого, свернув ее, возвращаемся к Bandicam Portable.
- Перемещаемся в режим записи игры, нажав обозначенную на скриншоте иконку.

- Запускаем запись при помощи отмеченной ниже кнопки.
- Возвращаемся в игру и производим все действия, которые должен увидеть пользователь.

- Когда запись нужно будет прекратить, сворачиваем игру, переходим к Bandicam и жмем ту же самую кнопку, при помощи которой начинали процесс.
Как делать скриншот
У нашего приложения присутствует возможность создания скриншотов. При этом такие скриншоты можно реализовать прямо в процессе записи видео без ущерба для производительности ПК, а значит, и количества кадров в секунду самой игры.
Для того чтобы сделать скриншот во время записи видео, вы можете воспользоваться горячими клавишами, которые настраиваются в соответствующем пункте меню.

Также можно просто нажать виртуальную кнопку, расположенную на панели приложение.
Ответы на часто задаваемые вопросы
Как убрать логотип при записи видео в Bandicam
Логотип разработчики добавили не просто так — они хотели бы, чтоб вы покупали платную версию, в которой он отсутствует, хотя некоторые пользователи находят способы обойти это. Одни просто оставляют дополнительное место в скринах, чтобы потом через стандартный фоторедактор их подрезать, с видео можно сделать то же самое, только соответственно через видеоредактор, со съемкой всего экрана сложнее, но тем не менее редакторы тоже могут стать выходом. Другие идут более радикальным путём — ищут «кряк» или программу с «вшитой таблеткой». Надо сказать, что этот путь связан с пиратством, и если не хотите лишний раз подвергать свой компьютер опасности, им идти не стоит, лучше уж один раз купить лицензию.
Какую версию программы Бандикам выбрать
Для начала лучше, конечно, использовать бесплатную версию, пусть вы будете слегка ограничены, зато у вас будет время, чтоб осознать, нужна ли вам в действительности полная версия, нравится ли вам, как программа работает в целом, или же вы склонны искать альтернативу. Хотя, если вы уверены, что вам нужен именно этот скриншотер, не стоит медлить с покупкой — берите и пользуйтесь.
Ошибки в процессе запуска или в работе с программой
Если работаете с Rectangle on a screen отображения FPS и вовсе ждать не стоит. В остальном никаких проблем возникнуть не должно, просто внимательно читайте, что нажимаете, тем более что при наведении курсора на те или иные элементы интерфейса вы получаете информацию о них, что минимизирует риск допущения ошибок.
Как пользоваться
Далее мы переходим непосредственно к инструкции по работе с нашей программой. Мы покажем настройку видео, микрофона, процесс записи экрана и игры. Приступаем.
Как настроить видео и звук
Для того чтобы правильно настроить «Бандикам», необходимо выполнить ряд несложных шагов:
- В первую очередь, перейдя в основные настройки (левое боковое меню), жмем обозначенную на скриншоте кнопку и выбираем каталог, куда будут сохраняться наши видеозаписи.

- Далее вновь переключаемся в раздел «Видео» и выбираем формат, который вам подойдет. В нашем случае это будет предустановленный профиль для YouTube.

- Для настройки звука нам потребуется нажать отмеченную цифрой «1» кнопку, а потом произвести конфигурацию, выбирая значения из выпадающих списков.

- Для того чтобы наладить запись звука с микрофона, на главном экране жмем соответствующую иконку (отмечена стрелкой) и выбираем основное устройство — наш микрофон. Затем, если понадобится, указываем второстепенный источник звука.

В результате ваш голос будет записываться с микрофона, а параллельно начнет добавляться сигнал операционной системы.
Запись произвольной области
Теперь давайте переходить непосредственно к записи нашего экрана. Для того чтобы снимать его содержимое нужно:
- Сначала нам нужно выбрать тип записи. Для примера мы покажем захват произвольной области. Жмем кнопку, обозначенную на скриншоте, и кликаем по нужному пункту выпадающего меню.

- Наводим указатель мыши на границу появившейся рамки и устанавливаем ее размер таким образом, чтобы записываемая область уместилась четко в окошко.

- Теперь можно переходить непосредственно к записи, а для этого следует нажать кнопку, которую мы обозначали на скриншоте ниже.

- В результате начнется и сама запись, которую можно приостановить при помощи кнопки пауза. Когда запись будет завершена, жмем кнопку остановки.
В результате каталог, который вы выбрали в настройках, можно будет открыть и воспроизвести видео, которое только что было записано.
Делаем скриншоты
Для того чтобы сделать скриншот экрана при помощи Bandicam без надписи сверху, достаточно нажать горячую клавишу, которая устанавливается в настройках. В результате захват экрана тотчас же будет выполнен и изображение сохранено в указанный каталог.
Как записать игру
Одной из основных возможностей приложения, о котором мы сегодня говорим, является именно качественная запись игры. При этом с такой задачей может справиться даже не слишком мощный компьютер. Для того чтобы захватить любую игру или полноэкранное приложение в Bandicam, делаем несколько простых шагов:
- Сначала запускаем саму игру и сворачиваем ее.
- Возвращаемся к Bandicam и переключаемся в режим записи игры.

- В результате в нашей игре начнет отображаться количество кадров в секунду. Для начала записи просто жмем кнопку, которую использовали для записи произвольной области экрана.
Bandicam 3 или Bandicam 4?
На официальном сайте можно загрузить предыдущие версии программы, также скачать Bandicam на русском языке можно и на нашем сайте. Несмотря на то, что Bandicam 4 даёт доступ к большему количеству функций, многие пользователи предпочитают пользоваться 3-ей версией со знакомым дизайном. Среди преимуществ Bandicam 3 пользователи отмечают не только классический объемный дизайн, но и отсутствие ограничений на размер названий пресетов.
Обе версии идентичны по ключевым характеристикам, но Bandicam 4 обладает некоторыми новыми возможностями:
- Поддержка нового полноэкранного режима с дополнительными средствами контроля;
- Поддержка режима записи «Вокруг курсора» (захватывается изображение вокруг движущегося курсора);
- Запуск приложения без администраторских прав;
- Автоматическое масштабирование размера видео с вебкамеры под разрешение записываемой части экрана;
- Отображение настроек курсора и микрофона в главном окне.
Bandicam 4 также улучшил скорость реакции и переключения в режиме записи игрового видео, что сделало программу ещё более комфортной для геймеров.
Узнать больше о различиях версий Вы можете в статье «Какие отличия у Bandicam 4 по сравнению с Bandicam 3».
If you have free time, please also translate the gray box below:
// Keywords
screen recording program, screen recording software, game recording program, game recording software, game recorder, video recorder, video capture, screen capture
// // Description — Max 45 Characters
Best Game, Video, Screen Recording Software
// Description — Max 250 Characters
Bandicam is the best Game, Video, and Screen recording software. It is high quality and allows you to upload the recorded file to YouTube without converting because the recorded file is extremely small. Bandicam also uses less CPU/GPU/RAM resources.
// Description — Max 450 Characters
Record everything and save it as AVI, MP4 files. Bandicam is the best Game, Video, and Screen recording software. It is high quality, and the recorded file size is 20% to 95% smaller than files created by other software. Furthermore, Bandicam minimizes CPU usage. As a result, you can reduce computer lag and save hard disk space. The maximum file size is unlimited up to local hard disk space (Over 24 hours recording).
// Description — Max 2,000 Characters
Bandicam is a lightweight screen recorder for Windows that can capture anything on your PC screen as a high-quality video. It also allows you to record a certain area on a PC screen, or capture a game that uses the DirectX/OpenGL/Vulkan graphics technologies.
Bandicam will help you carry out a game capture with high compression ratio, while preserving the video quality of the original work, and provide performance far superior to other screen capture software that provide similar functions.
Bandicam compresses the video while recording and uses fewer CPU/GPU/RAM resources. It also fully supports the hardware accelerated h.264 encoder of Nvidia NVENC/CUDA, Intel Quick Sync video, and AMD VCE which allow videos to be recorded with high speed, high compression ratio, and excellent quality. As a result, there is less lag, and you can save your HDD and CPU.
Bandicam displays the FPS number in the corner of the screen while it is active in the ‘Game Recording’ mode.
It also can record video at resolutions of up to 3840×2160 in high quality (2160P UHD video can be made), allowing your webcam stream to be simultaneously recorded and merged with the game / screen recording (Picture-in-Picture, Video-in-Video).
In addition, Bandicam supports mouse click effects and a real-time drawing function that allows users to draw lines, boxes, or highlights while recording their computer screen.
You can upload the recorded file to YouTube without converting because the recorded file size is 20% to 95% smaller than files created by other software.
Furthermore, Bandicam can simply remove the background of a webcam and make a Chroma Key video in real-time while recording. With the Chroma Key and webcam overlay function being used in conjunction with microphone recording, Bandicam has become the ideal screen recorder for making video tutorials or Let’s Play videos.
Бесплатно и платно
Можно пользоваться бесплатно. Это лицензионная программа, на русском языке, без вирусов,
ей можно пользоваться бессрочно, но с небольшими ограничениями. Ограничения можно будет снять когда захочется, активировав полную версию.
| Особенности бесплатной: | Особенности полной: |
Особенности бесплатной:
|
Особенности полной:
|
Почему есть надпись сверху, как убрать
Это вотемарк разработчиков. Он накладывается автоматически на все файлы, созданные в бесплатной версии. Убрать его можно автоматически,
запустив полную, для этого нужен серийный номер. Полная будет платной.
Как зарегистрироваться, создание аккаунта






