Google classroom что это за программа
Содержание:
- Safety and security
- В каждом курсе есть общая лента для общения
- Преимущества и недостатки
- Задать в Google Классе тип оценки
- G suite of education
- Как настроить доступ к курсам
- Как организовать дистанционное обучение в Онлайн класс Google
- О платформе
- Как предоставить пользователям доменов из белого списка доступ к файлам
- Как организовать вебинар
- Возможные проблемы
- На смартфоне
- Как настроить белый список для доверенных доменов
- Полное описание
- Процесс создания
- Основные возможности Классрума
- Feedback and help
- На компьютере
- Заготовить шаблоны
- Как зайти и начать работу
- Инструкция по применению для учеников
- Privacy
Safety and security
Does Classroom contain ads?
No. Like all Google Workspace for Education services, there are no ads in Classroom. Your content or data is never used for advertising purposes. Learn more about privacy and security.
Does Google own the student, teacher, or school data in Classroom?
No. Google doesn’t assume ownership of any user data in Google Workspace core services, including Google Workspace for Education. If an education department, school or university decides to stop using Google, we make it easy for them to take their data with them.
Does Google use any of the teachers’, students’, or schools’ data outside of Classroom?
Your content or data is never used for advertising purposes. Learn more about privacy and security.
В каждом курсе есть общая лента для общения
Главная страница курса — лента для общения. Здесь учитель может написать объявления, а ученики задать вопрос или оставить комментарий. К сообщению можно прикрепить документ, видео или картинку.

В ленте можно напомнить о расписании, рассказать о вебинаре или похвалить отличников
Хулиганов легко забанить, чтобы они не спамили в новостную ленту и не срывали учебный процесс.
Есть личные объявления — это когда вы пишите сообщение в общей ленте и его видит конкретный ученик, а остальные — нет.
Ученику можно написать личное письмо прямо из сервиса, чтобы дать развернутую обратную связь, похвалить или разобрать ошибки.
Преимущества и недостатки
Достоинства Classroom:
- приложение поддерживает русский формат;
- учителя могут использовать сервис для дистанционного обучения;
- любой ребенок может самостоятельно разобраться в программе;
- в приложении нет рекламы;
- создать класс или присоединится к курсу разрешено бесплатно;
- все создаваемые записи никуда не исчезают, а хранятся на Google Диске;
- в приложении настроена интеграция со всеми сервисами Google;
- преподавать один курс могут до 20 учителей;
- на урок могут записаться от 250 до 1000 учеников;
- публикация заданий и оценка работ выполняется в онлайн-режиме.
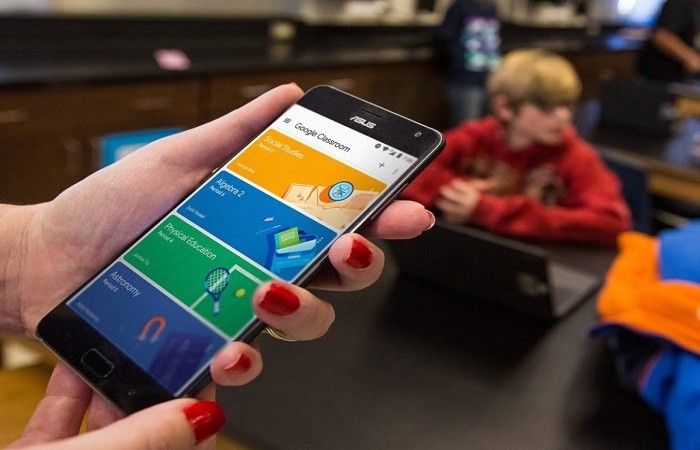
Недостатки Classroom:
- для работы в программе учебным заведениям нужно создать аккаунт на базе Google Workspace for Education;
- на площадке сервиса нет возможности включать видеосвязь и проводить вебинары (приходится использовать YouTube);
- имеются ограничения по количеству добавляемых за один день учеников (не более 100);
- нет специальной формы для создания тестов.
Задать в Google Классе тип оценки
Каждый из нас может в своем учебном курсе за пару минут создать категории оценок типа «Формирующие» и «Констатирующие». Чтобы это сделать, нужно:
1) В своем учебном курсе в правом верхнем углу нажать на шестеренку, войдя в настройки курса:
2) Сдвинуться в появившемся окне пониже — там будет настройка оценок:
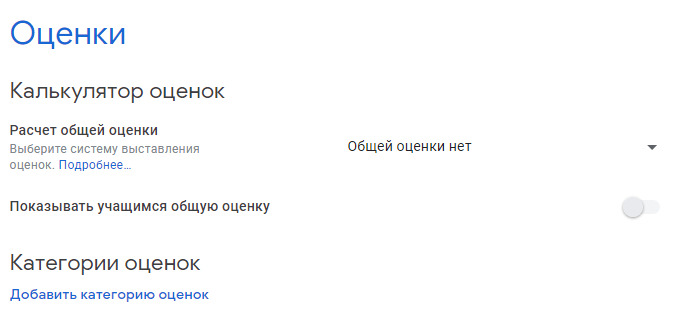
3) Нажать на ссылку «Добавить категорию оценок» и ввести название первой категории:
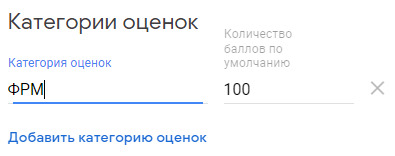
4) При необходимости понажимать на ссылку «Добавить категорию оценок» и ввести дополнительные категории:
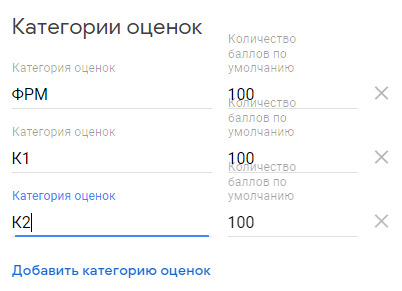
5) Нажать кнопку «Сохранить» в правом верхнем углу окна:
6) Теперь в любом задании, как уже выданном, так и новом, доступны созданные вами категории оценок:
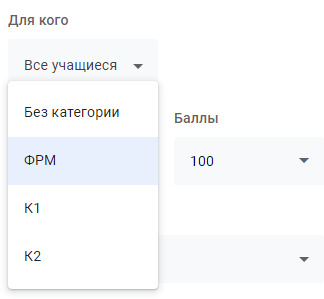
G suite of education
Among the services offered by the Google, Google for education is one of the best services, which advantages many people. The G suite allows any Google user to customize their site with the help of independent Google products like drive etc. It has many traditional office suits and thereby helps you to understand the key features of it. The Google classroom app signifies the usage of G suite for education. It occupies a great place in making the Google classroom com a successful one.Some of the features of G suite for education involve the following things
• Google Hangouts
• Google calendar
• Google Slides
• Google Sheets
• Google Documents
• Google Drive etc.
These features inculcated in the Google store may help you to do your work consistently. The above-said features are very much useful in all sectors including the business field. Google spreadsheets and the slides never fail in making things clear to the people. Hangouts are one of the most mail communicative features available online. Google calendar never fails to notify you of the updates. Google is on its way to make people happy and satisfied. The prime motto of a classroom of the elite is to do things without any risk. It reduces the work of the humans and makes them feel relaxed.
The storage for the G suite apps covers the same space required for the other Google. According to the recent survey, around 3 million people are paying businesses and are using the G suite app for their business and education as well.
Как настроить доступ к курсам
Могут ли пользователи присоединяться к курсам, созданным пользователями других типов аккаунтов?
Это зависит от заданных администратором разрешений и того, какой тип аккаунта вы используете.
| Аккаунт учащегося | Аккаунт основного преподавателя | Может ли учащийся присоединиться к курсу? |
|---|---|---|
|
|
Да, если это разрешено в настройках курсов обеих организаций. |
|
|
Да, если это разрешено в настройках курсов обеих организаций. |
|
|
Нет |
|
|
Нет |
| Личный аккаунт Google |
|
Да, если это разрешено в вашей организации |
| Личный аккаунт Google | Личный аккаунт Google | Да |
Подробнее об управлении доступом пользователей к Классу…
Как управлять доступом к вашим курсам
Если разрешить пользователям из других доменов присоединяться к вашим курсам, они смогут делиться файлами с пользователями вашего домена.
-
Войдите в консоль администратора Google.
Используйте аккаунт администратора (он не заканчивается на @gmail.com).
-
На главной странице консоли администратора выберите Приложения.
-
Выберите нужный вариант в зависимости от типа аккаунта.
- Google Workspace for Education или Workspace for Nonprofits: нажмите Google WorkspaceКласс.
- Workspace Basic, Business или Google Workspace for Education Plus: нажмите Дополнительные сервисы GoogleКласс.
- Выберите Настройки курсаО присоединении к курсам.
- В разделе Кто может присоединяться к курсам в домене выберите один из вариантов:
- Только пользователи вашего домена. Присоединяться к курсам в вашем домене могут только его пользователи.
- Пользователи доменов из белого списка. Присоединяться к курсам в вашем домене могут пользователи из разрешенных доменов. Для этого их администраторы Google Workspace должны добавить ваш домен в список разрешенных.
- Любой пользователь Google Workspace. Присоединяться к курсам в вашем домене может любой пользователь Google Workspace, имеющий доступ к Классу.
- Кто угодно. Присоединяться к курсам в вашем домене может любой пользователь с аккаунтом Google Workspace и доступом к Классу или личным аккаунтом Google.
- Нажмите Сохранить.
Как выбрать курсы, к которым могут присоединяться пользователи в вашем доменеЕсли разрешить пользователям вашей организации присоединяться к курсам в других доменах, они смогут делиться файлами с пользователями из других доменов.
-
Войдите в консоль администратора Google.
Используйте аккаунт администратора (он не заканчивается на @gmail.com).
-
На главной странице консоли администратора выберите Приложения.
-
Выберите нужный вариант в зависимости от типа аккаунта.
- Google Workspace for Education или Workspace for Nonprofits: нажмите Google WorkspaceКласс.
- Workspace Basic, Business или Google Workspace for Education Plus: нажмите Дополнительные сервисы GoogleКласс.
- Выберите Настройки курсаО присоединении к курсам.
- В разделе К каким курсам могут присоединяться пользователи в домене выберите один из вариантов:
- Только к курсам вашего домена. Пользователи могут присоединяться только к курсам в вашем домене.
- К курсам из белого списка доменов. Пользователи могут присоединяться к курсам в доменах из списка разрешенных.
- Любой курс Google Workspace. Пользователи могут присоединяться к курсам, созданным в любом домене Google Workspace.
- Нажмите Сохранить.
Как организовать дистанционное обучение в Онлайн класс Google
С целью повышения эффективности дистанционного обучения в условиях пандемии, корпорация Google расширила доступный пользователям бесплатный функционал, добавив к нему Hangouts Meet. Это дополнительный сервис из премиальной подписки, который позволит организовывать видеовстречи и конференции.
Активировать функцию можно, выполнив ряд манипуляций:
- Авторизоваться и войти в консоль администратора.
- Перейти к категории «Приложения» и в разделе G Suite выбрать пункт Hangouts.
- В поле «Статус сервиса» установить значение «Включено для всех».
- Задать параметры видеоконференций и права пользователей.
- Нажать на кнопку «Сохранить».
Данный функционал остается бесплатным вплоть до 1 июля 2020 года, после чего, его можно заменить аналогами, например трансляциями на других сервисах, а также приложениями для видеоконференций.
О платформе
Google Classroom — это интерактивная площадка, разрешающая людям одной или нескольких некоммерческих организаций делиться опытом друг с другом. Своего рода сервис этот – виртуальный класс, в котором есть дающий знания учитель, и поглощающие эти знания ученики.
В нем достаточно легко разобраться даже тем, кто ни разу не посещал онлайн курсы. Google этому поспособствовал из-за своего минимализма в дизайне и максимализма в функциональности. Как и все другие сервисы, этот интегрирован в экосистему Google и для работы в Classroom понадобится Гугл аккаунт.

После того как вы узнали, что это такое Google Classroom, следует обратить внимание на другие преимущества сервиса
Как предоставить пользователям доменов из белого списка доступ к файлам
Чтобы пользователи внешних доменов могли присоединяться к курсам в вашем домене и сдавать задания, разрешите совместный доступ к файлам на Диске за пределами вашей организации. Если разрешить пользователям из других доменов присоединяться к вашим курсам, они смогут делиться файлами с пользователями вашего домена.
Если вы измените настройки Диска после того, как пользователи присоединятся к курсам, это может помешать им завершить выполнение заданий. Например, учащиеся не смогут отправить готовые задания, а преподаватели – вернуть проверенные работы.
Чтобы настроить совместный доступ, выполните следующие действия:
-
Войдите в консоль администратора Google.
Используйте аккаунт администратора (он не заканчивается на @gmail.com).
-
На главной странице консоли администратора выберите ПриложенияGoogle WorkspaceДиск и Документы.
- Нажмите Настройки доступаНастройки доступа.
- Чтобы применить настройки ко всем пользователям, выберите организационное подразделение верхнего уровня. В противном случае выберите дочернее подразделение или группу конфигурации.
- Под заголовком Предоставление доступа пользователям не из домена название организации выберите Белый список доменов.Примечание. Это минимальный уровень разрешений, необходимый для совместного доступа. Вы также можете выбрать дополнительные разрешения. Подробнее…
- Если необходимо, установите флажок Предупреждать о предоставлении доступа к файлам пользователей в организационном подразделении название организации пользователям доменов из белого списка.
- Если необходимо, установите флажок Разрешить пользователям в организационном подразделении название организации получать файлы от пользователей не из доменов из белого списка.
- Нажмите Сохранить.
Как организовать вебинар
Создание курса относится к числу основных операций, выполнение которых необходимо для организации дистанционного обучения посредством данного сервиса. Возможность создания учебного курса доступна всем пользователям с учетной записью преподавателя, чей возраст превышает 13 лет. Создание нового курса осуществляется в несколько основных этапов:
- Авторизоваться в сервисе, указав логин и пароль от учетной записи.
- Перейти к разделу «Курсы».
- В появившемся меню потребуется выбрать пункт «Добавить», после чего нажать на кнопку «Создать курс».
- Указать его параметры — название, описание, предмет, аудиторию.
- Нажать на кнопку «Создать».
После этого потребуется сообщить ученикам о доступности курса, используя индивидуальный код доступа, либо приглашения.
Возможные проблемы
Если вы столкнулись с проблемами, ищите решение ниже! Собрали самые распространенные ошибки и попробовали найти разумное объяснение и порядок действий.
Ниже вы увидите сообщения, которые можно получить при входе в аккаунт Гугл Классрум вместо успешной авторизации. Рассказываем, что делать и как разобраться!
- Системный администратор не активировал Класс;
- Эта служба отключена администратором;
- Google Classroom недоступен в этом аккаунте;
- Активировал ли Класс ваш администратор? Чтобы использовать Класс, попросите ИТ-специалиста учебного заведения или администратора G Suite его активировать.
Если вы получили сообщение о недоступности аккаунта для входа – вы используете не тот профиль для авторизации. Что делать в таком случае?
- Выйдите из профиля и совершите повторную авторизацию;
- Вы увидите сообщение о добавлении другой учетной записи – введите правильный логин и пароль;
- Теперь вы можете войти в Гугл Классрум и начать работу!
Иногда возникает вопрос о том, как войти ученику – с этой стороны так же возможны трудности! Рассмотрим основные вопросы, возникающие у учащихся.
- Не удается войти с помощью правильной учетной записи. Вероятно, администратор не настроил автоматическую активацию для новых пользователей – обратитесь к преподавателю;
- Если вы забыли пароль от учетки, связанной с учебной организацией – попросите учителя связаться с администратором. В личном профиле можно сбросить пароль самостоятельно;
- Код курса не действует или был случайно удален, и вы не можете войти в Гугл Класс – обратитесь к учителю и попросите о повторной отправке. Это касается и приглашения на курс.
Поговорим немного о совместимости аккаунтов? Иногда сложности возникают из-за невозможности присоединиться к курсам, созданным пользователями других типов профилей
Это важно запомнить, если вы хотите разобраться, как зайти в Гугл Класс!
| Профиль ученика | Профиль преподавателя | Возможность присоединения |
| G Suite for Education или G Suite for Nonprofit | Аналогичные | Да, если разрешено настройками в обеих компаниях |
| G Suite Basic; G Suite Business;
G Suite Enterprise |
Аналогичные | Возможно, если позволяют настройки курсов обеих организацией |
| G Suite for Education и G Suite for Nonprofit | G Suite Basic; G Suite Business;
G Suite Enterprise; Личный аккаунт Google |
Нет |
| Личный | Личный | Да |
Решили основные проблемы, связанные со входом в Google Classroom – перед вами открылись все возможности онлайн-сервиса. Рассмотрим основные функции?
На смартфоне
Инструкции для обеих операционных систем будут одинаковыми – необходимо предварительно скачать одноименное приложение «Класс» в магазинах Гугл Плей Маркет или Эп Стор. Загрузили бесплатную программу? Можно рассказать, как присоединиться к курсу в Гугл Классе!
Если у вас есть специальный код:
Откройте приложение и кликните по плюсику наверху справа;
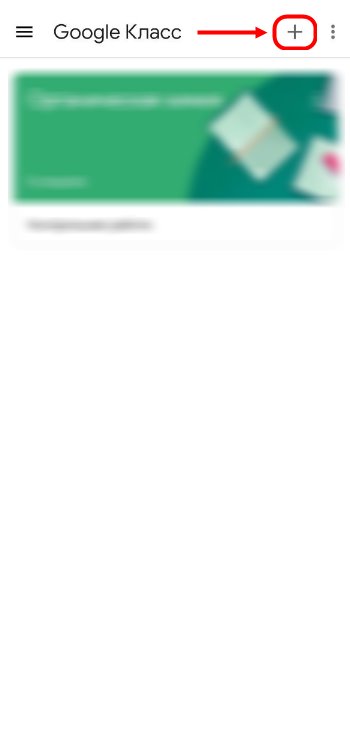
Из контекстного меню выберите пункт «Присоединиться»;
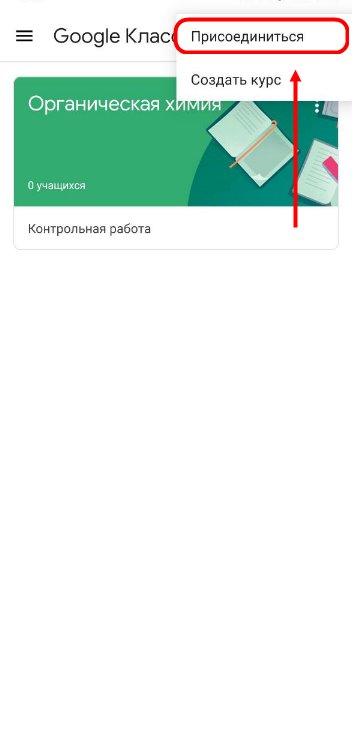
Введите полученную ранее от учителя комбинацию и нажимайте на кнопку подтверждения.
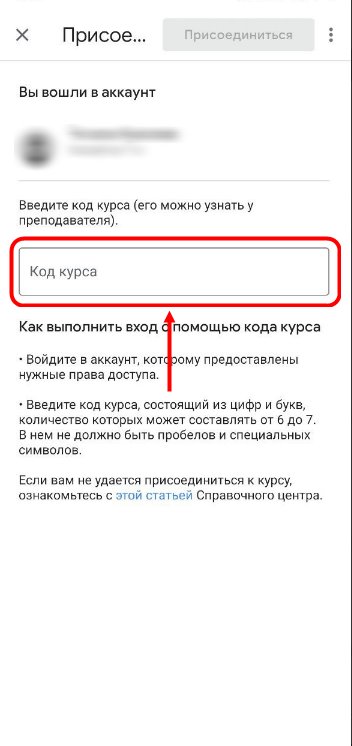
Получилось! Если вы не можете присоединиться к курсу в Гугл Класс по коду, воспользуйтесь приглашением, которое может выслать преподаватель. В таком случае:
- Войдите в программу и найдите учебную карточку на главном экране;
- Кликните на кнопку «Присоединиться».
Код для входа используется только при первом подключении к Классу, в дальнейшем буквы/цифры не понадобятся.
Мы подробно рассказали, как подключиться к Гугл Классу и начать заниматься – просто попросите учителя о соответствующем приглашении! Преподаватель вправе выбрать любую доступную форму: ведь вы знаете, что делать дальше!
Как присоединиться к Гугл Классу?
Как настроить белый список для доверенных доменов
Пользователи могут присоединяться к курсам в доменах из белого списка, а пользователи этих доменов – к курсам вашей организации. Субдомены и псевдонимы домена, внесенного в белый список, нужно добавить отдельно. В белый список можно внести только домены Google Workspace.
Чтобы домен из белого списка корректно работал в Классе, администраторы Google Workspace обоих доменов должны внести необходимые изменения в консоли администратора Google, а также разрешить совместный доступ к файлам на Диске. Подробнее о том, как добавить домен в белый список…
Как добавить домен в белый список
-
Войдите в консоль администратора Google.
Используйте аккаунт администратора (он не заканчивается на @gmail.com).
-
На главной странице консоли администратора выберите Приложения.
-
Выберите нужный вариант в зависимости от типа аккаунта.
- Google Workspace for Education или Workspace for Nonprofits: нажмите Google WorkspaceКласс.
- Workspace Basic, Business или Google Workspace for Education Plus: нажмите Дополнительные сервисы GoogleКласс.
- Выберите Настройки курса.
- Рядом с надписью Посмотреть белый список доменов нажмите ИзменитьДобавить.
- Введите полный адрес домена и нажмите Добавить домен в белый список.Примечание. Изменения вступят в силу в течение 24 часов.
Как удалить домен из белого списка
-
Войдите в консоль администратора Google.
Используйте аккаунт администратора (он не заканчивается на @gmail.com).
-
На главной странице консоли администратора выберите Приложения.
-
Выберите нужный вариант в зависимости от типа аккаунта.
- Google Workspace for Education или Workspace for Nonprofits: нажмите Google WorkspaceКласс.
- Workspace Basic, Business или Google Workspace for Education Plus: нажмите Дополнительные сервисы GoogleКласс.
- Выберите Настройки курса.
- Рядом с надписью Посмотреть белый список доменов нажмите Редактировать.
- Рядом с именем домена нажмите УдалитьУдалить из белого списка.
Полное описание
Гугл Класс предназначен для создания онлайн-курсов и непосредственного участия в них. Учитывая ситуацию с пандемией коронавируса, наблюдаемой в большинстве государств, подобного рода сервисы становятся всё более полезны и востребованы среди миллионов пользователей.
Функционал программного обеспечения Google Класс весьма обширен. Вы сможете создавать и публиковать собственный курс, организовывать запись учеников на него, прикреплять учебные материалы, добавлять и назначать задания, задавать обязательные сроки их сдачи, отслеживать прогресс каждого учащегося, а также проверять и оценивать сданные работы.
Учитель, будучи администратором комнаты, имеет возможность предоставлять доступ к чату для общения с пользователями. Таким образом, можно просматривать вопросы ваших учеников и оставлять комментарии в режиме реального времени. Разработчиками была добавлена функция отправки файлов с фотографиями, благодаря чему коммуникация стала ещё удобнее.
Пользоваться online сервисом предельно просто. Стоит отметить отсутствие рекламы. Доступны всплывающие подсказки, а в разделе Help можно найти инструкции для новичков. Имеется панель с календарём. Есть удобная интерактивная вкладка «Лента», в которой автоматически отображается вся информация по текущему курсу, включая обучающий контент, активные задания и сообщения от участников класса.
Чтобы начать работать с платформой, откройте браузер и перейдите на официальную страницу Classroom. Останется войти в действующий аккаунт при помощи почты Gmail либо пройти регистрацию новой учётной записи и нажать иконку «Авторизация». Далее наведите курсор мыши на значок в виде плюсика в верхнем правом углу экрана и нажмите кнопку «Создать» или «Присоединиться».
Процесс создания
Вы зарегистрировались или получили учетную запись? Можно приступать к делу – открываем главную страницу сервиса https://classroom.google.com/.
- Нажмите на значок в виде плюса на верхней панели справа;
- Кликните по кнопке «Создать»;
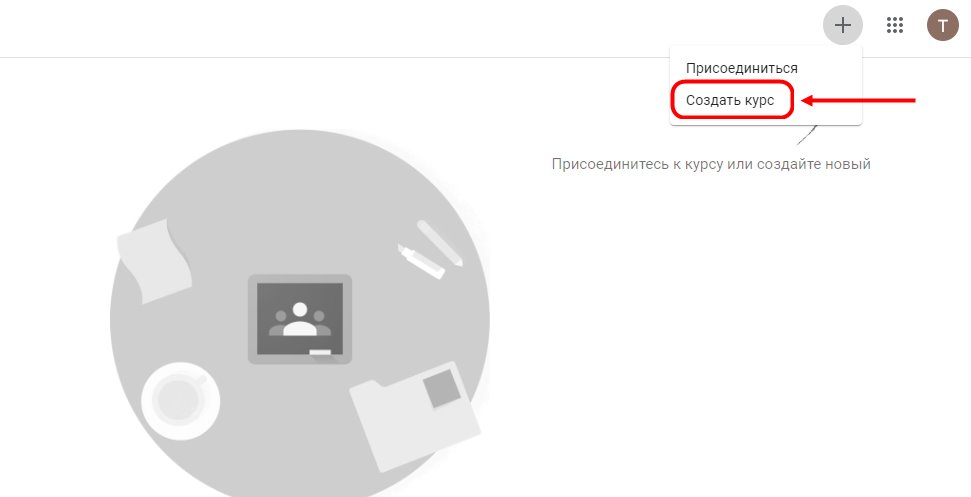
- Введите название – это обязательный этап;
- Укажите раздел и предмет в соответствующих полях;
- Определите место проведения в поле «Аудитория»;
- Еще раз нажмите на кнопку «Создание курса в Google Classroom».
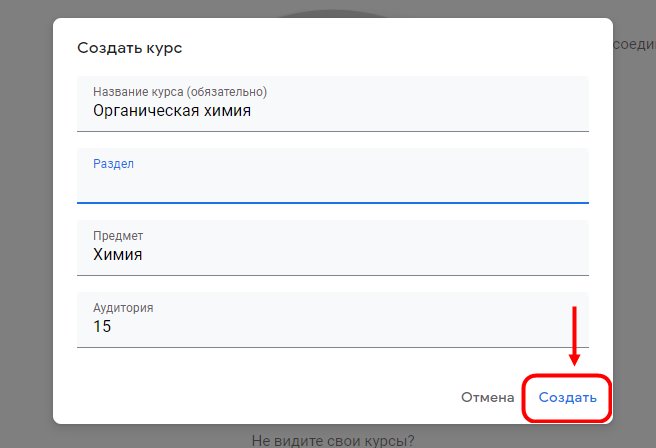
Двигаемся дальше? Вы создали пустую оболочку, которую необходимо наполнить. На будущее – на главной странице вы увидите специальный сформированный код, который можно использовать для приглашения учеников. (в левом верхнем углу)
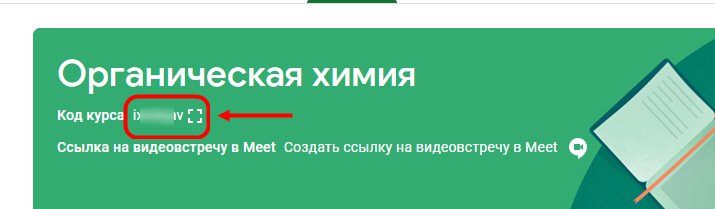
Справа есть несколько небольших кнопок – выбрать тему и загрузить фото. Можно добавить персональное изображение Класса.
Мало разобраться, как создать Гугл Классрум – нужно начать им пользоваться! Переводим взгляд на верхнюю панель и находим четыре вкладки.
Лента. Здесь отображаются публикации объявлений и комментарии учащихся, лента будет наполняться автоматически;
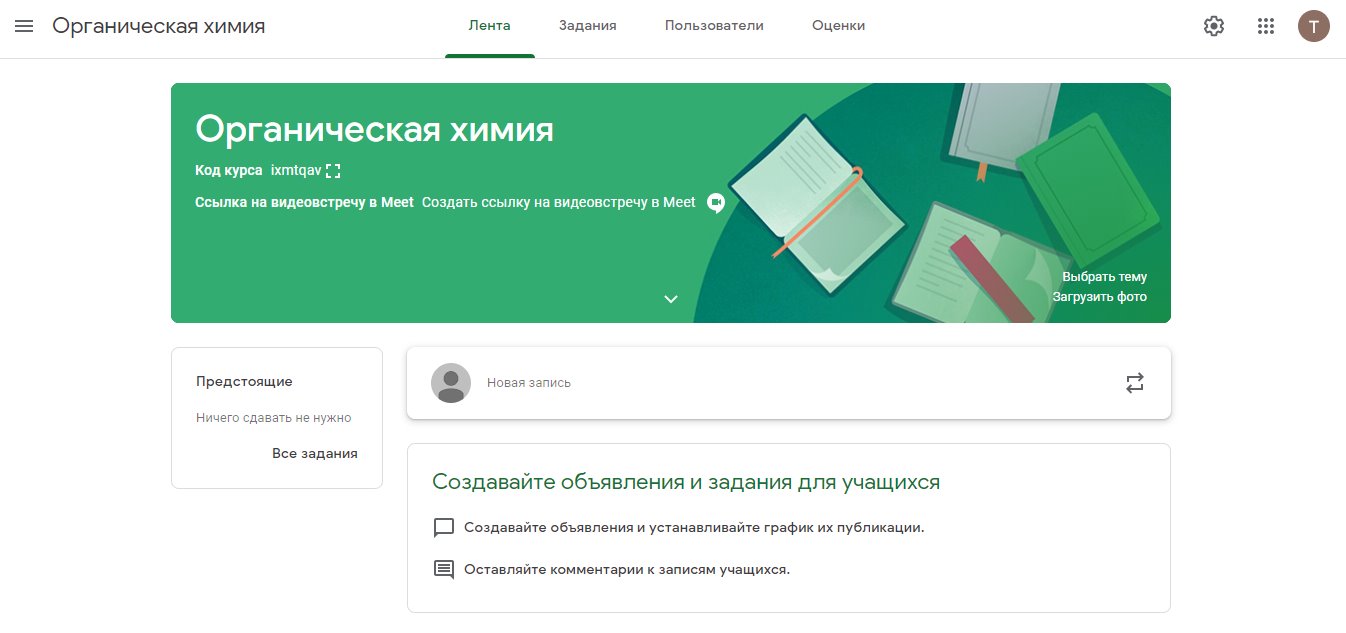
Задания. Важнейший раздел – тут публикуются материалы, которые ученики должны выполнять и сдавать на проверку. Можно делить задания в Classroom на модули и добавлять дополнительные файлы, которые будут храниться на Диске;

Пользователи. Тут отображены преподаватели и ученики – вы можете пригласить до 20 учителей и добавить неограниченное количество учащихся. Вспомнили код? Тут он и пригодится;
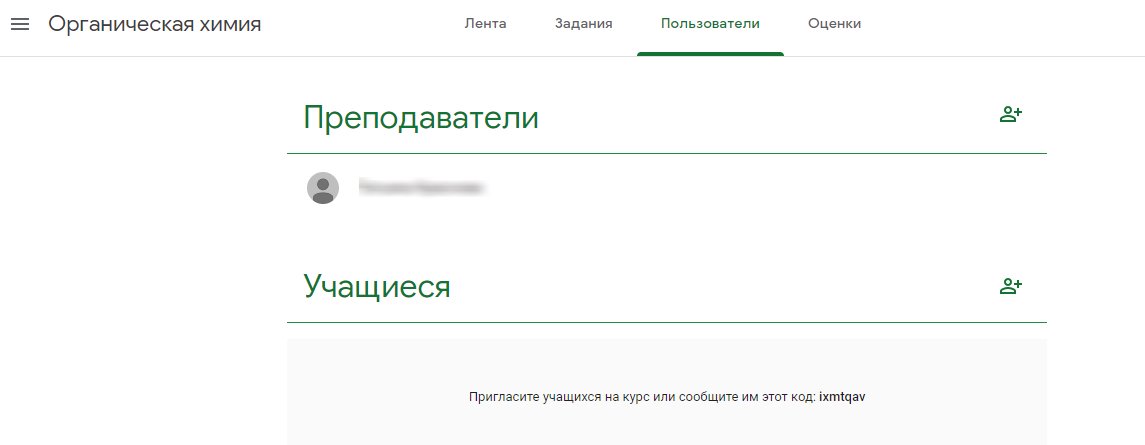
Оценки. Вы увидите, какие баллы получали пользователи за определенные выполненные задачи.
Сделали небольшой обзор основных функций и разобрались, как добавить собственное обучение. Вы можете создать Google Classroom на телефоне – инструкция не имеет отличий, разница только в местоположении вкладок.
Следуем дальше? Давайте наполнять онлайн-платформу знаниями, которые будут доступны ученикам совсем скоро!
Основные возможности Классрума
Что это за Гугл Класс – вот с какого вопроса стоит начать статью. Это специальная платформа для обучения, разработанная известной одноименной компанией. Пользователи делятся на две группы – преподаватели и ученика. Соответственно, отличается и набор возможностей: можно преподавать курсы или обучаться новым предметам.
Что такое Гугл Класс разобрались – кто может получить доступ? Есть три категории пользователей:
- Любой человек, у которого есть личный профиль;
- Представитель организации, подключившей систему G Suite for Nonprofits;
- Учебные заведения, участвующие в программе G Suite for Education.
По сути, Гугл Класс рум – это совершенно бесплатный набор инструментов для облегчения учебного процесса. Можно экономить время, легко и эффективно строить обучение и общение преподавателей с учениками!
Что доступно преподавателю Google Classroom? Пробежимся по основным функциям и возможностям!
- Создание собственного курса и приглашение дополнительных учителей;
- Возможность принять участие в преподавании чужих курсов.
Это лишь общее описание возможностей. Каждый курс – отдельная «папка» на платформе Google Classroom, где вы получаете доступ к следующим вкладкам:
Лента. Создавайте объявления и публикуйте задания, настраивайте график публикаций и видимость, возможность оставлять комментарии. Это живая лента, где публикуются все новости и события по текущему предмету;
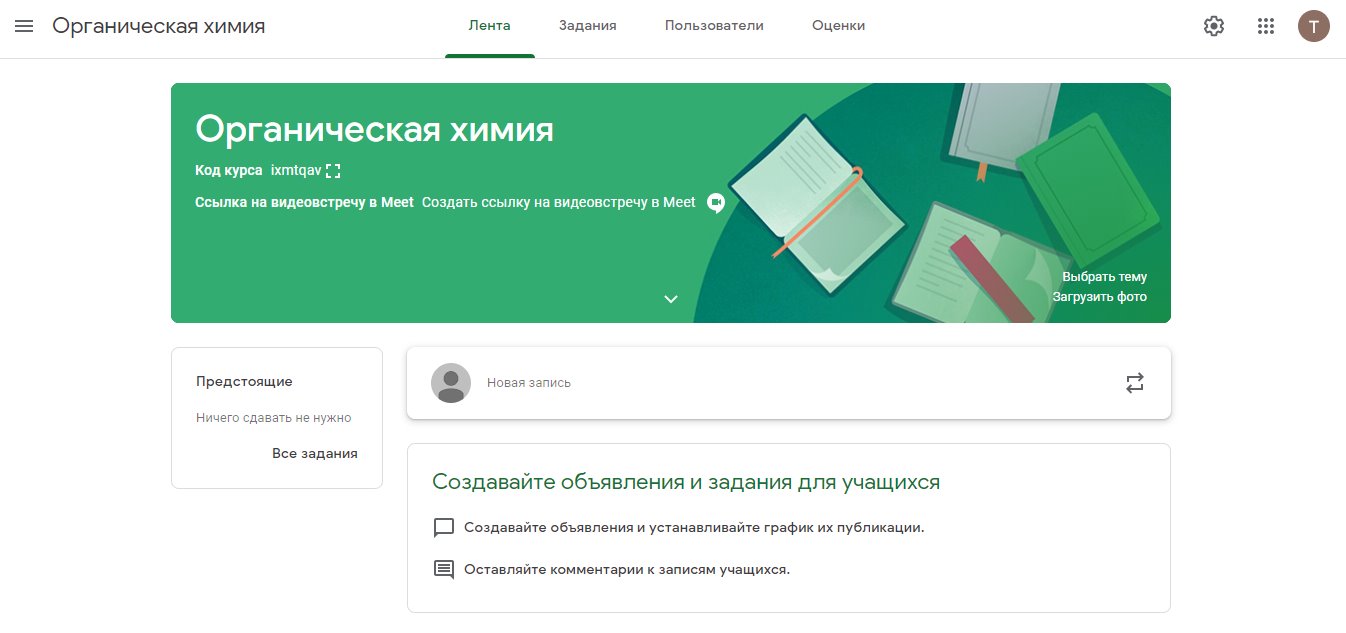
Задания. Здесь выкладываются домашние задания, которые делают ученики. Приятно, что к каждому заданию можно приложить документ – добавить его из Диска, загрузить видео с Ютуба или прикрепить фото/файл с компьютера. Любое задание может содержать собственные критерии оценки и сроки сдачи, можно выбирать учеников, которые будут его выполнять;

Пользователи. На этой вкладке ученики – вы можете приглашать новых или удалять тех, кто не будет проходить обучение вместе с вами;
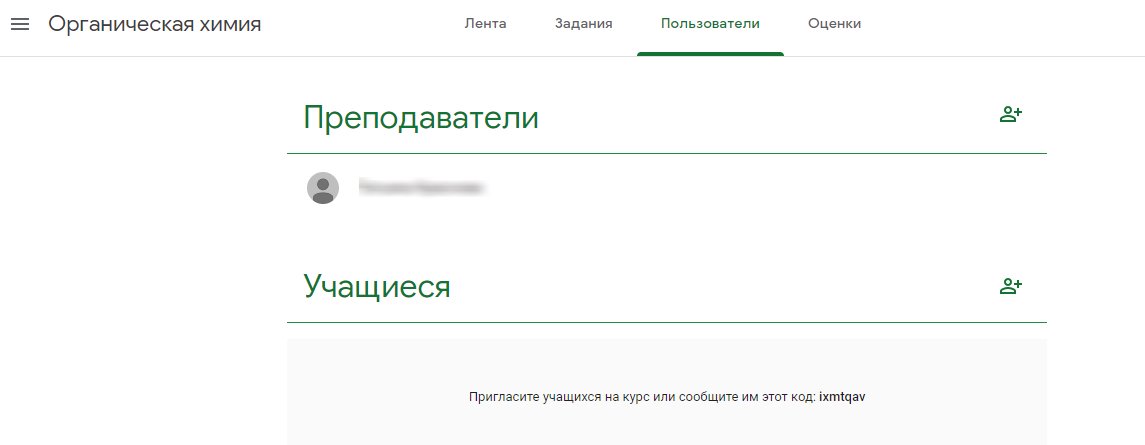
Оценки. Из названия раздела следует – можно смотреть прогресс по каждому обучающемуся и проверять оценки за любое задание курса.
Мы буквально на пальцах объяснили, что это за Google Classroom. Какие возможности доступны ученику?
- Можно просматривать живую ленту;
- Получайте общие или личные задания от учителей;
- Загружайте выполненные работы, смотрите прикрепленные файлы и получайте оценки.

Особенности
Есть несколько особенностей сервиса Классрум, о которых нельзя не упомянуть – они укрепят ваше желание попробовать платформу в деле!
Автоматическая интеграция с Диском – все файлы по курсу будут храниться в специальной папке, к которой может получить доступ каждый обучающийся;
Учеников можно добавлять в один клик – с помощью короткого кода или специального приглашения (удобная система!);
Для каждого предмета создается собственный календарь, где можно отслеживать текущий прогресс по выполнению плана;
Можно вести обсуждения и настраивать мгновенные опросы для получения быстрых ответов;
Важно – кроме десктопной версии есть мобильные приложения для Андроида и айфона. Абсолютно бесплатные!. Впечатлились? Поговорим о том, как работать в Гугл Классрум – несколько слов о первых шагах пользователя
Впечатлились? Поговорим о том, как работать в Гугл Классрум – несколько слов о первых шагах пользователя.
Feedback and help
Can I suggest new features?
We innovate and add new features throughout the school year. Send us your feedback about what you like and what areas we need to improve.
To send feedback:
-
Go to classroom.google.com and click Sign In.
Sign in with your Google Account. For example, you@yourschool.edu or you@gmail.com. Learn more.
- In the bottom-left corner, click Help Report issue or request feature.
- Enter your messageclick Send.
Where can I get help?
If you have other questions about Classroom, visit the or the .
Google, Google Workspace, and related marks and logos are trademarks of Google LLC. All other company and product names are trademarks of the companies with which they are associated.
На компьютере
Сразу отметим, стать участником обучения можно двумя способами:
При помощи комбинации цифр и букв – формируется преподавателем (6-7 символов) и сообщается в классе/по электронной почте;
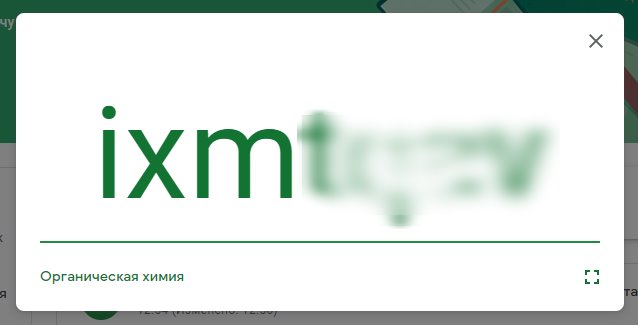
Через приглашение – приходит от учителя внутри сервиса.
Сначала попробуем присоединиться к Гугл Классу по коду на компьютере! Получить специальную комбинацию можно от создателя учебного материала. Нашли цифры? Приступаем:
- Откройте страницу https://classroom.google.com/ и авторизуйтесь при необходимости;
- На верхней панели справа найдите иконку с плюсиком;
- Нажмите и выберите пункт меню «Join class»;

Откроется окно для ввода кода – впишите полученный от преподавателя цифро-буквенный код;
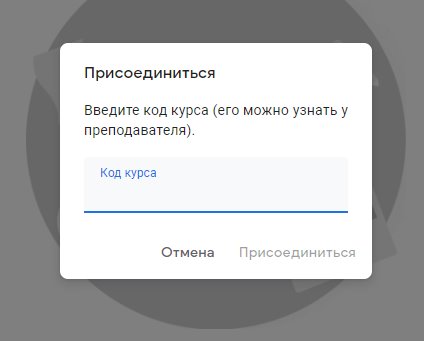
Нажмите на кнопку активации! Готово.
А еще присоединиться к курсу на платформе Гугл Классрум можно по приглашению – его отправляет учитель. Как воспользоваться этим методом? Если вам выслано приглашение, на главной странице появится соответствующая карточка:
- Наведите курсор на карточку;
- Справа снизу высветится синяя иконка добавления;
- Нажмите и приступайте к учебе.
Несколько слов о том, как войти в Гугл Классрум. Открыть платформу могут владельцы аккаунтов:
- Личный профиль, созданный учеником, родителем или опекуном;
- Аккаунт G Suite, настроенный администратором организации;
- Аккаунт учебного заведения или G Suite for Education – создается учебным заведением.
Мы смогли присоединиться к курсу Google Classroom на компьютере – попробуем воспользоваться возможностями мобильной версии платформы для обучения? Готовы подсказать, что нужно делать!

Заготовить шаблоны
У каждого из нас есть «фирменный» педагогический инструментарий, которым мы пользуемся на уроках — задания, которые регулярно используются и при этом содержат порой развернутые описания активности.
В Google Классе такого рода задания есть возможность держать в виде шаблонов — создать отдельный учебный курс, пригласить в него, возможно, других учителей по своему предмету, кому ваши задания могут быть интересны, и создавать там задания с приложенными материалами.
Чтобы использовать шаблон, достаточно на вкладке Задания Google Класса после нажатия кнопки «Создать» выбрать «Использовать повторно», перейти в учебный курс с шаблонами и взять оттуда подготовленное задание, которое может быть затем подправлено под конкретные условия.
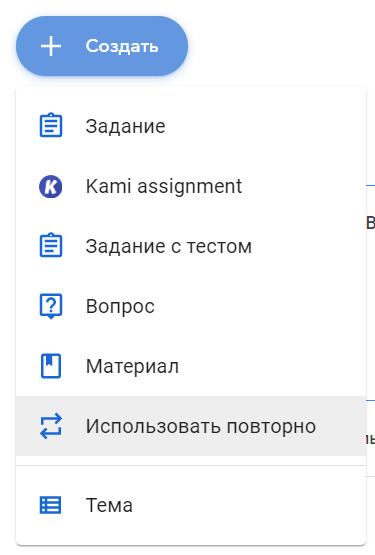
Не создавая нового учебного курса, в качестве шаблонов можно использовать ранее выданные задания из своих учебных курсов и даже черновики заданий (см. ). Если при этом сделать активной опцию «Скопировать все прикрепленные файлы», будут автоматически созданы копии приложенных к заданию документов.
Как зайти и начать работу

Присоединение к курсу
Это опция предназначена для учеников. Для того чтобы получить знания по какому-то определенному предмету, теме, специальности или материалу, нужно присоединиться к уже созданному виртуальному классу. Процесс присоединения выполняется на площадке Google Classroom. Открыть эту платформу удастся с ПК или со смартфона.
На начальной странице Классрума нужно нажать на значок «Плюс» (+) и кликнуть по опции «Присоединиться». Для того чтобы войти в виртуальный класс, необходимо указать код доступа. Получить этот пароль можно у преподавателя. В случае возникновения вопросов, касающихся входа, нужно обращаться к создателю класса, администратору или в справку Гугла.
Как присоединиться к курсу:
- активировать ссылку, полученную от преподавателя;
- указать код урока, полученный по почте от учителя;
- активировать приглашение от преподавателя, полученное на электронную почту.
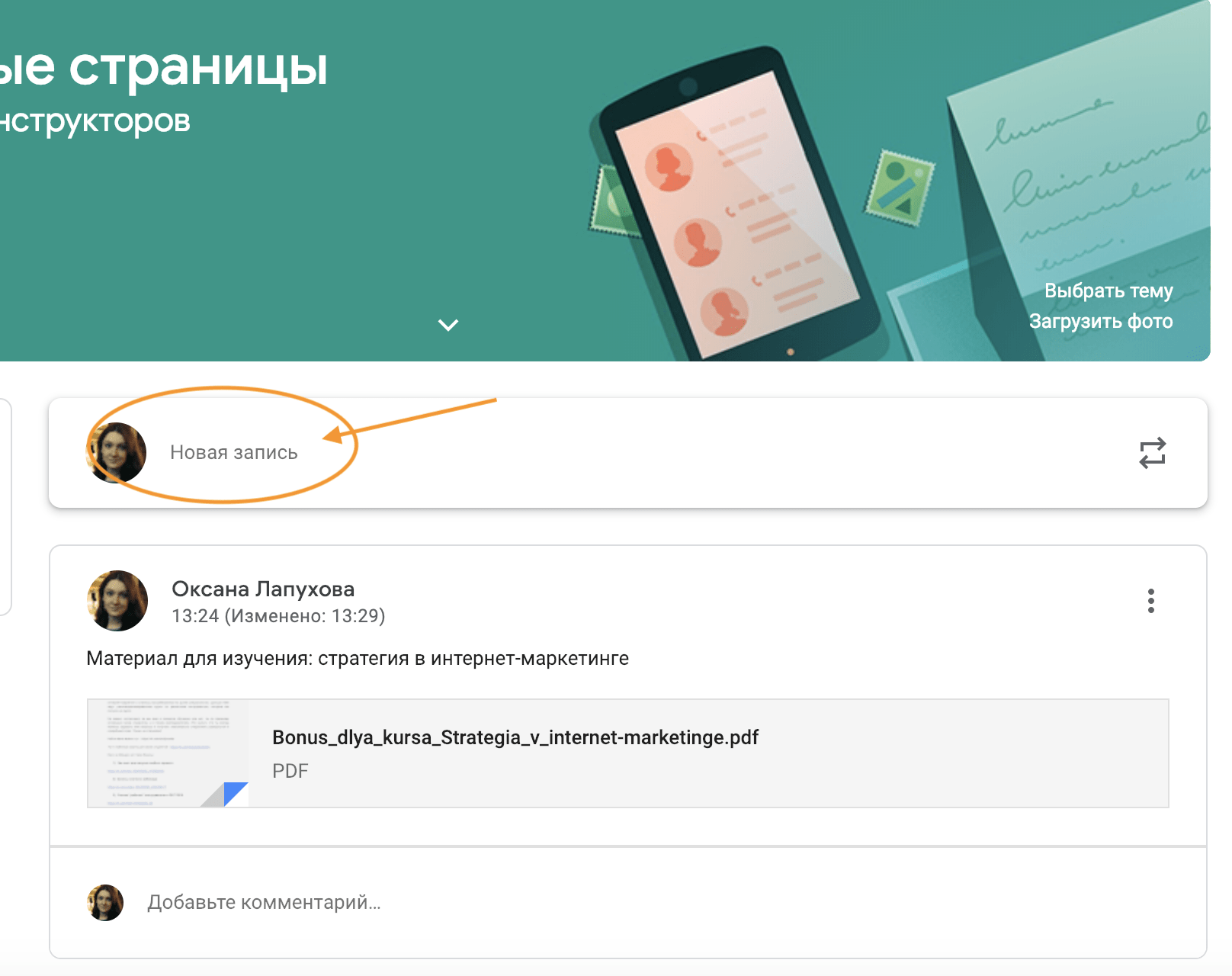
Важно! Для работы в Classroom ученику предварительно нужно создать Гугл-аккаунт или учетную запись на базе Google Workspace for Education или G Suite for Nonprofits (Education)
Создание курса
Преподаватели и представители различных учебных заведений вправе создавать на платформе Гугл Классрум свои виртуальные классы. Для работы в этом приложении учителям нужно иметь Гугл-аккаунт. Представителям различных учебных заведений необходимо зарегистрировать учетную запись в Google Workspace for Education.

Как создать курс:
- перейти на старицу «Класса» (classroom.google.com);
- нажать на «Плюс» (+);
- актировать опцию «Создать курс»;
- ввести название, описание;
- указать предмет;
- обозначить аудиторию;
- нажать на «Создать».
Важно! Созданному на площадке Классрума курсу автоматически присваивается уникальный код. С помощью этого пароля ученики смогут присоединиться к виртуальному классу и пройти онлайн-обучение
Пригласить учащихся можно при помощи ссылки. Опция «Копировать ссылку» находится под значком «Еще». Добавить учащихся удастся благодаря функции «Пригласить учащихся». Находится она вверху экрана во вкладке «Пользователи» (подраздел «Ученики»).

Инструкция по применению для учеников
Для работы в Classroom рекомендуется создать аккаунт учащегося. Процесс онлайн-обучения с использованием этого приложения ведется только с учетной записи ученика.
Добавление выполненного задания
Работа в Классруме начинается с того, что учащийся заходит на страницу приложения (classroom.google.com) и присоединяется к своему курсу, то есть входит в профиль ученика. Перед ним появляются три главные вкладки («Лента», «Задания», «Пользователи»). Вначале рекомендуется прочитать публикации «Ленты». Для того чтобы увидеть присланные учителем вопросы, нужно открыть страницу «Задания» и посмотреть список задач.
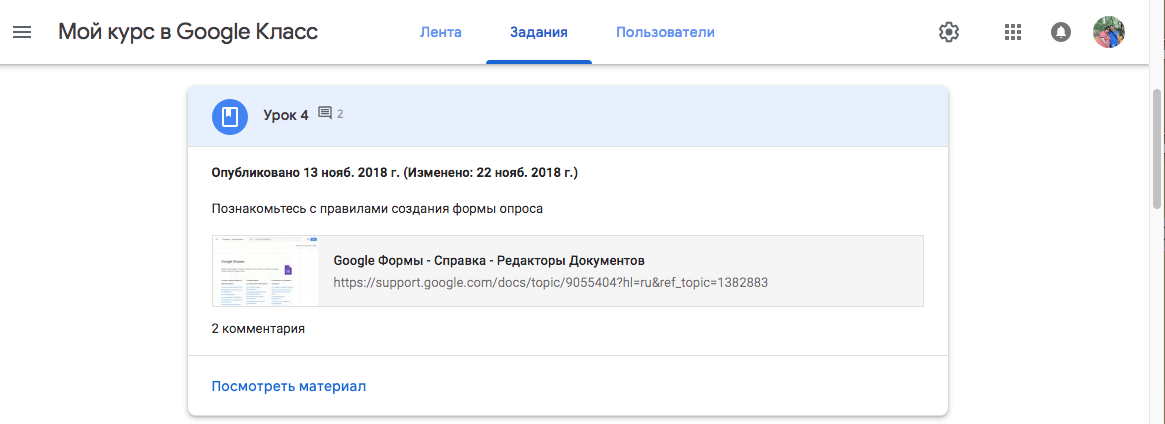
Как сдать выполненное задание:
- открыть вкладку «Задания»;
- выбрать задачу или вопрос;
- нажать на «Посмотреть»;
- открыть форму;
- выполнить работу (ответить на вопросы) в форме (шаблоне приложения);
- прикрепить (если нужно) файл;
- ввести (если нужно) комментарий;
- нажать на «Сдать» и подтвердить действие.
Важно! Статус отправленного учителю задания автоматически меняется на «Сдано». Ученик может внести изменения в отосланную работу, если срок ее сдачи еще не наступил
Для этого нужно активировать опцию «Отменить отправку». Разрешается отозвать выполненное задание, если оно еще не проверено. Однако стоит помнить, что работа, присланная после установленного срока, будет считаться отправленной с опозданием.

Как узнать свою оценку
Как посмотреть оценку, поставленную учителем:
- войти в Гугл Класс;
- открыть вкладку «Задания»;
- кликнуть по опции «Список заданий»;
- найти «Выполнено», «Возвращено с оценкой»;
- посмотреть работы, которые учитель оценил и вернул;
- кликнуть на оценку (посмотреть подробную информацию).
Важно! Узнать свою оценку можно на странице «Моя работа». В этой форме находится информация о проверенных, оцененных и возвращенных домашних работах
Предварительно понадобится активировать опцию «Открыть мои задания».

Как покинуть курс?
Как отказаться от онлайн-обучения в Classroom:
- войти в Классрум;
- зайти в свой аккаунт;
- отыскать вверху странички опцию «Покинуть курс» (находится под значком «Еще»);
- нажать на «Покинуть курс»;
- подтвердить действие.
Важно! Покинув виртуальный класс, учащийся больше не сможет присутствовать на уроках, читать учебный материал и выполнять задания. Правда, файлы конкретного курса и ученика никуда не исчезнут, а будут храниться на Google Диске
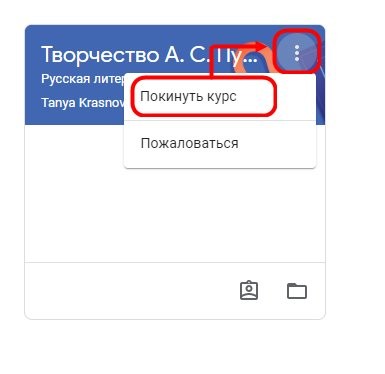
Privacy
It is a wise decision to involve in the online tutorial classrooms like Google classroom. It really benefits the students and lets them increase their level of education. The Google classroom app helps the students and teachers to have a direct communication, which is not possible during our daily class hours. During routine offline classes, teachers do not know whether the students are aware of their notes or assignments. However, here in the Google classroom Google classroom app, you can note down the daily activities of the students individually.
With the help of the above features, plenty of teachers and educational institutions have benefited. I wish you to know more about it and become a part of it soon.






