Google classroom: обзор возможностей
Содержание:
- Как работать преподавателю и ученику
- Правила использования для учителей
- Инструкция по применению для учеников
- Доступные аккаунты
- Что такое Google Classroom (Google Класс)?
- Преимущества и недостатки
- Дополнительные возможности
- L’app gratuita ideale per le lezioni di insegnanti e studenti
- Возможные проблемы
- Преимущества
- Что такое Google Classroom
- Как зайти и начать работу
- Процесс создания
- Онлайн-курсы в Google Classroom легко создать
- Бесплатная веб-платформа для онлайн-занятий
Как работать преподавателю и ученику
Сначала мы поговорим о том, как учителю пользоваться Гугл Класс – именно педагоги организовывают учебный процесс, выкладывают задания и ставят оценки. Как только вы откроете сервис, увидите кнопку с тремя полосками в верхнем левом углу. Нажмите, чтобы получить доступ к следующим разделам меню:
Курсы. Здесь отображаются доступные обучения, начатые вами (или те, где вы задействованы в качестве приглашенного учителя);
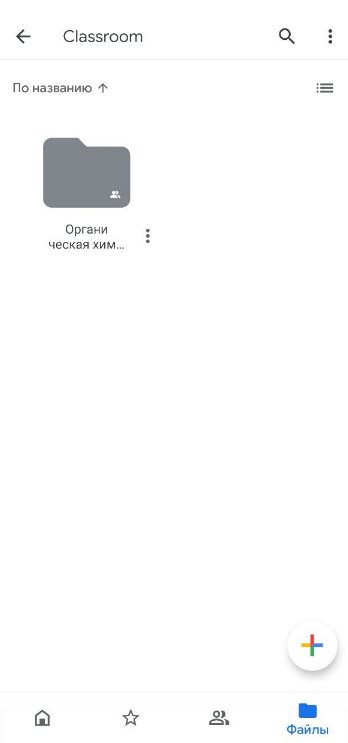
Календарь. Нужен для оповещения по запланированным событиям и отслеживания текущих дел – сюда попадает вся информация личного кабинета;

Настройки. Можно менять описание курсов, работать с параметрами ленты новостей.

Как только вы создадите свои курсы в Гугл Классе, там же появится вкладка со списком заданий – их можно разделить на проверенные и непроверенные.
Чтобы понять, как учителю работать в Гугл Классе, нужно создать свой курс. Это легко – жмите на кнопку с плюсиком на верхней панели справа.
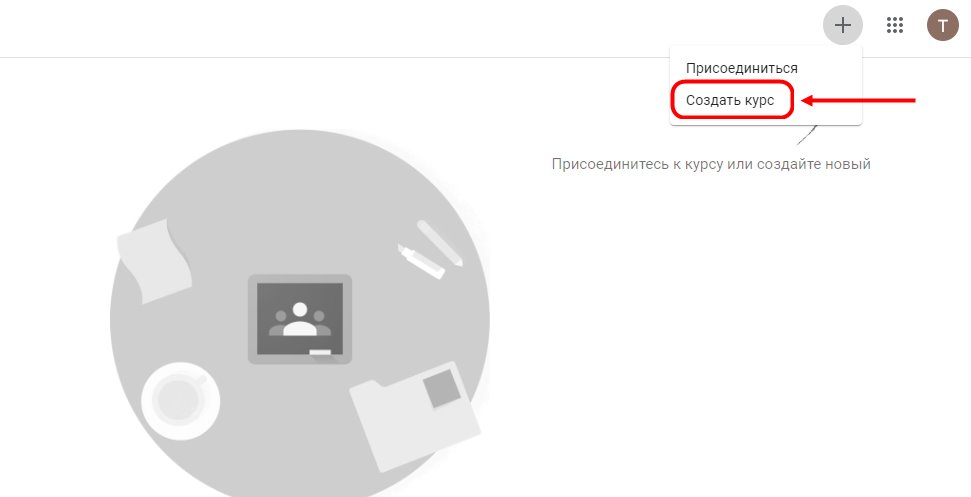
Обязательно сделайте следующее:
- Введите название и раздел размещения;
- Выберите предмет и аудиторию (место проведения).
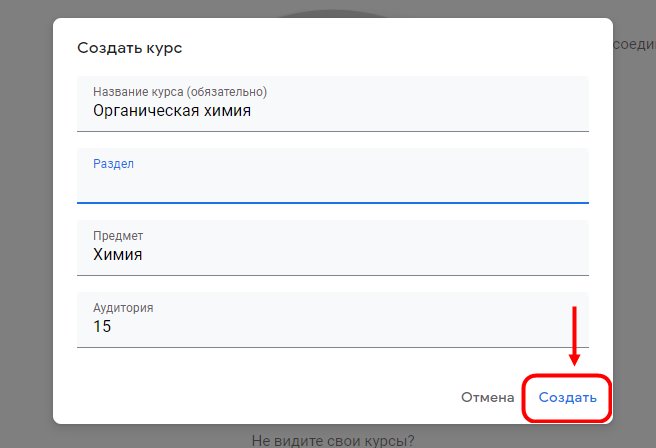
Готово! Первый этап завершен. Переходим к следующей части – поговорим, как начать работать Google Classroom и создавать задания.
В каждом курсе Гугл Класса есть задачи, которые учитель ставит учащимся – их нужно выполнять своевременно, чтобы получить высший бал. Как только вы создадите обучение, увидите несколько вкладок:
- Лента. Здесь видны новости – комментарии, объявления и вопросы, полная информация по текущему курсу;
- Оценки. Сюда выносятся баллы, выставленные учащимся;
- Пользователи. Отображаются преподаватели и студенты – можно управлять списками (добавлять и удалять).
- Задания.
Остановимся на последней вкладке подробнее! Вы убедитесь, что работать в Гугл Классе преподавателю действительно легко:
- Нажмите на значок «Создать»;
- Выберите тип – задание, с тестом, вопрос, с материалом (можно нажать «Опубликовать повторно», чтобы перенести из другого курса);
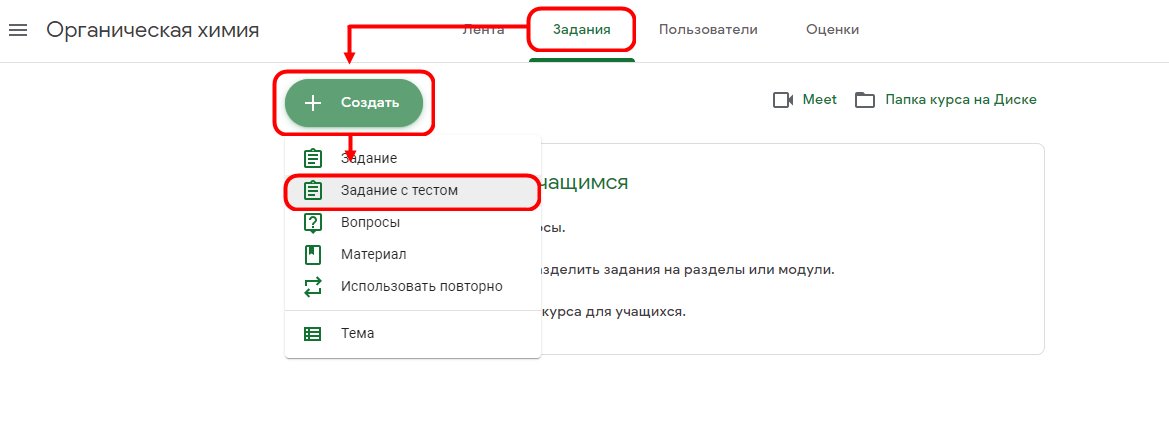
- Задайте вопрос и инструкцию, не забудьте прикрепить файл или ссылку;
- Выберите сроки сдачи, критерии оценивания и доступные баллы;
- Отметьте, кто из обучающихся получит задачу и завершите процесс.
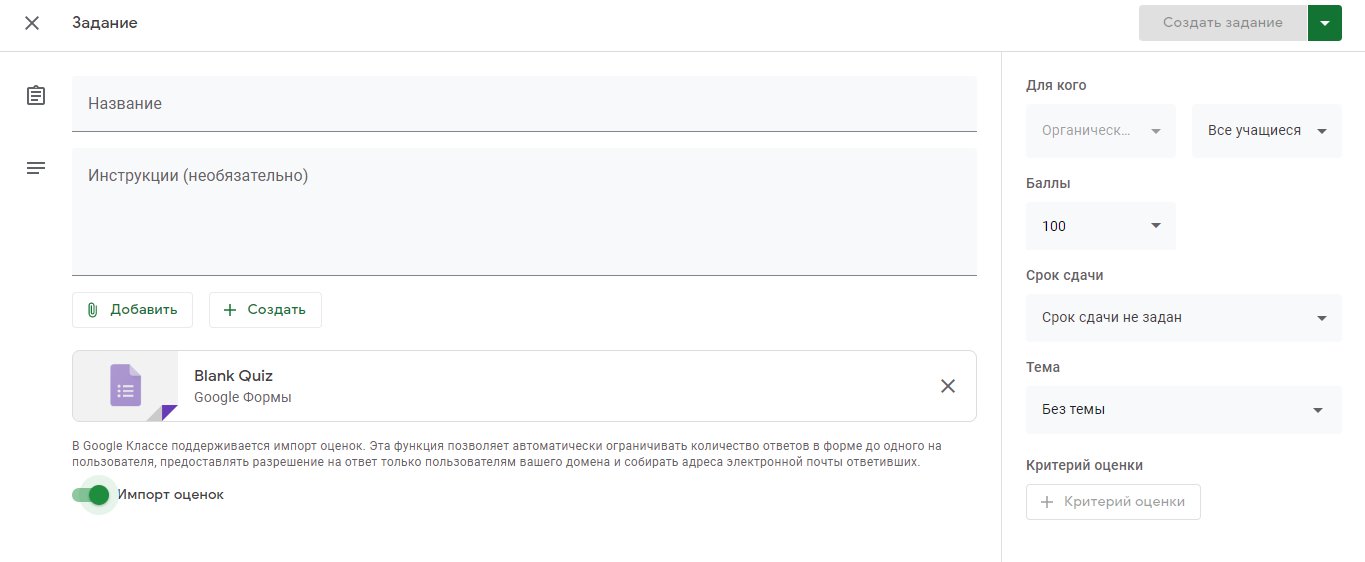
Инструкция по работе Гугл Класс для преподавателя должна включать краткий гайд по добавлению пользователей. На главной странице (или в одноименном разделе) вы найдете короткий код – просто скопируйте данные и отправьте учащемуся.
Пора сказать несколько слов о том, как работать в Гугл Классе ученику. В целом, интерфейс не меняется – нажмите на три полоски слева, чтобы увидеть:
- Доступные курсы;
- Задания, которые были выполнены или находятся в процессе выполнения;
- Календарь событий.
В карточках есть и другие иконки – можно сдать задание (с прикрепленными файлами), написать преподавателю, выяснить полученную оценку.
Мы подробно обсудили, как пользоваться Гугл Классом ученику или преподавателю – рассмотрели тонкости регистрации и авторизации, начало работы и создание курса. Вся нужная информация у вас в руках – пора действовать, не медлите!
Как работать в Гугл Классе?
Правила использования для учителей
У преподавателя больше возможностей по сравнению с учеником. Именно учитель наполняет ленту материалом, создает задания и проверяет их выполнение. Преподаватель вправе организовать онлайн-обучение по своему усмотрению (основываясь на правилах и рекомендациях Министерства образования). В качестве создателя курса может выступить любой человек, имеющих диплом, опыт работы в выбранной сфере и определенный уровень знаний.
Создание задания
Опция «Создать задание» доступна только для учителя. Выполняется это действие исключительно из профиля преподавателя. Учитель может придумать задание для всех или только для конкретного ученика. Созданное задание можно сразу же опубликовать (через опцию «Отправить») в Классруме. Отправку разрешается отложить на потом. Можно запланировать публикацию на определенное время (через кнопку «Добавить в расписание»). Созданную задачу разрешается «Сохранить» в черновике.
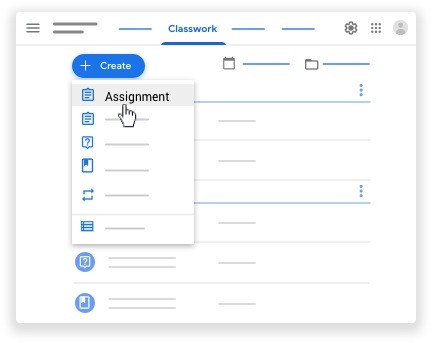
Как создать задание в Classroom:
- зайти на вкладку «Задание»;
- нажать на «Создать»;
- выбрать «Задание»;
- ввести его название;
- добавить срок сдачи и другие опции (категорию оценок, максимальный балл).
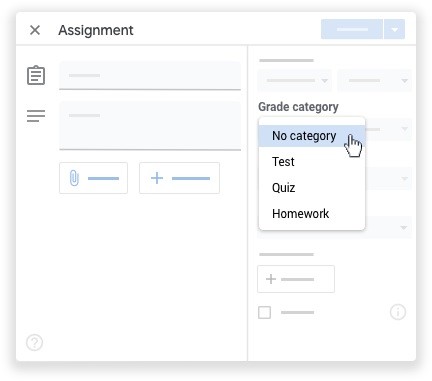
Как поставить оценку?
На площадке Классрума преподаватель имеет право:
- проверить, поставить оценку, вернуть работу;
- проверить, вернуть работу, не поставив оценку.
Проверка и оценивание работ учащихся может выполняться:
- со страницы «Работы учащихся»;
- со страницы «Оценки»;
- с помощью инструмента проверки заданий.
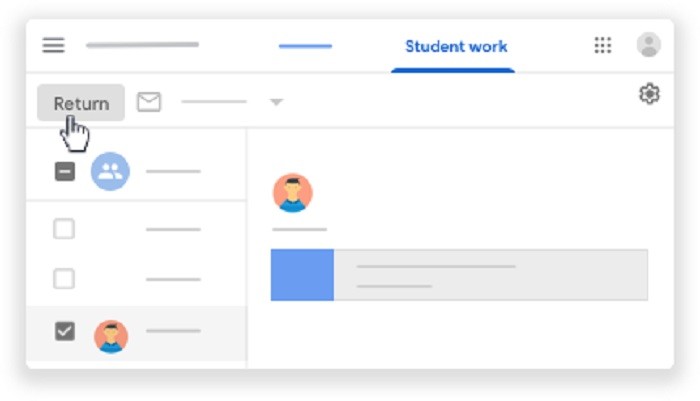
Как поставить оценку на странице «Работы учащихся»:
- вверху профиля найти «Задание»;
- выбрать выполненную домашнюю работу;
- нажать на «Посмотреть задание»;
- проверить домашнюю работу;
- выставить оценку.
Как поставить оценку, используя инструмент проверки заданий:
- зайти в профиль учителя;
- открыть инструмент проверки;
- выбрать задание;
- проверить домашнюю работу;
- кликнуть по значку «Оценки»;
- ввести нужное значение в окошке для выставления оценки.

Важно! В Гугл Классруме, по умолчанию, оценки выставляются в виде десятичных дробей с двумя цифрами после запятой или по 100-балльной системе. Максимальный балл и шкалу оценивания разрешается изменить
Добавление к курсу приглашенного преподавателя
Создатель виртуального класса вправе пригласить одного или несколько учителей (до 20 человек). Приглашенные преподаватели имеют право публиковать материал, задавать задания и проверять их выполнение. Правда, гостям запрещено удалять курс, блокировать других учителей или самого создателя.
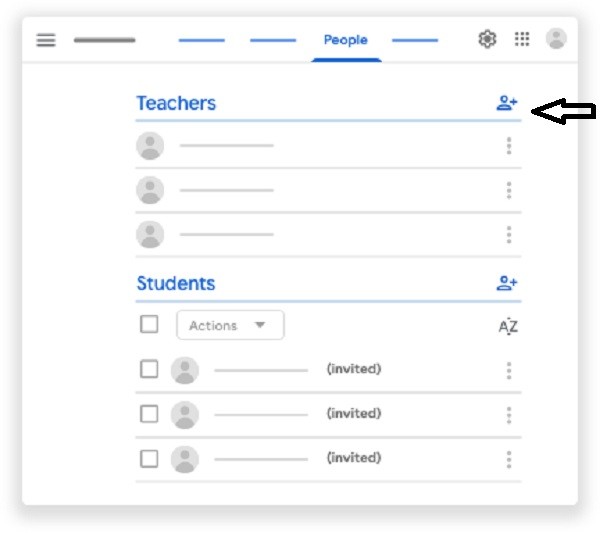
Как пригласить в виртуальный класс еще одного преподавателя:
- открыть учетную запись создателя курса;
- в верхней части экрана найти вкладку «Пользователи»;
- выбрать категорию «Учителя»;
- активировать опцию «Пригласить преподавателей»;
- ввести адрес электронной почты приглашаемого учителя;
- нажать на «Пригласить»;
- отправить сообщение на почту приглашаемого преподавателя.
Важно! Учитель, получивший приглашение, может активировать присланную по почте ссылку и войти в Классрум. Предварительно новому преподавателю нужно создать личный Гугл-аккаунт или учетную запись в Google Workspace for Education
За использование Classroom платить не нужно.
Инструкция по применению для учеников
Для работы в Classroom рекомендуется создать аккаунт учащегося. Процесс онлайн-обучения с использованием этого приложения ведется только с учетной записи ученика.
Добавление выполненного задания
Работа в Классруме начинается с того, что учащийся заходит на страницу приложения (classroom.google.com) и присоединяется к своему курсу, то есть входит в профиль ученика. Перед ним появляются три главные вкладки («Лента», «Задания», «Пользователи»). Вначале рекомендуется прочитать публикации «Ленты». Для того чтобы увидеть присланные учителем вопросы, нужно открыть страницу «Задания» и посмотреть список задач.
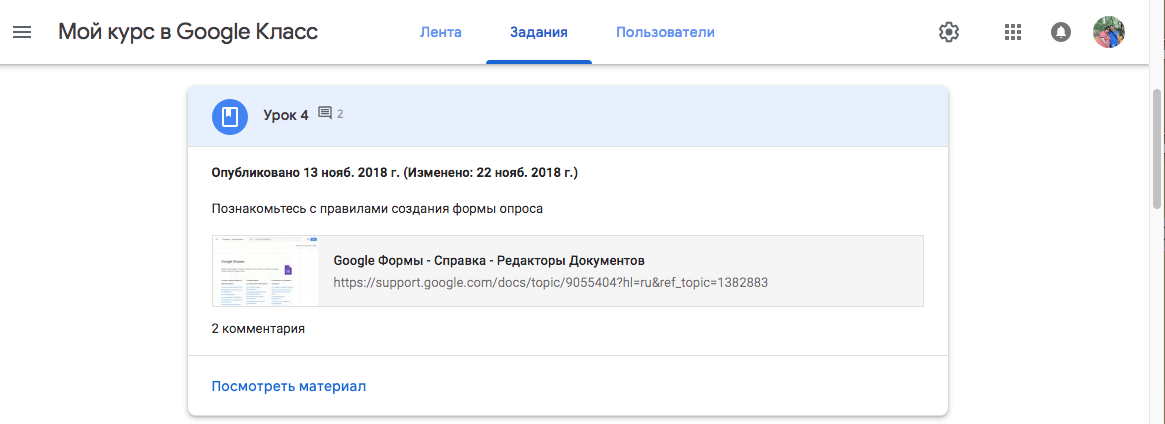
Как сдать выполненное задание:
- открыть вкладку «Задания»;
- выбрать задачу или вопрос;
- нажать на «Посмотреть»;
- открыть форму;
- выполнить работу (ответить на вопросы) в форме (шаблоне приложения);
- прикрепить (если нужно) файл;
- ввести (если нужно) комментарий;
- нажать на «Сдать» и подтвердить действие.
Важно! Статус отправленного учителю задания автоматически меняется на «Сдано». Ученик может внести изменения в отосланную работу, если срок ее сдачи еще не наступил
Для этого нужно активировать опцию «Отменить отправку». Разрешается отозвать выполненное задание, если оно еще не проверено. Однако стоит помнить, что работа, присланная после установленного срока, будет считаться отправленной с опозданием.

Как узнать свою оценку
Как посмотреть оценку, поставленную учителем:
- войти в Гугл Класс;
- открыть вкладку «Задания»;
- кликнуть по опции «Список заданий»;
- найти «Выполнено», «Возвращено с оценкой»;
- посмотреть работы, которые учитель оценил и вернул;
- кликнуть на оценку (посмотреть подробную информацию).
Важно! Узнать свою оценку можно на странице «Моя работа». В этой форме находится информация о проверенных, оцененных и возвращенных домашних работах
Предварительно понадобится активировать опцию «Открыть мои задания».

Как покинуть курс?
Как отказаться от онлайн-обучения в Classroom:
- войти в Классрум;
- зайти в свой аккаунт;
- отыскать вверху странички опцию «Покинуть курс» (находится под значком «Еще»);
- нажать на «Покинуть курс»;
- подтвердить действие.
Важно! Покинув виртуальный класс, учащийся больше не сможет присутствовать на уроках, читать учебный материал и выполнять задания. Правда, файлы конкретного курса и ученика никуда не исчезнут, а будут храниться на Google Диске
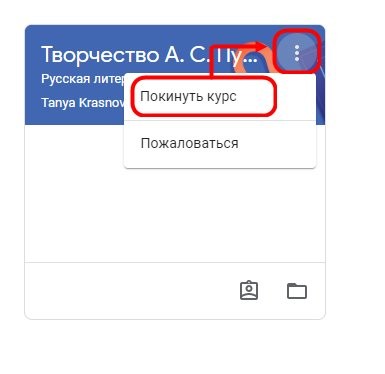
Доступные аккаунты
Зарегистрироваться в Гугл Класс может каждый – никаких ограничений нет
Важно знать, что сервис дает возможность создать три разных профиля, обладающих практически равными правами. Давайте рассмотрим, какие аккаунты можно использовать для обучения (как учителю, так и ученику)

Обычный профиль
Первое, о чем стоит поговорить – обычный профиль пользователя, используемый для любых целей, в том числе внеучебных.
- Личный аккаунт создается самостоятельно через главную страницу Гугл, впоследствии регистрация Гугл Классрум производится через него;
- Взрослые пользователи могут создать учетку самостоятельно;
- Для детей, не достигших минимального необходимого возраста, ограничение – учетную запись создают родители или законные опекуны.
Несколько слов об ограничениях, которые накладывает личный профиль:
- Учащиеся, чьи учетки находятся под управлением взрослых (до достижения минимального возраста), не могут создавать и вести курсы;
- Преподаватели не могут приглашать законных представителей подписаться на рассылку об успеваемости;
- Учащиеся не могут переписываться между собой.
Это лишь первый вариант регистрации аккаунта в Гугл Классрум – самый простой. Двигаемся дальше!
Аккаунт G Suite
Второй случай – аккаунт G Suite. Он создается только администратором организации, используется в компаниях, где есть подписка на сервисы:
- G Suite Basic;
- G Suite Business;
- G Suite Enterprise;
- G Suite for Nonprofits.
Аккаунт учебного заведения
Переходим к третьему варианту – это профиль учебного заведения. Оно должно получить аккредитацию и использовать в работе G Suite for Education. Несколько слов о том, как получить пакет G Suite for Education для последующей регистрации учебного заведения:
- Некоммерческие средние и высшие образовательные учреждения;
- Заведение прошло регистрацию и аккредитацию;
- Предоставляются сертификаты об образовании, одобренные на национальном/международном уровне.
Регистрация школы в Гугл Класс осуществляется ИТ-администратором, он выдает преподавателям/ученикам логины (адреса электронной почты) и пароли для дальнейшей активной работы. Управляет профилями также исключительно администратор.
Использовать учетку можно и в домашних условиях – не только во время присутствия в учебном заведении.
Рассмотрели доступные возможности – пора переходить к главному! Вместе попробуем зарегистрироваться в Google Classroom с существующей учетной записью.
Что такое Google Classroom (Google Класс)?
Google Classroom — это удобная платформа для обучения, которая объединяет в себе все полезные возможности Google. Благодаря этому приложению можно организовать дистанционное обучение школьников и студентов, проводить обучение для сотрудников компании или организовывать мастер классы.
Платформа объединяет в себе Google Drive, Google Docs, Sheets and Slides и Gmail. Кроме того, сюда интегрирован Календарь и есть возможность делиться видео с платформы YouTube.
Возможности приложения
Давайте рассмотрим ближе все возможности Google Classroom (Класс). Проще всего это сделать со стороны разных категорий пользователей. Ведь кроме учеников и педагогов, к сервису могут подключаться родители учащихся и администраторы учебного заведения.
Возможности для преподавателей:
- Создание курсов или классов;
- Назначение заданий;
- Добавление учебных материалов;
- Прием и проверка работ учеников;
- Оценивание заданий учащихся;
- Возможность комментировать, обсуждать работы студентов.
Что могут делать ученики:
- Отслеживать задания учителей, а также дополнительные материалы;
- Сдавать выполненные работы любым удобным способом;
- Общаться с учителями и одногруппниками/одноклассниками;
- Контролировать свою успеваемость, сроки выполнения задач и комментарии преподавателей.
Что делают администраторы:
- Создают и управляют всеми курсами своего учреждения;
- Добавляют учеников и преподавателей в класс;
- Контролируют процесс обучения, работу педагогов и успеваемость учащихся.
Зачем Google Класс кураторам, то есть родителям? Все просто. Они могут получать электронные письма об успеваемости своего ребенка и полностью контролировать процесс обучения. Родителям предоставляется информация о всех оценках, полученных ребенком, задания, которые необходимо выполнить, а также просроченные дедлайны.
Преимущества и недостатки
Достоинства Classroom:
- приложение поддерживает русский формат;
- учителя могут использовать сервис для дистанционного обучения;
- любой ребенок может самостоятельно разобраться в программе;
- в приложении нет рекламы;
- создать класс или присоединится к курсу разрешено бесплатно;
- все создаваемые записи никуда не исчезают, а хранятся на Google Диске;
- в приложении настроена интеграция со всеми сервисами Google;
- преподавать один курс могут до 20 учителей;
- на урок могут записаться от 250 до 1000 учеников;
- публикация заданий и оценка работ выполняется в онлайн-режиме.
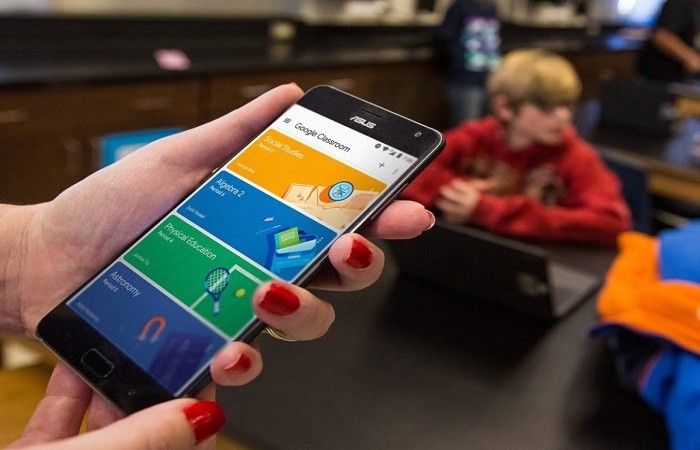
Недостатки Classroom:
- для работы в программе учебным заведениям нужно создать аккаунт на базе Google Workspace for Education;
- на площадке сервиса нет возможности включать видеосвязь и проводить вебинары (приходится использовать YouTube);
- имеются ограничения по количеству добавляемых за один день учеников (не более 100);
- нет специальной формы для создания тестов.
Дополнительные возможности
Чем хорош Google Classroom:
Заключение
После того как вы узнали о Google Classroom что это следует рассказать своему окружению. Работать с сервисом можно с любого устройства (да, и с телевизора тоже), поскольку есть поддерживаемая и гибкая веб-версия, а также клиентские приложения для Android и iOS. Компаниям сервис понравится по 5 причинам:
- Это бесплатно;
- Нет отвлекающих факторов;
- Интерактивно;
- Онлайн 24/7;
- Глубокая интеграция с сервисами Google.
Данная виртуальная площадка имеет все перспективы вырваться в лидеры международной платформы для онлайн-обучения.
Также может быть полезно: Яндекс школа онлайн
L’app gratuita ideale per le lezioni di insegnanti e studenti
mette a disposizione delle scuole e non solo un programma gratuito dalle molteplici sorprese. Si tratta di Google Classroom, un’app estremamente educativa e creata con obiettivi didattici ben precisi. Scopri insieme a noi i punti di forza di questo software, con la chance di scaricarlo e conoscerlo fino in fondo.
Un programma concepito per migliorare ogni compito scolastico
Google Classroom è un’app gratuita grazie alla quale insegnanti e studenti possono restare sempre collegati tra loro senza alcun tipo di impedimento. Un software curato nei minimi particolari mescola i vantaggi di Docs, Gmail e Docs. Tutto ciò allo scopo di gestire i vari compiti senza la necessità di alcun foglio di carta, con risultati scolastici davvero soddisfacenti.
Cosa devi sapere sulle funzioni principali e sulle app simili
Google Classroom ti propone una serie di funzionalità principali di assoluto rilievo. Ad esempio, grazie a questo programma puoi condividere i tuoi file con ogni tipo di contatto, con lezioni sempre più snelle e redditizie. Al contempo, hai l’opportunità di usufruire di una comunicazione gestita al meglio, con insegnanti e studenti in grado di interagire in tempo reale per servizi sempre più all’avanguardia.
Google Classroom si inserisce nella gamma di app incentrate su didattica e formazione. Numerose sono le concorrenti dirette di questo prodotto interamente gratuito. Tra queste, abbiamo scelto di menzionare per te ActiveInspire, un’app che serve per erogare ogni sorta di lezione in tempi rapidi e con risultati ottimi. Se invece vuoi aiutare un bambino a conoscere i numeri e l’alfabeto, ABC Kid Genius è una scelta molto indicata.
Conclusioni generali su Google Classroom
Nel complesso, Google Classroom si rivela come un software molto semplice e versatile. Fin dal primo momento, ti puoi rendere conto di quanto Google abbia realizzato un programma curato nei minimi particolari. Ogni classe entra così in possesso di un’apposita cartella di Google Drive, dalla quale è possibile tenere traccia di ogni lezione tenutasi.
Al tempo stesso, Google Classroom ti permette di scattare foto immediate e allegare file di ogni genere, per corsi facili da insegnare o apprendere. Nel complesso, se avverti la necessità di snellire i compiti online e non hai intenzione di sprecare carta in quantità industriale, questo programma gratuito può fare senz’altro al caso tuo. L’interazione tra i vari contatti è pressoché immediata e i risultati sicuri e garantiti per professori e alunni.
Возможные проблемы
Если вы столкнулись с проблемами, ищите решение ниже! Собрали самые распространенные ошибки и попробовали найти разумное объяснение и порядок действий.
Ниже вы увидите сообщения, которые можно получить при входе в аккаунт Гугл Классрум вместо успешной авторизации. Рассказываем, что делать и как разобраться!
- Системный администратор не активировал Класс;
- Эта служба отключена администратором;
- Google Classroom недоступен в этом аккаунте;
- Активировал ли Класс ваш администратор? Чтобы использовать Класс, попросите ИТ-специалиста учебного заведения или администратора G Suite его активировать.
Если вы получили сообщение о недоступности аккаунта для входа – вы используете не тот профиль для авторизации. Что делать в таком случае?
- Выйдите из профиля и совершите повторную авторизацию;
- Вы увидите сообщение о добавлении другой учетной записи – введите правильный логин и пароль;
- Теперь вы можете войти в Гугл Классрум и начать работу!
Иногда возникает вопрос о том, как войти ученику – с этой стороны так же возможны трудности! Рассмотрим основные вопросы, возникающие у учащихся.
- Не удается войти с помощью правильной учетной записи. Вероятно, администратор не настроил автоматическую активацию для новых пользователей – обратитесь к преподавателю;
- Если вы забыли пароль от учетки, связанной с учебной организацией – попросите учителя связаться с администратором. В личном профиле можно сбросить пароль самостоятельно;
- Код курса не действует или был случайно удален, и вы не можете войти в Гугл Класс – обратитесь к учителю и попросите о повторной отправке. Это касается и приглашения на курс.
Поговорим немного о совместимости аккаунтов? Иногда сложности возникают из-за невозможности присоединиться к курсам, созданным пользователями других типов профилей
Это важно запомнить, если вы хотите разобраться, как зайти в Гугл Класс!
|
Профиль ученика |
Профиль преподавателя |
Возможность присоединения |
| G Suite for Education или
G Suite for Nonprofit |
Аналогичные | Да, если разрешено настройками в обеих компаниях |
| G Suite Basic;
G Suite Business; G Suite Enterprise |
Аналогичные | Возможно, если позволяют настройки курсов обеих организацией |
| G Suite for Education и
G Suite for Nonprofit |
G Suite Basic;
G Suite Business; G Suite Enterprise; Личный аккаунт Google |
Нет |
| Личный | Личный | Да |
Решили основные проблемы, связанные со входом в Google Classroom – перед вами открылись все возможности онлайн-сервиса. Рассмотрим основные функции?
Преимущества
Сервис на русском языке и бесплатный, если вы не ведете коммерческую деятельность, то есть не продаете свои курсы.
Интуитивно понятный интерфейс. Разработчики максимально упростили интерфейс Google Classroom, чтобы освоиться в нем могли люди без технических навыков: учителя, школьники и их родители.
Сервис сам дает подсказки — как создать курс или тест, где посмотреть результаты учеников, — чтобы вы быстрее освоили его возможности.
Несколько инструментов Google в одном. Classroom включает в себя диск для хранения файлов, Google Docs для публикации текстовых лекций, презентации, опросы, сервис для видеовстреч и календарь для планирования обучения.
Командная работа над курсом. Курс могут создавать сразу несколько учителей: пока один пишет лекцию, другой собирает тест.
Регулярная обратная связь ученикам — преподаватель может комментировать каждое задание и тест
Если ученик чего-то не понял, достаточно написать вопрос в общую ленту, чтобы привлечь внимание одноклассников и учителя
Родители могут видеть оценки детей, чтобы контролировать их успеваемость — отчет с отметками придет им на почту. Также родителям видна информационная лента каждого курса, чтобы следить за новостями и объявлениями учителя.
Есть мобильное приложение для создания курсов и обучения. Правда, его рейтинг на Google Play составляет 2.2 из 5 на март 2021 года.
Что такое Google Classroom
В списке приложений компании Google появился новый сервис. Найти его можно на странице Гугл-поисковика. Программа называется Google Classroom или Class и позволяет преподавателям организовать обучение в онлайн-режиме и набрать определенное количество учеников.

Благодаря Classroom учителя могут по интернету объяснять материал, публиковать задания и оценивать знания. Сервис бесплатный, работать в нем можно с ПК или смартфона (Android или iPhone).
Кто может воспользоваться Google Classroom:
- преподаватели школ, колледжей и вузов;
- представители аккредитованных учебных заведений;
- учителя, репетиторы;
- коучи;
- специалисты, желающие поделиться знаниями;
- ученики, желающие получить знания, их родители или законные представители.
Возможности сервиса Class, предоставляемые преподавателям:
- создание виртуального класса (курса) на площадке приложения;
- публикация учебного материала, заданий, вопросов;
- добавление и удаление учащихся;
- онлайн-проверка выполненного домашнего задания;
- выставление оценок по выбранной шкале оценивания;
- тестирование знаний учащихся.
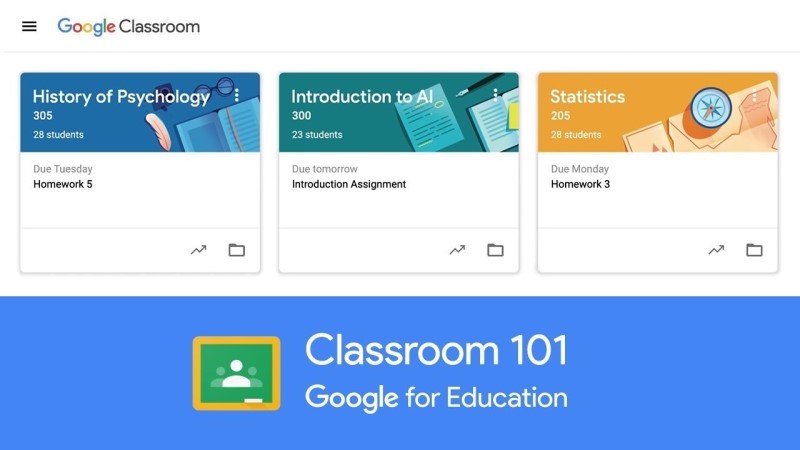
Отличительные особенности приложения:
- интерфейс сервиса Class одинаковый для преподавателей и учащихся, состоит из трех вкладок («Лента», «Задания», «Пользователи»);
- учителя публикуют в «Ленте» объявления, которые видят и комментируют ученики;
- информация о заданиях находится во вкладке «Задания»;
- информация о пользователях находится во вкладке «Пользователи».
Новое приложение интегрируется с другими сервисами Google (YouTube, Gmail, Таблицы, Документы, Презентации). Создаваемые в процессе обучения файлы хранятся на Google Диске. Ученики, присоединившиеся к виртуальному классу, могут получать знания в онлайн-режиме. У родителей учащихся есть возможность подписаться на рассылку уведомлений об успеваемости детей.
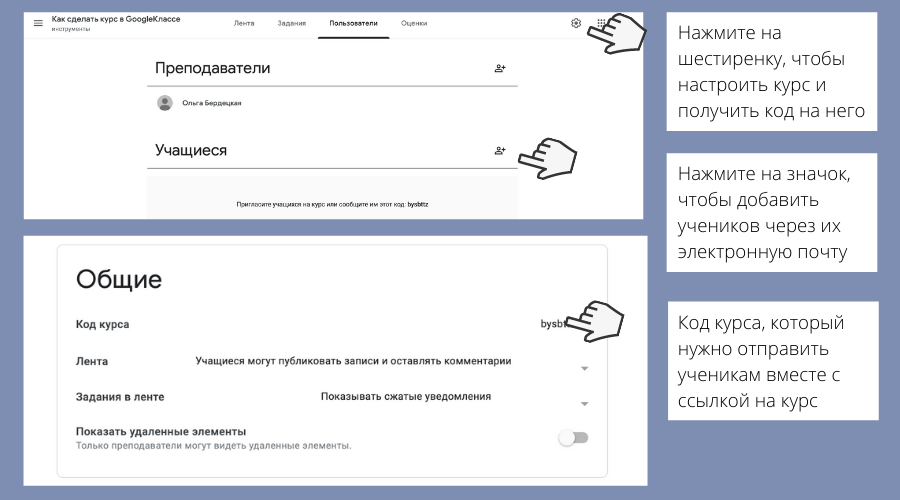
Важно! Сервис Class используют для обучения специалистов и повышения квалификации работников. С помощью этого приложения проводят собеседования при трудоустройстве и проверяют профессиональные знания претендентов
Как зайти и начать работу

Присоединение к курсу
Это опция предназначена для учеников. Для того чтобы получить знания по какому-то определенному предмету, теме, специальности или материалу, нужно присоединиться к уже созданному виртуальному классу. Процесс присоединения выполняется на площадке Google Classroom. Открыть эту платформу удастся с ПК или со смартфона.
На начальной странице Классрума нужно нажать на значок «Плюс» (+) и кликнуть по опции «Присоединиться». Для того чтобы войти в виртуальный класс, необходимо указать код доступа. Получить этот пароль можно у преподавателя. В случае возникновения вопросов, касающихся входа, нужно обращаться к создателю класса, администратору или в справку Гугла.
Как присоединиться к курсу:
- активировать ссылку, полученную от преподавателя;
- указать код урока, полученный по почте от учителя;
- активировать приглашение от преподавателя, полученное на электронную почту.
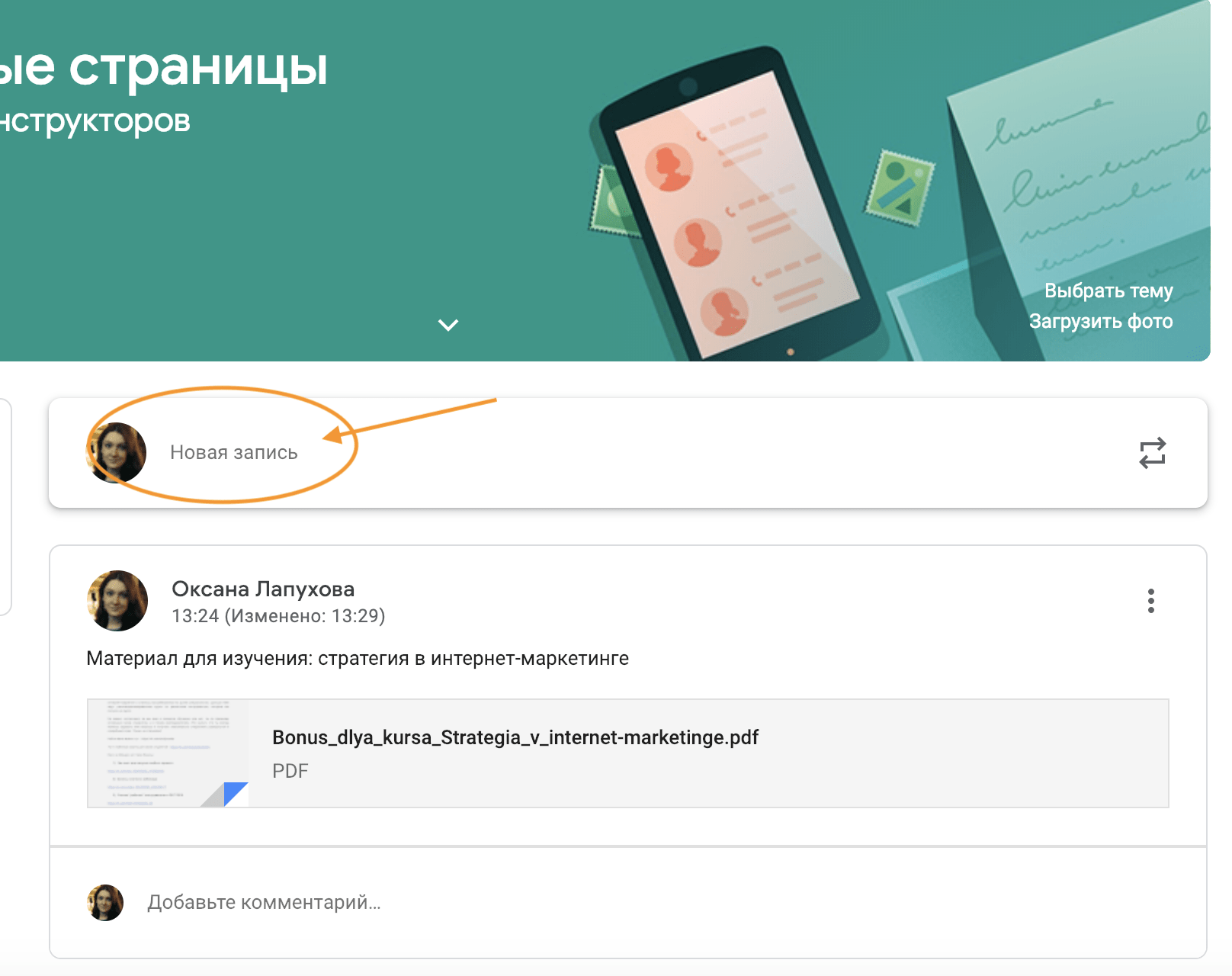
Важно! Для работы в Classroom ученику предварительно нужно создать Гугл-аккаунт или учетную запись на базе Google Workspace for Education или G Suite for Nonprofits (Education)
Создание курса
Преподаватели и представители различных учебных заведений вправе создавать на платформе Гугл Классрум свои виртуальные классы. Для работы в этом приложении учителям нужно иметь Гугл-аккаунт. Представителям различных учебных заведений необходимо зарегистрировать учетную запись в Google Workspace for Education.

Как создать курс:
- перейти на старицу «Класса» (classroom.google.com);
- нажать на «Плюс» (+);
- актировать опцию «Создать курс»;
- ввести название, описание;
- указать предмет;
- обозначить аудиторию;
- нажать на «Создать».
Важно! Созданному на площадке Классрума курсу автоматически присваивается уникальный код. С помощью этого пароля ученики смогут присоединиться к виртуальному классу и пройти онлайн-обучение
Пригласить учащихся можно при помощи ссылки. Опция «Копировать ссылку» находится под значком «Еще». Добавить учащихся удастся благодаря функции «Пригласить учащихся». Находится она вверху экрана во вкладке «Пользователи» (подраздел «Ученики»).

Процесс создания
Вы зарегистрировались или получили учетную запись? Можно приступать к делу – открываем главную страницу сервиса https://classroom.google.com/.
- Нажмите на значок в виде плюса на верхней панели справа;
- Кликните по кнопке «Создать»;
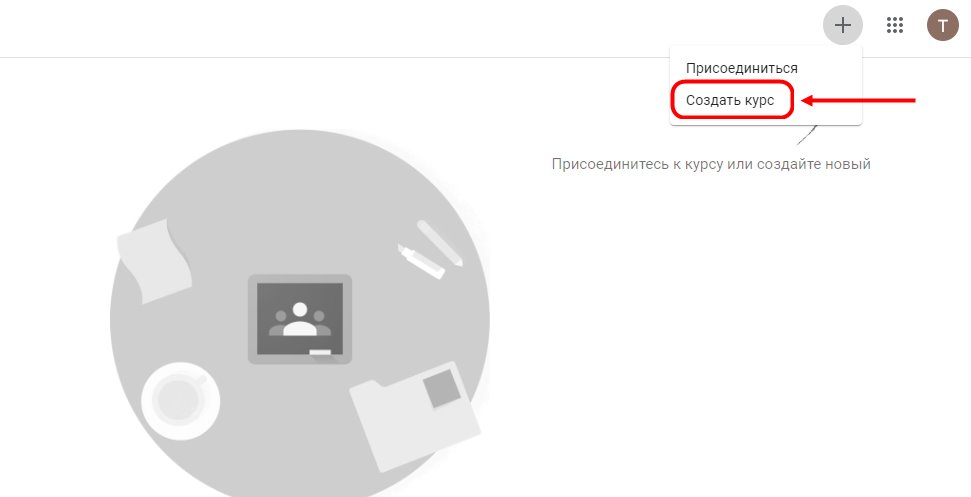
- Введите название – это обязательный этап;
- Укажите раздел и предмет в соответствующих полях;
- Определите место проведения в поле «Аудитория»;
- Еще раз нажмите на кнопку «Создание курса в Google Classroom».
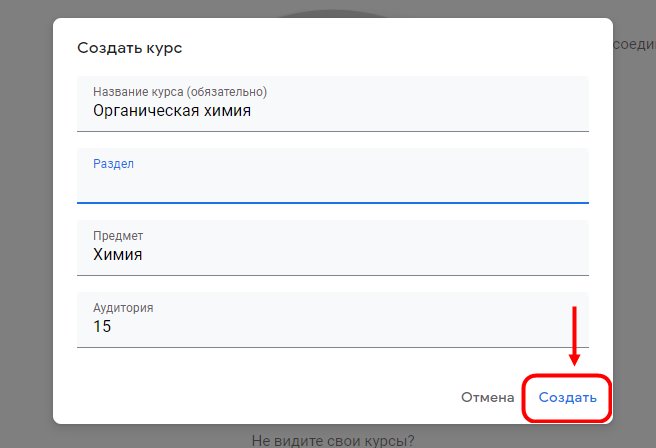
Двигаемся дальше? Вы создали пустую оболочку, которую необходимо наполнить. На будущее – на главной странице вы увидите специальный сформированный код, который можно использовать для приглашения учеников. (в левом верхнем углу)
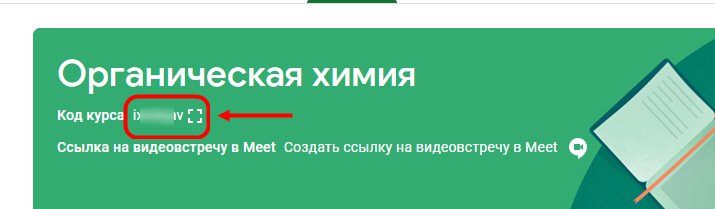
Справа есть несколько небольших кнопок – выбрать тему и загрузить фото. Можно добавить персональное изображение Класса.
Мало разобраться, как создать Гугл Классрум – нужно начать им пользоваться! Переводим взгляд на верхнюю панель и находим четыре вкладки.
Лента. Здесь отображаются публикации объявлений и комментарии учащихся, лента будет наполняться автоматически;
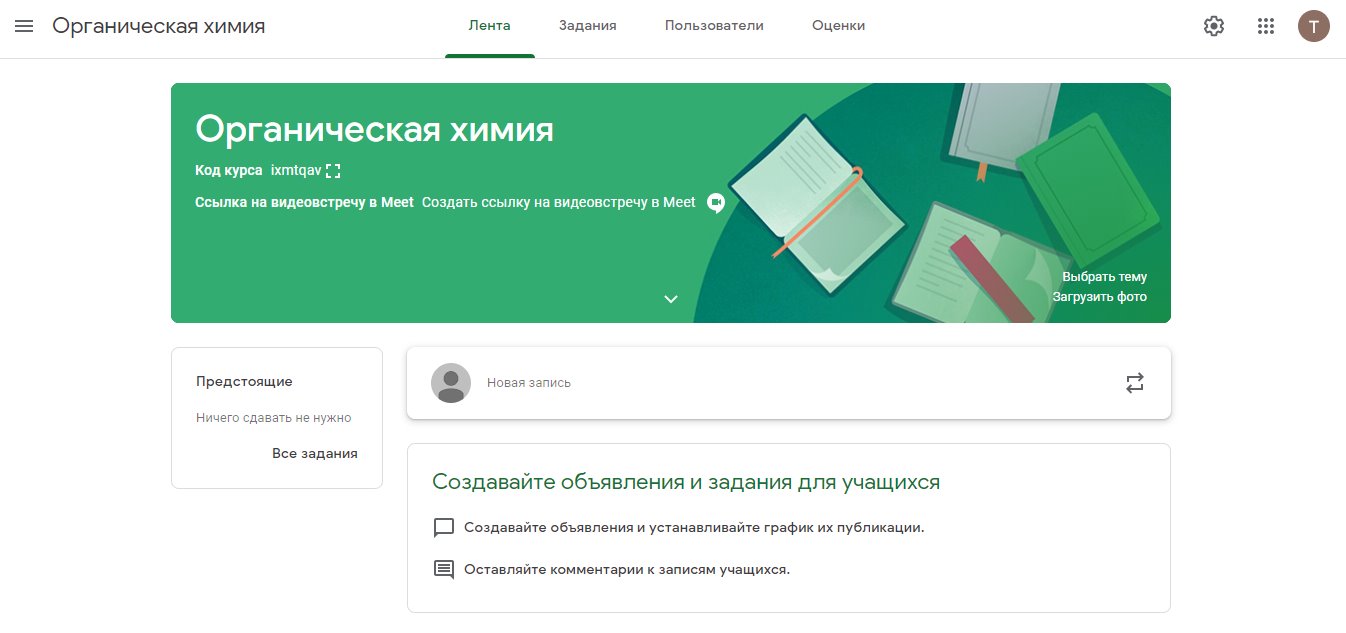
Задания. Важнейший раздел – тут публикуются материалы, которые ученики должны выполнять и сдавать на проверку. Можно делить задания в Classroom на модули и добавлять дополнительные файлы, которые будут храниться на Диске;

Пользователи. Тут отображены преподаватели и ученики – вы можете пригласить до 20 учителей и добавить неограниченное количество учащихся. Вспомнили код? Тут он и пригодится;
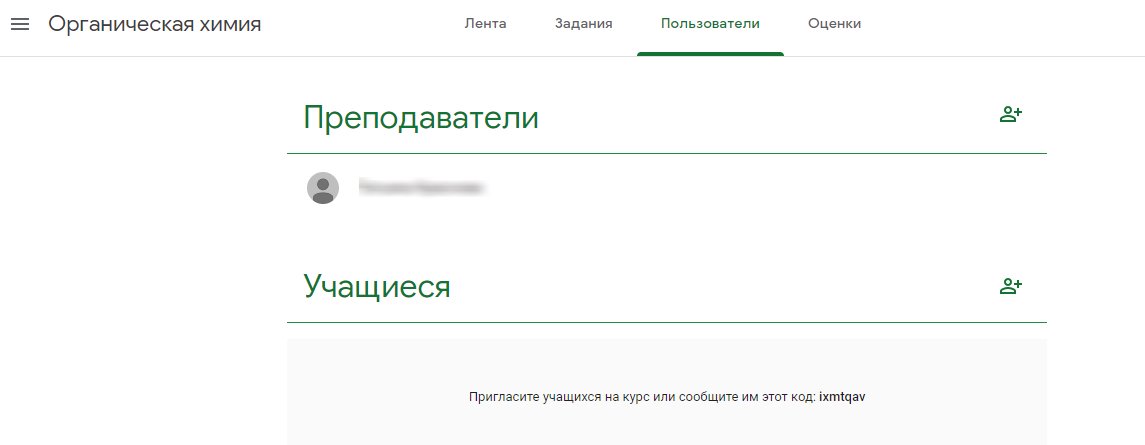
Оценки. Вы увидите, какие баллы получали пользователи за определенные выполненные задачи.
Сделали небольшой обзор основных функций и разобрались, как добавить собственное обучение. Вы можете создать Google Classroom на телефоне – инструкция не имеет отличий, разница только в местоположении вкладок.
Следуем дальше? Давайте наполнять онлайн-платформу знаниями, которые будут доступны ученикам совсем скоро!
Онлайн-курсы в Google Classroom легко создать
Курс в Google Classroom — это сборник материалов по одной теме. Вы можете объединить в курс готовые текстовые документы, видео, презентации, которые загрузили в Google Диск, или создать с нуля.
Чтобы упорядочить материалы, каждый курс можно поделить на темы — это как главы в книге.

Стартовая страница в Google Classroom. Чтобы создать курс, нажмите на значок плюса в правом верхнем углу экрана

Так выглядит список дисциплин в личном кабинете ученика

Список тем в курсе с теорией и практикой находится во вкладке «Задания»
Если готовых материалов нет, можете создать с нуля. Для этого в сервисе есть встроенные инструменты: текстовый редактор по типу Word, презентации, задания и тесты.
Каждый курс можно красиво оформить — добавить добавить титульную обложку. На это возможности по дизайну заканчиваются.
Курс делится на теорию и практику. Теория — это все лекционные материалы, которые вы добавили в программу обучения.
В качестве практики можно использовать задания и онлайн-тесты, чтобы ученики закрепили изученный материал.
Есть три способа поделиться курсом: выслать ученику приглашение на почту, отправить ссылку на подключение или сказать код, который он должен ввести при входе в учебный класс.
Возможности для обучения ограничены. Google Classroom позволяет создавать курсы, больше похожие на электронные учебники: с текстовыми лекциями, видеоуроками, презентациями, тестами и заданиями.
Здесь не получится создать курс с элементами игры, диалоговый тренажер для отработки навыков общения или интерактивное видео.
Даже если вы купите дополнительные компьютерные программы и соберете контент в них, он не будет работать в Google Classroom. Все потому, что сервис не поддерживает мировые стандарты электронных курсов: SCORM, cmi5, Tin Can (xAPI).
Бесплатная веб-платформа для онлайн-занятий
Google Classroom помогает сделать преподавание более продуктивным и значимым для преподавателей и студентов. Как учебная и учебная платформа, Classroom оптимизирует задания, расширяет возможности сотрудничества и способствует общению. Это достигается за счет того, что вы можете создавать классы , распространять проекты и отправлять отзывы — и все это на своей платформе. Он также имеет инструменты, такие как Google Docs и Google Drive, интегрированные в его систему для поощрения обучение. Это отличает его от системы управления обучением или информационной системы учащихся, поскольку это просто платформа, которая объединяет все инструменты G Suites в интуитивно понятный интерфейс для своих пользователей.
Центр для учителей и студентов
Учителя могут извлечь большую пользу из Google Classroom, так как он позволяет им контролировать своих учеников и организовывать их работу. Если вы учитель, вы можете сделать это в двух заметных разделах платформы: «Студенты» и «Стрим». Раздел « Студенты » поможет вам связаться с вашими студентами. Заполнить список классов в классе можно двумя способами: вы можете вручную ввести каждый из своих адресов электронной почты Google или учащиеся могут присоединиться к классу, используя свою учетную запись Google .
Если вы делаете последнее, важно предоставить им код класса. Вы найдете код в левой части страницы группы
Студенты должны ввести этот код в Google Classroom, чтобы они могли войти в группу. Раздел «Студент» может быть настроен так, чтобы студенты могли комментировать , публиковать вопросы и отправлять задания . В противном случае Классная комната позволит вам, как создателю, размещать сообщения только на странице.
Участие в уроке в реальном времени
В разделе « Поток » вы можете публиковать задания, объявления и вопросы для своих учеников. Вы проведете большую часть своего времени здесь, как только все ваши студенты вошли в группу. Его наиболее заметной возможностью является создание заданий , поскольку вы можете делать больше, чем просто отправлять инструкции. Вы можете опубликовать инструкции, а также дату и тему. Классная комната примет к сведению дату и обязательно примет все задания. Учащиеся, сдающие задания поздно, будут автоматически помечены как просроченные.
В дополнение к инструкциям вы можете прикреплять файлы к создаваемым вами назначениям. Файлы могут быть получены с вашего компьютера, Google Drive, YouTube и другие ссылки, связанные с образованием и справками . Например, вы можете прикрепить ссылку, которая перенаправляет на новостную статью. Это может служить письменным заданием для ваших студентов. Студенты могут прикрепить свою работу к сообщению в виде документа Google или в виде файла DOCX. Вы можете открыть их прямо в классе и оценить их, если вы подключены к Интернету.
Простой в использовании инструмент для учителей
Google Classroom может принести пользу многим учащимся и преподавателям, поскольку это гибкий способ проведения занятий. Как учитель, вы можете видеть, какие учащиеся активно участвуют в классе, и предоставлять прямую обратную связь в реальном времени каждому ученику. Это также сэкономит ваше время и бумаги, поскольку студенты могут представить свои работы в электронном виде. Вместе вы можете изучить инструменты G Suite и узнать, как они могут применяться в вашем классе.

