Программа напоминалка для windows 7
Содержание:
- Импорт друзей и событий в напоминалку для компьютера
- Способ 3: Заметки
- Как установить напоминание на Андроиде через приложения
- Для каких именно дел нужны напоминания
- Напоминалка на компьютер
- Напоминалка на рабочий стол Birthday v1.2.2.8
- Способ 4: Календарь
- Micro Breaks (Chrome): Настраиваемое напоминание для нескольких разрывов
- Респект за пост! Спасибо за работу!
- Напоминание через голосовых помощников
- Стандартная напоминалка в Windows
- Плюсы программы Wise Reminder:
- Machy – лучшая программа напоминалка
- Штатные средства
- Настройки компьютерной напоминалки BestReminder
- “Не забуду” – отличная напоминалка!
- Wise Reminder — программа напоминалка на компьютер на русском.
- Обзор программы ModernAlert
- Обзор программы Holiline Reminder
Импорт друзей и событий в напоминалку для компьютера
Итак, сначала посмотрим как импортировать друзей, вместе с их именинами из BK.сом и Ok.ru. А потом уже остановимся на импорте событий в формате «iCalendar » с сайта Calend.ru — «Календарь событий».
Импорт друзей из BK.com и OK.ru
Заходим в настройки. Кликаем по «Импорт», выбираем формат и нажимаем большую одноимённую кнопку.

Появится промежуточное окошко для входа в выбранную социальную сеть. Вводите логин и пароль. Галочку у «Запомнить меня» советую убрать. Хранить свои пароли (конфиденциальные данные) лучше в специально «обученных» программах. Жмём «Вход».

В следующем окошке разрешаем доступ программе к личной информации. И необходимые данные моментально перекочуют на Ваш компьютер, в BestReminder.

Кстати, импортировать список событий из старых версий напоминалки Birthday v1 и B!M (birthday millennium) тоже можно. А вот по поводу чекбокса «Использовать в качестве группы» ничего сказать не могу. И для чего это нужно, честно говоря, я не стал разбираться. Так, что галочку предлагаю не ставить.
Импорт событий (праздников) из файла в формате iCalendar
Это то, что мне больше всего по душе в BestReminder. Раньше ни в каких напоминалках (ни для компьютеров, ни для мобильников) которые мне попадались, я такого не встречал. Согласитесь это очень удобно. Ничего не надо вводить ручками, а одним махом залить любые праздники в свою программу и каждый день ты уже знаешь, есть ли сегодня повод для торжества.
- государственные;
- религиозные;
- по категориям.
Кликайте по любой из этих ссылок у которых рядом есть маленький флаг страны или другая миниатюрка. Откроется окно, в котором после этого появиться тот самый файл . Вот его и нужно скачать:

Потом также, как и с соцсетями, только теперь уже в напоминалке выбираем «(iCalendar) *.ics». Появиться строчка с надписью «Укажите файл для импорта». Можете ввести или вставить туда его, если он Вам известен. Либо щёлкнуть по изображению папки и в открывшемся окне поискать его на Вашем компьютере. После этих процедур жмём кнопку «Импорт».

И теперь ни один праздник не останется не замеченным. Даже такой, о существовании которого раньше Вы даже и не подозревали. За это отдельный респект разработчику.
Способ 3: Заметки
-
Откройте приложение Заметки. Тапнув по трём чёрточкам в его верхнем углу слева, вызовите меню, затем переместитесь в «Напоминания».
-
Нажмите на круглую кнопку «+» внизу справа. Заполните поля «Название» и «Текст» на экране создания нового оповещения.
-
Далее, в расположенной вверху экрана панели инструментов тапните по выполненной в виде колокольчика с плюсом кнопке. Выберите «Когда напомнить» в отобразившемся внизу перечне. Установите «Дату»,
«Время», «Периодичность» (или «Место»), когда на девайс придёт уведомление о наступлении того или иного события.
-
Нажмите «Сохранить», затем кнопку-стрелку «Назад».
-
На этом всё, вы можете создать ещё одно или несколько напоминаний либо закрыть приложение «Заметки» — теперь о необходимости выполнения той или иной задачи вы будете уведомлены его средствами.
Как установить напоминание на Андроиде через приложения
В Google Play можно найти немало приложений, позволяющих создавать напоминания. О самых качественных из них мы расскажем далее.
BZ Напоминания
QR-Code
Developer: Atlas Profit
Price: Free
Это одна из самых простых и качественных программ. В ней нет ничего лишнего, а весь интерфейс интуитивно-понятен с первого раза. Для планирования события нужно выполнить следующие действия:
- Нажимаем по значку в виде плюса (+).
- Вводим название мероприятия, а затем выбираем дату и время. Присутствует возможность привязки к телефону или определенному контакту.
- Ставим галочку, расположенную в правой части экрана.
Теперь созданное напоминание отобразилось на главной странице программы. Если по нему совершить длительное нажатие, то откроется небольшое меню с настройками. Здесь можно редактировать событие, переносить его, удалять и завершать. А в разделе «Дни рождения» можно запланировать ближайшие праздники, выполнив действия, описанные в инструкции.
WeNote
QR-Code
WeNote — заметки, задачи, напоминания и календарь
Developer: Yocto Enterprise
Price: Free
WeNote – это отличная программа, позволяющая планировать важные задачи. Для добавления заметки нужно выполнить следующие действия:
- Нажимаем по специальному полю на экране.
- Вводим название и описание события.
- Нажимаем по иконке будильника в нижней панели. Здесь указываем дату и время предстоящего события.
- Выбираем «Сохранить».
Если же требуется добавить долгосрочное событие, то лучше использовать вкладку «Календарь». Здесь для создания напоминания нажимаем по нужной дате, выбираем «Новая заметка», вводим описание мероприятия и сохраняем его.
Приложение обладает обширным функционалом. Можно сказать, что это одна из лучших программ для напоминаний на Андроид. Вы можете отнести событие к определенной категории, будь то дом или работа. Также завершенные заметки автоматически переносятся в архив, из которого их в любое время можно извлечь.
Google Keep
QR-Code
Google Keep – заметки и списки
Developer: Google LLC
Price: Free
Увидели в название слово Google? Да, эта программа также является разработкой известной компании. Чтобы запланировать предстоящее мероприятие, достаточно выполнить следующие действия:
- Нажимаем по значку в виде плюса (+).
- Вводим название и описание события.
- Нажимаем по колокольчику вверху экрана. Указываем время и дату мероприятия.
- Выбираем «Сохранить».
Для работы с программой и синхронизации данных необходим аккаунт Google.
В боковом меню приложения Google Keep есть два раздела: «Заметки» и «Напоминания». В первом из них расположены запланированные события, не привязанные к определенному времени, а во втором – имеющие четкий временной интервал.
Для каких именно дел нужны напоминания
Осторожно, дальнейший список может вызвать острое желание нанять персонального помощника-напоминателя!
Итак, давайте перечислим, какие события и дела просто категорически нельзя пропускать.
1. Дела привязанные к точному времени.
Примеры: деловая встреча с партнёром, свидание, посещение парикмахера, концерт
2
Дни рождения.
Чаще всего о Днях рождения напоминают социальные сети, однако бывают дни, когда вы не листаете ленту. Кстати, вы можете прочесть уведомление, отвлечься и всё равно забыть поздравить человека. К тому же сложно удержать в голове дни рождения родственников жены/мужа. Не поздравить тёщу или свекровь — очень неприятная ситуация.
3. Годовщины важных дат.
Примеры: годовщина своей свадьбы, свадьбы родителей, знакомства с половинкой, дня рождения компании.
4. Дела, назначенные на далёкое будущее.
У каждого своё понимание, что такое далёкое будущее. Для кого-то это следующий месяц, а для кого-то — следующий год. В общем случае «далёким» делом можно считать то, которое назначено на более чем 3 месяца вперёд.
Пример: посещение стоматолога через полгода, замена водительских прав через год, техническое обслуживание авто, точка контроля проекта через 5 месяцев.
Напоминалка на компьютер
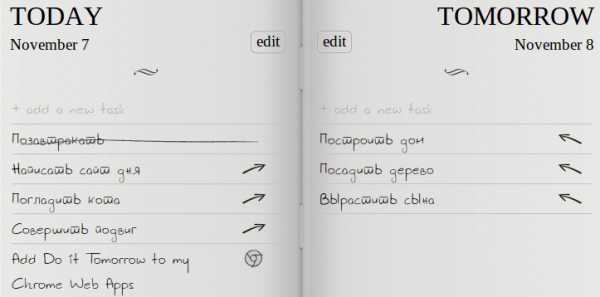
В наше время большинство людей уже давно привыкли в той или иной степени организовывать свою работу. Еще не так давно для этого использовались бумажные блокноты-органайзеры, в которые записывалась вся важная информация, напоминания для самого себя. На смену им пришли приложения, устанавливаемые на смартфоны. Сейчас же на любую мобильную платформу, будь то Android, iOS или Windows Phone, существует уйма приложений-напоминалок, как стандартных, так и от сторонних разработчиков. Как ни странно, но на персональных компьютерах дела обстоят сложнее, и многие пользователи до сих пор не знают, где найти хорошую напоминалку. Об этом мы и расскажем ниже.
Стандартная напоминалка на компьютер
К большому сожалению Microsoft не предусмотрели в своей операционной системе программы-напоминалки, по крайней мере, в том виде, в котором мы с вами ее себе представляем. Однако, возможность создать напоминание на Windows стандартными средствами все же существует.
Нам понадобится одна из утилит, входящих в состав пакета – это Microsoft Outlook, лучший, по словам самих Майкрософт, почтовый клиент.
Запустите почтовый клиент, авторизуйтесь в нем, привязав свою почту. Дождитесь завершения синхронизации.
В Microsoft Outlook есть календарь, где вы и сможете создаваться для себя напоминания, которые в необходимое время будут напоминать вам о поставленной задаче всплывающим окном в правом нижнем углу.
В операционной системе Windows 10 календарь выведен в отдельное приложение, запустить которое можно из меню «Пуск» либо же со списка всех приложений.
Вот, как он выглядит.
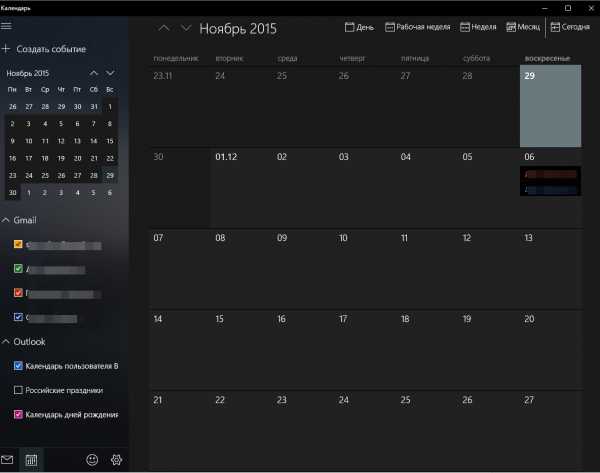
Установите себе напоминание по дате и времени, запишите задачу (дело), чтобы не забыть. «Календарь» вам обо всем напомнит.
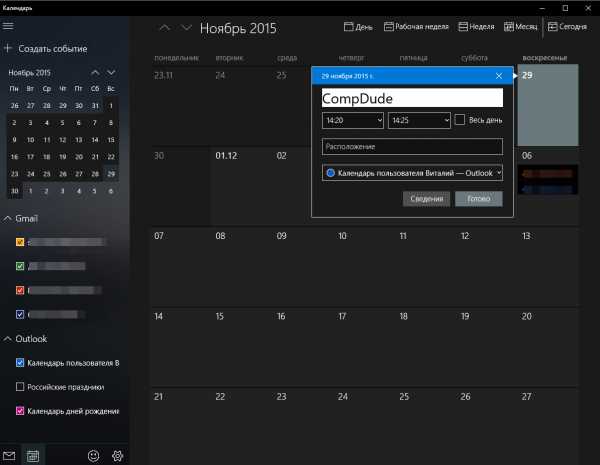
Что ж, о стандартной напоминалке на компьютер вы теперь знаете, осталось разобраться с программами от сторонних разработчиков.
Веб-напоминалка на компьютер LeaderTask
Существует удобная напоминалка на компьютер, которую можно использовать онлайн (в браузере). Посетите этот сайт.
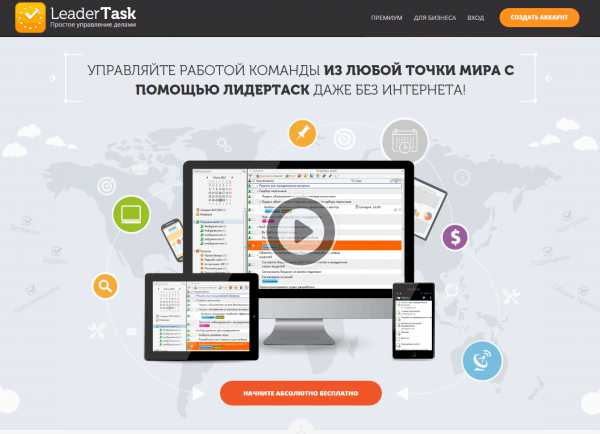
Создайте свой аккаунт.
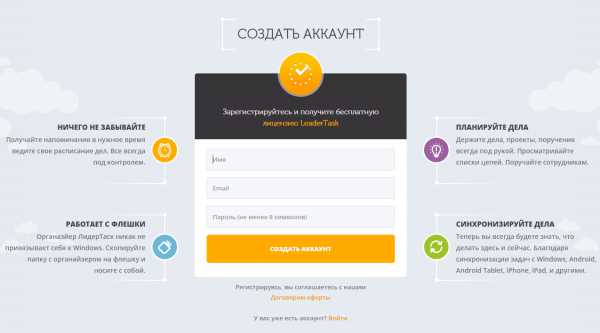
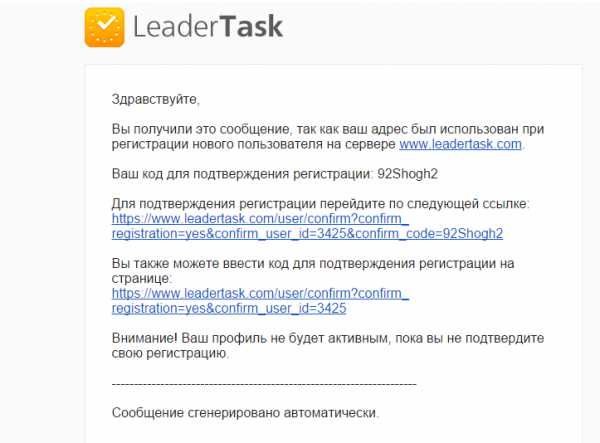
Подтвердив регистрацию, вы можете войти на сайт напоминалки LeaderTask.
Теперь вы можете использовать этот сайт для организации своих дел и создания напоминаний.
Еще удобнее использовать LeaderTask для создания напоминаний, установив официальную программу на компьютер. Скачать ее можно на официальном сайте.
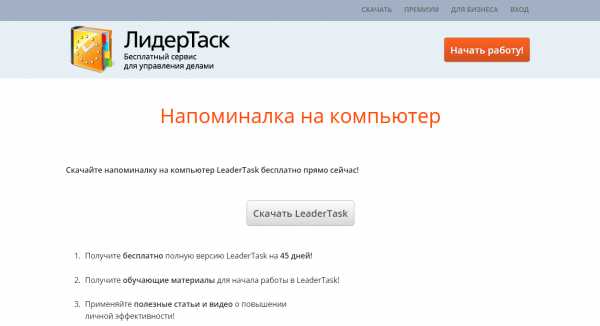
Нажмите «Скачать», выберите Windows, сохраните программу и установите ее на свой ПК.
Запустите напоминалку и авторизуйтесь в ней, введя логин и пароль, которые вы себе придумали при регистрации на сайте.
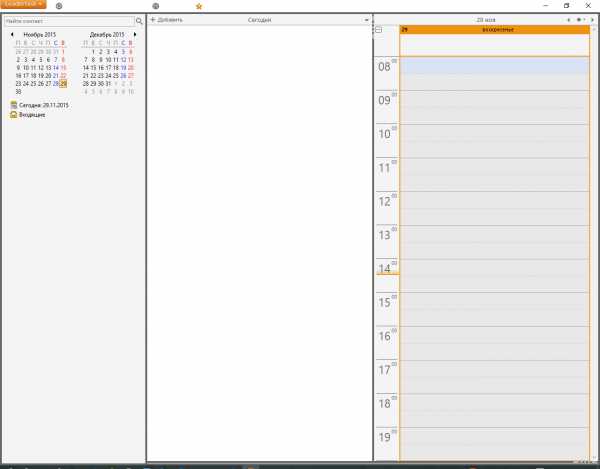
Как видите, программа выглядит просто, удобно и понятно.
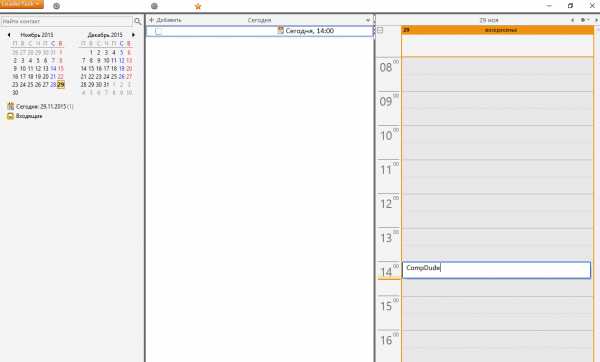
Слева календарь, справа время, на которое вы можете создавать задачи, а посредине список дел. LeaderTask, как и любая хорошая напоминалка на компьютер, своевременно уведомит вас о задаче, которую вы поставили перед собой.
Напоминалка на компьютер «Напоминалка»
Программа «Напоминалка», название которой говорит само о себе, хорошо подходит для создания напоминаний, планирования и организации любой деятельности.
Скачать ее вы можете здесь.

Сохраните программу на свой компьютер, установите ее, следуя инструкции инсталлятора.
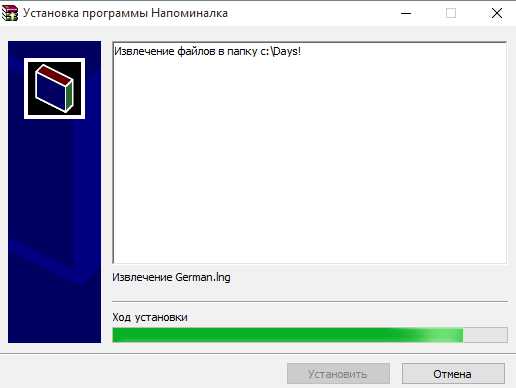
Впервые запустив программу, вы увидите список различных праздников, годовщин и прочих событий, происходящих сегодня.
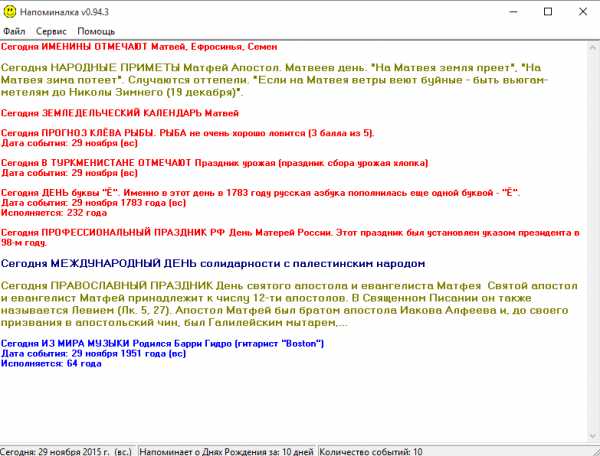
Чтобы создать собственное напоминание, необходимо выбрать меню «Сервис» — «Редактировать».
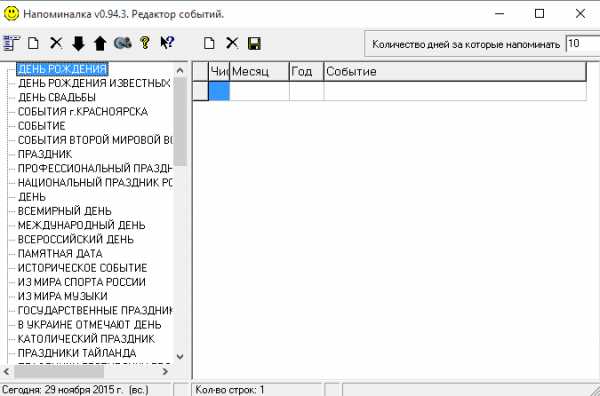
В окне, которое появится перед вами, в его левой части, есть стандартный список событий. Чтобы создать свою группу событий, необходимо нажать на белый лист. Появится следующее окно:
Придумайте название этой группе и укажите число дней, за которые программа будет вам напоминать об этом событии.
Ваш список появится в конце стандартного перечня событий, теперь вы можете создать для себя напоминание.
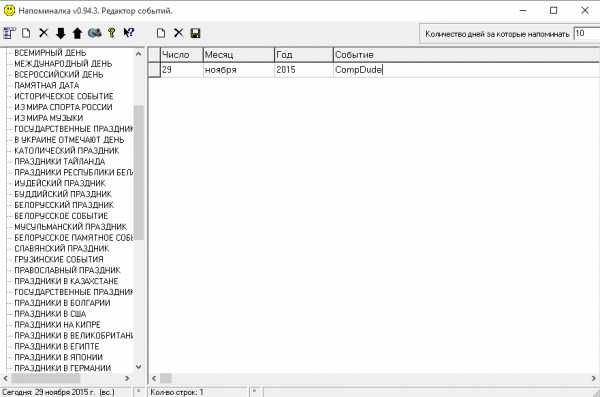
Нажмите «Сохранить». Теперь можно смело закрывать программу, не беспокоясь о том, что вы что-то забудете – «Напоминалка» своевременно уведомит вас о событии.
Теперь вы знаете о том, как установить напоминалку на компьютер. Какой из методов, какую программу для этого выбрать, решать вам. Приятного пользования и хорошей организации дел.
Напоминалка на рабочий стол Birthday v1.2.2.8
- небольшой размер исполняемого файла- всего 3.44 MB;
- простота использования и абсолютно ничего лишнего ни в самой программе, ни на рабочем столе;
- возможность распечатать все дни рождения в виде таблицы;
- ну и самое главное – это конечно же бесплатность самой напоминалки;
Вот так она выглядит. Не беспокойтесь реальный размер лишь слегка больше этого:

А такое напоминание (картинка ниже) о дне рождении появиться в трее рабочего стола после запуска компьютера за день до указанной даты, если Вы указали при внесении данных, что нужно предупреждать за 1 день до наступления той самой даты:

Чтобы добавить новую запись или изменить существующую, нужно нажать на “Новый” или “Изменить” и в появившемся окне заполнить или изменить необходимые поля после чего конечно же нажать на “Сохранить”:

Также эта программа — напоминалка позволяет сохранять данные всех дней рождений в *.bfs файле и простом текстовом. Есть возможность восстановить данные из этих файлов. При необходимости, как я упоминал выше, можно и распечатать список, а при желании и изменить тему оформления:

Хотя меня, честно говоря устраивает любая тема, лишь бы перед каждой датой появлялось информационное окно на рабочем столе и булькающий звук. Этот звук идёт по умолчанию, но Вы можете изменить настройки и поставить вместо него любую свою мелодию или что-то ещё, что захотите.
Способ 4: Календарь
Вышеописанные методы создания напоминаний подходят, скорее, для случаев, когда нужно быстро обеспечить фиксацию будущего события или необходимости выполнения несистемной, внезапно возникшей задачи. Если оповещения нужно создавать постоянно, к примеру, с целью обеспечения эффективности каких-либо процессов, формирования с их помощью рабочих графиков и т.п., более правильным решением станет использование одного из планировщиков дел для Android. К категории софта этой направленности относятся в том числе «Календари» от различных разработчиков.
Далее рассмотрим возможное решения нашей задачи на примере часто предустановленного на мобильных девайсах и также фактически всегда доступного для установки пользователями «зелёного робота» самостоятельно Календаря от Google, однако предложенный ниже алгоритм действий, возможно, с небольшими расхождениями, эффективно работает и в других приложениях рассматриваемого типа.
-
Откройте «Календарь» тапом по значку приложения на рабочем столе/в меню приложений Андроид. Коснитесь круглой кнопки «+» в нижнем правом углу главного экрана средства и в отобразившемся меню тапните «Напоминание».
-
Заполните поле «Напомнить мне…». Далее, если оповещение о том или ином событии должно поступить единоразово, деактивируйте переключатель «Весь день».
-
Чтобы выбрать отличный от установленного по умолчанию (сегодня) день поступления напоминания, коснитесь значения даты и выберите новую средствами открывшегося окна.
Аналогично определению дня, выберите время сигнала, сообщающего о том или ином событии. Не забудьте установить периодичность поступления напоминания, если это необходимо.
-
Завершив установку параметров работы напоминания, тапните «Сохранить» вверху справа области где оно формируется, после чего озвученная в заголовке статьи задача с помощью Календаря считается решённой.
-
Для просмотра созданных записей-сигналов перейдите в Календаре к просмотру событий дня, в течение которого они должны сработать. Далее у вас появится возможность коснуться названия любого напоминания,
и затем:
-
Тапнув по иконке «Карандаш» вверху, изменить текст оповещения и параметры поступления;
-
«Отметить как выполненное» существующее напоминание и произвести обратную операцию;
-
Убрать запись из Календаря. Для этого коснитесь трёх точек вверху справа, затем нажмите «Удалить» и подтвердите запрос системы.
-
Micro Breaks (Chrome): Настраиваемое напоминание для нескольких разрывов
Если вы работаете в Google Chrome, то попробуйте расширение Micro Breaks. По умолчанию в нём уже есть несколько напоминаний для здоровых привычек:
- Дыхание: Вдыхайте и выходите, чтобы справляться со стрессом, в течение 2 минут, каждые 2 часа.
- 20/20/20: Предотвратите цифровое напряжение глаз, просмотрев что-то на расстоянии 20 футов в течение 20 секунд каждые 20 минут.
- Перерыв: простой перерыв в течение 6 минут каждые 80 минут.
- Упражнение: встаньте и растянитесь, чтобы расслабить мышцы, в течение 2 минут каждый час .
Micro Breaks также позволяет вам настраивать любые пользовательские напоминания.
Скачать: Micro Breaks для Chrome (бесплатно)
Все эти приложения решают эту важную проблему — делают вам напоминания о регулярном отдыхе от экрана вашего компьютера или телефона.
Спасибо, что читаете! Подписывайтесь на мои каналы в Telegram, и . Только там последние обновления блога и новости мира информационных технологий.
Респект за пост! Спасибо за работу!
Хотите больше постов? Узнавать новости технологий? Читать обзоры на гаджеты? Для всего этого, а также для продвижения сайта, покупки нового дизайна и оплаты хостинга, мне необходима помощь от вас, преданные и благодарные читатели. Подробнее о донатах читайте на специальной странице.
Есть возможность стать патроном, чтобы ежемесячно поддерживать блог донатом, или воспользоваться Яндекс.Деньгами, WebMoney, QIWI или PayPal:
Заранее спасибо! Все собранные средства будут пущены на развитие сайта. Поддержка проекта является подарком владельцу сайта.
Напоминание через голосовых помощников
Напоминание с помощью голосовых помощников – удобный способ не забыть о важном событии. На каждом телефоне Андроид установлено фирменное приложение Google со встроенным ассистентом
Не все знают, но через него можно запланировать предстоящее мероприятие. Как это сделать – читайте в пошаговой инструкции:
- Нажимаем по значку микрофона, расположенному возле поисковой строки Google. Если нужно, то предоставляем запрашиваемые разрешения.
- Выбираем формат напоминания: время или место. Первый вариант привязан к определённой дате и времени, а второй – к местоположению. Лучше использовать напоминание по времени, указав название предстоящего события и дату.
- Нажимаем по галочке для сохранения изменений.

Обратите внимание, что напоминание сработает только при подключении смартфона к интернету. Также можно использовать возможности голосового ассистента «Алиса»
Это известный помощник от Яндекса, доступный вместе с браузером. Сначала нажимаем по значку в центре экрана, а далее выполняем такие действия:
Также можно использовать возможности голосового ассистента «Алиса». Это известный помощник от Яндекса, доступный вместе с браузером. Сначала нажимаем по значку в центре экрана, а далее выполняем такие действия:
- Говорим или вводим команду «Установить напоминание».
- Описываем предстоящее событие.
- Указываем время мероприятия.

Для просмотра уже запланированных событий нужно указать команду «Мои напоминания». Ассистент отправит ссылку, где и будут расположены предстоящие мероприятия. Ими можно управлять, то есть удалять и редактировать.
Стандартная напоминалка в Windows
В более поздние версии начиная с Windows 7 появилась возможность выводить записки. Сами записки сами по себе отличаются от напоминалки и после открытия появляется на рабочем столе в виде небольших записок, что-то наподобие заметок. Своего рода виджет. Можно добавлять таких записок сколько угодно одним плюсиком.
Вызвать Записки можно несколькими способами, самый быстрый способ — в меню пуск в окошко поиска ввести «Записки», или перейти во все программы, в разделе стандартные выбрав соответствующую программу.
В виджете, который появился перед глазами нужно заполнить текст заметки на ваше усмотрение.
Для удобства окно заметок можно растянуть за правый нижний угол, а кнопкой «+» добавить еще одну заметку для заполнения. На создавать виджетов можно хоть целый экран! Цвет заметки можно менять на выбор из списка нажатием правой кнопкой мыши.
После заполнения, определённого количество форм, можно смело перезагружать компьютера и завтра вы не забудете про недоделанную работу. Все дела, которые мне нужно осуществить всегда находятся на виду.
Конечно, если планируете откладывать мероприятие на календарный месяц, лучше всего воспользоваться напоминалкой Machy. Заметки предназначены на короткий период дел. Например, сегодня не успеваете закончить презентации, а на уме еще несколько разных фишек, которые нужно воплотить в жизнь.
Плюсы программы Wise Reminder:
- – не просит заплатить или купить, нет никакой внешней рекламы.
- Небольшой вес всего 1.3 Мегабайта
- Мультиязычность – с поддержкой многих языков, в том числе и русский.
- Поддержка практически всех Windows . (за исключением может быть самых древних, точно сказать не могу, не было возможности протестировать из-за отсутствия под рукой и поблизости древних систем таких как Windows 98)
Теперь, кому интересна программа такого направления скачиваем программу по прямой ссылке с моего Яндекс диска
Или с официального сайта программы.
Запускаем саченный файл, и переходим к не сложной пошаговой установке.
Machy – лучшая программа напоминалка
Первым делом необходимо скачать саму программу Machy на домашний компьютер по одной из ниже приведенных ссылок:
Скачать MACHY с официального сайта или Скачать MACHY с Яндекс.Диск
Программа уже давно не обновляется, но по-прежнему отлично работает на всех платформах windows (win7, win8, win10, XP, vista) и простая в использовании. После скачивания архива на рабочий стол, необходимо его распаковать в удобную для вас директорию на ноутбуке или стационарном ПК.
В корневой папке утилиты двойным щелчком открываем файл Machy.exe. После запуска программы можно будет увидеть её весь функционал и возможности, после чего приступим к настройке утилиты. После первого приветствия и нажатия кнопки «ОК», данный софт автоматически свернётся в трее, правый нижний угол экрана. Чтобы развернуть его просто два раза кликните по нему, затем, когда откроется окно самой программы, в нижнем левом углу утилиты нажмите на «Настройки».

На первой вкладе «Общие» уберем всего одну галочку «Запустить программу\Документ» и ничего больше не трогаем, если вам там точно ничего не нужно из базовых параметров задач программы. По умолчанию календарь напоминалка на рабочий стол на русском языке будет запускаться автоматически при старте операционной системы windows.
На второй вкладке «Фалы» ставим галочку «проигрывать звуковой файл». Далее подберите себе аудиофайл, который бы вы хотели слышать при выполнении события.

Обратите особое внимание! Файл должен быть в формате .wav. Для этих целей есть онлайн конвертеры, при помощи которых можно преобразовать любой звук или мелодию в другой аудио формат
Онлайн преобразование звуков в формат .wav
http://audio.online-convert.com/ru/convert-to-wav
На следующей вкладке настроек – Разное, ставим везде по нулям т.к. в дальнейшим мы с вами зададим точную дату и время напоминания.

Активируем галочку как на скриншоте для показа вашего сообщения, ниже выбрав его объём. Ставим максимальное значение 150 символов, этого вполне достаточно. Сохраняем настройки нажатием кнопки ОК.
Для теста осталось только создать небольшое задание для того чтобы посмотреть, как это все работает в деле.
В главном окне программы Machy добавляем новое условие.
Перед вами откроется ряд возможностей на любой выбор.

Для теста хватит первого варианта, который можно выбрать в левой колонке, активировав нужный чекбокс. Для теста хватит – «Напомнить что-либо».
Настаиваем время и дату, вбиваете нужный текст, нужную мелодию в формате .wav, предварительно активировав чекбокс. Как сконвертировать аудиофайл в нужный формат писал уже выше. Нажмите ОК.
В главном окне программы после таких действий появится список задач, среди которых только что созданные нами условиями.

Разные напоминалки на компьютер на русском могут отличаться друг от друга, все они так или иначе имеют свои плюшки. Machy не нужна установка, причем, запускается при старте операционной системы, находясь в любой директории.
Такая простая программа и больше не нужно ничего запоминать в своей голове. Всю работу выполняет настроенный нами софт – дату, время, Дни Рождения, работа, дела, поздравления. Всё это напоминание происходит в назначенное время, в автоматическом режиме.
Штатные средства
В любимой многими операционной системе Windows 7 создание заметок было максимально простым и заключалось лишь в двух действиях – это открыть «Пуск» и кликнуть по значку «Записки», который находился в меню быстрого доступа. Справедливости ради, следует отметить, что и в Windows 10 рассматриваемый функционал ничем не усложнён. Исключение составляет лишь то, что сама по себе данная версия операционной системы стала более «европейской», а это привело к тому, что большинство разделов в меню «Пуск» имеют названия на английском языке. Безусловно, именно это и вызывает трудности у пользователей, так как список разделов, даже только со встроенным программным обеспечением, огромный, и достаточно просто, не зная того, что ищешь, потеряться в этом разнообразии. Итак, переходя к основному вопросу рассматриваемой темы, для создания заметки и помещения её на рабочий стол потребуется сделать следующее:
- кликом мышки или кнопкой «WIN» откройте «Пуск»;
- кликните по первой попавшейся букве для открытия алфавитного указателя;
- в таблице с русским и английским алфавитом выберите букву «S»;
- в открывшемся списке кликните по строке «Sticky Notes», что переводится как «Заметки».

Дальнейшие действия зависят от желания самого пользователя. Функционал «Sticky Notes» несравним с текстовым редактором, но также имеет достаточно неплохой выбор по редактированию и форматированию, а именно:
- Для изменения размера окна достаточно потянуть курсором мышки за правый или левый угол.
- Для создания новой записи следует кликнуть по значку «+» в левом верхнем углу.
- Для изменения фонового цвета требуется нажать на кнопку «…».
- Для удаления записи необходимо кликнуть по соответствующему значку в виде корзины в правом верхнем углу окошка или нажать комбинацию клавиш «Ctrl + D».
- Для изменения формата текста используется клавиатурное сочетание клавиш и выделение части текста. Для применения доступно 7 многим знакомых комбинаций:
- «Ctrl + B» – выделяет жирным выбранный текст;
- «Ctrl + I» – курсив;
- «Ctrl + U» – подчёркивание;
- «Ctrl + T» – перечёркивает выбранный фрагмент текста;
- «CTRL + SHIFT + L» – создаёт маркированный список;
- «CTRL + SHIFT + >» – увеличение используемого шрифта на 1 единицу;
- «CTRL + SHIFT + <» – уменьшение используемого шрифта на 1 единицу.

По сути, для нормальной работы с рассматриваемым типом записи ничего другого и не требуется, и данных 8 комбинаций с лихвой хватает для придания записи эстетичного внешнего вида.
Настройки компьютерной напоминалки BestReminder
В сравнении с программой Birthday v1.2.2.8 основные настройки, конечно, не имеют коренных отличий, но дополнений появилось очень даже много. Единственное, что меня разочаровало, так это то, что теперь нет возможности добавить в напоминалку свой музыкальный MP3 файл для оповещения о событиях. Это не критично, но тем не менее придётся привыкнуть к простому «бульку».
Зато есть возможность изменять высоту строк и размер шрифта для списка, напоминаний и подсказок. А это, конечно, существенный плюс для людей со слабым зрением и меня это, признаюсь, порадовало. Да и немалую аудиторию моих читателей — пенсионеров, без сомнения, тоже не огорчит. Эту функцию, по праву, можно отнести к специальным возможностям.
Добавить новое событие в напоминалку можно и в других форматах, а не строго: день, месяц год. Появилось такое: неделя, день недели, месяц, год. Или просто номер дня (по счёту) в году. И, что очень здорово, отдельной строкой Пасха. По выбору либо католическая, либо православная. Там же указывается смещение (она же не в один и тот же день бывает).

Теперь можно включить «Оптимизацию памяти», то есть автоматическую очистку занимаемой памяти приложением. Я не знаю насколько это поможет её оптимизировать и заметите ли Вы изменения в работе компьютера или ноутбука. Но звучит многообещающе и, думаю, не будет лишним ею воспользоваться.
А ещё Вы сможете добавлять дополнительные поля. То есть. если Вам мало столбцов, то кроме «имени», «даты», «события», «возраста», «следующий», можно добавить, например, «комментарий». Или что-то ещё, что Вам заблагорассудится. То же самое можно сделать и с окном напоминания, а не только с главным окном. Это делается там же в настройках во вкладке «Дополнительно».

Понравилась анимация иконки. Если её включить, она начнёт «дышать» — увеличиваться и уменьшаться в размерах. Но это только в том случае, если будет включено автосканирование. А можно её вообще сделать невидимой. Ну в остальные, не особо значимые тонкости вдаваться не буду. Вы без труда сможете разобраться сами «методом тыка».
“Не забуду” – отличная напоминалка!
Вы не задумывались о том, насколько бывает занят современный деловой человек? Правильное планирование позволяет справиться с ритмом активной жизни, но среди повседневных задач есть такие, о которых мы должны постоянно помнить, чтобы не забыть. И тут на помощь приходят напоминалки, которые вместо нас вспомнят о предстоящем событии и заранее нас предупредят.

Думаю, что создателями подобных программ и сервисов, все-таки были мужчины. Чаще всего, наши дорогие мужчины способны упустить из виду дни рождения родственников, важные даты и события. Происходит это не потому, что у женщин, по сравнению с мужчинами память лучше, а из-за множества важных задач, которые ежедневно приходится решать мужчинам. Тут уж не до знаменательных дат…
И разработчики нащупали “золотую жилу”. Они предлагают решить подобную проблему с помощью онлайн-сервисов, своеобразных “напоминалок”.
Напоминалка “Не забуду” – для того, чтобы ничего не забыть

Важно то, что эти программы выполняют важное задание – позволяют нам перестать думать о приближающемся событии. Выбрав из множества сервисов один единственный – http://notify.su/, можно отправлять себе письма с напоминаниями в будущее
О подобном сервисе я писала в статье “Письма в будущее”. Главное понять, насколько нужен такой сервис именно вам, и выбрать именно тот, который вам по душе. То есть, выбираем лучшее из самого лучшего.
Сервис “Не забуду” понравился мне простотой функционала, или как говорится – ничего лишнего. Он очень прост, чем отличается от собратьев “по цеху”.Четко определены задачи пользователя на главной странице, поэтому работать с сайтом просто и понятно.
Нужно сделать несколько простых шагов:
- Выбрать подходящее время в своем трудовом расписании.
- Написать сообщение/поздравление/заметку/просьбу/записку/письмо, которое получит вы или адресат.
- Обязательно выбрать дату и время, когда и в какое время письмо получит адресат.
- Выбрать способ отправки письма: электронная почта, “аська” и мобильный телефон.
- Ввести адрес/номер адресата, и отправить “Птицу счастья”.
- В назначенное вами время, адресат или вы получите ваше письмо.
Вот, собственно и все действия, которые кого-то могут сделать более эффективными. Смотрите, тестируйте и делайте свою жизнь качественнее. Все зависит от нас самих. На мой взгляд, сервис “Не забуду” – отличная напоминалка для тех, кто в этом заинтересован.
Просмотры: 1 008
Wise Reminder — программа напоминалка на компьютер на русском.
Wise Reminder – простая и удобная программа напоминалка на компьютер. Теперь не обязательно пользоваться громоздкими неудобными органайзерами, если конечно не ставите перед собой какие то сложные задачи. Программа Wise Reminder не нагружает компьютер и практически незаметна для системы. Работать с программой очень просто. Задание добавляется лёгким движением руки, за пару кликов. Давайте по подробней изучим столь привлекательную и лёгкую программу напоминлку Wise Reminder.
Плюсы программы Wise Reminder: Бесплатность – Не просит заплатить или купить, нет никакой внешней рекламы. Небольшой вес всего 1.3 Мегабайта Мультиязычность – С поддержкой многих языков, в том числе и русский. Поддержка практически всех Windows. (за исключением может быть самых древних, точно сказать не могу, не было возможности протестировать из-за отсутствия под рукой и поблизости древних систем таких как Windows 98) Теперь, кому интересна программа такого направления скачиваем программу по прямой ссылке с моего Яндекс диска
Скачать программу Wise Reminder на русском
Или с официального сайта программы.
Запускаем саченный файл, и переходим к не сложной пошаговой установке.
Как пользоваться программой Wise Reminder.
По окончанию установки, если вы не сняли галочку в последнем окне, то программа Wise Reminder автоматически запустится. Если сняли, то читаем дальше.
После установки на рабочем столе появится ярлык программы. Запускаем, если программа не запустилась автоматически.
Теперь мы видим перед собой чистенькое главное окно программы Wise Reminder. Ни каких задач в нем, конечно же, сейчас нет.
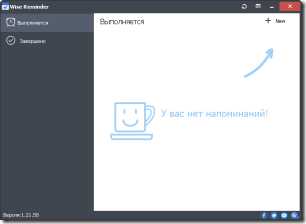
Далее, всё что нам нужно сделать для добавления новой задачи, это кликнуть в правом верхнем углу окна программы кнопочку «+ new». После чего, мы попадаем в окно, где и находятся все параметры нашего нового задания.
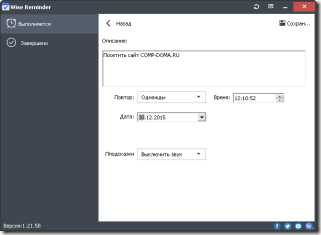
Тут мы в текстовом поле вбиваем описание мероприятия, и ниже выставляем число, дату и время, и периодичность напоминания. Звуковое оповещение о событии можно как сделать беззвучным, так и со звуковым оповещением. Кроме этого, есть возможность поменять звук по умолчанию, на свою музыкальную композицию, выбрав любой звуковой файл на вашем компьютере.
Все параметры отстроены, и в том же верхнем правом уголке жмём кнопочку «Сохранить»
Теперь в главном окне программы Wise Reminder у нас появилось наше первое напоминание.
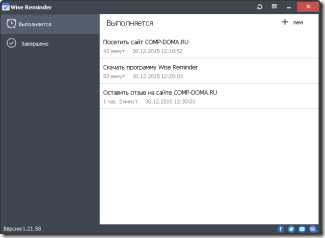
После того как наше напоминание сработает, на рабочем столе появится вот такое окошечко, где будет скакать весёлый будильник и звучать заданное вами звуковое оповещение.
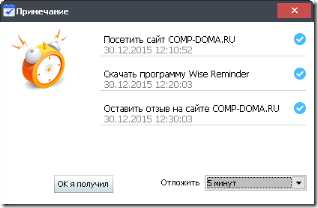
Как только вы его отключите, ваше напоминания для архива переместится на вкладку «Завершено»
Настроек у программы Wise Reminder можно сказать что нет, есть что то похожее состоящее из нескольких элементарных пунктов, не требующих пояснений. Оставлю их вам на растерзание.
Вот в прицепе и вся работа с программой. Как видите всё элементарно просто и эффективно.
Обзор программы ModernAlert
ModernAlert – данное решение совмещает в себе функции таймера, секундомера, будильника и менеджера заметок. Воспользовавшись этой программой, вы можете наиболее эффективно спланировать все ваши задачи.
Основные возможности:
- Будильник – срабатывающий раз в неделю или по определённым дням. Гибко настраивающийся режим работы.
- Напоминания – поддерживаются записи длинной не более 300 символов, есть возможность установки мелодии и времени повтора. Имеются оповещения о праздничных днях и торжествах.
- Таймер – поддерживается как классический таймер, так и интервальный.
- Секундомер – классический секундомер с возможностью записи промежуточных показаний.
- Задачи (Планировщик задач) – с помощью него вы можете управлять состоянием компьютера: выключать или переводить в спящий режим, запускать нужные приложения и файлы. Выполнение всех этих задач можно задать как по времени, так и по наступлению определённых условий (уровень загруженности процессора, уровень заряда аккумулятора, свободного места на диске и т.д.)
Обзор программы Holiline Reminder
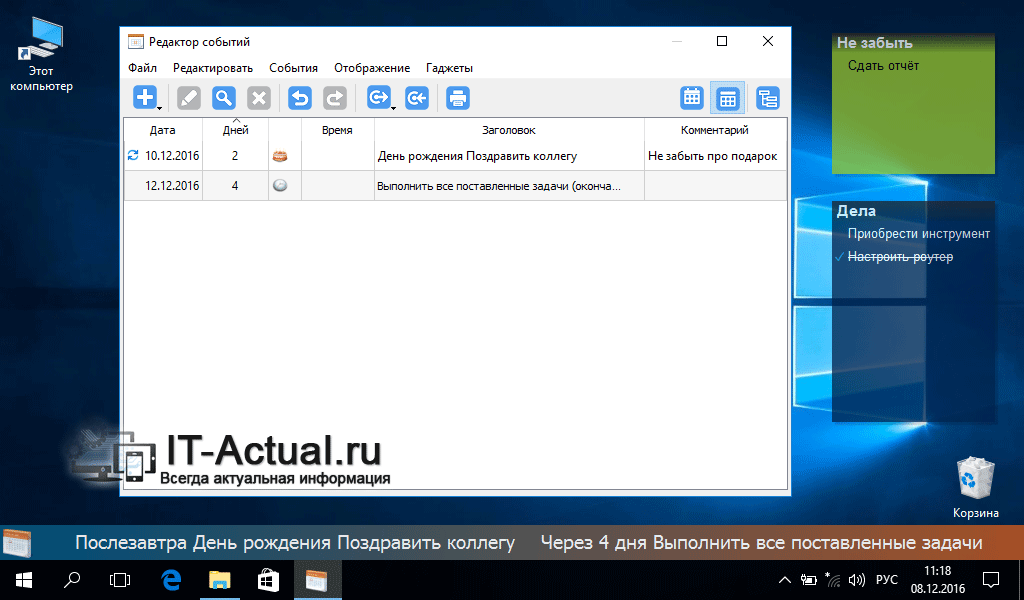 Holiline Reminder – программа аналогичного назначения. Она, как и предыдущая утилита, имеет возможность создания стикеров-заметок, которые размещаются на рабочем столе. Однако возможность применения индивидуального дизайна к размещаемым стикерам-заметкам у данного решения куда меньше и, по сути, сводится к выбору из двух предустановленных стилей отображения.
Holiline Reminder – программа аналогичного назначения. Она, как и предыдущая утилита, имеет возможность создания стикеров-заметок, которые размещаются на рабочем столе. Однако возможность применения индивидуального дизайна к размещаемым стикерам-заметкам у данного решения куда меньше и, по сути, сводится к выбору из двух предустановленных стилей отображения.
Также программа лишена возможности установки будильника или звукового оповещения по наступлению какого-либо события.
Основная «фишка» данного приложения – бегущая строка событий. На ней отображаются приближающиеся даты и события, что прописываются в редакторе событий самого приложения.
Сама строка настраивается: можно задать отображение только при грядущих событиях, настроить цвет и размещение, дабы наиболее лаконично вписаться на ваш рабочий стол.





