Программа «ножницы» для windows
Содержание:
- Где найти бесплатные ножницы для Windows
- How to cut one shape out of another in Illustrator
- Вес и размер
- Вопрос о цвете чернил
- Как работать с Ножницами
- Редактирование и сохранение результата
- Illustrator How to Cut a Shape Using the Clipping Mask Tool
- Особенности
- Как запустить «Ножницы» в Windows
- Как забиндить кнопку в КСС — Бинд кнопок CSS
- Функциональность ножниц
- Сохранение результата
- Достоинства и недостатки
- Альтернативные программы захвата экрана
Где найти бесплатные ножницы для Windows
Вкратце расскажем о двух бесплатных инструментах, функциональности которых достаточно для офисных и домашних нужд.
Ножницы Windows
Они входят в стандартную поставку ОС, удобны в использовании, хотя предоставляют небольшую функциональность — возможность сделать снимок произвольной области, окна, экрана и прямоугольника , рисовать/писать перьями нескольких типов, стирать написанное, сохранять файлы на диск в трех форматах: JPG, PNG и GIF …
Ножницы Windows можно найти так: Пуск -> Все программы -> Аксессуары -> Ножницы.

После запуска Scissors нужно выбрать один из типов sc reenshot (раскрывающееся меню рядом с кнопкой «Создать» ): «Полный экран» , «Окно» , «Прямоугольник» или «Произвольная форма» .
Для создания снимка экрана произвольной формы необходимо мышью, удерживая левую кнопку, нарисовать рамку, после чего появится окно со снимком экрана.

В большинстве случаев вам придется взять либо прямоугольный область или окно — Ножницы отлично справляются со своей задачей.
Сделав снимок, у пользователя есть несколько вариантов: сохранить его на диск (1), скопировать в буфер обмена (2), отправить отправьте его по почте (3), напишите/нарисуйте что-нибудь ручкой (4) или карандашом (5) и сотрите написанное (6).

Работа со всеми функциями интуитивно понятна и не отличается от стандартов, установленных в Windows, поэтому создание снимка экрана не должно вызывать вопросов у промежуточного пользователя. Единственная трудность может возникнуть с почерком или рисование — для этого лучше использовать специальный планшет, а не мышь.
Ножницы для экрана
Программа отечественного разработчика. Может делать скриншоты выделенной области, предоставляет возможность рисовать/писать на скриншоте вручную, стирать написанное. Сохраняет снимок на компьютер или сайт разработчика (хранится 72 часа). Скриншот сохраняется только в формате JPG.
Ножницы для экрана предоставляют минимальную функциональность, но не требуют установки — программу можно запустить с USB-накопителя. Интерфейса как такового нет, так как переключение между редактированием и стиранием осуществляется с клавиатуры.

Программу можно рекомендовать г, возможно, только для продвинутых пользователей, так как редактирование выполняется с помощью мыши и клавиатуры одновременно, кроме того, возможно, придется изменить настройки по умолчанию и прочитать руководство.
FROM download Screen Scissors с официального сайта
How to cut one shape out of another in Illustrator
Finally, there’s the issue of how to cut one shape out of another. This is very simple and achieved using the Pathfinder Tool. First, create your two shapes. The one in the foreground should be the shape (the star in the image below) that will be cut out of the shape behind.
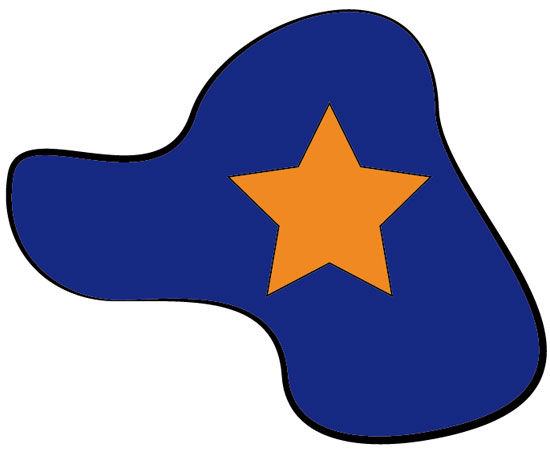
In order to bring the cutout shape to the front, select it using the black Selection Tool. Then select Object/Arrange/Bring to Front. Now select both of the shapes with the Selection Tool. Select Window/Pathfinder. Under the top row of icons, click the second one in from the left: Minus Front. This will cause the object in front to make a hole in the background shape.
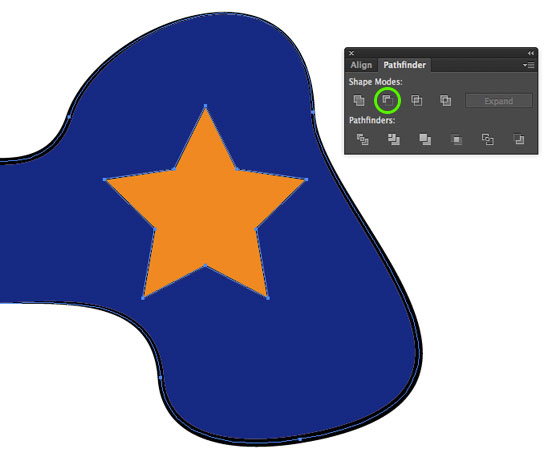
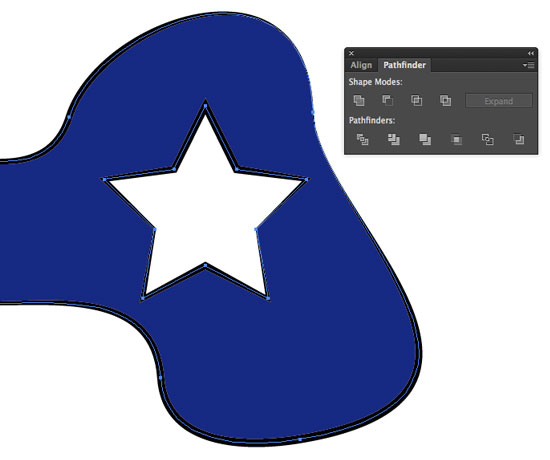
Resources & More Information
- Illustrator Live Trace
- Illustrator How to Create a Logo
- Illustrator How to Make a Pattern
- Illustrator How to Convert Text to Outlines
- Illustrator How to Create Line Art
Вес и размер
От того, сколько весит инструмент, напрямую зависит время выполняемой работы. Обычно масса канцелярских ножниц колеблется от 100 г до 500 г. Легкими, безусловно, работать легче и быстрее. Однако легкость модели свидетельствует о том, что она сделана не из цельного металлического листа, а с добавлением пластика. Для резки бумаги и других неплотных материалов достаточно будет ножниц весом до 200 г. Более весомый инструмент понадобится там, где нужно приложить усилия. Тяжелым прибором легче отрезать картон или резину.
Длина канцелярских ножниц может быть от 120 до 325 мм. Большие размеры изделия пригодятся для прямой нарезки деталей. Длинные и тонкие концы позволяют разрезать лист бумаги формата А4 всего в пару движений.


Вопрос о цвете чернил
Дважды подумайте о ручке, которой вы подписываете заявление на получение кредитной карты или чек. Выберите ручку с чернилами неправильного цвета, и вы можете вызвать предупреждение о мошенничестве или аннулировать чек.
Удивительно, но чернила неправильного цвета могут быть черными, говорит Джим Энглтон, президент Aegis, корпоративного эмитента предоплаченных дебетовых и платежных карт. «Если вы подаете заявление на получение кредитной карты лично, ваш банк может попросить вас подписать заявление синими чернилами».
Это потому, что синие чернила сложнее воспроизвести и их легче обнаружить на бумаге, которая обычно заполнена черным (мелким) шрифтом. И, по словам Энглтона, поскольку черные чернила являются наиболее широко используемым цветом чернил для принтеров, это самый простой цвет для копирования или копирования с помощью домашнего программного обеспечения и принтеров.
«Синие чернила предпочтительнее, потому что при использовании черных чернил кто-то в банке или компании, выпускающей кредитную карту, может быть не в состоянии определить, смотрит ли он на фотокопию подписи или на изначально подписанную подпись», – говорит Сина Л. Вонг, CDE., сертифицированный и квалифицированный судебный эксперт по почерку. «Легче предположить, что документ является« оригинальным », если он подписан синими чернилами».
«Мы советуем лицам, подписывающим наши документы, использовать синие чернила, поскольку они контрастируют с нашими приложениями, что особенно полезно, если в будущем возникнут какие-либо проблемы с идентификацией», – говорит Энглтон.
Как работать с Ножницами
В этой части статьи вы узнаете, как сделать прямоугольный скриншот с помощью приложения для Windows 10 и других версий. Так что выбирайте картинку и начнём! Первым шагом является открытие картинки, которую мы хотим вырезать, а затем запустите Snipping Tool, как описано выше. После того, как программа открыта, выберите тип Прямоугольный разрез, нажав стрелку вниз рядом с кнопкой «Новый» и выбрав Прямоугольный разрез. После того, как выбрана опция «Прямоугольный отрывок», нажмите на изображение и перетяните прямоугольную выделенную область вокруг объекта, щёлкая где-нибудь на изображении, и, удерживая левую кнопку мыши, перетащите прямоугольную рамку вокруг области, которую вы хотите создать. После того, как выбор сделан, отпустите левую кнопку мыши, и прямоугольная область теперь будет отправлена в инструмент ножницы. Когда фрагмент создан, инструмент покажет фрагмент в небольшом окне, где вы можете сохранить его как изображение, написать на нем текст с помощью мыши или стилуса, выделить области фрагмента.
Теперь, когда фрагмент создан, если вы хотите нарисовать картинку с помощью мыши или стилуса, вы можете щёлкнуть в меню «Инструменты» и затем выбрать перо, которым хотите рисовать. Если вы хотите выделить определённые части изображения, вы можете нажать в меню «Инструменты» и выбрать «Выделение цветом»
И последнее, но не менее важное: если вы хотите удалить что-либо, нарисованное пером или выделенное, вы можете щёлкнуть меню «Инструменты» и выбрать «Ластик», чтобы сделать это. Наконец, когда вы довольны тем, как будет выглядеть фрагмент, вы можете:
- Отправьте его по электронной почте в виде встроенного изображения или вложения, щёлкнув значок почты или щёлкнув меню «Файл» и выбрав пункт «Отправить».
- Сохраните фрагмент как файл на своём компьютере, щёлкнув меню «Файл» и выбрав «Сохранить как». При сохранении фрагмента доступны следующие параметры: JPG, GIF, PNG или HTML с одним файлом (MHT). Для фотографий лучше всегда использовать «Сохранить ваш фрагмент как JPG».
Вы закончили делать свой первый скриншот. Теперь начните посылать ваши фрагменты своим друзьям и родственникам или вставлять их на такие сайты! Программа работает как на последних версиях ОС, так и на Windows XP.
Редактирование и сохранение результата
Ручкой и маркером в отметке вверх, вы можете добавить необходимые заметки.

Вы также можно просто закрыть окно разметки и продолжить редактирование в графическом редакторе, например, во встроенном редакторе Paint (Пуск —> Все программы —> Стандартные — -> Paint), он полностью переработан и стал намного удобнее:
Или во встроенном редакторе WordPad (Пуск — u003e Все программы —> Стандартные —> WordPad), который также был переработан и теперь поддерживает, среди прочего, сохранение в * .docx (Microsoft Word 2007, 2010 ).
Многие пользователи знают, как сделать скриншот (если нет, то прочтите статью?) и для чего он нужен. Это можно сделать как стандартными средствами операционной системы Windows, так и с помощью сторонних утилит и программ от разработчиков.. Но что, если вам нужно создать снимок экрана определенной области (например, окна программы или части вкладки в браузере), не загружая при этом другие программы, а использование Paint занимает немного времени? Ведь если вы пользуетесь стандартным, то весь процесс создания выглядит следующим образом: показать на экране то, что вам нужно для «скриншота», нажать кнопку Print Screen, запустить Paint, вставить, выбрать нужный фрагмент, создайте новый документ в той же «Paint», вставьте то, что вы выбрали, и сохраните. Согласитесь, что требуется слишком много шагов, чтобы сохранить в файл только определенную часть снимка экрана? Вот почему Microsoft создала еще одну утилиту для создания быстрых снимков экрана, и она присутствует во всех версиях операционной системы.
Инструмент Ножницы может быть можно найти либо в Пуске (Все программы — Стандартные)
, либо нажав Win + R и введите SnippingTool.exe

или в поиске программ (в том же Пуске Windows 7 это можно сделать или на стартовом экране всех приложений в Windows 8/10) введите Ножницы

Как сделать снимок экрана в Windows с помощью ножниц.
Главное окно для ножниц выглядит следующим образом:

Нажмите кнопку «Создать» и выберите прямоугольную область для создания. Если вам нужно сделать что-то еще, то справа от этой кнопки есть стрелка, с помощью которой вы можете выбрать снимок произвольной формы, окно или весь экран:

После создания откроется окно редактора:

Здесь вы можете создать новый снимок экрана, отправить его, написать что-нибудь с маркер (разных цветов), выделите его маркером и очистите все ластиком. Что примечательно, сразу после создания снимок попадает в, а это значит, что его можно сразу вставить в какую-нибудь программу (например, Outlook, Word, Paint и т. д. или в сервисы, которые позволяют вставку напрямую, для пример Вконтакте или текст письма). Затем его можно сохранить в файл как обычно (Файл — Сохранить как) или отредактировать.
Окно параметров не требует комментариев:

Некоторые пояснения:
В выпусках Windows Home Basic или Starter есть не Snipping Tool (хотя некоторые утверждают, что его можно найти там через Run и через поиск программы (Snipping Tool.exe)).
Вы можете ввести в адресной строке проводника% windir % \ system32 \ SnippingTool.exe и убедитесь, что они там есть.
Ножницы появились только в версии Home Premium и выше.
В Windows 10 также есть опция «Удерживать», которая позволяет вам дать вам время в секундах, чтобы у вас было время открыть нужное окно, чтобы сделать снимок экрана.
Скриншоты — удобный инструмент для демонстрации того, что происходит на экране. Их можно использовать, чтобы объяснить, как работают компьютерные программы, вырезать части веб-страниц, сохранить кадры из фильмов и многое другое. В последних версиях Windows, помимо клавиши PrtScrn, позволяющей сделать снимок экрана всего экрана, есть встроенный инструмент «Ножницы» с небольшим набором полезных функций. Для тех, кто хочет воспользоваться еще большим функционалом при работе со скриншотами, существует набор продуктов, которые не только делают скриншот, но и имеют широкие возможности для его последующей обработки.
Illustrator How to Cut a Shape Using the Clipping Mask Tool
Unlike any of the tools mentioned above, the Clipping Mask Tool is the only one that works non-destructively. This means that nothing is deleted in the process of cropping / masking; it’s just hidden.
To mask a shape or collection of shapes, follow the same procedure as with the Crop Tool. Create a shape over your existing objects, select all the items that you want affected (including the mask shape which needs to be on top of everything) and select Object/Clipping Mask/Make. This will create a very similar effect as the Crop Tool, although this time nothing is deleted. Also, no new stroke has been created along the new edges.
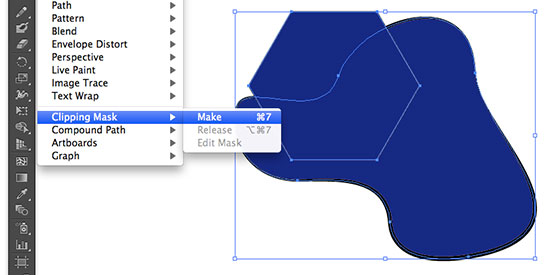
If you select the masked object and double-click it, you’ll notice that an outline of the original shape can still be seen. This can be edited either by double-clicking it again to edit in Isolation Mode, or by releasing the mask by selecting Object/Clipping Path/Release.
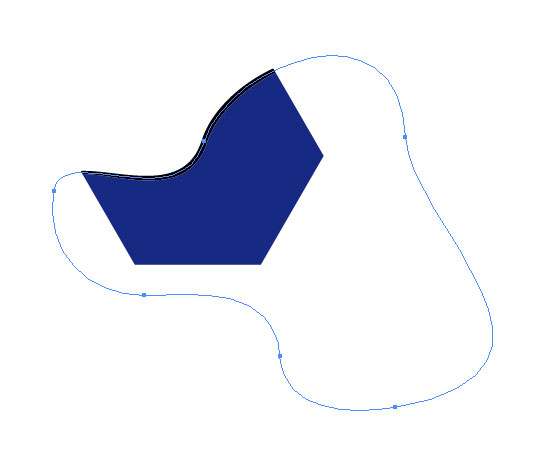
And those are the main methods used for cutting shapes in Illustrator.
Особенности
Прошли времена, когда ножницы обозначались детской загадкой про два конца, два кольца и гвоздик в середине. Сегодня существует великое множество самых разнообразных моделей, а изделия для малышей выведены в отдельную категорию – детские ножницы. Их можно применять для домашнего творчества, для использования на занятиях в детском саду, на уроках труда в начальной школе. Выбор инструмента для детей не терпит халатности, ведь речь идет о безопасности ребенка.
Правильные детские ножницы легкие, безопасные, имеющие закругленные концы. Не самым правильным вариантом для ребенка является инструмент с пластиковым лезвием – они тупые и тяжелые. А также стоит держаться подальше от изделий с широкими лезвиями, которые выглядят обычно в детском исполнении очень симпатично, но они непрактичны.
У детских ножниц должно быть надежным место крепления колец к лезвиям – это обычно самое слабое место. По поводу колец стоит отметить, что сегодня выбор очень велик, есть даже инструменты с невиданной формой колец. И тут никто заранее не скажет, подойдут они ребенку или нет, все зависит от того, насколько удобно такие кольца «лягут» в детскую ручку. А поэтому специалисты рекомендует отправляться за покупкой инструмента вместе с ребенком, взяв с собой кусок бумаги, картона или ненужной ткани, чтобы, не отходя от кассы, чадо могло опробовать будущее приобретение в действии.
Часто родители могут столкнуться с ситуацией, когда ножнички упакованы так надежно, что достать их и проверить нет возможности. Есть два выхода – либо настаивать на вскрытии упаковки и «тест-драйве», либо заведомо отказаться от такой покупки, подобрав не упакованные варианты.


Как запустить «Ножницы» в Windows
Перед тем как приступить к работе с программой «Ножницы», ее следует запустить. Именно сейчас мы и поговорим как это делается. Рассматривать будем как на примере Windows 7, так и Windows 10.
Итак, для начала давайте откроем «Ножницы» Windows 7. Сделать это можно многими способами. Самый стандартный — войти в меню «Пуск», нажать «Все программы» и в папке «Стандартные» отыскать «Ножницы». Но это достаточно долго. Можно пойти иным путем — через утилиту «Выполнить». Запустить ее можно сочетанием клавиш Win+R. Перед вами будет окошко, в нем впишите «SnippingTool.exe» и нажмите «ОК». Откроются «Ножницы».
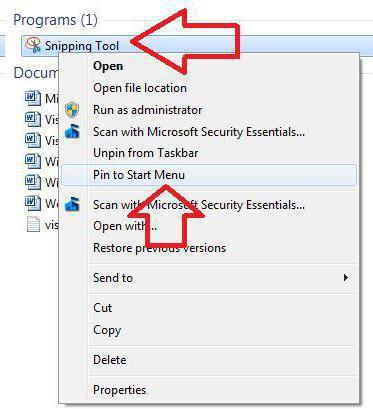
Если предыдущие способы для вас показались достаточно сложными, то вы можете попросту воспользоваться поиском. Для этого войдите в меню «Пуск» и в поисковой строке напишите название программы. Вы также можете после нахождения прикрепить программу на панель задач, чтобы в очередной раз не пришлось проделывать перечисленные манипуляции.
Кстати, «Ножницы» Windows 10 открываются точно так же, с помощью двух последних способов. Можно и через меню «Пуск», но оно отличается от Windows 7.
Как забиндить кнопку в КСС — Бинд кнопок CSS
как забиндить кнопку в КССV
Когда Вы научитесь биндить кнопки в КСС, Вы значительно упростите себе игру, а также сделаете её максимально удобной. Присвоив бинд клавишам, Вы сможете открывать банк, различные меню, быстро покупать оружие, ставить мины, писать различные фразы в чат и многое другое и всё это путём нажатия всего-лишь одной клавиши. Однако на одну клавишу можно забиндить только одну команду. Итак, давайте же приступим.
Для того, чтобы забиндить кнопку в КСС, открываем консоль (Ё или ~) и прописываем команду следующего типа:
bind «p» «say !bank» P«say !bank»!banksay
Как забиндить покупку оружия в КСС
- bind «F1» «autobuy» — автоматическая закупка (M4A1 или AK-47, броня, патроны и щипцы).
- bind «F2» «buy hegrenade; buy flashbang; buy flashbang; buy sgrenade» — покупка всех гранат.
- bind «F3» «buy awp; buy deagle» — бинд на покупку AWP и Deagle.
- bind «F4» «buy m4a1; buy vesthelm; buy defuser; buy hegrenade; buy flashbang; buy flashbang; buy deagle» — пакет оружия для спецназа (M4A1, каска и бронежилет, осколочная граната, слеповые гранаты и Deagle).
- bind «F5» «buy ak47; buy vesthelm; buy hegrenade; buy flashbang; buy flashbang; buy deagle» — пакет оружия для террористов (AK-47, каска и бронежилет, осколочная граната, слеповые гранаты и Deagle).
забиндить покупку оружия в КСС
Пистолеты:glock — «Glock18» usp — «H&K USP .45 Tactical» p228 — «SIG P228» deagle — «Desert Eagle» fn57 — «FN Five-Seven» — elites — «Dual Beretta 96G Elite»
Дробовики:m3 — «Benelli M3 Super90» xm1014 — «Benelli XM1014»
Автоматические пистолеты:tmp — «Steyr Tactical Machine Pistol» mac10 — «Ingram MAC-10» mp5 — «H&K MP5-Navy» ump45 «H&K UMP45» p90 — «FN P90»
Штурмовые винтовки:galil — «Galil» famas — «Famas» ak47 — «AK-47» m4a1 — «Colt M4A1 Carbine» sg552 — «SIG SG-552 Commando» aug — «Steyr Aug»
Снайперские винтовки:scout — «Steyr Scout» sg550 — «SIG SG-550 Sniper» awp — «AI Arctic Warfare/Magnum» g3sg1 — «H&K G3/SG-1 Sniper Rifle»
Пулеметы: m249 — «FN M249 Para»
Экипировка:vest — «Kevlar Vest» (Бронижилет) vesthelm — «Kevlar Vest & Helmet» (Бронижилет+шлем) flashbang — «Flashbang» (Ослепляющая граната) hegrenade — «HE Grenade» (Осколочная граната) sgrenade — «Smoke Grenade» (Дымовая граната) defuser — «Defuse Kit» (Щипцы только CT) nvgs — «NightVision Goggles» (Очки ночного видения)
Бинд админки в КСС
F10
Как разбиндить кнопку в КСС
unbindunbind cC
Друзья, надеемся что наша статья была для Вас полезна и мы подробно описали для Вас о том, как забиндить кнопку в КСС v34. Данные способы подходят не только для CSS v34, но и для всех других версий. Кстати, бинд кнопок в КС 1.6 полностью аналогичен КСС, за исключением бинда на покупку оружия. В случае, если у Вас остались какие-либо вопросы или у Вас не получилось забиндить кнопку, то пишите в комментарии под этой статьей, с радостью поможем Вам. Приятной игры!
Функциональность ножниц
С функциональностью ножниц познакомиться довольно легко, для Windows 7 b 8 то же самое. очевидно с самого начала запуска этого гаджета.
Создать снимок экрана
В кнопке « Создать » После нажатия на маленький треугольник справа от слова «Создать» появится выпадающий список (цифра 1 на рис. 5), в котором вы можете выбрать одну из возможных форм скриншотов:
- произвольно,
- прямоугольник,
- активное окно,
- весь экран (обозначается цифрами 7, 8, 9 и 10 на рис. 6).
Щелкаем по кнопке «Создать» (рис. 5), и таким образом мы начинаем фотографировать экран. Более того, после нажатия кнопки «Создать» все объекты на экране будут затемнены. Вам нужно перемещать указатель по экрану, удерживая левую кнопку мыши, чтобы выбрать объекты, которые вы хотите захватить на снимке экрана. После того, как вы отпустите кнопку мыши, появится новое окно со скриншотом.
Если вам не нравится сделанный снимок экрана, вы можете попробовать еще раз. Для этого достаточно нажать на кнопку «Создать» в разделе «Ножницы» и повторно выбрать нужный объект. Теперь снимок экрана можно редактировать, а потом обязательно сохранять.

Рисунок: 5 Приложение «Ножницы» открыто. Щелкните треугольник с цифрой 1, выберите область, чтобы выбрать снимок экрана. Нажмите кнопку «Создать», чтобы создать снимок экрана
Редактирование снимка экрана
После создания снимка он сразу же откроется в отдельном простом редакторе » Ножницы». Возможности этого редактора ограничены по сравнению с тем же Paint, но вы все равно можете делать определенные пометки на скриншоте — с помощью линии пера и маркера разных цветов (обозначены цифрами 4 и 5 на рис. 6).
Нарисованные линии стираются ластиком (цифра 6 на рис. 6).
Для пера и маркера вы можете настроить тип и толщину линии с помощью кнопки « Настроить », обозначенный цифрой 11 на рис. 6.

Рисунок: 6 Редактор «Ножницы»
Используя кнопку «Копировать» (цифра 2 на рис. 6) редактора «Ножницы», сделанный снимок экрана будет перенесен в буфер обмена, откуда он может затем быть вставленным в любую другую программу — текстовый редактор, фоторедактор и т. д. Для этого в этой программе вам нужно нажать на опцию «Вставить» или нажать горячие клавиши Ctrl + V.
Сохранить снимок экрана — самое главное!
Вы также можете нажать в верхнем меню на опцию «Файл» и в окне tha t открывается — по команде «Сохранить как». Здесь все так же, как при нажатии на значок дискеты (цифра 1 на рис. 6).
Получите последние статьи по компьютерной грамотности прямо на ваш почтовый ящик . Уже больше 3.000 подписчиков
Здравствуйте уважаемые читатели блога Start-Luck. Я уже не раз писал статьи, выбирал лучшие из них, сравнивал варианты, но только недавно узнал о существовании в самой Windows стандартной «камеры», которая позволяет выполнять все те же базовые функции. Ух ты!
Сегодня я расскажу о том, где ножницы в Windows 7, что это за программа, как научиться ее быстро вызывать, пользоваться, а также дам небольшое описание .
Итак, приступим.
Сохранение результата
Программа «Ножницы» для XP и других версий Windows позволяет сохранить скриншот в нескольких форматах. Это может быть PNG, JPG, GIF и даже HTML, что очень удобно. Чтобы сохранить картинку, следует нажать на кнопку «Сохранить». В приложении данный значок обозначен в виде дискеты. После этого необходимо выбрать тип файла и ввести название. В завершение стоит нажать кнопку «Сохранить».
Можно действовать и по-другому. В меню программы следует выбрать опцию «Файл», а затем «Сохранить как». Теперь нужно выбрать место, где будет храниться файл, назвать его и выбрать формат. В завершение стоит нажать кнопку «Сохранить».
Как видите, программа «Ножницы» — это полезное приложение, с которым легко работать. Если требуется создать простой скриншот, то стоит использовать именно этот софт. понятен, и освоить его можно на интуитивном уровне.
Многие пользователи знают как создать скриншот (если нет, то читаем статью ?) и для чего он нужен. Его можно сделать как с помощью стандартных средств операционной системы Windows, так и с использованием сторонних утилит и программ от разработчиков.Но что если нужно создать скриншот какой-то определенной области (например окно программы или часть вкладки в браузере), при этом не скачивая другие программы, а использование Paint немного трудоёмко? Ведь если использовать стандарт, то весь процесс создания происходит следующим образом: показываем на экране что нужно «заскриншотить», нажимаем кнопку Print Screen, запускаем Paint, вставляем, выделяем нужный фрагмент, создаем там же в «Паинте» новый документ, вставляем что выделили и сохраняем.Согласитесь что слишком много действий для того, чтобы сохранить лишь определенную часть скриншота в файл?Вот для этого Microsoft и создали ещё одну утилиту для создания быстрых скриншотов и она присутствует во всех версиях операционной системы.
Инструмент Ножницы
можно найти либо в Пуске (Все программы — Стандартные)либо нажав Win
+ R
и ввести SnippingTool.exe
начальном экранеНожницы
Как создать скриншот в Windows с помощью Ножниц.
Главное окно Ножниц представляет собой следующий вид:
После создания, откроется окно редактора:
разных цветов
Окно параметров не нуждается в комментировании:
Некоторые пояснения:
В редакциях Windows Home Basic (Домашняя Базовая) или Starter (Начальная) Ножниц нет (хотя некоторые утверждают что через Выполнить и через поиск по программ (Snipping Tool.exe) её можно найти и там).
Можно набрать в адресной строке проводника %windir%\system32\SnippingTool.exe
и убедится что они там есть.
Ножницы появились лишь в версия Home Premium (Домашняя Расширенная) и выше.
В Windows 10 есть ещё параметр «Задержать», который позволяет дать Вам время в секундах, чтобы Вы успели открыть нужное окно для создания скриншота.
Не все редакции Windows ОС имеют в своем программном арсенале иногда столь нужный инструмент редактирования и сохранения скриншотов, как стандартное приложение — ножницы. В некоторых случаях встроенное в систему средство захвата, отображаемого на экране, попросту неработоспособно в виду возникновения определенной ошибки в среде ОС.
Чтобы восстановить утраченные возможности упомянутого инструмента, добавить скриншот-редактор в «обделенную семерку», нужно только одно — скачать программу ножницы для Windows 7 бесплатно с доверительного источника, — подробности ниже, дорогие друзья.
Сегодня мы рассмотрим:
Достоинства и недостатки
Для экранных ножниц выделю следующие плюсы:
Уже встроенная во все последние версии Windows;
Умеет делать скриншоты в разных режимах;
Проста в применениии, без ненужных опций.
Есть немного инструментов для редактирования снятых скриншотов.
Недостатки с моей точки зрения:
Нет возможности быстрой загрузки скриншота в интернет для получения ссылки на его просмотр.
Этот минус считаю существенным, поскольку очень часто необходимо передать ссылку на снятый скрин кому-либо и поскольку через данную программу загрузить его в интернет мы не можем, то придётся делать это вручную, например, используя бесплатный хостинг изображений imgbb или любой другой.
Нельзя быстро сделать скриншот горячими клавишами.
Тоже считаю существенным недостатком, поскольку хотелось бы нажимать стандартную клавишу Print Screen и сразу открывать ножницы для снятия скриншота.
Мало стандартных инструментов редактирования скринов.
По сути только «Перо» и «Маркер», а всё остальное нужно делать в отделных программах, например, в Paint 3D. Было бы хорошо, если бы имели стрелочки, прямоугольники для обводки и подобные инструментики.
Несколько перечисленных минусов для меня весьма существенны, поскольку, во-первых, замедляют мою работу, а во-вторых, не позволяют оформить скриншот качественно и потому я пользуюсь сторонним софтом, LightShot и встроенным в Яндекс Диск скриншотером.
Альтернативные программы захвата экрана
Ножницы – это хороший, но далеко не единственный инструмент для создания скриншотов. В качестве альтернативы вы можете использовать другие встроенные средства Windows 10, а также программы от сторонних разработчиков.
Встроенные инструменты
Сначала рассмотрим альтернативные варианты, которые предлагают программисты из Microsoft. Самый популярный – использование горячей клавиши «PrtSc». Нажатием на нее вы создаете скриншот всей области экрана, а снимок попадает в буфер обмена. Далее его нужно вставить в любой фоторедактор (например, Paint) комбинацией клавиш «Ctrl» + «V». Наконец, останется сохранить изображение в удобном формате.

Также допускается создание скриншотов через игровую панель, которая вызывается комбинацией клавиш «Win» + «G». На ней вы наверняка заметите значок в виде фотоаппарата. Клик по нему приводит к захвату экрана, а в дальнейшем картинка сохраняется в папке «Изображения».

Lightshot
Легкая утилита, которая использует минимальную площадь экрана, чтобы ничто не отвлекало от выбора подходящей области. Для создания скрина достаточно запустить приложение или нажать на кнопку «PrtSc». После этого подсветится выделенная область, и вы сможете отрегулировать ее, перетягивая края. Здесь же располагаются кнопки сохранения или моментальной выгрузки полученного снимка в социальные сети.
Говоря о Lightshot, нужно сделать несколько уточнений. Первое – положительное: инструмент доступен в качестве расширения для многих браузеров. Второе – негативное: при установке программы автоматически загружается Ynadex Browser. Впрочем, вы можете отменить инсталляцию лишнего софта, сняв соответствующую галочку.

Ashampoo Snap
В отличие от Lightshot, этот инструмент является платным. Зато недостаток компенсируется широким функционалом приложения, которое позволяет создать любой скриншот в зависимости от предпочтений пользователя. Можно выставить затемнение, придумать постоянные настройки для захвата экрана, а также отредактировать полученный снимок.
После установки на экране появляется небольшая панель Ashampoo Snap. Многих пользователей она раздражает, но ее легко убрать одним нажатием на значок с крестиком. В дальнейшем интерфейс можно вновь вывести, запустив приложение.

Яндекс.Диск
Вообще, Яндекс.Диск – это облачное хранилище от известной российской IT-компании. Однако в состав фирменного приложения входит инструмент создания скриншотов. Так, если вы установите «Диск» на компьютер, то по нажатию клавиши «PrtSc» в «облако» будет автоматически загружаться снимок экрана. Допускается предварительное редактирование встроенными средствами программы.
Обратите внимание, что даже при использовании другого софта для создания скринов изображения могут появляться на просторах Яндекс.Диска. Поэтому в случае установки приложения от облачного сервиса не забудьте открыть хранилище Yandex для проверки на предмет наличия мусора

Bandicam
Платное приложение, главная функция которого – запись происходящего на экране в формате видео. Также доступна бесплатная версия Bandicam. Ее недостаток заключается в автоматическом добавлении водяного знака. Но появляется он только в случае записи видео. Если вы решите создать скриншот, никаких лишних отметок на картинке не будет.
Чтобы у вас получился снимок, нужно запустить Bandicam, а затем нажать на кнопку захвата. Далее будет предложено выбрать интересующую область и сохранить изображение. Разумеется, перед этим картинку можно отредактировать.







