Скачать mozbackup
Содержание:
- Установка MozBackup rus
- Резервное копирование профиля Firefox с Deja Dup
- Резервное копирование и восстановление профиля Firefox
- Основные возможности
- Restoring from backups
- Вы внезапно потеряли все закладки (избранное), сохраненные в вашем браузере Firefox? Вот как их быстро восстановить
- Что такое FEBE и для чего он нужен
- MozBackup — сохранение и восстановление профиля Firefox
- Manual backup
- Что такое FEBE и для чего он нужен
- Как восстановить настройки Firefox в Mozbackup
- Wondershare PDF Converter Pro 3.1.1 + RUS + Portable [2012, Работа с PDF]
- Резервное копирование и восстановление профиля Firefox
- Скачивание и установка
- BlueScreenView 1.30 + Portable + RUS [2011, Чтение файлов дампа]
- Back Up Firefox profile With Deja Dup
Установка MozBackup rus
Начало установки программы MozBackup начинается с рекомендации закрыть все другие запущенные программы:

Далее нужно принять условия соглашения:

В следующем окне указывается, где будет установлена программа. Оставляем как предлагается и жмем Далее:

Название папки в меню «Пуск» для ярлыка запуска этой программы можно тоже не менять:

А ярлык для быстрого запуска программы на Рабочем столе можно оставить или убрать по своему усмотрению (ниже также покажу, как запускать программу, если не создавать ярлык на Рабочем столе):

Далее показывается еще раз выбранное место установки программы и папка в меню «Пуск». Можно при необходимости изменить эти данные, вернувшись кнопкой назад. Я же оставляю так как есть и нажимаю Установить:

После установки MozBackup можно сразу же запустить эту программу:

А в дальнейшем можно запускать программу через меню Пуск (1) -> Все программы (2):

и в папке MozBackup для запуска программы нажать на ссылку (3), как показано на снимке:

Резервное копирование профиля Firefox с Deja Dup

Использование архива Tar для резервного копирования профиля браузера Firefox работает в крайнем случае, но если вам нужно решение, более простое для среднего пользователя, вам следует рассмотреть возможность использования инструмента резервного копирования Deja Dup для Linux. Когда дело доходит до этого приложения, есть тонна любви. Вот несколько причин, по которым вы можете рассмотреть возможность использования этого вместо, если вы находите метод резервного копирования выше утомительным.
- Поддерживает автоматическое еженедельное и ежедневное резервное копирование. Это можно использовать, чтобы всегда иметь текущую резервную копию вашего профиля Firefox Linux.
- Он поддерживает резервное копирование непосредственно на внешние жесткие диски, SD-карты и USB-устройства флэш-памяти, благодаря чему вы сможете быстро взять с собой резервную копию своего профиля в любом месте, даже если вы новичок в Linux.
- Может создавать резервные копии напрямую через NFS, Samba и даже FTP / SFTP.
- Имеет поддержку шифрования GPG, чтобы убедиться, что ваш профиль безопасен и заблокирован без усилий.
- Можно восстановить резервные копии прямо сейчас, в нужном месте легко. Что-то идеально подходит для новых пользователей, которые хотят сделать резервную копию и восстановить настройки браузера.
- Сохраняет весь / Главная / пользователь / каталог, а не просто ~ / .MozillaТаким образом, пользователи смогут создавать резервные копии всех настроек, а не только браузера.
Традиционный метод резервного копирования профиля браузера Firefox легко выполнить, если вы хорошо владеете терминалом и не против вводить команды здесь и там. Однако, если вы ненавидите вводить команды терминала и ищете что-то простое и автоматическое, Deja Dup является идеальной альтернативой. Не знаете, как использовать инструмент резервного копирования Deja Dup в Linux? Посмотрите наше руководство, чтобы узнать, как это работает!
Если вы предпочитаете использовать Chrome и хотите узнать, как сделать резервную копию своего профиля Google Chrome, мы предоставим вам всю необходимую информацию.
Резервное копирование и восстановление профиля Firefox
Шаг 1: Если Firefox открыт, выйдите из браузера.
Шаг 2: Запустите диалоговое окно «Выполнить» (клавиша Win + R) и введите это местоположение — % APPDATA% \ Mozilla \ Firefox \ Profiles \
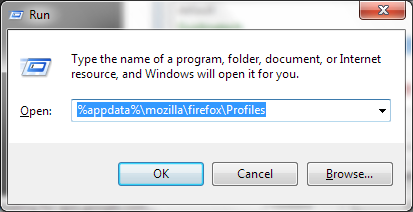
Шаг 3: В зависимости от количества созданных вами профилей вы увидите несколько папок, названных по умолчанию, а некоторые будут читать некоторые текстовые. по умолчанию . Скопируйте тот, который вы хотите сделать резервную копию, и сохраните его в другом месте.
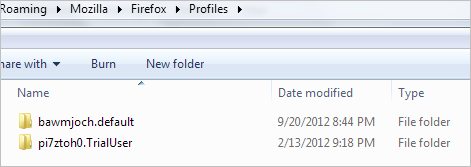
Шаг 4: Чтобы перенести этот профиль куда-то еще, вам просто нужно вставить содержимое папки резервной копии (Шаг 3) в новое место и папку профиля.
Основные возможности
- Работа со всеми известными программами от Mozilla;
- Мгновенное восстановление настроек, включая аддоны;
- Сохранение полезных настроек;
- Автоопределение приложений, доступных для бэкапа;
- Защита файла паролем.
Плюсы и минусы
Плюсы:
- Меню программы на русском языке;
- Возможность скачать утилиту бесплатно;
- Максимально понятный интерфейс;
- Малый вес программы.
Минусы:
- Может «подвисать» в процессе копирования данных;
- Не отслеживает изменения в настройках браузера после создания бэкап-файла.
Аналоги
FBackup – простая в использовании утилита, предназначенная для резервного копирования и восстановления важных данных. Программа совершенно бесплатная и позволяет всего за несколько кликов создать бэкап данных, которые находятся на жестком диске и также быстро восстановить их в будущем. При этом, готовые резервные копии программа может сохранять на переносные носители и сетевые диски. Также пользователь может ограничить доступ к содержимому копий, поставив на них пароль.
RecoverMyFiles – универсальная программа, которая помогает обнаруживать и восстанавливать утраченные данные. Помогает извлечь файл на носитель даже в самых сложных случаях. Работает с различными файловыми системами и осуществляет поиск документов, которые были удалены, на диске, учитывая особенности строения форматов (jpeg, doc, zip). Способна восстановить документ, музыкальный файл, видео файл, графический файл, электронную почту, а также файлы, которые были удалены из корзины, повреждены вирусом, утрачены после форматирования жесткого диска.
PhotoRec/TestDisk 7.0 – мощная бесплатная программа для восстановления данных. Прежде всего, утилита предназначена для восстановления утерянных разделов и восстановления загрузочной области дисков, если данная проблема вызвана программно, ошибками человека или вирусами. Работает с наиболее популярными файловыми системами. Однако восстановить физически поврежденные диски при помощи программы не получится.
Принципы установки и использования
Сохранить инсталлятор на свой ПК и пройти процесс установки программы;
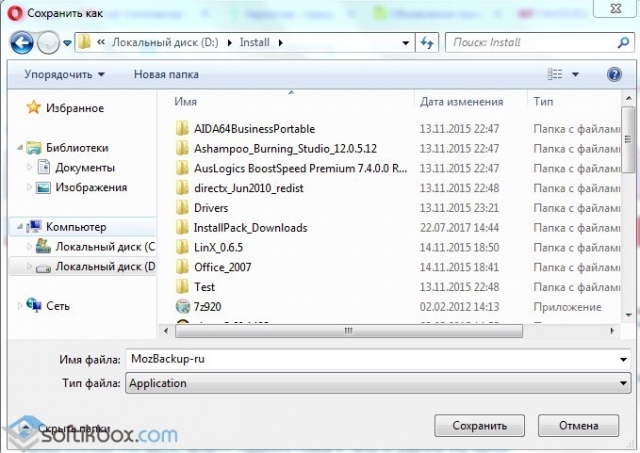
Интерфейс программы;

Программа в работе, выбор типа операции;

Выбор компонентов, которые необходимо сохранить.

MozBackup – удобная и бесплатная утилита, которая позволяет создавать резервные копии профилей программ от Mozilla. Кроме того, она может восстанавливать эти профили. После установки утилиты на свой ПК, Вы сможете даже в экстренных случаях сохранить свои пароли, закладки, почту, адресную книгу, кэш, расширения, историю и пр.
Служба поддержки
Если у вас возникли вопросы касательно работы программы, обратиться в службу поддержки можно по адресу: mozutil@gmail.com.
Restoring from backups
Caution: Restoring bookmarks from a backup will overwrite your current set of bookmarks with the ones in the backup file.
-
Click on the menu button to open the menu panel.
Click the Library button on your toolbar. (If you don’t see it, click the menu button, then click Libraryclick the menu button.)
Click Bookmarks and then click the Show All BookmarksManage Bookmarks bar at the bottom. - In the Library window, click the Import and Backup button and then select Restore.
- Select the backup from which you want to restore:
- The dated entries are automatic bookmark backups.
- Choose File… lets you restore from a manual backup (see above).
- After selecting a backup and confirming your choice, your bookmarks from that backup will be restored.
- Close the Library window.
Вы внезапно потеряли все закладки (избранное), сохраненные в вашем браузере Firefox? Вот как их быстро восстановить
Я использую Firefox реже, так как у меня все синхронизировано в Google Chrome, но я также иногда открываю и использую браузер Firefox, и у меня также синхронизируются мои закладки (избранное или закладки), так что у меня есть все мои любимые веб-сайты просто на расстоянии одного щелчка и быстро откройте их.
Несколько дней назад я вхожу в Firefox, и панель закладок была полностью пустой, через мгновение все закладки, сохраненные в Firefox, исчезли. Фактически, помимо добавленных расширений, я сохраняю все свои избранные в Firefox, которые необходимы для ускорения моей работы в Интернете.
Я не паникую, и после нескольких коротких поисков я обнаружил, что в течение многих лет Firefox автоматически создавал резервную копию закладок ежедневно и для каждого внесенного изменения, так что я могу быстро восстановить их и в несколько кликов получить все назад как раньше.

Как сделать резервную копию закладок в Firefox
Вручную создать резервную копию закладок в Firefox
- Нажмите кнопку меню для доступа к панели меню. Затем нажмите «Закладки» и, наконец, «Управление закладками» внизу.
- В окне «Библиотека» нажмите кнопку «Импортировать и сохранить» и выберите пункт «Сохранить…».
- В открывшемся окне «Сохранить имя файла» выберите место для сохранения файла с именем «закладки» – «данные» .json по умолчанию. Рабочий стол обычно является хорошим выбором, но вы можете выбрать любое место, которое легко найти (например, конкретную папку).
- Сохраните файл закладок json. Окно «Сохранить имя файла» закроется. Теперь вы можете закрыть окно библиотеки.
Восстановить закладки из безопасной копии в Firefox
При восстановлении закладок из резервной копии закладки в Firefox заменяются закладками, содержащимися в файле, из которого вы выполняете восстановление.
- Нажмите кнопку меню для доступа к панели меню. Затем нажмите «Закладки» и, наконец, «Управление закладками» внизу.
- В окне библиотеки нажмите кнопку «Импортировать и сохранить» и выберите пункт «Восстановить».
- Выберите резервную копию, из которой вы хотите восстановить:
- Записи, отмеченные датой, представляют собой резервные копии закладок, автоматически сохраняемые Firefox.
- Пункт Выбрать файл… позволяет восстановить сохраненную вручную резервную копию (прочтите предыдущий абзац).
- После выбора нужной резервной копии и подтверждения вашего выбора закладки, содержащиеся в этой резервной копии, будут восстановлены.
- Закройте окно библиотеки.
Если даже в этом случае вы не можете восстановить закладки, вы должны попытаться восстановить их из папки профиля.
Исчезновение закладок: Восстановление из папки профиля
В Firefox личная информация, такая как закладки, пароли и настройки, сохраняется в определенной папке, называемой профилем, и находится в другом месте, чем программные файлы Firefox. Эти файлы отделены от файлов, необходимых для работы Firefox, которые никогда не изменяются.
Это означает, что вы можете удалить Firefox без потери настроек и что если у вас возникнут проблемы с обновлением, ваша конфигурация не будет повреждена. Это также означает, что вам не нужно переустанавливать Firefox, чтобы очистить вашу информацию или решить проблему.
Найдите папку профиля
- Нажмите кнопку меню а затем щелкните «Справка», затем выберите «Дополнительная информация по устранению неполадок». Страница информации об устранении неполадок откроется в новой вкладке.
- В разделе «Основная информация» рядом с папкой профиля нажмите кнопку «Открыть папку» – откроется папка профиля.
Найдите профиль, не запуская Firefox
По умолчанию папка профиля Firefox создается в этом месте:C: Users AppData Roaming Mozilla Firefox Profiles Папка Данные приложения в Windows он обычно скрыт, но попасть в папку профиля можно так:
- Нажмите + R на клавиатуре, чтобы открыть диалоговое окно «Выполнить».
- Печатать:% APPDATA% Mozilla Firefox Профили
- Щелкните ОК. Откроется окно с папками профиля.
- Дважды щелкните папку профиля, которую хотите открыть. Если у вас только один профиль, соответствующая папка будет содержать слово «по умолчанию» в конце имени.
Кроме того, вы можете найти свой профиль, нажав клавишу и начав вводить:% APPDATA% Mozilla Firefox Profiles
Важные файлы, содержащиеся в папке профиля
- Places.sqlite Этот файл содержит все закладки Firefox, список загруженных файлов и список посещенных веб-сайтов.
- bookmarkbackups Эта папка содержит резервные копии закладок, которые при необходимости можно восстановить.
- favicons.sqlite Этот файл содержит все значки, связанные с закладками Firefox (также называемые «значками»).
Что такое FEBE и для чего он нужен
Ирония в том, что FEBE это тоже плагин, правда, не совсем обычный. С его помощью можно создать полную резервную копию всех установленных в Firefox расширений, а также закладок, логинов, паролей, файлов cookies, скинов, данных истории и пользовательских настроек. Загрузив такую копию в “обыкновенный” браузер Mozilla Firefox вы за считанные секунды сможете восстановить привычный функционал.


Загрузить и установить FEBE можно совершенно бесплатно с официального сайта Firefox. Получить доступ к инструментам плагина можно из главного меню Mozilla Firefox.
В выпадающем списке FEBE доступны следующие функции: Создать резервную копию, Загрузить последнюю резервную копию, Восстановить (все или отдельные компоненты), Восстановить профиль, Быстрая резервная копия и глобальные настройки.
Однако перед тем как приступать к резервному копированию, давайте вкратце ознакомимся с настройками этого инструмента.


MozBackup — сохранение и восстановление профиля Firefox
Бесплатная программа Mozbackup (Mozilla Backup) позволяет сохранить и восстановить профиль браузера Mozilla Firefox. С помощью программы Mozbackup можно создавать и восстанавливать профили таких программ: Mozilla Firefox, Mozilla Thunderbird, Netscape, MozSuite/SeaMonkey, Flock, Sunbird, Spicebird, PostBox и Wyzo.
В программе Mozbackup вы можете создать резервную копию профиля браузера Firefox, а затем, когда это необходимо, восстановить профиль Firefox из резервной копии.
Что такое профиль браузера, и для чего следует время от времени сохранять резервные копии профиля браузера?
В профиле браузера Mozilla Firefox сохраняются все настройки вашего браузера: пароли, закладки, контакты, установленные расширения, история посещенных страниц, куки, кэш браузера и т. п.
Как известно, ничто не вечно в нашем мире, и поэтому, на всякий случай, следует подстраховаться, чтобы избежать неприятной неожиданности. Могут произойти, по разным причинам, внезапные отказы техники и программного обеспечения. Например, вышел из строя жесткий диск, произошли серьезные неполадки с операционной системой, и ее необходимо срочно и внезапно переустановить.
После переустановки операционной системы, или ее новой установки на компьютер, обычно, устанавливается еще один или несколько браузеров, если, конечно, вы не используете только один браузер — Internet Explorer, который предустановлен вместе с операционной системой Windows.
Установленный заново браузер Mozilla Firefox будет иметь настройки по умолчанию, и не будет содержать в себе никаких дополнений (расширений), там не будет ваших паролей, закладок и других ваших настроек. Поэтому, необходимо время от времени создавать резервные копии профиля браузера, чтобы потом было легко вернуть свои настройки для браузера Mozilla Firefox.
Как при переустановке операционной системы или переустановке браузера, сохранить закладки и все другие настройки вашего браузера?
На страницах своего сайта, я уже неоднократно описывал различные способы сохранения профиля браузера Mozilla Firefox. Пожалуй, нет другого браузера с таким большим количеством различных способов для сохранения резервных настроек.
Теперь пришло время рассказать еще об одном способе сохранения резервной копии профиля: с помощью бесплатной программы Mozilla Backup. Эта программа имеет русскую версию, и поэтому, с ее использованием у вас не возникнет никаких трудностей.
Вы узнаете, как сохранить настройки Firefox, а также как перенести настройки Firefox в установленный заново браузер, после установки или переустановки операционной системы, или о том, как перенести профиль Firefox на другой компьютер.
mozbackup скачать
С официального русскоязычного сайта программы вы можете скачать инсталлятор программы или архив с переносной (portable) версией программы.
Вам нужно будет установить программу или запустить из папки переносную версию программы Mozilla Backup.
Теперь перейдем к обзору программы Mozbackup, и узнаем, как пользоваться этой программой.
Выводы статьи
Использование программы Mozbackup позволит вам сохранить и восстановить профиль браузера Mozilla Firefox на вашем компьютере.
MozBackup — как сохранить и восстановить настройки Firefox (видео)
https://www..com/watch?v=QcLNZ5cpjGM
Manual backup
-
Click on the menu button to open the menu panel.
Click the Library button on your toolbar. (If you don’t see it, click the menu button, then click Libraryclick the menu button.)
Click Bookmarks and then click the Show All BookmarksManage Bookmarks bar at the bottom. - In the Library window, click the Import and Backup button and then select Backup….
- In the Bookmarks backup filename window that opens, choose a location to save the file, which is named bookmarks-«date».json by default. The desktop is usually a good spot, but any place that is easy to remember will work.
- Save the bookmarks json file. The Bookmarks backup filename window will close and then you can close the Library window.
Что такое FEBE и для чего он нужен
Ирония в том, что FEBE это тоже плагин, правда, не совсем обычный. С его помощью можно создать полную всех установленных в Firefox расширений, а также закладок, логинов, паролей, файлов cookies, скинов, данных истории и пользовательских настроек. Загрузив такую копию в “обыкновенный” браузер Mozilla Firefox вы за считанные секунды сможете восстановить привычный функционал.


Загрузить и установить FEBE можно совершенно бесплатно с официального сайта Firefox. Получить доступ к инструментам плагина можно из главного меню Mozilla Firefox.
В выпадающем списке FEBE доступны следующие функции: Создать резервную копию, Загрузить последнюю резервную копию, Восстановить (все или отдельные компоненты), Восстановить профиль, Быстрая резервная копия и глобальные настройки.
Однако перед тем как приступать к резервному копированию, давайте вкратце ознакомимся с настройками этого инструмента.


Как восстановить настройки Firefox в Mozbackup
Ели вы будете восстанавливать профиль Firefox после переустановки или новой установки операционной системы, то необходимо будет заново установить на компьютер браузер Mozilla Firefox. После установки, браузер не будет содержать в себе ваших настроек, и будет иметь настройки по умолчанию.
Внимание! Программа Mozbackup восстановит только ту версию браузера, с которой была сделана резервная копия. Если на момент восстановления существует более новая версия браузера, то следует установить именно ту версию браузера, с которой была сделана резервная копия профиля
После восстановления профиля, браузер сам автоматически обновится до новой версии.
Где найти старую версию браузера?
Найти нужную версию браузера можно на официальном сайте mozilla-russia.org. С главной страницы сайта можно скачать самую новую версию браузера.
Для того, чтобы загрузить к себе на компьютер старую версию Mozilla Firefox, на главной странице этого сайта нужно нажать на кнопку «Продукты», затем в следующем окне под описанием последней версии браузера, нужно нажать на ссылку «Другие версии…».
В следующем окне в правой колонке нужно найти пункт «История версий, и нажать на ссылку «Все версии и русификации Firefox». В новом окне следует выбрать нужную версию браузера и скачать ее на свой компьютер. Увидеть этот процесс визуально можно на видео под этой статьей.
После установки браузера на компьютер потребуется установить программу Mozilla Backup, в том случае, если была переустановлена операционная система.
Для восстановления профиля браузера запускаете программу Mozbackup. В окне Тип операции необходимо выбрать действие — «Восстановить», выбрать приложение, и нажать на кнопку «Далее».

В окне «Выбор профиля» выбираете профиль, который хотите восстановить. Затем нужно выбрать файл для восстановления профиля браузера. Для этого необходимо нажать на кнопку «Обзор» и найти сохраненный «backup-файл».
Вам также может быть интересно:
- Как перенести настройки Mozilla Firefox
- Mozilla Firefox 57: прорыв или фиаско браузера
Если вы не переустанавливали операционную систему, то тогда программа сама находит путь к сохраненной резервной копии профиля браузера. После этого нажимаете на кнопку «Далее».

Происходит восстановление профиля браузера Mozilla Firefox. После восстановления профиля вы можете запустить браузер.
После открытия главного окна своего браузера вы увидите, что браузер уже работает со всеми вашими настройками. У вас будут восстановлены все ваши дополнения (расширения), пароли, закладки и все остальные настройки вашего браузера.
Таким способом можно перенести профиль Firefox и на новый компьютер, если у вас их несколько, и вы хотите на другом компьютере использовать браузер Mozilla Firefox со своими настройками.
На видео, которое находится под этой статьей, я создаю резервную копию профиля браузера Mozilla Firefox, затем удаляю браузер со своего компьютера, а потом восстанавливаю профиль браузера из резервной копии со всеми своими настройками.
Год выпуска: 2012Жанр: Работа с PDFРазработчик: Wondershare Software Co., Ltd.Сайт разработчика: http://www.wondershare.com/Язык интерфейса: Мультиязычный (русский присутствует)Тип сборки: Standard + PortableРазрядность: 32/64-bitОперационная система: Windows XP, Vista, 7 Системные требования: •Процессор: 1 ГГц или выше •Оперативная память: 512 Мб или выше • Свободное место на жестком диске: 1 ГБ или выше Описание: Wondershare PDF Converter — это мощный инструмент, который позволит вам конвертировать как обычные PDF файлы, так и PDF файлы с ограниченными правами в документы Word, Ex …
Резервное копирование и восстановление профиля Firefox
Шаг 1: Если Firefox открыт, выйдите из браузера.
Шаг 2: Запустите диалоговое окно «Выполнить» (клавиша Win + R) и введите это местоположение — % APPDATA% \ Mozilla \ Firefox \ Profiles \

Шаг 3: В зависимости от количества созданных вами профилей вы увидите несколько папок, названных по умолчанию, а некоторые будут читать некоторые текстовые. по умолчанию . Скопируйте тот, который вы хотите сделать резервную копию, и сохраните его в другом месте.

Шаг 4: Чтобы перенести этот профиль куда-то еще, вам просто нужно вставить содержимое папки резервной копии (Шаг 3) в новое место и папку профиля.
Скачивание и установка
Первое, что нужно сделать – это скачать и инсталлировать программу. Процесс стандартен и не выделяется ничем примечательным. Никаких специальных знаний или навыков от пользователя не потребуется.
Но если вы новичок в среде Windows, то вполне можете запутаться. Поэтому мы предоставляем вам подробную инструкцию с четким алгоритмом действий. Она расскажет, как и что нужно делать, а также убережет от досадных ошибок:
- Скачиваем программу по этой ссылке.
- Загрузка начнется немедленно. Нужно подождать, пока она завершится, закрыть браузер и запустить «Проводник Windows». В проводнике перемещаемся в каталог с загрузками и двойным кликом запускаем файл «MozBackup-1.5.1-EN.exe».
- Появится мастер установки. Сразу же нужно нажать на кнопку «Next».
- Дальше принимаем лицензионное соглашение при помощи кнопки «I Agree».
- Следующий шаг: нажимаем на кнопку «Install». Менять путь установки не нужно.
- Затем просто нажимаем на кнопку «Finish».
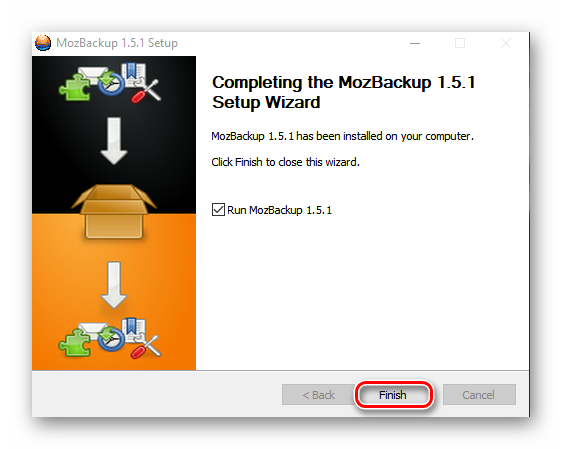
Вот и весь процесс инсталляции. Он довольно прост. Но некоторых может смутить тот факт, что установщик на английском языке. Однако если делать все в соответствии с инструкцией, то ничего страшного не случится.
BlueScreenView 1.30 + Portable + RUS [2011, Чтение файлов дампа]
Год выпуска: 2011Жанр: Чтение файлов дампаРазработчик: NirSoftСайт разработчика: http://www.nirsoft.net/Язык интерфейса: Мультиязычный (русский присутствует)Платформа: Windows XP, Vista, 7Описание: Пользователям Windows знакома проблема с появлением так называемого “Синего экрана смерти” или BSOD. Сегодня мы рассмотрим небольшую бесплатную утилиту, которая умеет представлять и интерпретировать данные файлов дампами, появляющихся при сбоях BSOD. Утилита называется BlueScreenView. В действительности BSOD (Blue Screen of Death или Синий экран смерти) является защитным механизмом, который з …
Back Up Firefox profile With Deja Dup

Using a Tar archive to backup the Firefox browser profile works in a pinch, but if you want a solution that is easier for the average user, you should consider using the Deja Dup backup tool for Linux. There’s a ton to love when it comes to this app. Here are some reasons you may want to consider using this instead if you find the backup method above too tedious.
- Supports automatic weekly and daily backup. This can be used to always have a current backup of your Firefox Linux profile.
- It supports backup directly to external hard drives, SD cards, and USB flash drives, ensuring you’ll be able to quickly take your profile backup with you anywhere even if you are new to Linux.
- Can backup directly over NFS, Samba, and even FTP/SFTP.
- Has GPG encryption support to make sure your profile is safe and locked down with no effort.
- Can restore backups right away, in the correct location easily. Something perfect for new users looking to backup and restore browser settings.
- Saves the entire /home/user/ directory, rather than just ~/.mozilla, so users will be able to backup all settings, not just the browser.
The traditional method of backing up the Firefox browser profile is easy to do if you’re proficient with the terminal, and don’t mind entering commands here and there. However, if you hate entering terminal commands, and you’re looking for something easy and automatic, Deja Dup is the perfect alternative. Don’t know how to use the Deja Dup backup tool on Linux? Check out our guide here to learn exactly how it works!
If you prefer to use Chrome and want to learn how to back up your Google Chrome Profile, we’ve got you covered.
←
Install and Set Up the TRAKT Add-on for Kodi in Minutes
→
How To Use A Windows Keyboard With A Mac






