Как установить скайп
Содержание:
- Как установить Skype 8 на компьютер подробная инструкция
- Пошагово: как установить Скайп на компьютере?
- Особенности эксплуатации
- Соперничество с Microsoft Teams
- Меню Скайпа
- Как зарегистрироваться в Skype на телефоне
- Для компьютера
- Моменты истории Skype
- Регистрация в Скайп на компьютере и ноутбуке
- Настройки приложения
- Подробное руководство
- Регистрация аккаунта и вход в Скайп на планшете
- Зарегистрироваться в Скайпе на телефоне
- Как зарегистрироваться в Скайпе?
- Пользователи, которые скачивали Скайп — Skype, также скачивали:
Как установить Skype 8 на компьютер подробная инструкция
- На нашем сайте, нажмите синюю кнопку Cкачать Skype;
- Запустите установочный файл SkypeSetup;
- Откроется окно установки, жмите кнопку запустить и дождитесь, пока программа установится на Ваш компьютер;
- Запустите установленную программу;
- Для авторизации в программе введите свой логин в Скайп или адрес электронной почты;
- Готово! Можете пользоваться приложением на своём компьютере.
Подробная инструкция по установке приложения Скайп на телефон
- В зависимости от платформы на которой работает Ваш телефон, в поисковой строке Google Play (Android) или AppStore (iPhone);
- Установите приложение Skype на Ваш мобильный телефон;
- Откройте приложение;
- Авторизируйтесь по логину в Скайп, номеру телефона или по адресу электронной почты;
- Введите Ваш пароль в Skype;
- Выберите светлую или тёмную тему для рабочего стола;
- Синхронизируйте контакты;
- Начните общение в приложении Skype.
Интерфейс Скайп 8
Обновленный вид сервиса характеризуется существенным упрощением интерфейса и оптимальным расположением элементов управления:
- Скайп стал более легким для восприятия благодаря удалению повторяющихся элементов.
- Разработчики убрали всю рекламу из приложения.
- В этой версии комфортно общаться, писать сообщения на дисплее любого устройства от маленького до большого: окно сервиса сжимается до минимального формата, как и окно чата, звонка, список контактов и т. д.
Эти изменения направлены на то, чтобы упростить работу с приложением и сделать все операции в нем более удобными для пользователей.
Функциональные изменения Skype 8
В программе появились дополнительные панели задач:
- Уведомления обо всех событиях, происходящих в чатах. Здесь вы сможете получить обратную связь от собеседников на ваши сообщения. Если какой-то пользователь упомянет вас в одном из чатов, эта информация будет отображена на панели.
- «Коллекция». Она будет содержать все файлы, отправленные собеседникам (мультимедиа, текстовые документы, ссылки и т. п.).
Кроме того, в Скайп 8 расширена функциональность видео- и аудиоконференций. Например, в чат группового звонка теперь можно загружать emoji-смайлики.
Эта версия Skype будет работать не только в Windows 7 и 8, но также и в «десятке», однако без обновления. Это связано с позицией разработчика разделять приложения для разных ОС. Что касается качественных изменений, то многие из них тестируются в последней версии для десятой Windows, поэтому функциональность обеих редакций в ближайшем будущем, вероятно, станет идентичной.
Как скачать Skype 8?
Для этого предусмотрена обычная процедура:
- Скачать установочный файл на ноутбук или ПК.
- Открыть его и выполнить указанные в инструкции действия.
- Запустить установленную программу.
Где найти бесплатный «Скайп 8» на русском языке?
На нашем сайте. Здесь вы можете скачать Skype 8 без вирусов и рекламы в русскоязычной версии.
Пошагово: как установить Скайп на компьютере?
- Чтобы подключить Skype, скачай и сохрани установочный файл на своем компьютере.
- Для начала процесса установки щелкни по нему дважды. Файл называется «SkypeSetup.exe»
- Откроется установщик Скайп
- Первое, что здесь можно и нужно сделать – это выставить язык, которым ты будешь пользоваться во время работы с приложением. По умолчанию выставлен русский, но некоторые пользователи, которые интересуются, как установить Скайп на компьютер, могут пожелать использовать другой язык, например для практики в изучении. В общем, выбери нужный тебе вариант
 Подробно о том, как загрузить Скайп на компьютер бесплатно ты можешь прочитать в другой статье на сайте!
Подробно о том, как загрузить Скайп на компьютер бесплатно ты можешь прочитать в другой статье на сайте!
Теперь открой «Дополнительные настройки», где можно выставить «Установочный путь». Если этого не сделать, программа установится на диске С, в папке «Program Files». Но это далеко не всегда удобно пользователю, поэтому и существует выбор места, где «поселится» приложение

Здесь же, в «Дополнительных настройках», ты сможешь определиться, нужен или не нужен тебе бирюзовый ярлык приложения на «Рабочем столе». Если ты планируешь часто пользоваться приложением, то ярлык желательно держать под рукой. Поэтому, чтобы правильно установить Skype на «Рабочий стол», не пропусти этот пункт.

- Здесь же тебе будет задан вопрос, стоит или не стоит запускать приложение одновременно с загрузкой операционной системы. Если Skype используется постоянно – почему бы и нет, если время от времени, или твое устройство слабовато, галочку с этого пункта лучше снять
- После выставленных настроек нажми «Я согласен»
- Жми «Продолжить»

Программа начала процесс установки


Теперь пришло время выполнить вход или регистрацию

Затем ты можешь выставить настройки в Skype. Например, добавить аватар. Сделай моментальный снимок веб-камерой, загрузи изображение с устройства или вообще, оставь все на потом.
Собственно говоря, мы рассказали, как установить Скайп на компьютер или ноутбук бесплатно, а теперь пришло время затронуть возможные проблемы.
Подробно установку программы ты можешь посмотреть в этом видео:
Особенности эксплуатации
Скайп регистрация может вызвать некоторые затруднения у неопытного пользователя, но наша задача – рассказать тебе всё в подробностях и избавить от ряда навязчивых вопросов.
Регистрация учетной записи в Skype возможна на следующих устройствах:
- Компьютер или ноутбук.
- Смартфон;
- Планшет;
О каждом варианте мы расскажем в деталях.
Регистрация нового пользователя Скайп имеет важные преимущества:
- Является абсолютно бесплатной.
- Не нужны специфические «инвайты» и прочие заморочки – система открыта для всех.
- Регистрация не занимает много времени, является последовательной и довольно простой.
Заполучить в пользование супер-популярный мессенджер ты можешь по-разному, а мы подготовили для тебя ликбез по теме «Скачать Скайп».
Соперничество с Microsoft Teams
Microsoft развивает два собственных мессенджера – корпоративный Teams и пользовательский Skype, которым владеет с мая 2011 г. Она купила его за $8,5 млрд, а сам мессенджер существует с 2003 г. Пандемия коронавируса Covid-19, пишет VentureBeat, вынудила руководство многих компаний перевести своих сотрудников на удаленную работу, что привело к росту спроса именно на корпоративные мессенджеры.
Искусственный интеллект добрался и до Wi-Fi: как инновации помогают строить беспроводные сети в офисах
Телеком

В этой связи над Skype возникла угроза закрытия – Microsoft могла бросить все силы на продвижение Teams, однако сотрудники компании заверили, что оба сервиса будут развиваться параллельно. К тому же, Skype тоже демонстрирует рост: к примеру, в марте 2020 г. он преодолел отметку в 40 млн ежедневно активных пользователей. Microsoft также сообщила о 220-процентном росте суммарной длительности звонков через Skype.
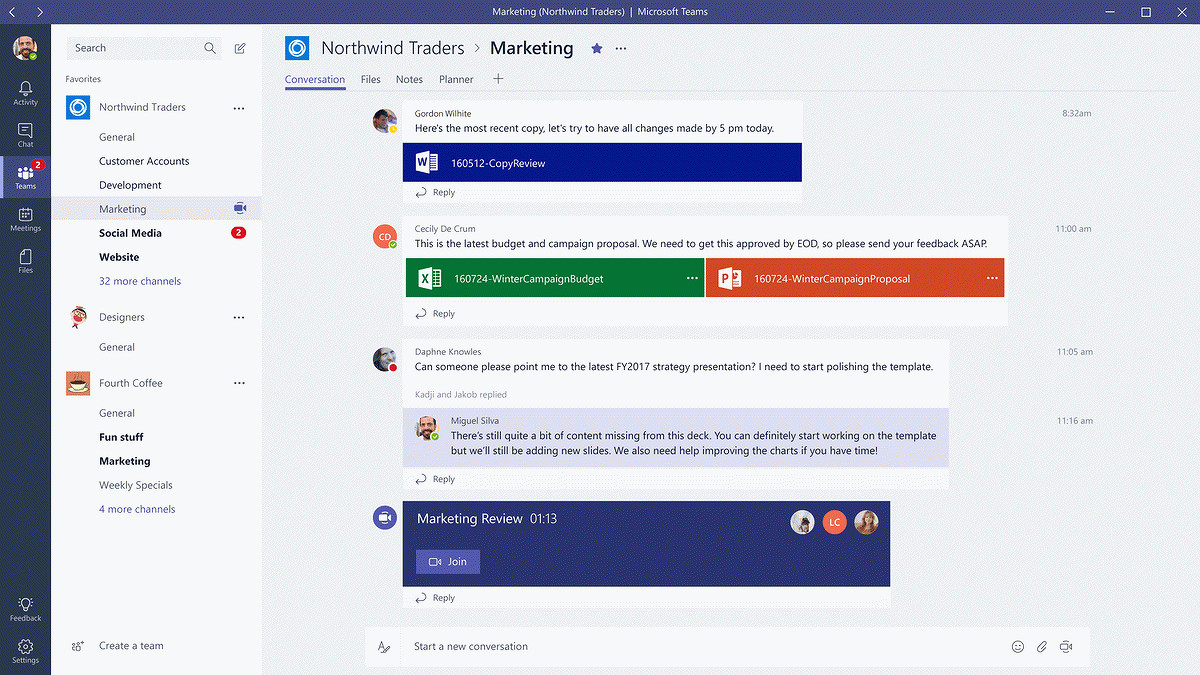
Microsoft Teams
Корпоративный вице-президент Microsoft Джеф Тепер (Jeff Teper), курирующий разработку Microsoft 365, Microsoft Teams, SharePoint и OneDrive, сообщил VentureBeat, что Skype продолжит обновляться и получать новые функции. Также в планы Microsoft входит своего рода объединение двух мессенджеров – разработчики хотят добавить в Microsoft Teams и Skype возможность их взаимодействия.
Меню Скайпа
В окне приложения слева расположен аватар и логин пользователя (стрелка). Ниже находится меню, расположенное горизонтально (подчеркнуто). Оно состоит из четырех пунктов:
- Чаты;
- Звонки;
- Контакты;
- Уведомления.

Общение в чатах
В чатах люди общаются между собой. Под меню можно выбрать недавние чаты и самые популярные, собранные в пункте «Избранное». Ниже расположены все остальные. Добавить новый чат можно, нажав на кнопку «+ Чат».
История общения отображается в правой части окна. Перелистывая с помощью ползунка, можно вернуться к любому пункту диалога.
Звонки
Чтобы позвонить абоненту Скайпа, выбирают соответстсвущий пункт меню. 
Ищут нужный номер в контактах (стрелка 1) или вызывают клавиатуру для набора нового (стрелка 2). Список контактов можно вызвать по кнопке «+ Звонок».

Если нужно позвонить на номер стационарного или мобильного телефона, можно попробовать бесплатную версию. Для перехода к ней нажимают зеленую кнопку «Бесплатная пробная версия».

Уведомления

Периодически возле значков меню появляются цифры, окрашенные в красный цвет. Они указывают на входящие звонки, сообщения или уведомления.
Чтобы просмотреть уведомления, переходят на последний пункт меню. Новые уведомления будут расположены в окне справа, старые можно просмотреть, нажав на выпадающий список «Все» .
Установить бесплатно новую версию Скайп на ноутбук легко, а пользоваться ею удобно.
Как зарегистрироваться в Skype на телефоне
Создание учетной записи в скайпе через телефон, удобнее, чем через настольный компьютер, или ноутбук. Я покажу пошагово, как зарегистрироваться в скайпе с телефона (смартфона на андроиде).

Заходим в PlayMarket. В поисковое окно вписываем слово «Скайп».

Появляется несколько строк со словом «скайп». Первая строка будет с логотипом программы. Нажимаем эту строку.

Откроется страница программы Skype в Play Маркет. Нажимаем кнопку Установить.
4. Нажимаем Открыть

Программа будет некоторое время устанавливаться. Когда появятся кнопки Удалить и Открыть — значит, программа установилась. Нажимаем на Открыть.
5. Нажимаем: Создать учетную запись

На этом шаге, пользователи, которые ранее регистрировались в Скайпе через ПК, или другой смартфон, могут нажать Войти, ввести свои учетные данные и начать общение. А те, кто в скайпе еще не регистрировался, нажимают: Создать учетную запись.
6a. Регистрация в Skype с номером телефона

Выбираем Страну, вводим номер мобильного телефона, и нажимаем кнопку Далее.
Если вы, по каким-то причинам, не хотите привязывать аккаунт к номеру телефона, тогда, под кнопкой Далее, нажмите: Использовать существующий адрес электронной почты.
6b. Регистрация в скайпе без номера телефона

В таком случае, вводим адрес электронного почтового ящика 1 (он должен быть рабочим, потому что на него придет код подтверждения). Кстати, смотрите, как создать почтовый ящик бесплатно. Нажимаем Далее 2
7. Вводим пароль

Придумываем надежный пароль и вводим его в поле для пароля 1 и нажимаем кнопку Далее 2. Если вы введете слабый пароль, то появится подсказка красным шрифтом, что пароль должен включать не менее 8 знаков, которые относятся, хотя бы, к двум из следующих типов: буквы верхнего и нижнего регистров, цифры и символы.

На этом шаге вводим имя и фамилию, на любом языке.

Если вы указывали номер своего мобильного телефона, то введите код, полученный по СМС и нажмите Далее.
9b. Вводим код с письма

Если вы указывали электронную почту, то введите код, который вы получили на свой почтовый ящик 1, нажимаете кнопку Далее 2
10. Вводим код с картинки

Завершаем создание учетной записи в Skype. В подтверждение того, что аккаунт создает человек, а не робот — вводите код с картинки, нажимаете Далее, и попадаете в свой аккаунт в Скайпе.
Вам будет предложено выбрать тему и сделать другие настройки. Вы теперь зарегистрированы в Skype и с этими регистрационными данными (я думаю, что вы их записали) можете заходить в свой аккаунт с любого компьютера, ноутбука, планшета или смартфона.
Для компьютера
Windows
| Версия | Тип версии Skype | Размер файла | Дата релиза |
|---|---|---|---|
| 8.67.0.99 | Новый Скайп | 71.1Мб | 30.12. 2020 |
| 8.65.0.78 | Новый Скайп | 71.8Мб | 09.10. 2020 |
| 8.63.0.76 | Новый Скайп | 67Мб | 30.07. 2020 |
| 8.61.0.87 | Новый Скайп | 68.5Мб | 09.06. 2020 |
| 8.58.0.98 | Новый Скайп | 66.8Мб | 31.03. 2020 |
| 8.57.0.116 | Новый Скайп | 66.6Мб | 14.02. 2020 |
| 8.56.0.103 | Новый Скайп | 66.3Мб | 24.01. 2020 |
| 8.55.0.141 | Новый Скайп | 66.6Мб | 13.12. 2019 |
| 8.55.0.135 | Новый Скайп | 66.6Мб | 10.12. 2019 |
| 8.54.0.91 | Новый Скайп | 65.8Мб | 12.11. 2019 |
| 8.54.0.85 | Новый Скайп | 65.8Мб | 31.10. 2019 |
| 8.53.0.85 | Новый Скайп | 65.7Мб | 03.10. 2019 |
| 8.52.0.138 | Новый Скайп | 65.4Мб | 12.09. 2019 |
| 8.51.0.92 | Новый Скайп | 65.4Мб | 23.08. 2019 |
| 8.51.0.86 | Новый Скайп | 65.4Мб | 15.08. 2019 |
| 8.51.0.72 | Новый Скайп | 65.4Мб | 08.08. 2019 |
| 8.50.0.38 | Новый Скайп | 60.3Мб | 18.07. 2019 |
| 8.49.0.49 | Новый Скайп | 59.7Мб | 02.07. 2019 |
| 8.48.0.51 | Новый Скайп | 60.5Мб | 20.06. 2019 |
| 8.47.0.59 | Новый Скайп | 60.5Мб | 05.06. 2019 |
| 8.46.0.60 | Новый Скайп | 60.5Мб | 24.05. 2019 |
| 8.44.0.40 | Новый Скайп | 59.3Мб | 25.04. 2019 |
| 8.44.0.40 | Новый Скайп | 59.3Мб | 25.04. 2019 |
| 8.43.0.56 | Новый Скайп | 59.3Мб | 16.04. 2019 |
| 8.42.0.60 | Новый Скайп | 59.2Мб | 26.03. 2019 |
| 8.41.0.54 | Новый Скайп | 60.9Мб | 07.03. 2019 |
Mac OS
| Версия | Тип версии Skype | Размер файла | Дата релиза |
|---|---|---|---|
| 8.67.0.96 | Новый Скайп | 103.9Мб | 15.12.2020 |
| 8.65.0.78 | Новый Скайп | 104.7Мб | 09.10.2020 |
| 8.63.0.76 | Новый Скайп | 101.7Мб | 30.07.2020 |
| 8.57.0.116 | Новый Скайп | 99.6Мб | 14.02.2020 |
| 8.56.0.106 | Новый Скайп | 99.5Мб | 10.02.2020 |
| 8.56.0.103 | Новый Скайп | 99.4Мб | 24.01.2020 |
| 8.55.0.141 | Новый Скайп | 99.8Мб | 13.12.2019 |
| 8.55.0.135 | Новый Скайп | 99.8Мб | 10.12.2019 |
| 8.54.0.91 | Новый Скайп | 97.8Мб | 12.11.2019 |
| 8.54.0.85 | Новый Скайп | 97.8Мб | 31.10.2019 |
| 8.53.0.85 | Новый Скайп | 97.5Мб | 03.10.2019 |
| 8.52.0.145 | Новый Скайп | 97.3Мб | 20.09.2019 |
| 8.52.0.138 | Новый Скайп | 97.3Мб | 12.09.2019 |
| 8.51.0.92 | Новый Скайп | 97.2Мб | 23.08.2019 |
| 8.51.0.72 | Новый Скайп | 97.2Мб | 08.08.2019 |
| 8.50.0.38 | Новый Скайп | 92.5Мб | 18.07.2019 |
| 8.49.0.49 | Новый Скайп | 92.6Мб | 02.07.2019 |
| 8.48.0.51 | Новый Скайп | 93.3Мб | 20.06.2019 |
| 8.47.0.59 | Новый Скайп | 93.2Мб | 05.06.2019 |
| 8.46.0.60 | Новый Скайп | 93Мб | 24.05.2019 |
| 8.45.0.43 | Новый Скайп | 92.8Мб | 13.05.2019 |
| 8.44.0.40 | Новый Скайп | 91.8Мб | 25.04.2019 |
| 8.43.0.56 | Новый Скайп | 91.7Мб | 16.04.2019 |
| 8.41.0.64 | Новый Скайп | 91.6Мб | 26.03.2019 |
| 8.41.0.54 | Новый Скайп | 93.4Мб | 07.03.2019 |
Моменты истории Skype
Skype был основан в 2003 г., а в 2005 г. его владельцем стала компания eBay, купившая его за $2,6 млрд. в III квартале 2009 г. она продала контрольный пакет Skype за $1,9 млрд в виде денежных средств и $125 млн в виде ценных бумаг. Покупателем выступил консорциум во главе с частным инвестфондом Silver Lake Partners.
 В 2021 году Skype отметит свое «совершеннолетие»
В 2021 году Skype отметит свое «совершеннолетие»
В мае 2011 г. Skype купила Microsoft, сразу приступившая к активному развитию сервиса. К марту 2015 г. у нее была готова первая публичная версия Skype for Business (Skype для бизнеса), а в октябре 2015 г. мессенджер получил функцию синхронного перевода с 50 языков.
В июле 2018 г. был выпущен один из наиболее значимых релизов Skype. В версии 8.0 была добавлена возможность бесплатно совершать видеозвонки в качестве HD, независимо от того, с каких устройств говорят собеседники. В систему обмена сообщениями были добавлены метки, состоящие из символа @ и имени пользователя, предназначенные для привлечения внимания этого пользователя в групповом чате. У чатов появились собственные медиа-галереи, которые облегчают поиск файлов, ссылок и фотографий, которыми обменивались собеседники в этом чате. В Skype 8.0 собеседники получили возможность делиться друг с другом файлами размером до 300 МБ. В августе 2018 г. Microsoft добавила в Skype «секретные чаты» с поддержкой сквозного шифрования.
В феврале 2019 г. была полностью прекращена поддержка настольных версий Skype с индексом 7.xx, так называемого «классического Skype». В декабре 2019 г. мессенджер научился звонить пользователям, у которых нет ни аккаунта, ни установленного приложения.
Регистрация в Скайп на компьютере и ноутбуке
Заходим на официальную страницу Skype на русском языке: https://www.skype.com/ru/
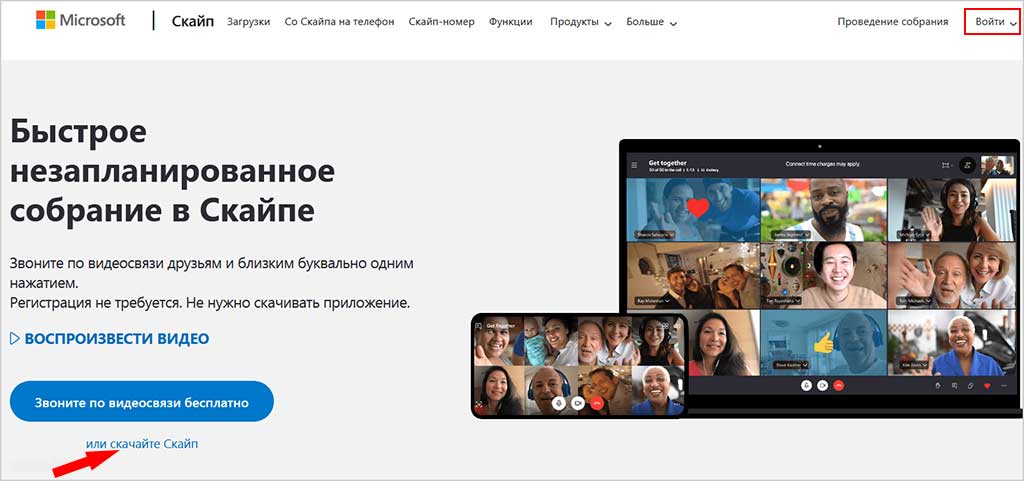 Рис. 1 Главная страница Скайпа на русском
Рис. 1 Главная страница Скайпа на русском
На главной странице Sype вы можете нажать слева внизу большую синюю кнопку «Звоните по видеосвязи бесплатно». На открывшейся странице можно создать видеозвонок, разослав друзьям ссылки, с помощью которых они подключатся к вам. В этом случае, вы можете не регистрироваться в Скайпе, однако, вскоре убедитесь, что такое общение очень не удобное.
Дело в том, что вы будете общаться с помощью веб-браузера, а не программы Скайп. Возможны зависания браузера вместе со скайпом, сбои в работе. Тем более, что, в настоящее время поддерживаются, только, браузеры Microsoft Edge и Google Chrome. Другое дело, если у вас на компьютере будет установлена полноценная программа Sype! Тогда вам не придется отправлять ссылки друзьям с помощью почты или социальных сетей. Вы сможете соединиться с друзьями нажатием одной кнопки. Поэтому, я советую вам, зарегистрировать аккаунт в Скайпе, установить на свой ПК программу Skype и, как говорится, горя не знать!
Действуем так. На главной странице, в правом верхнем углу есть кнопка Войти. Нажимаете эту кнопку.

В выпадающем меню выберите ссылку Зарегистрируйтесь.

В открывшемся окне вводим номер своего мобильного телефона. Можно ввести адрес электронной почты, вместо номера телефона. Для этого, нажмите ссылку Использовать существующий адрес электронной почты.

Откроется другое окно, в которое нужно ввести адрес почтового ящика. Он должен быть рабочим, потому что на него придет код. Жмите Далее.

Потом нужно придумать пароль, не менее 8 знаков. При этом знаки не должны быть однотипными (например, только цифры), а принадлежать разным категориям (буквы английские большие, малые, цифры, знаки). Если система не выдала ошибку в пароле, жмите Далее.

Имя, Фамилия вводим в этом окошке и нажимаем кнопку Далее.

Проверяете почтовый ящик, который вы указали в начале регистрации, находите электронное письмо с четырехзначным кодом. Вводите Код, в окошко и жмите Далее.

Если вы указывали не электронную почту, а номер мобильного телефона, тогда окошко откроется другое. В него введите код, пришедший по SMS и нажмите кнопку Далее.

Наконец, мы дошли до момента завершения регистрации своего аккаунта. Теперь нужно разобрать, что за знаки нарисованы на картинке. Я их, обычно с лупой рассматриваю. Разобрали? Вписали? Жмите Далее.
Теперь вы зарегистрированы в системе. Запишите свои логин (номер телефона, или адрес электронной почты) и пароль в записную книжку. Создание своей учетной записи достаточно провести один раз. После этого, данные, которые вы указали при регистрации, будут храниться на сервере Skype и никуда не пропадут, что бы не случилось с вашим компьютером.
Благодаря логину и паролю, вы можете войти в свой аккаунт Скайпа с любого компьютера, планшета, смартфона, на котором установлен Skype. И тут же связаться со своими друзьями.
После нажатия кнопки Далее, вы окажетесь на странице скайпа и можете сразу же начать общение. Как это делать — описано на этой странице:https://www.pc-pensioneru.ru/besplatnyj-skype-bez-registracii.htm
Но, лучше общаться не через браузер, как в данном случае, а установить программу Skype. Через неё гораздо удобнее общаться. И сохраняются все контакты и чаты. Где скачать программу Skype — об этом ниже.
Настройки приложения
Появится всплывающее меню с пунктами помощи и обратной связи, настроек и выхода из аккаунта. Главное окно параметров включает следующие разделы.
«Общие». Доступен выбор языка интерфейса, управление автозапуском ПО, работой в фоновом режиме, отправка гео-положения в Bing.
«Профиль и учетная запись». Здесь можно поставить или изменить фотографию личной страницы, узнать логин, уточнить текущее местоположение, изменить адрес электронной почты, дату рождения, управлять, профилем подписками и платежами, звонить на телефон из Skype, выйти из учетной записи, получить номер в Скайпе и пополнить лицевой счет. Оформление скайп-номера производится на веб-странице сайта разработчика. Этот номер необходим для совершения голосовых звонков в любую страну мира через Skype.
«Внешний вид». Выбор темного или светлого тона программы (по типу «день/ночь»), цветового оформления переписки, компактный режим бокового меню.
«Звук и видео». Это настройки веб-камеры, микрофона и динамиков, режим отключения звука при входящих вызовах, функции проверки звука и пробного звонка.
«Звонки». Определение номера телефона владельца аккаунта при звонке, переадресация, настройка оповещения, приватность, субтитры звонка.
«Сообщения». Этот раздел управляет отображением смайликов, уведомлениями о прочтении, предварительным просмотром ссылок, режимом отправки писем, загрузкой файлов, фотографий, позволяет импортировать историю переписки из предыдущих версий Скайпа, настраивать получение SMS-сообщений с Android-устройства на компьютер с Windows или Mac OS.
«Уведомления». Содержит флажки, активирующие и отключающие PUSH-уведомления, реакции, рекомендации и советы, звуки оповещений, уведомления об опросах, запланированных звонках. Функция напоминания по электронной почте о пропущенных вызовах и сообщениях. Подраздел «Не беспокоить» для отключения уведомлений.
«Контакты». Подменю «Конфиденциальность» управляет видимостью профиля для участников и в результатах поиска, телефонным номером, отображением информации в контактах. Раздел «Заблокированные контакты» включает список участников, которые добавлены пользователем в «черный список».
«Помощь и отзывы». Показывает текущую версию Скайпа, состояние ПО, открывает страницу помощи в браузере. Включает подразделы обратной связи и информации о продукте.
Управление аккаунтом
Содержит полные сведения об участнике мессенджера и управляющие функции. Страница профиля открывается по имени или пиктограмме пользователя Skype.
Сверху указана компания-разработчик «Microsoft», правее – кнопка выхода. Ниже логин со ссылкой на учетную запись, текущий статус пользователя и индикатор настроения, по умолчанию помеченный смайликом. Подменю «Управление» включает рассмотренные выше опции, а также ссылку на профиль участника и кнопку настроек.
Ссылка «Моя учетная запись Microsoft» откроет страницу управления аккаунтом на веб-сайте компании. Эта учетная запись может использоваться не только в Skype, но и для других сервисов от разработчика.
Подробное руководство
Обновить Скайп на различных системах и платформах – та еще задачка. Так что мы подготовили отдельные статьи для Windows, Linux и мобильных устройств. Предлагаем вам с ними ознакомиться.
На компьютерах и ноутбуках с операционной системой Виндовс в процессе обновления могут появляться различные проблемы, мешающие нормальной установке новой версии. И поэтому пользователи должны знать все о том, как с ними бороться.
Случай №1: Windows
Существует два способа для обновления Скайпа на компьютерах и ноутбуках под управлением Виндовс: с помощью встроенной функции и путем установки новой версии поверх старой. Сначала воспользуйтесь первым, а если он не поможет – перейдите ко второму.
Встроенная функция:
- Запустите программу.
- Щелкните ЛКМ по иконке вызова меню.
- Теперь выберите пункт «Помощь и обратная связь».
- Если вышла новая версия Skype, то вам предложат ее установить. Для этого кликните по синей кнопке.
- Подтвердите запуск мастера инсталлятора, если это потребуется.
- Дождитесь ее завершения.
Альтернативный вариант заключается в ручной загрузке последней актуальной версии мессенджера и его установке:
Основная причина, почему Скайп не обновляется, когда интернет-соединение работает стабильно, заключается в повреждении компонентов программы. Самое лучшее решение в этой ситуации – полная ее переустановка.
Сначала необходимо удалить мессенджер с компьютера:
- Нажмите Win + R и потом введите в поле «Открыть» команду appwiz.cpl.
- Для ее выполнения кликните ЛКМ по кнопке «ОК».
- Теперь найдите графу с названием Skype.
- Наведите на нее курсор мыши и щелкните ПКМ.
- Выберите опцию удаления.
- Подтвердите выполнение процедуры.
Остается только установить последнюю версию программы. Соответствующая инструкция изложена чуть выше.
Случай №2: Linux
Как обновить Скайп на Линуксе? Как уже говорилось выше, в данной ОС процесс обновления намного проще, чем в Windows. Дело в том, что в Linux используется совсем другая философия установки и обновления приложений. Новые версии программ приходят вместе с обновлениями системы. И это весьма удобно.
Стоит отметить, что для установки и удаления программ в Линукс используется терминал (консоль). Здесь нет привычного графического интерфейса для инсталляции. Соответственно и обновление производится с помощью пары команд. И это гораздо проще, чем в той же Windows. Сейчас мы расскажем о том, как обновить Skype в Убунту. Вот инструкция:
- Находим в главном меню терминал и открываем его. Или нажимаем на клавиатуре Ctrl + T. Иногда используется комбинация Ctrl + Alt + T.
- Для начала выполняем команду sudo apt-get update.Она отвечает за обновление данных о пакетах.
- Вводим пароль суперпользователя.
- Далее, вписываем в консоль sudo apt-get upgrade.
- Подтвердите выполнение процедуры, если это потребуется.
Случай №3: Мобильные устройства
Процедура обновления Скайпа на телефонах и планшетах сильно отличается, если сравнивать с предложенными для компьютера инструкциями. Причем она разнится на iOS и Android. Разберем каждую ситуацию по отдельности.
Руководство для Айфона и Айпада:
Откройте предусмотренный на устройстве магазин App Store.
Обратите внимание на размещенное снизу экрана меню. В нем тапните по вкладке «Обновления».
Если новая версия мессенджера вышла, то она отобразится на открывшейся странице
Активируйте ее загрузку.
Дождитесь ее окончания.
Руководство для Android-девайсов:
- Запустите Play Market на вашем смартфоне или планшете.
- Активируйте форму поиска, размещенную в самом верху.
- Введите поисковой запрос Skype.
- Из списка результатов перейдите на нужную страницу.
- Здесь тапните по зеленой кнопке.
Если в процессе загрузки новой версии Скайпа появляется ошибка, то попробуйте освободить память на устройстве или переподключиться к домашней Wi-Fi-сети.
Регистрация аккаунта и вход в Скайп на планшете
Планшет идеально подходит для использования опции видеовызовов, поэтому Skype часто ставят именно на этот гаджет.
Скачать файл установки ты можешь на Гугл Плей (для Андроид) или на AppStore (для Айпадов), а также у нас на сайте
Android (версия минимум 4.0.3, а лучше ее обновить до последней)
iPad (iOS 8 и более поздние).
- Запусти Скайп и переходи сразу регистрации, к разделу «Создать учетную запись». Можно использовать как номер телефона, так и электронную почту.
- Подтверждение аккаунта будет выглядеть так же, как в случае с смартфоном, потом сразу можно приступать к общению и дополнительным настройкам.
Зарегистрироваться в Скайпе на телефоне
О том, как зарегистрироваться в Скайпе на телефоне, нам поведает пошаговая инструкция, пункты которой представлены ниже:
- запускаем приложение, где кликаем на кнопку «Создать учетную запись»;
- заполняем свободные поля, перечень которых не отличается от озвученных выше;
- тапаем на «стрелочку», тем самым подтверждая серьезность намерений;
- система обрабатывает указанную информацию, происходит автоматический вход в систему.
Проверьте правильность ввода номера телефона в Скайпе при регистрации, так как ошибка приведет к процедуре привязки новой числовой последовательности. Банальный совет – проследите за соответствием введенной информации международным стандартам и сверьтесь с реальным номером.
Как зарегистрироваться в Скайпе?
Работа со Skype на ПК может доставить массу удовольствия, но обо всем по порядку.
Первым делом тебе нужно скачать и установить Скайп, если ты этого еще не сделал.
После завершения установки переходим к самой регистрации, а именно, к созданию учетной записи и входу.
Прежде чем войти в приложение, тебе нужно зарегистрироваться, другими словами создать новую учётную запись

 Хотя гораздо удобнее для входа воспользоваться учетной записью Microsoft, чтобы дело пошло еще быстрее, или даже Фейсбук.
Хотя гораздо удобнее для входа воспользоваться учетной записью Microsoft, чтобы дело пошло еще быстрее, или даже Фейсбук.
Порядок регистрации в Скайп с логином здесь такой же, как и везде:
Введи личные данные – имя, фамилия, контакты.

На указанный номер придет код для подтверждения действий.
После этого, тебе предложат настроить изображение, звук и аватар
Мессенджер таит в себе множество возможностей, которые скрасят тебе и жизнь, и рабочие моменты – просто почитай, что из себя представляет «Инструкция: как пользоваться Скайпом».
Если тебе что-то остается неясным, то можешь посмотреть о том, как правильно выполнить регистрацию в Skype.
Пользователи, которые скачивали Скайп — Skype, также скачивали:
Мы рады посоветовать вам программы которые понравились другим пользователям Скайп — Skype. Вот список программ, аналогичных Скайп — Skype:
EZ Backup Skype Basic
6.42
Мастер восстановления и сохранения резервных данных Skype
скачать
Резервирование и восстановление
Рейтинг пользователей
Скайп рекордер — Skype Recorder
3.0
Автоматически записывает звонки в Skype
скачать
Программы для записи аудио
Рейтинг пользователей
Presto Transfer Skype
3.42
Сохраняет настройки и список контактов Skype, позволяя передавать их с одного компьютера на другой
скачать
Программы автоматизации
Рейтинг пользователей
Яху Мессенджер — Yahoo Messenger
0.8.288
Бесплатный онлайн-мессенджер и звонки
скачать
Программы для мгновенной передачи сообщений
Рейтинг пользователей
