Skype
Содержание:
- Как установить последнюю версию Skype
- Возможности программы
- Что это такое и для чего нужна эта программа
- Установка мессенджера на компьютер
- Как установить Skype (Скайп) для Windows подробная инструкция
- Как настроить Скайп
- Как удалить программу «Скайп»
- Кому будет полезна данная программа?
- Как скачать и установить Скайп
- Параметры установки
- Загрузка Skype
- Как отправить сообщение в Скайпе
- Как установить старую версию Скайпа
- Как запустить и настроить Скайп на компьютере, ноутбуке?
- Варианты обновлений
- Установка Skype в других ОС
- Интерфейс программы Skype
- Групповой звонок в Скайпе и групповой чат
- Как установить скайп на компьютер
- Немного о том, как использовать Скайп
- Как настроить Скайп (Skype)
- Для Телефона
- Настройки приложения
Как установить последнюю версию Skype
Чтобы установить Скайп бесплатно на компьютер нужно загрузить файл с официальной странички или сайта с приложениями. Перед скачиванием не нужно определять разрядность системы, установщик поддерживает 32- и 64-битные сборки Windows.
Skype поддерживает следующие версии Windows:
- 10;
- 8 и 8.1;
- 7 (32/64 bit);
- ХР.
Системные требования компьютера:
- центральный процессор – от 1 ГГц;
- оперативная память – от 512 Мб;
- DirectX от версии 9.0 и выше.
Способ 2: популярные странички с приложениями
Скачать приложение можно и из неофициальных источников. При загрузке нужно использовать популярные странички, чтобы не заразить компьютер вирусами. Установочный файл самостоятельно определит настройки Windows и инсталлируется на русском языке.

Скайп распространяется бесплатно и не требует подключения дополнительных подписок для начала общения. Система поддерживает как текстовые сообщения, так и голосовые вызовы с использованием камеры.
Возможности программы
- Переписки;
- Звонки с веб-камерой или без;
- Удержания звонков, если нужно отлучиться, но сбрасывать вызов не хочется;
- Бесплатные групповые собрания до 50 человек с возможностью заглушать некоторых людей;
- Функция поднятия руки в конференции для привлечения внимания;
- Трансляция экрана прямо во время разговора (отправляет всё, что происходит у вас на экране);
- Поделится любыми файлами до 300 МБ;
- Или воспользоваться OneDrive для отправки документов любого размера;
- Создание групповых чатов, реализация опросов;
- Отправка голосовых или видео сообщений;
- Поиск людей по никнейму или номеру телефона;
- Кастомизация интерфейса.
Что это такое и для чего нужна эта программа
Skype – это один из самых популярных и старейших
мессенджеров, предоставляющих разносторонний сервис бесплатного общения между
людьми в среде Интернета посредством персональных компьютеров или смартфонов.
Скайп, как средство общения между людьми,
имеет множество возможностей, описание которых достойно отдельной статьи. Отметим
наиболее существенные из них:
- обеспечение бесплатного общения с любыми пользователями сети Скайп в режиме голосовой или видеосвязи;
- бесплатный, практически мгновенный, обмен между абонентами текстовыми или видео- сообщениями даже при отсутствии установленной прямой связи;
- организация общения с несколькими абонентами одновременно (конференц-связь);
- передача файлов между абонентами в любых форматах (существует ограничение объема разовой передачи в 300 Мб, но многие умудряются передавать файлы гораздо более значительных размеров);
- обеспечение связи с абонентами, не включенными в сеть Skype, на платной основе, но по доступным тарифам, гораздо более низким, чем при обычной мобильной связи;
- настройка списка контактов по своим предпочтениям, возможность установить статус своей доступности для общения.
История создания кратко
Скайп, как программный продукт, был разработан еще в 2003 году североевропейской компанией Skype Technologies, зарегистрированной в Швеции, основателями которой стали гражданин Швеции, Никлас Зеннстрем, и гражданин Дании, Янус Фриис. В разработке приняли активное участие программисты Эстонии, Ахти Хейнла, Прийт Казесалу и Яан Таллин.
Skype, как одно из самых первых аналогичных бесплатных средств связи, сразу стал необычайно популярен, благодаря своим необычным на то время возможностям.
В дальнейшем сеть непрерывно совершенствовалась, добавлялись новые функции и возможности, и в своем основном нынешнем своем виде она сформировалась где-то к 2008-2009 годам.
Установка мессенджера на компьютер
Самостоятельная установка Skype не занимает много времени. Обычно на извлечение файлов требуется от одной до трех минут в зависимости от технических характеристик компьютера.
Чтобы инсталлировать мессенджер в систему, нужно пошагово выполнить действия:
Для использования мессенджера не потребуется перезапуск компьютера. Если Скайп не устанавливается, то нужно проверить свободное место на жестком диске и перезапустить систему.
Первый запуск и вход в личный профиль
При первом включении мессенджер запросит ввод логина и пароля для авторизации в личном профиле. Для этого нужно следовать подсказкам и выполнять требования приложения.
Как войти в свой профиль:
- Кликните по ярлыку на рабочем столе для запуска Скайпа.
- В окне входа введите логин, номер телефона или адрес почты.
- Вбейте пароль и подтвердите вход в систему с помощью специальной кнопки.
Через несколько секунд Skype восстановит все контакты, логотип профиля и запустится. После входа система полностью готова к работе. Для начала общения не потребуется покупка дополнительных пакетов или выполнение таких действий, как поставить стороннее расширение.

Как установить Skype (Скайп) для Windows подробная инструкция
- На нашем сайте, нажмите синюю кнопку Cкачать Skype;
- Запустите установочный файл SkypeSetup;
- Откроется окно установки, жмите кнопку запустить и дождитесь, пока программа установится на Ваш компьютер;
- Запустите установленную программу;
- Для авторизации в программе введите свой логин в Скайп или адрес электронной почты;
- Готово! Можете пользоваться приложением на своём компьютере.
Что бросается в глаза?
Скажем сразу, что последняя версия Скайп была специально разработана для «Десятки». Она поддерживает фирменный плиточный интерфейс и все новые возможности операционки. Кроме того, исчезли баги и другие недочёты, наблюдавшиеся ранее. Переработан дизайн программы. Теперь управлять значками и функциями Skype стало гораздо удобнее и проще, так что любой, даже неопытный пользователь, сможет разобраться в системе за пару десятков минут. Что касается функционала, то здесь принципиальных отличий и нововведений нет. Все функции сохранились и реализованы на должном уровне. Вы по-прежнему можете:
- Организовывать видеосвязь;
- Отправлять сообщения в чате;
- Пользоваться услугой конференц связи;
- Звонить и писать на мобильные устройства, а так же стационарные телефоны по всему миру.
Некоторые возможности до сих пор остаются платными, но это и естественно. Никто и не собирался лишать мобильных операторов хлеба. В целом же, качество программы осталось на высоком уровне, а в чём-то она даже прибавила.
Особенности установки Скайп на платформу Виндовс 10
Чтобы скачать Skype для Windows 10, необходимо воспользоваться ссылкой на нашем сайте. Дальше процедура весьма стандарта. Исполнительный файл запускается, как обычно. После этого происходит распаковка в указанную директорию, либо по умолчанию. При первом запуске приложение потребует от вас простых действий по настройке системы, включая звук, чувствительность веб-камеры и т.д. Так же нужно будет войти под своей учётной записью, либо зарегистрировать нового пользователя. Как только вы сделаете это, можно приступать к освоению новой версии. Причём, если вы только перешли на «Десятку», но уже имеете аккаунт в другой версии Skype, то все контакты, сохранённые ранее, автоматически окажутся в вашем новом списке. Это очень удобно, ведь вам не нужно будет вновь искать своих друзей, коллег и знакомых, вручную вбивая в поисковик их данные.
На нашем сайте все версии Скайп проверены на вирусы и являются полностью безопасными. Поэтому скачать Skype для Windows 10 можно без каких-либо опасений. Пользуйтесь на здоровье, общайтесь без границ, и удачи вам!
Как настроить Скайп
Рассмотрим основные настройки Skype, на которые стоит обратить внимание перед началом использования программы. Для их открытия в главном меню нажмите «инструменты», затем «настройки»
Откроется окно, представленное на скриншоте ниже.
Авто-запуск и авто-авторизация и авто-“нет на месте”
В общих настройках вы можете убрать или поставить галочки авто-запуска и автоматической авторизации. Если вы хотите, чтобы ваш статус автоматически менялся на “не в сети” после определенного периода бездействия, ставьте соответствующую галочку и указываете время.
Проверка звуковых настроек
Для этого выбирается пункт “Настройка звука”. Выбираете нужное устройство и тестируете микрофон и наушники – зеленая полоска должна прыгать при разговоре в микрофон и при звучании колонок. Ползунками можно изменить уровень громкости микрофона и динамиков.
Блокировка сообщений от посторонних
В блокировке лишних сообщений от спамеров поможет раздел “Настройки безопасности”. Вам предлагается поставить флажок на одном из двух вариантов: принимать сообщения и звонки от всех пользователей или только от людей из вашего списка контактов. Принятие сообщений только от списка контактов может уберечь вас от ненужного спама.
В “Открыть дополнительные” отдельно рассмотрены звонки, видеозвонки и чаты, тут вы все подгоняете под свои потребности.
Аналогичную настройку звонков делаем во вкладке “Звонки”:
Как удалить программу «Скайп»
Если вы больше не нуждаетесь в услугах Skype, программу лучше удалить. Таким образом вы будете экономить ресурсы компьютера, а жёсткий диск будет меньше захламлён:
-
В меню «Пуск» находим директорию Skype и в ней одноимённый файл. Кликаем по нему правой кнопкой, а в выпавшем меню выбираем пункт «Удалить».
-
Далее в списке программ находим «Скайп», выделяем его и над списком снова кликаем кнопку «Удалить».
-
Ожидаем несколько секунд, пока мастер деинсталляции не выдаст сообщение о завершении процесса.
-
На этом удаление программы завершено, но нужно ещё удалить оставшиеся файлы. Для этого нажимаем комбинацию клавиш Win+R, в поле ввода программы прописываем команду %appdata% и нажимаем Enter.
-
В открывшейся директории выделяем папку Skype и удаляем её.
Работать с программой Skype очень просто. Установка, настройка и удаление программы занимают минимум времени. В тоже время проблем с приложением практически нет.
Кому будет полезна данная программа?
К сожалению, в силу различных обстоятельств мы не всегда можем увидеться в живую с человеком, с которым очень хотели бы пообщаться. Сообщения, фотографии, конечно, облегчают разлуку, но для каждого важны эмоции
Именно с этой целью и создан Skype 2021 для windows — для людей, кому важно поддерживать живое, эмоциональное общение, даже если нет возможности
Кроме того, всё большую популярность набирают уроки по Скайпу из-за высокого роста дистанционного обучения. Существует множество специалистов в различных сферах, которые готовы обучать через интернет.
Бизнес конференции также не обошли стороной Skype. Бывает, что партнёр задержался или не может приехать, а проект «горит». В таком случае человеку нужно скачать Skype и устроить интернет-конференциям.
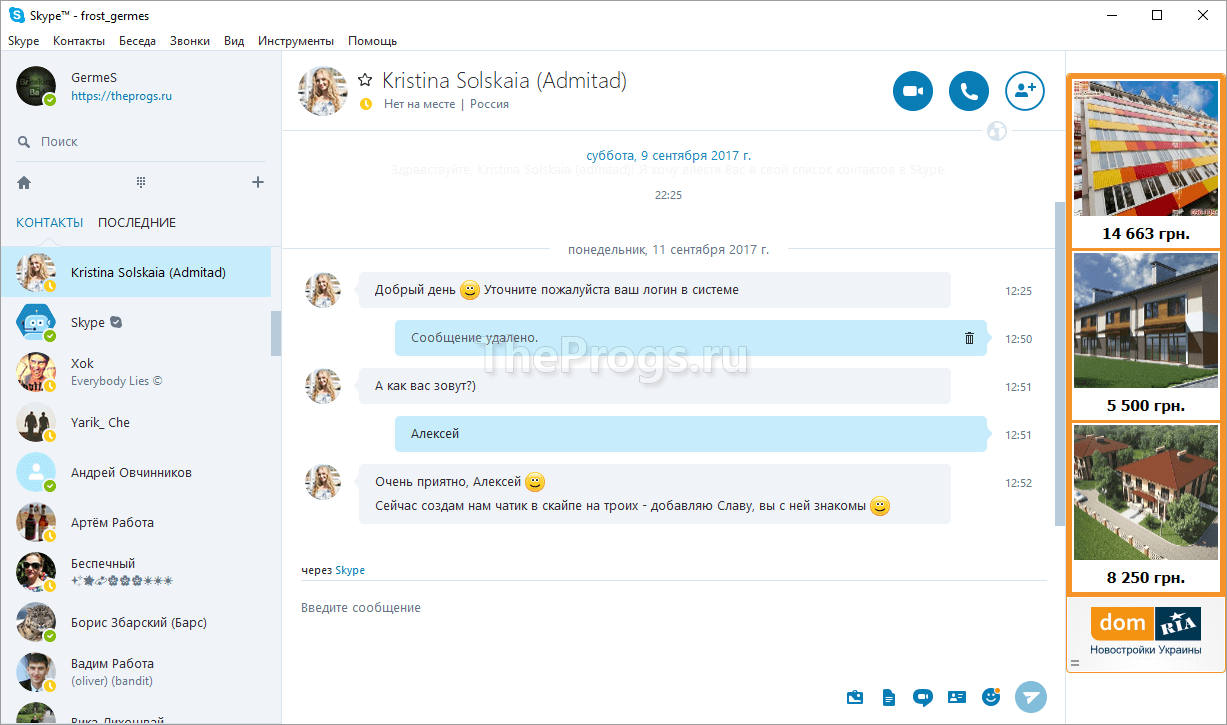 Контакты и Чат
Контакты и Чат
Как скачать и установить Скайп
Чтобы скачать Skype нам сначала следует зарегистрироваться на официальном сайте.
Переходим по этой ссылке https://signup.live.com/signup и вводим всё, что от нас требуется.
После регистрации мы можем начать скачивать.
Я Вам рекомендую делать это с официального сайта разработчиков: https://www.skype.com/ru/get-skype/.
Здесь мы жмем в правую часть кнопки «Скачать Скайп для Windows», выбираем пункт «Скачать классическую версию Скайпа», затем жмем на кнопку и выбираем путь для его скачивания.
Далее мы проходим в папку, куда скачали приложения и запускаем его.
У нас откроется такое окно:

Окно инсталлятора
Жмем кнопку «Я согласен», в следующем окне снимаем галочки с «Сделать Bing поисковой системой» и «Сделать MSN домашней страницей» и жмем «Продолжить».

Убираем галочки с предложений
И после этот мы дожидаемся окончания установки Скайпа.
Далее нам нужно войти в Скайп с помощью учетной записи, которую создали мы ранее.
В открывшимся окне мы вводим электронную почту, логин или же свой номер телефона и жмем «Далее».

Окно ввода данных учетной записи
В следующем окне мы вводим пароль и если ввели мы его правильно, у нас откроется скайп и нам будет полностью доступен его функционал.
Параметры установки
Чтобы установить новую версию Скайп на компьютере бесплатно, нужно, чтобы девайс соответствовал таким стандартам:
- операционная система от Windows XP;
- объем его оперативной памяти должен быть не меньше 1 Гб;
- максимальная тактовая частота ядра не может быть меньше 1 Ггц;
- свободного места не меньше 60 Мб;
- есть подключение к интернету;
- для полноценного использования компьютер должен быть оснащен веб-камерой и микрофоном.
Windows 10 имеет предустановленный Скайп. Поэтому здесь возможно только установка обновлений. На данный момент это версия 8.42.0.60.
Установить новый Скайп на компьютер бесплатно можно на официальной странице.
Загрузка Skype
Помимо простой беседы, программный продукт часто используется в рабочих целях, для деловой переписки и обмена электронными документами. Вайбер, ТамТам, WhatsApp и прочие мобильные мессенджеры не слишком удобны для этих целей. Скачать программу Скайп бесплатно можно по данной ссылке.
Потребуется выбрать версию программы для используемой ОС, а затем выполнить загрузку и инсталляцию. На любом девайсе авторизация в Скайпе осуществляется по логину и паролю. Способы загрузить программный продукт для мобильных устройств.
- Скачать из Play Market или AppStore. Skype для смартфонов iPhone доступен в Apple Store. Для гаджетов на ОС Android приложение находится в магазине Play Market.
- Загрузить отдельный APK-файл. На Android-устройство скачивается файл в формате APK и выполняется ручная установка. Найти установочный файл можно из проверенного интернет-источника или на торрент-трекере.
Skype постоянно обновляется разработчиком. В 2019-м году была выпущена новая версия, с незначительными исправлениями и дополнениями. С каждым разом изменения едва заметны. Зато первый релиз, вышедший в 2006-м году для Windows XP, мало чем напоминает сегодняшний программный продукт.
Как отправить сообщение в Скайпе
Вы можете написать или позвонить любому пользователю, кроме тех у кого стоит запрет приема сообщений и звонков от пользователей не из списка контактов.
Для того чтобы открыть диалоговое окно, просто выберите в списке нужный контакт и нажмите на него левой кнопкой мыши. В сообщение вы можете вставить смайл, прикрепить картину или документ, отправить контакты пользователя, находящегося в вашем списке. Все эти функции представлены в виде синих значков.
Отправленное сообщение вы можете отредактировать или удалить, для этого надо просто нажать на него правой кнопкой мыши и из выпавшего меню выбрать соответствующую функцию.
Как установить старую версию Скайпа
Новая версия не нравится многим пользователям. И это неудивительно: многим пользователям не нравится и совершенно непривычен новый дизайн (хотя, это дело привычки), а также регулярные сбои. Потому юзеры и ищут возможность установить старую версию без всех «инноваций» от Microsoft.
Сделать это можно. Но есть одна особенность. Компания Майкрософт осознанно запретила авторизацию через старые версии приложения. Поэтому авторизация на конкретном компьютере должна осуществляться именно с помощью новой версии. После авторизации новую версию можно удалить.
Скачать любую версию Скайпа можно по этой ссылке: http://www.skaip.su/versii-skaipa. Однако не стоит качать слишком уж старые приложения. Могут возникнуть проблемы с установкой и поддержкой. Итак, пошаговая инструкция по скачиванию и установке.
Как запустить и настроить Скайп на компьютере, ноутбуке?
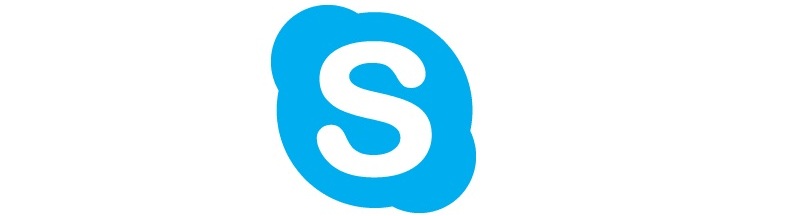
Как запустить и настроить Скайп на компьютере, ноутбуке?
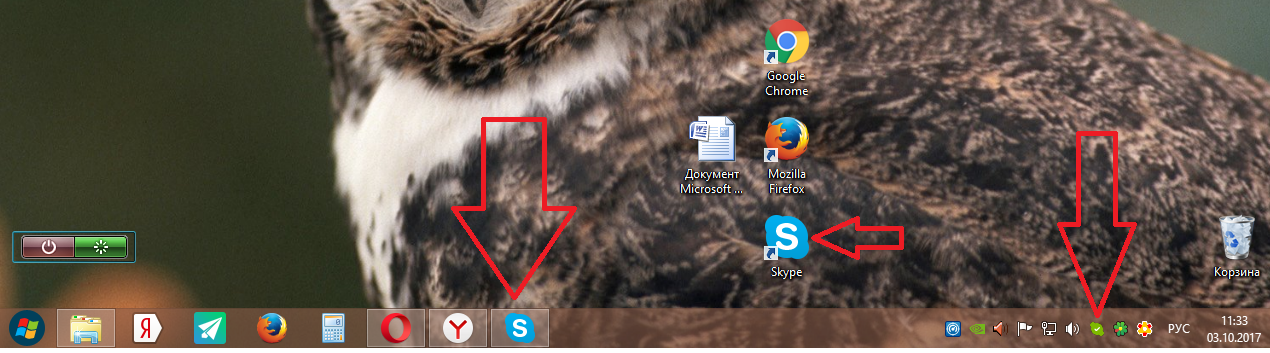
Как запустить и настроить Скайп на компьютере?
Если вы сделали автоматическое включение программы при запуске ОС, то перед вами откроется ваша учетная запись. Также вы увидите окно, в котором нужно настроить микрофон и видеоэкран. Установите аватар, но этого можно и не делать. Нажмите «Продолжить».
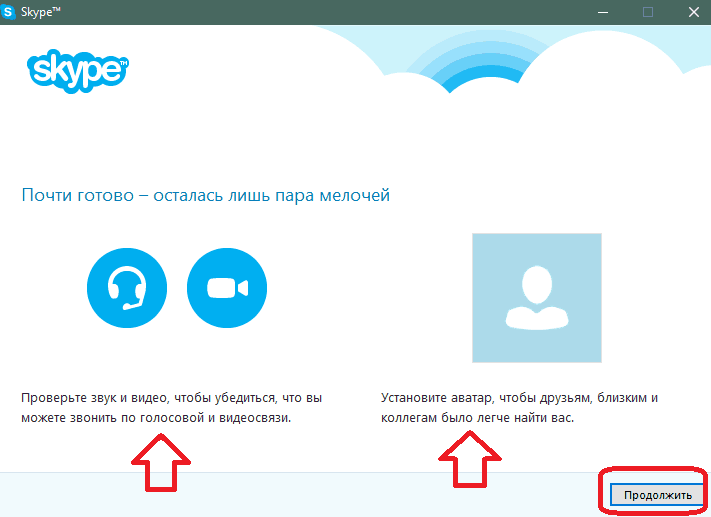
Как запустить и настроить Скайп на компьютере, ноутбуке: установите аватар и проверьте звук
Проверьте звук и видео. На видео экране вы должны увидеть себя. Если все нормально, кликайте на «Продолжить».
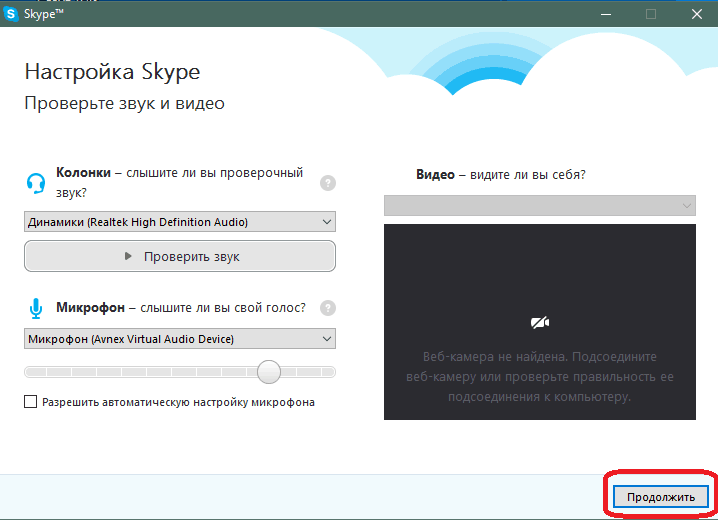
Как запустить и настроить Скайп на компьютере, ноутбуке: проверьте микрофон и камеру
Если вы еще не выбрали аватар, то сделайте это на следующем шаге.
![]()
Как запустить и настроить Скайп на компьютере: нажмите «Продолжить»
Аватар можно выбрать из фотографий, которые есть у вас на компьютере или сделать снимок прямо в Скайпе.
![]()
Как запустить и настроить Скайп на компьютере, ноутбуке: автопортрет можно создать прямо в программе
На этом предварительная настройка приложения закончена. Если вы хотите изменить какие-либо данные, то это можно сделать на странице вашей учетной записи во вкладке «Инструменты».

Как запустить и настроить Скайп на компьютере, ноутбуке: изменение настроек
Варианты обновлений
Вручную
2.Выбрать «Загрузка» или «Загрузить Скайп». Нажав на любую из этих ссылок-кнопок, вы попадете на страницу выбора варианта программы для разных устройств.
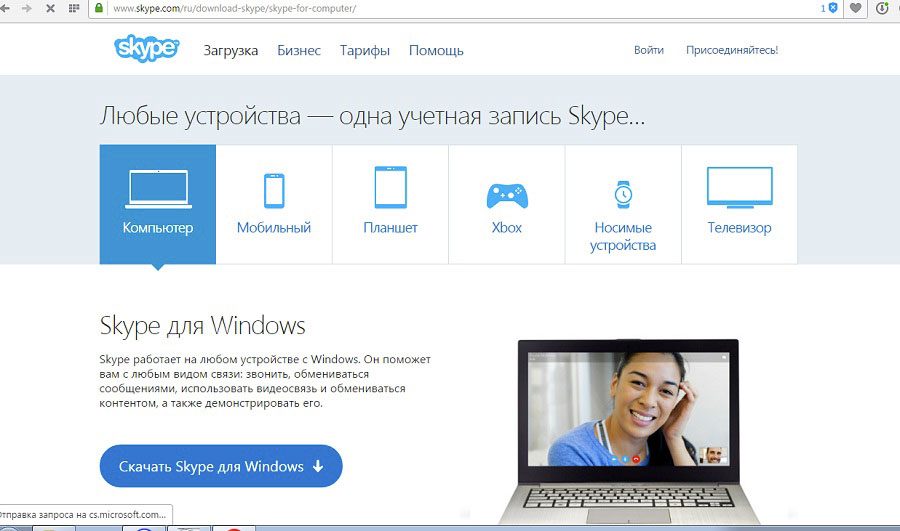
3.Выберите нужную вкладку (например, если у вас персональный компьютер или ноутбук), перейдите на первую из них, чтобы скачать файл.
4.На открывшейся странице нажмите большую голубую кнопку загрузки («Скачать…»). Тотчас же начнется скачивание в заранее определенную папку для всех загрузок.
5.После удачного завершения загрузки установочного файла откройте его двойным щелчком правой кнопки мыши (если у вас Windows 7, лучше нажмите на файл правой кнопкой мыши и выберите в выпавшем меню «Запуск от имени администратора») — начнется установка компонентов программы. После ее окончания у вас будет обновленный Скайп.
На официальном сайте владельцев программы Skype всегда можно скачать только последние версии этого мессенджера на русском языке для разных устройств.
Чтобы обновить программу вручную, можно использовать еще один способ — радикальный. Он подходит тем, у кого были проблемы с работой программы в прошлом. Старую версию лучше удалить полностью.
Итак, чтобы обновить Skype вручную, нужно:
- Удалить старую версию программы с компьютера. Сделать это можно через «Пуск» – «Панель управления» – «Программы» – «Удаление программ». Когда список программ построится, найдите в нем Скайп и двойным щелчком клацните по нему. Если удаление не началось сразу, а программа предлагает два варианта: изменить или удалить, выберите последний.
- Теперь, чтобы скачать программу, проделайте пункты 1-5 предыдущей инструкции.
Автоматически
Если не обновляется Скайп, но вам было бы удобно, чтобы все происходило без вашего участия, вам подойдет автоматический способ. На ноутбуке (как и на ПК) новую версию программы можно загружать не вручную, а по заранее настроенному автоматическому алгоритму. Для этого требуется внести некоторые изменения в настройки Скайпа, выполнив для этого несколько простых действий. А именно:
- Зайдите в ваш Скайп-аккаунт.
- Найдите и выберите пункт меню «Настройки» в верхней части окна (он шестой, если считать слева).
- Нажмите на подпункт из раскрывающегося списка, который называется «Инструменты».
- В открывшемся окне настроек слева выберите строчку «Дополнительно». Откроется подсписок, в котором нужно выбрать «Автоматическое обновление».
- В правой части Скайпа вы увидите несколько кнопок: «Включить/выключить автоматическое обновление», «Сохранить» и «Отменить». Выбрав нужный режим (в данном случае нас интересует выбор опции «Включить…»), нажмите «Сохранить».
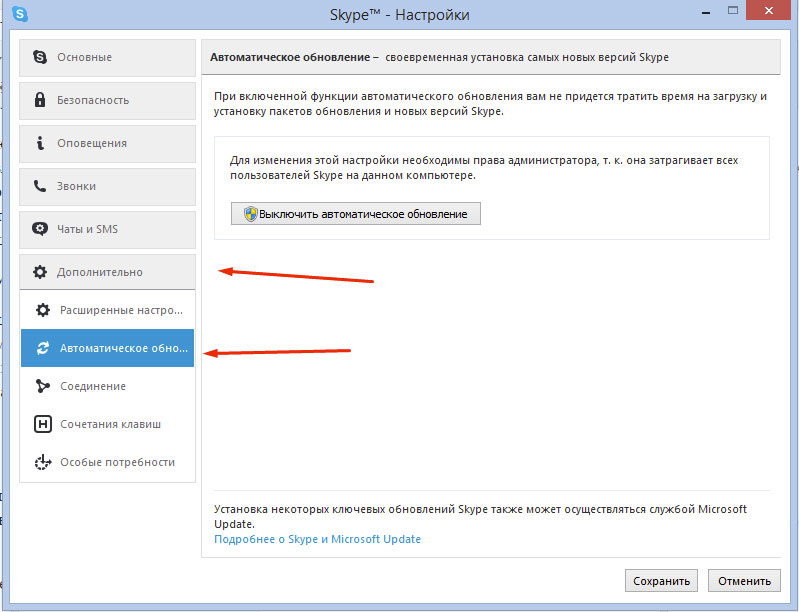
Теперь если вы опять зайдете в раздел автоматических обновлений, вы увидите, что на этой кнопке написано «Выключить …». Повторное нажатие на эту кнопку приведет к отключению обновлений Skype».
Полуавтоматически
Чтобы не выставлять автоматическую установку, а проверять наличие новых версий программы, нужно сделать так: 1.В главном окне Скайпа нажмите на меню «Помощь» (оно последнее).
2.Выберите в появившемся контекстном меню пункт «Проверить наличие обновлений».
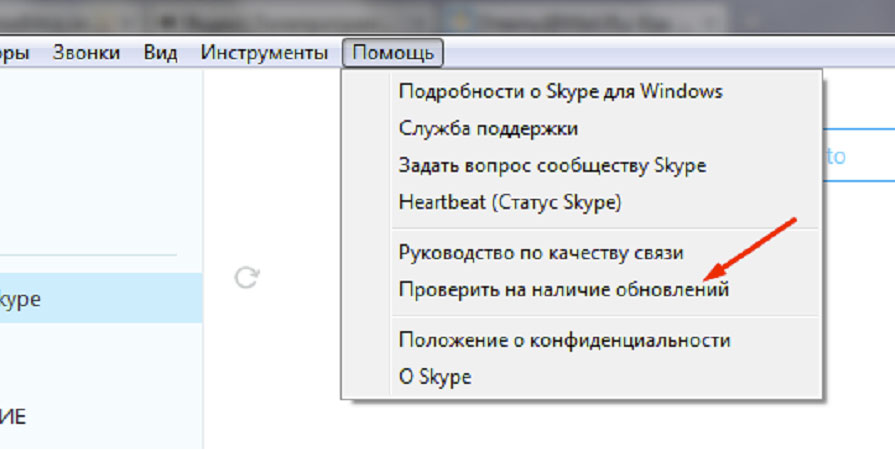
3.Если обновление есть, программа выдаст соответствующее сообщение («Самая новая версия Skype уже готова к загрузке и установке»). Нажмите «Установить новую версию». Далее — следуйте инструкциям программы.
Полуавтоматическим способом обновляют программу те пользователи, которым не подходит по какой-либо причине регулярное постоянное обновление в неизвестное заранее время.
Установка Skype в других ОС
Теперь немного об установке Скайпа на других операционных системах. Если речь идет о Виндовс 7, то процесс инсталляции программы такой же. Только предварительно пользователям придется поставить пакет Microsoft Visual C++ и все доступные обновления для ОС.
Если вы являетесь счастливым обладателем компьютера от компании Apple, то установить программу Скайп на Mac OS еще проще. Достаточно скачать нужный файл формата DMG с официального сайта и просто распаковать его.
Установить Скайп бесплатно на Linux (Ubuntu, Mint) можно как при помощи интегрированного магазина приложений, так и с помощью терминала. Но первый вариант гораздо проще и нагляднее. Достаточно запустить магазин, ввести в строку поиска «Skype» и кликнуть «Установить». Вот видеопомощник:
Теперь о мобильных платформах. Для Android и iOS найти нужное приложение можно в Play Market и AppStore соответственно. Установка Скайпа происходит стандартно. Так, если бы вы устанавливали обычное приложение.
Интерфейс программы Skype
Главным плюсом программы считается то, что , а ее интерфейс позволяет иметь доступ к функциям программы для улучшения качества работы. В программе нет рекламы, в отличие от многих других клиентов.
Уникальность Skype в том, что она является кроссплатформенной программой, т.е. можно установить даже на маленькое мобильное устройство.
Рассмотрим некоторые разделы программы:
- «Вид» — данный раздел содержит настройки оптимальных для работы инструментов, включения или выключения их, а также в разделе можно изменять параметры отображающие контакты.
- «Контакты» — этот раздел создан для поиска, добавления новых людей, здесь можно создавать резервные копии списка пользователей. Данные списки при желании можно импортировать на компьютер. В данном разделе есть возможность редактирования списка заблокированных абонентов.
- «Инструменты» — данный раздел, необходим, для того, чтобы организовать видеоконференцию, где одновременно могут общаться до 9 людей. В этом же разделе находятся дополнительные услуги, такие как СМС и автоответчик. В разделе можно воспроизводить мелодии, работать с расширениями и прочими настройками, и все это можно легко сделать на рабочем компьютере.
Первый запуск Skype
При первичном запуске программы есть возможность произвести тестирование звонка. При этом необходимо нажать на зеленую трубку, после чего можно услышать голос автоответчика. При ответе на это сообщение, есть возможность возвратить свой ответ обратно.
Эта функция нужна при оценке качества соединения и качества гарнитуры у компьютера. Если при проверке голос автоответчика не слышен по различным причинам, то нужно перейти в раздел «Аудиоустройства».
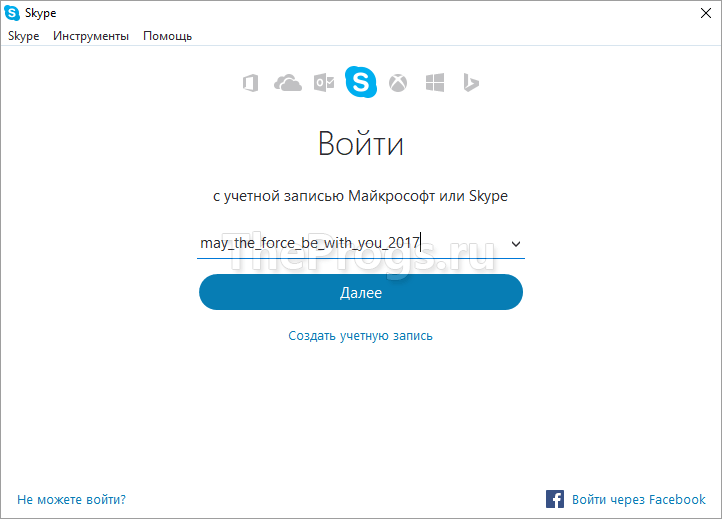 Вход в программу
Вход в программу
Групповой звонок в Скайпе и групповой чат
Возможность собрать конференцию (групповой звонок) является большим плюсом Skype. Вы можете создать групповой звонок способом, который был описан выше, когда мы разбирали как звонить (плюсик в панели при звонке), или до звонка, для этого необходимо нажать на кнопку с человечком рядом с кнопками видео-звонка и звонка.
В открывшемся списке вы выбираете нужные контакты и добавляете их в диалог. Добавлять людей в конференцию могут все участники, но удалять только создатель. Из выбранных контактов будет создан групповой чат, в котором все могут писать сообщения и все одновременно видеть общую беседу.
Когда групповой звонок активен, добавленные в него пользователи, могут подключаться к разговору или отключаться от него в любой момент. Однако, если человек, который поднял конференцию (всем позвонил, это не обязательно создатель группы), прервет звонок, то звонок прервется у всех.
Групповой чат работает постоянно, даже если звонка не было или он был прерван. Переписка сохраняется для всех пользователей.
На этом урок закончен и вы можете использовать Skype по полной.
Как установить скайп на компьютер
Для установки Skype качаем установочный файл с официального сайта – Скачать Скайп.
На выбор вам предложат установить программу на различные девайсы, мы рассмотрим Skype для ПК. В настоящее время доступны версии как для настольных компьютеров, так и для смартфонов с планшетами и, даже, для игровых приставок. Нажимаем кнопку «Скачать Skype для Windows».
Далее запускаем скачанный файл. Установка программы занимает всего пару минут, все, что от вас требуется, это согласиться с условиями использования. Выбираем язык и даем согласие. Ждем какое-то время, пока идет установка.
Вуаля, Skype установлен на ваш компьютер и приветственное окошко просит вас ввести свой логин для авторизации.
Немного о том, как использовать Скайп
Чтобы кому-то позвонить в скайпе, нам нужно сначала добавить этого пользователя в друзья.
Для этого в окне поиск мы вписываем логин пользователя или то, как он подписан в скайпе и жмем кнопку «Поиск в скайпе».
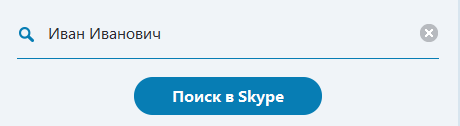
Поиск пользователя
Затем мы выбираем нужного нам пользователя и жмем на кнопку «Добавить в список контактов» после чего мы дожидаемся, когда другой пользователь подтвердит нашу заявку.
Так же программа Skype оснащен пятью режимами, которую позволяют комфортно нам пользоваться приложением.
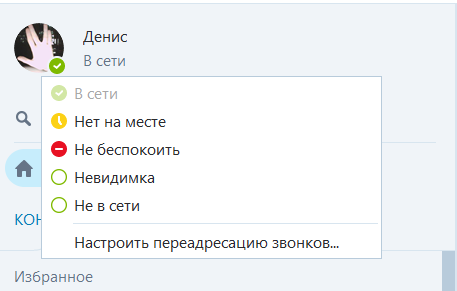
Режимы работы скайпа
Давайте разберем все режимы и поймем, как они работают
Режим «В сети» показывает что Вы в данный момент находитесь в сети в приложении и любой пользователь может Вам позвонить.
Режим «Нет на месте» — показывает, что Вы не пользуетесь компьютером, но Вам всё так же могут звонить.
Может автоматически включаться, если эту функцию включить в настройках.
Режим «Не беспокоить» — очень полезный режим. Если Вы чем-то заняты и Вам нужно, чтобы Вас не беспокоили, то можете смело ставить этот режим.
Когда работает этот режим, никакие уведомления от сообщений, звонков и заявок Вам приходить не будут, что обеспечит Вам спокойствие и тишину.
Режим «Невидимка» показывает остальным пользователям, будто Вас нет в сети. Но он никак не ограничивает общение с другими людьми. Вы можете вести беседы и видеоконференции.
И самый последний режим — «Не в сети». Этот режим так же показывает, что Вы находитесь не в сети, но он полностью лишает Вас возможности совершать какие-либо действия для ведения диалога с другими пользователями.
Как видите, настроить скайп и не так уж трудно. В данной статье изложена вся информация, которая поможет Вам комфортно общаться и не беспокоиться о проблемах Вашей безопасности.
Как настроить Скайп (Skype)
Для начала необходимо убедиться, что
программно-аппаратные возможности вашего устройства позволяют осуществлять
полноценную голосовую и видео- связь в Скайпе. То есть, правильно ли работает
ваша видеокамера и звуковые устройства.
Для этого требуется перейти в «Настройки» и выбрать там «Звук и видео». Убедившись, что ваши
камера, динамики и микрофон находятся в активном (рабочем) состоянии, можно
переходить к тонкой настройке Skype, которая позволит вам адаптировать его под
свои конкретные требования – внешний вид интерфейса, особенности осуществления
звонков и передачи текстовых сообщений, режим различных уведомлений, настроить
список ваших контактов. Все это можно осуществить в разделе «Настройки». Нет необходимости приводить
подробную инструкцию по каждой из настроек, все предельно просто и понятно.
Для Телефона
Android
| Версия | Размер файла | Дата релиза |
|---|---|---|
| 8.61.0.96 | 33.7Мб | 16.07.2020 |
| 8.59.0.77 | 33.7Мб | 20.04.2020 |
| 8.57.0.119 | 33.3Мб | 16.03.2020 |
| 8.57.0.116 | 33.3Мб | 05.03.2020 |
| 8.53.0.104 | 30.2Мб | 16.10.2019 |
| 8.53.0.86 | 30.1Мб | 09.10.2019 |
| 8.52.0.149 | 30.5Мб | 30.09.2019 |
| 8.52.0.142 | 30.5Мб | 21.09.2019 |
| 8.51.0.80 | 30.0Мб | 15.08.2019 |
| 8.50.0.43 | 29.9Мб | 24.07.2019 |
| 8.49.0.49 | 30.4Мб | 13.07.2019 |
| 8.48.0.51 | 30.5Мб | 28.06.2019 |
| 8.47.0.73 | 30.4Мб | 13.06.2019 |
| 8.47.0.71 | 30.4Мб | 13.06.2019 |
| 8.46.0.60 | 30.4Мб | 31.05.2019 |
| 8.45.0.43 | 30.3Мб | 15.05.2019 |
| 8.44.0.60 | 30.2Мб | 10.05.2019 |
| 8.44.0.40 | 30.2Мб | 05.05.2019 |
| 8.43.0.53 | 30.2Мб | 17.04.2019 |
| 8.42.0.60 | 30.1Мб | 28.03.2019 |
| 8.41.0.64 | 30.7Мб | 15.03.2019 |
| 8.40.0.86 | 30.7Мб | 07.03.2019 |
| 8.39.0.185 | 30.7Мб | 16.02.2019 |
| 8.37.0.98 | 30.3Мб | 22.01.2019 |
| 8.36.0.76 | 30.2Мб | 07.01.2019 |
Настройки приложения
Появится всплывающее меню с пунктами помощи и обратной связи, настроек и выхода из аккаунта. Главное окно параметров включает следующие разделы.
«Общие». Доступен выбор языка интерфейса, управление автозапуском ПО, работой в фоновом режиме, отправка гео-положения в Bing.
«Профиль и учетная запись». Здесь можно поставить или изменить фотографию личной страницы, узнать логин, уточнить текущее местоположение, изменить адрес электронной почты, дату рождения, управлять, профилем подписками и платежами, звонить на телефон из Skype, выйти из учетной записи, получить номер в Скайпе и пополнить лицевой счет. Оформление скайп-номера производится на веб-странице сайта разработчика. Этот номер необходим для совершения голосовых звонков в любую страну мира через Skype.
«Внешний вид». Выбор темного или светлого тона программы (по типу «день/ночь»), цветового оформления переписки, компактный режим бокового меню.
«Звук и видео». Это настройки веб-камеры, микрофона и динамиков, режим отключения звука при входящих вызовах, функции проверки звука и пробного звонка.
«Звонки». Определение номера телефона владельца аккаунта при звонке, переадресация, настройка оповещения, приватность, субтитры звонка.
«Сообщения». Этот раздел управляет отображением смайликов, уведомлениями о прочтении, предварительным просмотром ссылок, режимом отправки писем, загрузкой файлов, фотографий, позволяет импортировать историю переписки из предыдущих версий Скайпа, настраивать получение SMS-сообщений с Android-устройства на компьютер с Windows или Mac OS.
«Уведомления». Содержит флажки, активирующие и отключающие PUSH-уведомления, реакции, рекомендации и советы, звуки оповещений, уведомления об опросах, запланированных звонках. Функция напоминания по электронной почте о пропущенных вызовах и сообщениях. Подраздел «Не беспокоить» для отключения уведомлений.
«Контакты». Подменю «Конфиденциальность» управляет видимостью профиля для участников и в результатах поиска, телефонным номером, отображением информации в контактах. Раздел «Заблокированные контакты» включает список участников, которые добавлены пользователем в «черный список».
«Помощь и отзывы». Показывает текущую версию Скайпа, состояние ПО, открывает страницу помощи в браузере. Включает подразделы обратной связи и информации о продукте.
Управление аккаунтом
Содержит полные сведения об участнике мессенджера и управляющие функции. Страница профиля открывается по имени или пиктограмме пользователя Skype.
Сверху указана компания-разработчик «Microsoft», правее – кнопка выхода. Ниже логин со ссылкой на учетную запись, текущий статус пользователя и индикатор настроения, по умолчанию помеченный смайликом. Подменю «Управление» включает рассмотренные выше опции, а также ссылку на профиль участника и кнопку настроек.
Ссылка «Моя учетная запись Microsoft» откроет страницу управления аккаунтом на веб-сайте компании. Эта учетная запись может использоваться не только в Skype, но и для других сервисов от разработчика.






