Скачать мовави видео эдитор плюс бесплатно на русском языке
Содержание:
- Как самостоятельно создать видео в Movavi?
- Как пользоваться Movavi Video Converter
- Эффекты перехода
- Как работать с программой?
- Инструкция к использованию конвертера видео Мовави
- Основы работы
- Возможности Мовави видео сьют (Movavi Video Suite)
- Windows Movie Maker
- Создание нового проекта
- Форматы
- Инструкция к использованию конвертера видео Мовави
- Так существует ли решение вопроса, чтобы видеоредактор ускорить?
- Редактирование
- Movavi Video Suite – обзор
- Как сделать видео из фото в Movavi Video Editor/Suite?
- Сохранение записи
- Adobe Premiere Pro
- Обзор интерфейса
- Настройки программы
- Наложение текста
- Что такое Movavi
- Установка приложения и активация
- Обзор интерфейса
Как самостоятельно создать видео в Movavi?
На самом деле – очень просто. Общий принцип работы с редактором следующий: добавить файлы – настроить длительность – добавить переходы/эффекты/титры/текст – подставить музыкальный трек – сохранить.
Процесс создания собственного видео начинается со скачивания желаемой версии программы с сайта разработчика. Затем ее необходимо установить на компьютер, следуя подсказкам на экране. Далее – запустить ПО:
- Откроется стартовое окно. Выбрать «Новый проект».
- Ознакомиться с инструкцией, которая появится на экране.
- Необходимо добавить файл на монтажный стол. Можно снять новый ролик, используя запись экрана или веб-камеру, либо добавить готовое видео с компьютера.
- Файлы будут добавлены на таймлайн. Их можно расположить в любом порядке, просто перемещая фрагмент с помощью курсора мышки в рабочей области программы.
- Теперь можно заняться редактированием клипа. Ножницы, цветокоррекция, обрезка помогут подготовить фрагменты.
-
Для плавного перехода от одного фрагмента к другому используется соответствующий эффект. Во вкладке «Переходы» выбрать понравившийся стиль. Справа, в окне предпросмотра, будет показано, как выглядит выбранный переход. Чтобы добавить переход между двумя файлами, необходимо просто перетащить стиль на таймлайн.
- Разнообразить клип помогут титры. Для этого нужно клацнуть по вкладке и выбрать стиль.
- Такие же действия совершаются, если хочется добавить любой другой эффект: выбрать из библиотеки подходящий шаблон и перетащить его на объект. Любое действие можно отменить с помощью кнопки «Назад».
- Нажать на кнопку «Сохранить». Выбрать, в какую папку записать файл, а также желаемый формат. Можно задать дополнительные настройки. После этого нажать на «Старт».
Монтаж — это ключевая часть создания ролика, благодаря которой рождается красивый и интересный фильм
Именно на этом этапе важно потратить немного времени, пробуя на практике разные инструменты
Личный опыт
Так же мы не прошли мимо и сами попробовали смонтировать видео для нашего блога в программе Movavi:
Как пользоваться Movavi Video Converter
Добавление файлов в программу
После того, как мы скачали программу с официального сайта, установили и запустили, добавляем файлы в конвертер. Для этого можно воспользоваться кнопкой Добавить файлы или просто перетащить видеоролики с компьютера в окно программы. Чтобы ускорить процесс обработки больших наборов файлов, в программу можно добавлять целые папки. Так мы можем избавиться от необходимости конвертировать каждый ролик по-отдельности.
Выбор формата видео
Все доступные для конвертации форматы расположены в нижней части программы. Они разбиты на несколько вкладок для удобной навигации. Раздел Популярные содержит большинство современных форматов, которые чаще всего используются. Если нужного нам формата здесь нет – смотрим в соответствующих вкладках или используем поиск. Если видеоролик предназначен для запуска на мобильных устройствах, то идем в соответствующую вкладку Устройства и указываем параметры нашего гаджета. Так программа сама подберет наиболее подходящий формат.
Установка настроек
Чтобы сохранить исходное качество, или наоборот изменить его, нажимаем на иконку шестеренки в нижнем левом углу. Здесь можно задать настройки видео и аудио
Особенно стоит обратить внимание на вкладку Качество. Если вкладка не активна, изменяем размер кадра
Помимо выбора качества, мы можем убрать черные полосы с видео с помощью изменения соотношения сторон.
Ограничение на размер файла
Прямо в рабочем окне можно задать размер выходного файла. Это позволит нам контролировать объем и не заполнить слишком много места на диске. Нажимаем на информацию о размере видео. Открывается окошко с настройками, где мы можем указать желаемый размер файла и узнать, в каком качестве он будет конвертирован. Чтобы не прогадать при конвертировании больших файлов, можно воспользоваться пробной конвертацией. Задаем время фрагмента, например, 30 секунд и нажимаем Пробная конвертация.
Конвертация видео в другой формат
Перед началом конвертации, в правом нижнем углу указываем папку сохранения файлов. Здесь также можно склеить все видео в одно с единым форматом. Нажимаем Старт, и после конвертации проверяем результат в указанной ранее папке назначения.
Эффекты перехода
При работе в видеоредакторе чаще всего возникает потребность склеивать одно видео из разных нарезок. Чтобы переходы выглядели более естественно, на них накладываются специальные эффекты, которые называют эффектами перехода. Рассмотрим, как использовать этот инструмент в программе.
- На боковой панели перейдите в нужное меню. Оно расположено третьим сверху: иконка с изображением сложенных в виде пазла двух кадров.
- Как и в случае с фильтрами, справа будут отображаться переходы.
- Для их добавления на дорожку необходимо просто перетащить понравившийся переход на видео, предварительно зажав на нем ЛКМ.
- Между двумя склейками появится иконка перехода. Чтобы удалить его, вам необходимо нажать ПКМ по ней и выбрать соответствующий пункт.
- Также в меню вы можете выбрать пункт «Свойства», при нажатии на который откроется дополнительное окно. В нем вы можете увеличить или уменьшить длительность перехода.

Теперь вы знаете, как накладывать эффекты перехода на склейки клипа. Но это еще не последний пункт в инструкции, как пользоваться программой Movavi.
Как работать с программой?
Ну а теперь посмотрим, как проделана работа в самом видео конвертере. Для этого скачайте видео конвертер с официального сайта и установите его, следуя инструкции. Я не буду объяснять весь процесс, это бесполезно. После успешной установки входим в саму программу. Здесь нет ничего сложного, но основные моменты мы все же рассмотрим.
Работа с видео
- Во-первых, нам нужно добавить файл, который мы хотим преобразовать. Для этого нажмите кнопку «Добавить файл» или перетащите видео прямо из проводника, удерживая левую кнопку мыши.
- После этого, когда видео появится в программе, выберите формат, в который вы хотите его преобразовать. В моем конкретном случае я хочу конвертировать видео mp4 в формат AVI.
- В настройках можно посмотреть и другие параметры. Например, вы можете снизить разрешение, если вам все равно. Так что занимаемого места станет еще меньше.
- Итак, обязательно выберите папку, в которую вы хотите сохранить обработанное видео, иначе программа поместит файл в каталог по умолчанию.
- После завершения всех настроек нажмите кнопку «Старт» и дождитесь завершения конвертации. Послушав хорошую музыку, мы сможем увидеть наш результат.
Как уже говорилось, видео конвертировалось очень быстро и качество не потерялось. Но это видео стало занимать почти в 2 раза меньше места.
Работа с аудио
Теперь попробуем с помощью программы преобразовать аудиофайлы и сохранить отдельную звуковую дорожку. В принципе ничего сложного нет. Все происходит точно так же.
- Мы выбираем аудио или видео, которое хотим преобразовать в другой формат или из которого мы просто хотим извлечь звук.
- Также внизу выберите вкладку «Аудио» и формат MP3 или тот, который вас интересует. После выбора формата вам будет предложено выбрать битрейт, но вы можете оставить его как оригинал.
- И снова последний шаг, выбираем папку для сохранения и нажимаем «Пуск».
16-минутное видео превратилось в аудиофайл примерно за 20 секунд. Это очень быстро. В других подобных программах это занимает гораздо больше времени.
Работа со встроенным редактором
Как я уже сказал выше, несомненным преимуществом видео конвертера является то, что он имеет возможность редактировать исходное видео, не отвлекаясь. Посмотрим, как устроена вся эта кухня. Затем загрузите любое видео, добавьте его в программу и нажмите кнопку «Редактировать».

После этого нам откроется отдельное окно, в котором мы сможем проделать небольшие, но важные редакционные манипуляции. Пойдем по порядку:
- Обрезка. С помощью специального курсора и ножниц можно вырезать ненужные кусочки как с начала, так и с конца и от центра.
- Субтитры. Если у вас есть файл с субтитрами или вы создали его самостоятельно, вы можете загрузить его в видео.
- Исправление. Работа с визуальным восприятием, например яркостью, контрастом, оттенком, насыщенностью и т.д.
- Звук. Здесь вы можете увеличить громкость видео, если считаете, что звук очень тихий. В этой же вкладке вы можете использовать функцию удаления шума.
- Обрезка. На самом деле это избавление от лишнего. Вы можете оставить только то, что необходимо, как на фотографиях. Например, если неизвестный мужчина зайдет в кадр сбоку и испортит видео, его можно кадрировать.
- Водяной знак. Текст или изображение, которое будет развешиваться на протяжении всего видео. То есть по сути это защита от воровства. Вы можете выставить иконку с разной степенью прозрачности, чтобы она не мешала просмотру и одновременно показывала ваше авторство.
- Круглый. Благодаря этой вкладке вы можете вращать видео по вертикали или горизонтали, а также зеркально отображать их.
- Стабилизация. Эта функция позволяет уменьшить дрожание камеры, чтобы видео выглядело плавно. Это особенно необходимо, когда вы снимаете видео на телефон в руках. Ведь во время съемок рука дрожит от естественных причин.

Как видите, в работе с программой нет ничего сложного. Поэтому я рекомендую вам иметь его под рукой на вашем компьютере, чтобы вы могли быстро выполнить преобразование или незначительные изменения.
Инструкция к использованию конвертера видео Мовави
Несмотря на то, что программой пользоваться несложно, у некоторых пользователей все же остаются вопросы к некоторым деталям.
- Для начала необходимо скачать конвертер видео https://www.movavi.ru/videoconverter/.
- Далее программу нужно установить. Делается это традиционным способом, как и при установке любой другой программы.
- Когда она будет установлена – запустите ее.
- Откроется рабочее окно, куда можно добавить файлы простым перетаскиванием мыши.
В нижней части экрана находятся основные профили для устройств, которые можно выбрать для быстрой работы.
- Чтобы добавить файл, нажмите в верхнем левом углу кнопку «Добавить видео».
- Укажите программе файл, который необходимо конвертировать.
- Следующим шагом будет настройка конвертации. Исходя из того, какого типа файл необходимо конвертировать (видео, аудио, изображение), выберите одну из вкладок пресетов над блоком с профилями устройств.
- Если нужно уменьшить исходящий размер видеоролика, то необходимо выбрать другой формат с более мощной степенью сжатия. При выборе будущего формата здесь же можно увидеть и будущий размер файла. Можно еще изменить битрейт. Для этого в загруженном файле нужно нажать на пункт с размером файла и при помощи ползунка указать необходимый размер.
- Можно изменять файл в специальном редакторе. Он имеет основные инструменты, такие как «Вырезать», «Копировать», «Вставить» и другие.
- Затем нужно указать конвертеру папку, куда будут сохранены данные после конвертации. Для этого в редакторе нажмите кнопку «Обзор».
- Нажмите кнопку «Старт» и дождитесь окончания процесса.
Через некоторое время можно проверить папку, которую вы указали для сохранения, чтобы открыть готовый файл.
Основы работы
Установка приложения на ПК проводится аналогично другому софту, и на этом вопросе заострять внимание не стоит. После завершения процесса инсталляции пользователю будет предложено выбрать основные параметры будущего ролика:
- Соотношение сторон.
- Разрешение.
- Число кадров в секунду.
- Параметры аудиодорожки.
Следующее окно содержит краткий план по созданию видео и кнопку «Читать инструкцию». Если пользователь хочет быстро разобраться во всех нюансах работы с программой, то стоит кликнуть на ней. Интерфейс приложения является упрощенным вариантом софта для нелинейного монтажа роликов:
- Нижняя часть экрана — рабочий стол, содержащий видеотреки и аудиофайлы. Следует заметить, что на него можно добавить два видео и несколько аудиодорожек.
- Верхняя левая часть — меню доступа к добавлению новых файлов и сохранению созданных, а также опции для титров, эффектов, галереи переходов и параметров всех находящихся на рабочем столе файлов.
- Верхняя правая часть — окно предварительного просмотра рабочего стола.
Возможности Мовави видео сьют (Movavi Video Suite)
Давайте рассмотрим, какие имеет возможности программа Мовави видео сьют:
- Редактирует видео. Нажав на этот раздел, можно выбрать видео с компьютера и наложить на него эффекты, убрать шумы, добавить музыку и так далее.
- Есть конвертация видео. С помощью конвертации, вы сможете преобразовать видеоролик в другие форматы. Достаточно запустить этот инструмент, перетащить видео, и выбрать формат, например, mp Затем конвертируйте файлы соответствующей кнопкой.
- Запись экрана. Данная возможность программы поможет вам записать экран вашего компьютера. Чтобы открыть этот инструмент, нажмите «Запустить». Далее выберите вариант записи и установите необходимую область, чтобы начать запись.
- Редактирование фото. Инструмент позволяет обрабатывать любое изображение, с применением различных эффектов.
- Программа создает слайд-шоу из нескольких фотографий.
- Умеет конвертировать изображения в разные форматы.
- Работает с аудио-файлами. Программа может конвертировать аудио, редактировать, осуществлять запись звука, записывать музыку на CD, проигрывает музыку.
- Данные. В этом разделе программы можно запустить инструмент записи камеры с компьютера, записать диск и его образ, есть копирование с диска на диск и так далее.
- Программа записывает видео с камеры и игры. Эта возможность подойдет геймерам и блогерам, как и программа OBS Studio.
На самом деле есть много возможностей у данной программы. Были рассмотрены только часто используемые.
Windows Movie Maker
Оценка: 7,2
Стоимость: 0
Краткое описание:
Простой обработчик фото и видео, который встроен в Windows. Предназначен для решения любительских задач. Имеет минимальный функционал возможностей.
Преимущества:
- Понятный и русский интерфейс
- Подходит на ПК со слабыми характеристиками
- Бесплатный
Недостатки:
Малое количество поддерживаемых форматов и эффектов
Системные требования:
Операционная система: Microsoft Windows XP/Vista/7/8/10
Процессор: двухъядерный
Видеокарта: Intel HD Graphics 2000, NVIDIA GeForce 8
Оперативная память: 256
Место на жестком диске: 800 МБ свободного места на диске для установки, 500 МБ – для работы программы
Создание нового проекта
В этом разделе приведена инструкция по созданию пользовательских проектов. В самом первом окне потребуется выбрать параметры будущего проекта. В случае, если он раньше с видеоредакторами не работал, то можно оставить все по умолчанию, такие настройки подойдут для большинства проектов. Если же пользователь знает что ему необходимо, то сможет найти здесь множество настроек на любой вкус.

Здесь можно поменять соотношения сторон, а также размер будущего кадра. Можно задать изменение размера, которое также будет иметь свои плюсы и минусы.
Есть возможность задать частоту кадров в секунду, в нижней части производится настройка аудиопотока.
Форматы
Программа работает в общей сложности с 180+ форматами – включая импорт и экспорт. В их числе:
- Видео: MP4, AVI, MOV, WMV, MPEG, MTS, M4V
- Аудио: MP3, FLAC, WMA, WAV, OGG, AC3, AIFF, M4R, M4B
- Изображения: JPEG, GIF, PNG, BMP, TIFF
Каждый шаблон можно настроить под себя, выбрать другой кодек, тип битрейта, битрейт, разрешение и так далее
Ещё вы можете конвертировать видео для различных устройств: смартфонов, планшетов, телевизоров или даже игровых приставок. Очень удобно, ещё, например, подключить устройство к компьютеру, и оно будет определено автоматически по нажатию кнопки. Конвертер предложит наиболее подходящий профиль сохранения – с нужным форматом и разрешением видео.
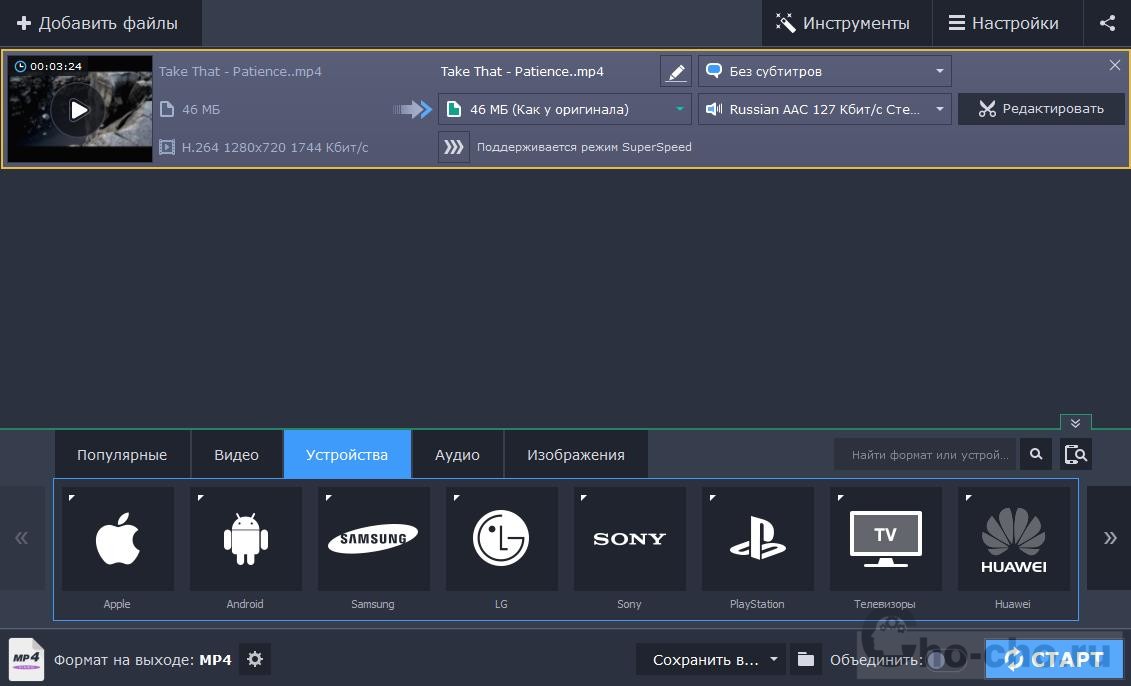
Обратите внимание, что здесь есть специальные профили конвертации для онлайн-видео, с помощью которых можно подготовить видео к загрузке на YouTube, Facebook, Vimeo, Vkontakte, Instagram. Точно так же можно всё настроить и сохранить отдельным пресетом.. Пресет – набор предварительных настроек
Пресет – набор предварительных настроек
Инструкция к использованию конвертера видео Мовави
Несмотря на то, что программа проста в использовании, у некоторых пользователей все еще возникают вопросы по некоторым деталям.
- Для начала нужно скачать видео конвертер https://www.movavi.ru/videoconverter/.
- Далее вам необходимо установить программу. Делается это традиционным способом, как и при установке любой другой программы.
- Когда он будет установлен, запустите его.
- Откроется рабочее окно, в котором вы можете добавить файлы, просто перетащив мышь.
Внизу экрана расположены основные профили устройств, которые вы можете выбрать для быстрой работы.
- Чтобы добавить файл, нажмите кнопку «Добавить видео» в верхнем левом углу».

Добавить кнопку видео в Конвертере Movavi

Готовые к использованию предустановки конвертера Movavi Если вам нужно уменьшить размер выходного видео, вам нужно выбрать другой формат с более сильной степенью сжатия. Выбирая будущий формат, вы также можете увидеть здесь будущий размер файла. Вы также можете изменить битрейт. Для этого в загруженном файле нужно нажать на элемент с размером файла и с помощью ползунка указать необходимый размер.

Настройка битрейта конвертируемого файла в Movavi Вы можете редактировать файл в специальном редакторе. В нем есть такие базовые инструменты, как «Вырезать», «Копировать», «Вставить» и другие.

Кнопка для открытия редактора файлов в Movavi Затем вам нужно указать папку для конвертера, в которой данные будут сохранены после конвертации. Для этого нажмите кнопку «Обзор» в редакторе».

Кнопка для указания папки для сохранения готовых файлов на компьютере
Через некоторое время вы можете проверить папку, которую вы указали для сохранения, чтобы открыть готовый файл.
- Нажимаем кнопку «Старт» и ждем завершения процесса.
- Сообщите программе файл, который вы хотите преобразовать.
- Следующим шагом будет настройка конвертации. В зависимости от типа файла, который вы хотите преобразовать (видео, аудио, изображение), выберите одну из предустановленных вкладок над блоком с профилями устройств.
Так существует ли решение вопроса, чтобы видеоредактор ускорить?
Если точно отвечать на поставленный вопрос, то вполне естественным будет ответ — нет. Сами видеоредакторы ускорить вряд ли получится. Они сделаны так, как сделаны. В их функциональных назначениях наверняка отсутствуют режимы ускорения или торможения.
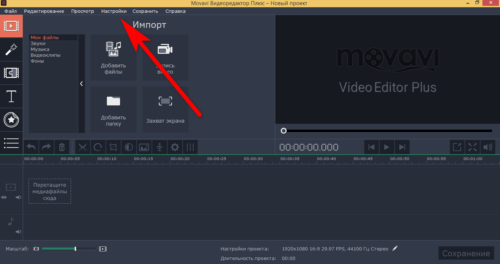
Хотя, что касается Movavi Video Editor, то на самом деле, что-то подобное в этом редакторе всё же предусмотрено. А именно, для некоторого улучшения работы программы с большими файлами необходимо выбрать вкладку «Параметры» — «Настройки» — «Общие» и «Ускорение».
 Вот в этих двух вкладках: «Общие» и «Ускорение», можно поэкспериментировать.
Вот в этих двух вкладках: «Общие» и «Ускорение», можно поэкспериментировать.
Ну и, «под занавес», стандартные 2 варианта — если нельзя ускорить видеоредактор, то требуется либо найти более быструю (мощную) ОС, либо … использовать в редакторе файлы которые не тормозят в нём.
Редактирование

В конвертере доступны инструменты редактирования. Это значит:
- Круглый
- Эффекты: заливка краев, рыбий глаз, виньетка, различные цветовые фильтры
- Субтитры: добавление внешних субтитров, синхронизация, удаление треков
- Звук: нормализация громкости, шумоподавление
- Водяной знак: текст или графика
- Коррекция: ручная и автоматическая регулировка яркости, контрастности, баланса белого, шумоподавления
- Обрезка
- Стабилизация: уменьшает дрожание в видео
- Обрезка
Также есть варианты поворота и обрезки без преобразования, но при некоторых условиях:
- обрезка без конвертации доступна для видео в форматах MP4, M4V и MOV
- для вращения без преобразования видеокодек должен быть H.264
Movavi Video Suite – обзор
ВНИМАНИЕ! Эта программа предоставляет 7 пробных дней. По истечении этого времени вы больше не сможете войти в систему, чтобы использовать редактор бесплатно
Стоимость лицензии стоит от $79,95, и останется на всю жизнь.
На стартовой странице есть разные категории, такие как видео, аудио, фото, данные, дополнительные функции и руководство пользователя. Выбрав определенную категорию, вы будете перенаправлены на конкретную область программы.
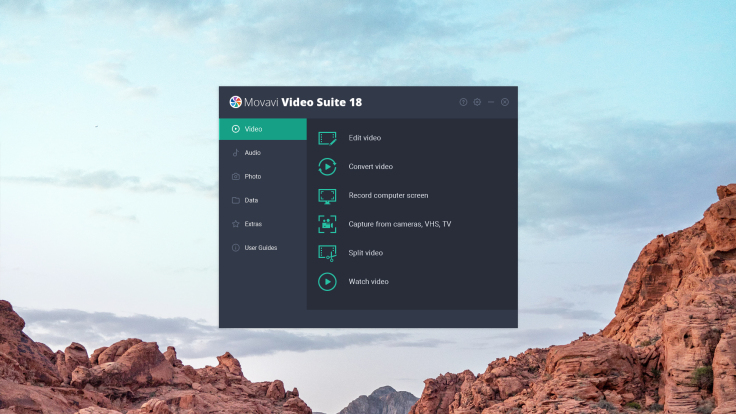
Различные области обозначают разные инструменты. Например, Video включает в себя Movavi Video Editor, Movavi Video Converter и его инструменты записи экрана.
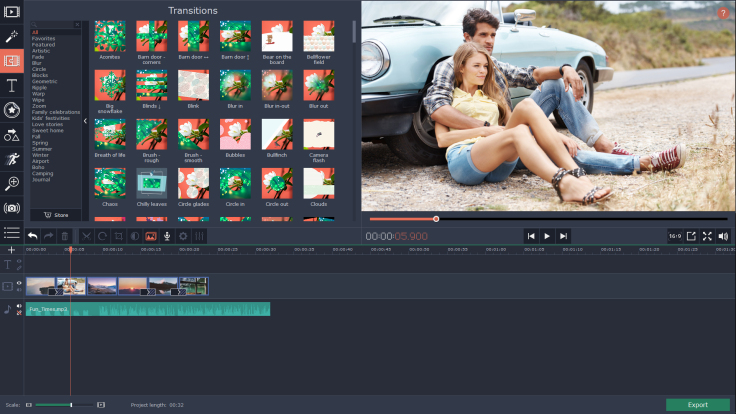
Movavi Video Converter позволяет быстро конвертировать видеофайл в различные форматы отдельно или в пакетном режиме. Используя этот конвертер, вы также можете вырезать, обрезать видео, вращать видео и быстро выбирать тип вывода, например, настраивать устройства, аудио, изображения и так далее.
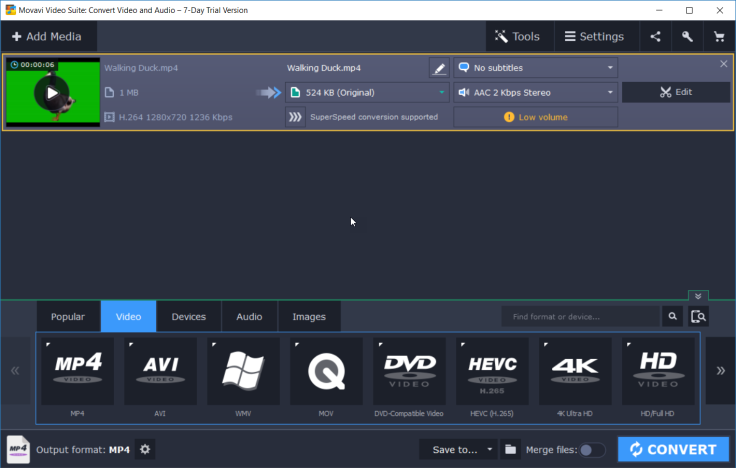
В категорииАудио вы можете преобразовать аудиофайл, записать звук с компьютера, записать звук на компакт-диск и воспроизводить музыку с помощью Movavi Media Player.
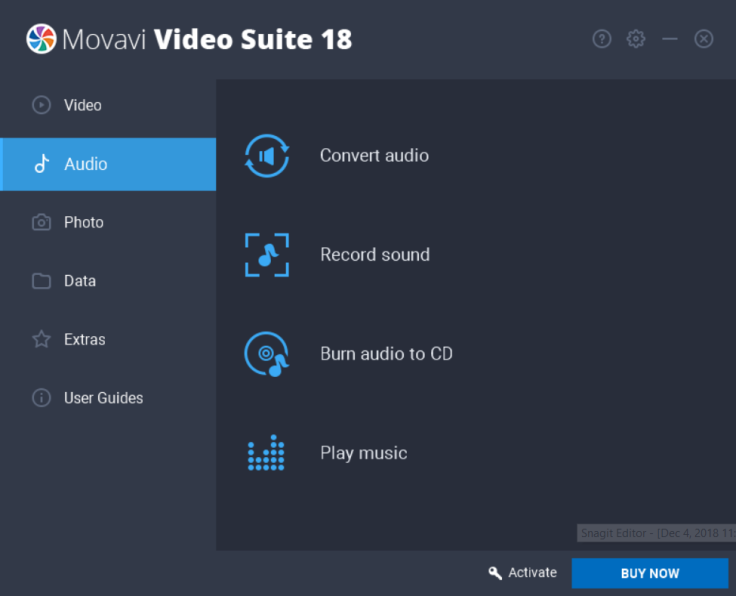
Все вышеупомянутые функции являются наиболее важными частями этого Movavi Video Suite.Другие функции, такие как «Фото», «Данные», «Дополнительно», потребуют от вас установить бесплатную надстройку или зарегистрировать учетную запись, чтобы получить доступ к видеоматериалам Movavi. Это немного сложно, так как вам нужно будет заплатить больше денег, чтобы эти функции работали.
Как сделать видео из фото в Movavi Video Editor/Suite?
Однако, статически отображаемая картинка внутри видео смотрится скучно. Гораздо интереснее сделать из фото видео. То есть добавить эффект, когда изображение приближается, отдаляется или перемещается по экрану.
Для его применения открываем меню Movavi Video Suite/Editor «Настройки — Видео — Масштаб и панорама». Здесь прежде всего надо определиться, что мы хотим сделать — эффект перемещения по экрану вверх-вниз или вправо-влево. Или приближение-удаление. К примеру, возьмем приближение. Выбираем эффект и перетягиваем его на дорожку с фото
На шкале картинки появятся начальная и конечная точки движения. Чтобы динамика стартовала сразу и до конца наложения фото на видео, перемещаем мышкой эти точки в края дорожки. Далее необходимо дважды кликнуть на первую точку и на экране предпросмотра видео выбрать тот фрагмент, с которого будет начинаться движение.
Далее выбираем вторую точку и редактируем, какая часть картинки будет отображаться в конце. Скорость зависит от общей длительности отрезка наложения фотографии. Я рекомендую не делать большой разницы в размерах между конечными точками, так как иначе изображение будет двигаться слишком быстро, что не комфортно для зрителя.
На выходе после рендеринга в Mоvavi Video Editor получим непрерывный видео ролик благодаря динамическому наложению картинки или фото.
Сохранение записи
Теперь вы знаете, как пользоваться Movavi. Но это еще не все. Ведь созданное видео необходимо загрузить отдельным видеофайлом на компьютер. Как ни странно, но для многих пользователей это также становится проблемой. Поэтому подробно рассмотрим все действия:
- В самой нижней части окна программы нажмите на кнопку в виде карандаша.
- Появится окно «Настройка проекта». В нем вы можете задать все необходимые параметры выводимого видеоролика: разрешение, частоту кадров, частоту сэмплов, размещение в кадре и каналы аудио.
- Указав все необходимые параметры, нажмите кнопку «ОК».
- После закрытия этого окна можно приступить непосредственно к сохранению файла. Для этого нажмите одноименную кнопку, расположенную в нижней левой части окна.
- Появится дополнительное окно, в котором вам также нужно задать некоторые параметры выгрузки видео. После выполнения всех действий нажмите кнопку «Старт».

После этого появится окно с отображением прогресса сохранения ролика. Он может длиться довольно долго, все зависит от продолжительности самого видео и количества наложенных на него эффектов. В конце появится окно, в котором остается лишь нажать кнопку «ОК».
Adobe Premiere Pro
Оценка: 9,8
Стоимость: 16224 руб./год
Краткое описание:
Один из мощнейших видеоредакторов, существующих на данный момент. Adobe Premiere Pro используют при создании фильмов и телепередач. ПО обладает современными технологиями и закроет потребности большинства любителей съемки и монтажа.
Преимущества:
- Профессиональный видеоредактор, который имеет топовые возможности для создания интересных роликов и фильмов.
- Русскоязычная версия
- Поддержка большого количества форматов
Недостатки:
- Большая цена
- Мощные требования к ПК
Системные требования:
Операционная система: Microsoft Windows 10 с последними обновлениями, macOS v10.12 или новее
Процессор: Intel 6-го поколения
Разрешение монитора: 1280×800
Оперативная память: 8 Гб
Место на жестком диске: 8 Гб, желательно иметь внутренний накопитель SSD.
Обзор интерфейса
В этом разделе приведен краткий обзор интерфейса.
Монтажный стол и основные функции
Внизу интерфейса располагается монтажный стол, на котором можно размещать видео в том порядке, в котором необходимо.

Можно размещать файлы по времени или по сценариям. Здесь же присутствует возможность добавления титров.

По сути, большую часть действий пользователь может произвести здесь. Сюда можно добавлять разные фрагменты видео (просто перетаскивая их), вырезать ненужные и компоновать нужные, здесь же присутствует редактор аудио. В режиме сценария можно создавать различные слайд-шоу.
Инструкция по использованию программы Cheat Engine
Обзор панелей инструментов
Рассмотрим основные функции панели:

- Служит для добавления файлов на монтажный стол.
- Разрезает клип в отмеченном месте
- Открывает опцию с расширенными настройками для нарезки видео.
- Отмена действия
- Повторение последнего действия
- Открывает опцию настройки громкости
- Отвечают за опцию настройки скорости
- Редактирование длительности клипа
- Переключение в режим сценария
- Переключение на шкалу времени
- Масштаб стола
- Фиксирует масштаб так, чтобы все умещалось на одном экране
- Расширяет стол на весь экран
Также есть еще дополнительные панели.
Панель громкости

- Уровень воспроизведения.
- Громкость отдельного трека
- Громкость клипа
- Кривые громкости. Позволяют настраивать переходы между отрезками монтируемого видео.
Уровни непрозрачности
Позволяет задать прозрачность для выделенного слоя.

Скорость воспроизведения
Как понятно из названия, управляет скоростью — ускоряет и замедляет воспроизведение.
Настройки программы
Здесь будут описаны настройки видеоредактора. Чтобы в них попасть следует выбрать пункт меню «Параметры».
Окно состоит из трех вкладок. На первой «Основной», можно выбрать место сохранения временных файлов и язык программы. Тут же есть возможность включить фоновый рендеринг, который позволит создавать небольшую копию проекта для просмотра, а также позволит обрабатывать проект в фоновом режиме.

Можно включить аппаратное ускорение, в случае если видеокарта и процессор от соответствующего производителя и поддерживают данную функцию. Если это не так, то данные опции будут заблокированы. Однако, бывает так, что оборудование должно поддерживать функцию, а она недоступна. В этом случае стоит обновить драйвер до последней версии.
Вкладка дополнительные содержит не так уж много пунктов. Интересной является опция Fast Track HD. Она позволяет редактору создавать небольшую копию для предварительного просмотра проекта. После того, как пользователь сохранит проект, она будет замещена на оригинал. Эта возможность позволит в реальном времени видеть итоговый проект и сразу вносить изменения.

Лучшие программы и приложения для написания книг
На вкладке Прочие, немного опций. Разве что, стоит поставить галочку на проверке новых версий.

Также можно отключить отправку данных о работе фирме производителю. Вообще, все данные отправляются анонимно, но, если это не нравится, то можно отключить эту опцию.
Наложение текста
Нередко при работе с видео появляется необходимость наложения текста. Это можно сделать в видеоредакторе Movavi.
На боковой панели вам в первую очередь необходимо перейти в раздел «Титры». Это четвертая иконка сверху, на которой изображена большая буква Т.
Справа высветится меню, в котором вы можете выбрать понравившийся вам стиль титров. Они так же, как и в предыдущих случаях, разделены по категориям.
Когда вы определитесь со стилем накладываемого текста, перенесите соответствующую иконку на видеодорожку
Выполняется это обычным перетаскиванием.
Обратите внимание, если вы хотите установить титры после или до видеоотрывка, тогда его необходимо перетянуть непосредственно на ту же дорожку, на которой находится запись. А если вам нужно наложить их поверх записи, тогда перенесите их на другую дорожку, расположенную выше.
Вы также можете изменять продолжительность появления титров и момент их появления и исчезновения
Так, для обычного перемещения зажмите ЛКМ на текстовом отрывке и, двигая курсор, перетащите его в нужное место. Если же вы хотите изменить его продолжительность, зажмите ЛКМ на одном из краев текстовой дорожки.
Нажав по титрам на таймлайне ПКМ, вы можете выбрать пункт «Редактировать». После этого появится окно, в котором можно задать главные параметры отображения текста: его месторасположение, цвет, размер и так далее.

Текст – очень важный элемент в видеопроизводстве, но не последний. Переходим к следующему этапу руководства, как пользоваться Movavi.
Что такое Movavi
Ситуация: вы собираетесь попробовать себя в видеоблогинге, хотите смонтировать видеопоздравление коллеге или собрать ролик из фотографий. Словом, у вас есть исходные кадры, которые надо привести в приличный вид. Снять видео — это только половина дела, самое интересное начинается на этапе обработки. Профессиональные программы для редактирования не просто так называются профессиональными — новичкам бывает сложно их освоить. Придётся читать инструкции или изучать основные функции вслепую.
С «Movavi Видеоредактор Плюс 2021» можно обойтись без долгого обучения. Это многофункциональный, простой и удобный инструмент для творчества, с которым разберётся даже человек, никогда не занимавшийся монтажом. Добавьте видео на монтажный стол, удалите лишние кадры, замените фон, снабдите ролик музыкой — все возможности как на ладони. Благодаря интуитивному интерфейсу разобраться с настройками получится буквально за час — или даже быстрее, если не залипать на разные переходы и эффекты. Готовый ролик можно сохранить на компьютер, адаптировать для смартфона и планшета или сразу загрузить на YouTube, «Google Диск» или Vimeo.
Создавайте видео о чём угодно
Отчёты о путешествиях, рецепты, мастер-классы и уроки — всё это легко сделать с помощью видеоредактора. На первых порах можно обойтись и без навороченного оборудования: снимайте на смартфон, а Movavi превратит любительский ролик в работу, которой вы будете гордиться.
Снимайте собственные мультфильмы
Анимацию могут освоить и взрослые, и дети. Если не умеете рисовать, ничего страшного: фигурки героев можно, например, слепить из пластилина. Чтобы «оживить» историю, сделайте серию фотографий, где фигурки меняют положение в пространстве, и соедините всё это в видеоролик с помощью Movavi. Наложите звук, добавьте титры — ваш первый мультфильм готов.
Записывайте обзоры и реакции
Если хотите почувствовать себя комментатором футбольного матча или поделиться впечатлениями о популярном фильме, Movavi поможет. С этой программой даже можно снимать ролик с другом: каждый записывает реакцию на веб-камеру, а видеоредактор соберёт это всё воедино.
Переведите архивы в цифровой формат
У родителей наверняка хранятся видеокассеты с записями семейных праздников и ваших утренников в детском саду. Потерять такие кадры было бы обидно. Не проблема, оцифровку VHS возьмёт на себя комбинация из видеомагнитофона, устройства видеозахвата и видеоредактора.
В помощь новичкам у Movavi есть наглядные пошаговые инструкции и познавательный портал — можете, например, почитать, как раскрутить свой Instagram или зарабатывать на YouTube. За вдохновением добро пожаловать на YouTube-канал Movavi. Здесь собраны советы по съёмке и монтажу, а также интересные идеи по развитию своего канала.
Чтобы познакомиться с возможностями видеоредактора, установите бесплатную версию «Movavi Видеоредактор Плюс 2021». Тут можно обрабатывать видео, добавлять музыку, эффекты и титры — в общем, всё то же, что и в полноценной версии, только ролики сохраняются с водяным знаком. На тест у вас будет 7 дней — за глаза хватит, чтобы научиться неплохо монтировать и сделать свои первые видеоролики.
Попробовать бесплатно
Установка приложения и активация
После скачивания установщика его нужно запустить. Дальше пользователя ждет стандартный мастер установки, в котором указываем путь и элементы. Если нет желания получать дополнительное ПО, то лучше снять отметку с полной установки и убрать ненужные утилиты.

Для активации программы заходим в справку и выбрать там соответствующий пункт.

После этого вводим код, который был выдан при покупке.

Дальше останется лишь нажать на кнопку активировать и дождаться результата. Если с компьютера нет доступа к интернету, то следует отметить галочкой пункт оффлайн активации. В следующем окне потребуется скопировать информацию, которая необходима для активации.

Эти данные следует отправить письмом, с таким содержанием.
Кому
Тема Activation of Movavi Video Editor
После чего, в ответном письме придет регистрационный ключ, который потребуется ввести в окно активации. На этом процесс можно считать завершенным.
Обзор интерфейса
В этом разделе представлен краткий обзор интерфейса.
Монтажный стол и основные функции
Внизу интерфейса находится шкала времени, на которой вы можете разместить видео в нужном вам порядке.

Вы можете размещать файлы по времени или по сценарию. Также есть возможность добавлять заголовки.

Фактически, большинство действий пользователь может выполнять здесь. Здесь вы можете добавить несколько фрагментов видео (просто перетащив их), обрезать ненужные и составить нужные; вот аудиоредактор. В режиме сценария вы можете создавать различные презентации.
Какие программы и как быстро удалить водяной знак (водяной знак) с фото или картинки
Обзор панелей инструментов
Рассмотрим основные функции панели:

- Он используется для добавления файлов на монтажный стол.
- Обрежьте зажим в отмеченном месте
- Открывает вариант с расширенными настройками для обрезки видео.
- Отменить действие
- Повторите последнее действие
- Открывает параметр настройки громкости
- Отвечает за опцию настройки скорости
- Изменить продолжительность клипа
- Перейти в режим сценария
- Переходя к временной шкале
- Настольная шкала
- Закрепите масштаб так, чтобы все умещалось на одном экране
- Развернуть таблицу на весь экран
Также есть дополнительные панели.
Полоса громкости.

- Уровень воспроизводства.
- Громкость одиночного трека
- Объем отсечения
- Кривые объема. Позволяет настраивать переходы между разделами редактируемого видео.
Уровни непрозрачности.
Устанавливает прозрачность для выбранного слоя.

Скорость воспроизведения.
Как следует из названия, управление скоростью – ускорение и замедление воспроизведения.
