Obs для windows 7
Содержание:
- New Features and Additions
- Download OBS Studio for Linux
- Tweaks
- Bug Fixes
- Возможности
- Как пользоваться
- Продолжим говорить о функциях OBS. Вы сможете:
- Release Candidate 4 Fixes
- Системные требования
- Как пользоваться
- Приведем несколько признанных и неоспоримых преимуществ OBS, которые выделяют пользователи:
- Как запустить тестовую трансляцию на Twitch через OBS
- 23.2 Bug Fixes/Tweaks
- Описание и возможности
- История
- Немного об авторских правах
- Как работать со сценами
- Настройте сцену
New Features and Additions
- Added Undo/Redo
- Added a new capture method for Display Capture, allowing the ability to capture displays cross-GPU. This fixes the black scene issues on laptops in particular (Requires Windows 10, 1903 or newer)
- Added a missing files warning when loading scene collections
- Also allows for bulk-update when folders have been moved (such as between computers)
- Third party plugins will need to add support for this capability manually
- Added source visibility transitions, which allow you to set a transition for a source when showing or hiding it
- Added service integration and browser dock support to macOS and Linux
- Added support for Wayland on Linux. This includes a new PipeWire capture source when using Wayland (for Ubuntu users, 20.10 or newer, is required for PipeWire capture, as PipeWire 0.3+ is required)
- (Windows only) Added support for NVIDIA Noise Removal in the Noise Suppression filter
- Added a Track Matte mode to stinger transitions, which supports a scene mask to display parts of the previous & current scene at the same time
- Added support for sRGB color formats, applying color operations in linear space
Download OBS Studio for Linux
Any installation directions marked Unofficial are not maintained by the OBS Studio author and may not be up to date or stable.
NOTE: OpenGL 3.2 or later is required to use OBS Studio on Linux. You can check what version of OpenGL is supported by your system by typing the following into the terminal:
Ubuntu Linux
Requirements
-
FFmpeg is required. If you do not have the FFmpeg installed (if you’re not sure, then you probably don’t have it), you can get it with the following commands:
For Ubuntu 14.04 LTS, FFmpeg is not officially included so you will need a specific PPA:
sudo add-apt-repository ppa:kirillshkrogalev/ffmpeg-next sudo apt-get update && sudo apt-get install ffmpeg
For Ubuntu 15.04 and following versions, FFmpeg is officially included, so you don’t need add PPA and you can install it with this command:
sudo apt-get install ffmpeg
- xserver-xorg version 1.18.4 or newer is recommended to avoid potential performance issues with certain features in OBS, such as the fullscreen projector.
Installation
You can install OBS Studio on Ubuntu Linux with the following commands:
Manjaro Installation (Unofficial)
- Graphical: search “obs-studio” on Pamac Manager or Octopi
- Command-line: install it via pacman with the following command:
sudo pacman -S obs-studio
Fedora Installation (Unofficial)
- OBS Studio is included in RPM Fusion. If you do not have it configured (if you’re not sure, then you probably don’t have it), you can do so with the following command:
sudo dnf install https://download1.rpmfusion.org/free/fedora/rpmfusion-free-release-$(rpm -E %fedora).noarch.rpm https://download1.rpmfusion.org/nonfree/fedora/rpmfusion-nonfree-release-$(rpm -E %fedora).noarch.rpm
- Then you can install OBS with the following command (this pulls all dependencies, including NVENC-enabled ffmpeg):
sudo dnf install obs-studio
- For NVIDIA Hardware accelerated encoding make sure you have CUDA installed (in case of an older card, install xorg-x11-drv-nvidia-340xx-cuda instead):
sudo dnf install xorg-x11-drv-nvidia-cuda
- The Packman repository contains the obs-studio package since it requires the fuller version of FFmpeg which is in Packman for legal reasons. If you do not already have the Packman repository add it as shown below.
For openSUSE Tumbleweed:
sudo zypper ar --refresh --priority 90 http://packman.inode.at/suse/openSUSE_Tumbleweed packman
For openSUSE Leap 42.3:
sudo zypper ar --refresh http://packman.inode.at/suse/openSUSE_Leap_42.3 packman
For openSUSE Leap 42.2:
sudo zypper ar --refresh http://packman.inode.at/suse/openSUSE_Leap_42.2 packman
For openSUSE Leap 42.1:
sudo zypper ar --refresh http://packman.inode.at/suse/openSUSE_Leap_42.1 packman
For openSUSE 13.2:
sudo zypper ar --refresh http://packman.inode.at/suse/openSUSE_13.2 packman
It is recommended to set the priority for Packman lower so it takes precedence over base repositories (skip on Tumbleweed as included in initial command).
sudo zypper mr --priority 90 packman
- The Packman version of FFmpeg should be used for full codec support.
To ensure any existing FFmpeg packages are switched to Packman versions execute the following before installing obs-studio.
sudo zypper dup --repo packman
- Install the obs-studio package.
sudo zypper in obs-studio
Tweaks
- Names for displays on macOS Display capture are now human readable names
- Auto-Remux now works with Replay Buffer
- Optimized the media source, reducing unnecessary CPU usage
- The missing files dialog will now detect missing files for stingers as well
- Remove “Enter Fullscreen” from the menu on macOS because macOS already has a builtin fullscreen mode interface option
- Sources that are invisible/hidden will now have their text dimmed as well in the source list
- Added a “Missing Files Check” menu item to the “Scene Collections” menu
- Added source icons to the source toolbar
- Image sources that use gif files now will animate in preview when using studio mode
- Enabled Alpha option in the Freetype 2 Test Source’s Font dialog
- Added the ability to disable the Missing Files dialog using a startup flag
- Added Ctrl+R on Linux and Cmd+R on macOS to reload browser panels
- Re-enabled drag & drop for scenes & sources on Linux
- Minor UI improvements to various areas, including Source Toolbar, Transform dialog and more
- Improved internal behaviour in the game capture source to avoid unnecessary re-hooking
Bug Fixes
- Fixed an issue when importing a Scene Collection that has special characters, causing the import to silently fail
- Fixed a bug where DX12 games on Windows would capture game frames out-of-order
- Fixed an issue where Media Source wouldn’t reconnect to remote streams
- Fixed an issue that would cause silent audio across all sources when a media source reaches max buffering
- Fixed a VirtualCam crash in clients
- Fixed VirtualCam crashing clients when using a custom placeholder image
- Fixed VST paths on Linux
- Fixed an issue with on High-DPI displays where the Canvas Resolution would be set to the scaled resolution in Settings and Auto-Config
- Fixed an issue where Video Settings would not be saved when using “Resize output (source size)”
- Fixed a crash with Window Capture on Windows that could occur if the window was destroyed
- Fixed an issue where resizing sources within groups would not correctly resize the group
- Fixed an issue where drag and drop would require ignore uppercase file extensions
- Fixed an issue with key modifiers in the Interact dialog for browser sources on Windows
- Fixed a crash on macOS when updating, caused by VirtualCam signature changes
- Fixed a hang when attempting to reconnect to an RTMP server while streaming
- Fixed a crash that would happen on Linux when audio backends are disabled
- Fixed bframes=0 not working with QSV encoder
- Fixed a potential deadlock when dragging sources to reorder
- Fixed Window Capture on Windows being stuck on the last frame when a window no longer exists
Возможности
Итак, теперь, когда мы рассмотрели описание старой версии OBS, давайте поговорим о возможностях программы. Список основных её функций сводится к следующему:
- Вещание потокового видео на YouTube, Twitch и так далее.
- Настройка самой картинки. Здесь можно изменить параметры видео. Кроме этого, поддерживается возможность вывода дополнительных элементов. В утилите присутствует даже расширение, позволяющее работать с хромакеем.
- Присутствует широчайший функционал по обработке звука. Причём, как мы уже говорили, всё это реализуется в режиме реального времени.
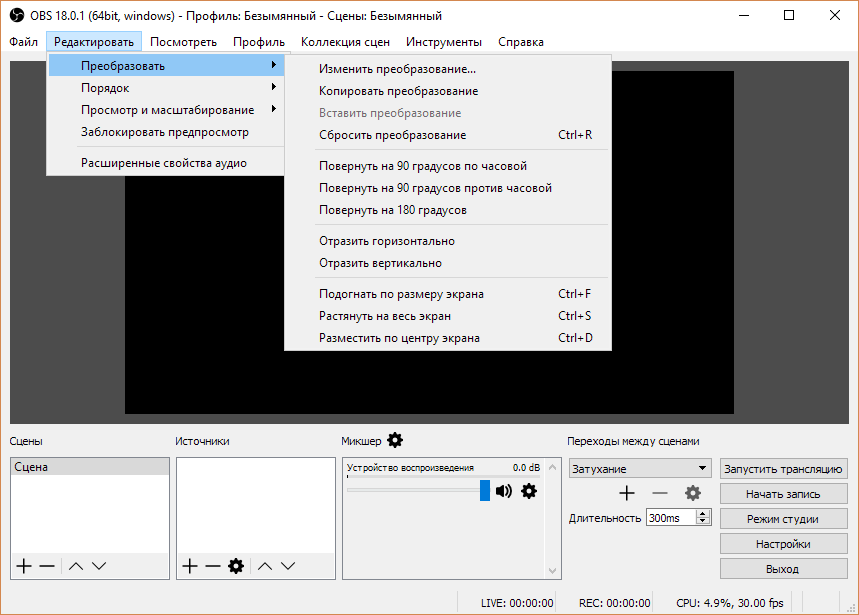
Возможности данного приложения можно описывать бесконечно. Однако, для того чтобы сэкономить ваше и наше время, мы рассказали лишь об основных моментах.
Как пользоваться
Переходя к практике, в виде подробной пошаговой инструкции давайте разберемся, как скачать программу, а также ее правильно установить на компьютер.
Загрузка и установка
В первую очередь пользователю необходимо перейти в самый конец этой статьи и найти там кнопку, при помощи которой получится скачать архив с программой. Затем можно запускать и саму установку:
- Воспользовавшись паролем, распаковываем архив. Двойным левым кликом мыши запускаем исполняемый файл.

- Откроется окно инсталлятора, в котором мы просто принимаем лицензионное соглашение.

- При установке можно изменить путь инсталляции программы по умолчанию. Для этого необходимо кликнуть по кнопке с надписью «Обзор». В любом случае переходим к следующему шагу, нажав на обозначенную двойкой кнопку.

- Дальше дожидаемся, пока все нужные для работы приложения файлы будут скопированы по своим местам.

- На последнем этапе пользователю останется лишь завершить установку, тем самым закрыв окно инсталлятора. Жмем по отмеченной на скриншоте кнопке.

Инструкция по работе
Для того чтобы начать пользоваться данным софтом, необходимо сначала перейти к настройкам и указать параметры потокового сигнала. Например, если это YouTube, вы можете установить скорость потока в 7 кбит/с, а также выбрать способ декодирования. Если в наличии есть довольно мощная видеокарта, это будет кодек NVENC. Если вы хотите кодировать сигнал при помощи процессора, выбирайте профиль, предусматривающий использование программного кодирования H264.

Продолжим говорить о функциях OBS. Вы сможете:
- совершать кодирование, используя AAC и H264;
- записывать компьютерные игры, видео с экрана ПК и других источников. Запись осуществляется в flv или mp4;
- захватывать компьютерные игры, используя GPU. Это наиболее производительный стриминг;
- осуществлять запись с устройств, используя DirectShow;
- стримить на сервисы, которые работают по протоколу RTMP (это Twitch, Hitbox, YouTube и др.).
Говоря о OBS Studio, сразу приходят на ум такие слова, как надежность и простота управления. Осуществив всего несколько простых настроек, вы уже будете готовы продемонстрировать интернет-аудитории свое мастерство в видеоигре или навыки и профессионализм по какому-либо вопросу (в виде конференции). Очень немаловажный плюс – это поддержка практически всех существующих стриминговых сервисов. Зрители будут наблюдать видео высочайшего качества с отличным звуком без лагов.
Рекомендуем выбрать несколько источников, если совершаете одновременную запись. Например, рабочий стол, как целиком, так и его части или же окно видеоигры или приложения. Главная панель в этом случае имеет параметры громкости, эфира, потока и т.п. «Горячие» клавиши помогут осуществить управление ключевыми опциями стрима (поставить видео на паузу, приступить к записи или, наоборот, закончить ее и т.п.).
Если во время стрима оборвалось соединение, то OBS сможет возобновить трансляцию в автоматическом режиме. Нет необходимости в проверке доступности эфира.
OBS Studio очень популярен среди интернет-аудитории, поэтому скачав софт, вы присоединитесь к указанной группе лиц.
Release Candidate 4 Fixes
- Added more missing Undo/Redo actions (such as pasting sources)
- Fixed some precision issues on numeric up/down scroller properties
- Added backward SRGB compatibility for older plugins
- Fixed some alpha blending issues with SRGB
- Fixed LUT shader for OpenGL not working correctly
- Fixed a potential deadlock when removing scene items
- Fixed an issue with color mismatch when using source visibility transitions
- Fixed a bug where script properties wouldn’t update correctly anymore
- Fixed transitions not being scaled correctly
- Optimized the image source after SRGB changes
- Fixed an issue with color key similarity not being applied correctly
- Fixed a crash that could happen during shutdown when the decklink output is on
Системные требования
-
Intel Core i3 последнего поколения и выше (основной атрибут влияющий на качество стрима, поэтому если есть возможность, то берем Intel Core i5, i7 – не раздумывая)
- Видеокарта, которая поддерживает DirectX 10 (чем лучше – тем комфортнее стримить)
- 4-8 GB RAM (16 GB в самый раз)
- Монитор (желательно чтобы сразу с разрешением 1920х1080, но самое главное соотношение сторон 16:9)
- Другие стандартные железки и девайсы: жесткий диск, мышь, клавиатура, наушники, микрофон
- Безлимитный интернет 100 мбит/с , включая зарубежный трафик
- Windows 7 / MacOS / Linux (на оф сайте написано Windows 7+ , т.е. на win 8-10 должно работать)
Как пользоваться
Теперь давайте рассмотрим, как бесплатно скачать программу на наш компьютер или ноутбук, а потом детально разберемся, как пользоваться OBS.
Загрузка и установка
Изначально нам нужно скачать и установить программу. Делается это примерно так:
- Сначала мы переходим немного ниже и жмем кнопку, которая там находится. В зависимости от того, какой способ загрузки вы выбрали (прямая ссылка или торрент-раздача), дожидаемся завершения загрузки архива либо папки с программой.
- Далее нам нужно будет запустить исполняемый файл и произвести инсталляцию приложения. Здесь никаких сложностей возникнуть не должно, так как процесс установки полностью переведен на русский язык.
- Когда инсталляция будет завершена, закрываем окно установщика.
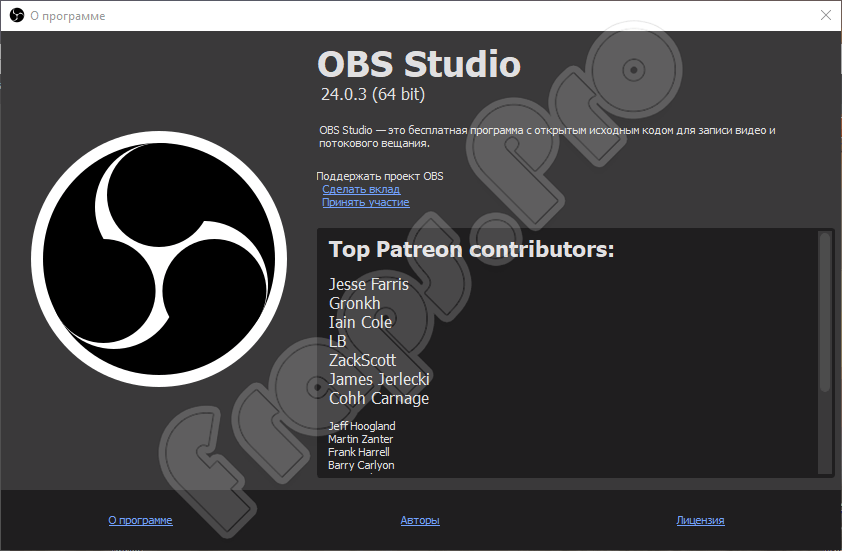
Теперь можно переходить непосредственно к работе с нашей программой.
Инструкция по работе
Пользоваться OBS на вашем ПК или ноутбук очень просто. Рассмотрим несколько общих алгоритмов:
- Если мы хотим запустить стрим, то сначала прописываем ключ потока, который берем в личном кабинете YouTube или Twitch.
- Потом, перейдя в настройки, устанавливаем качество, с которым будет транслироваться содержимое нашего экрана. И тут нужно действовать ступенчато: сначала мы устанавливаем средний показатель частоты кадров в секунду и битрейта видео, а потом проверяем, не тормозит ли компьютер. Если все нормально и FPS находится на должном уровне, мы можем повысить битрейт. Повторяя процедуру, добиваемся максимальной производительности при оптимальном качестве.
- Жмем кнопку запуска трансляции и при помощи ползунков регулируем уровень звука на микрофоне.
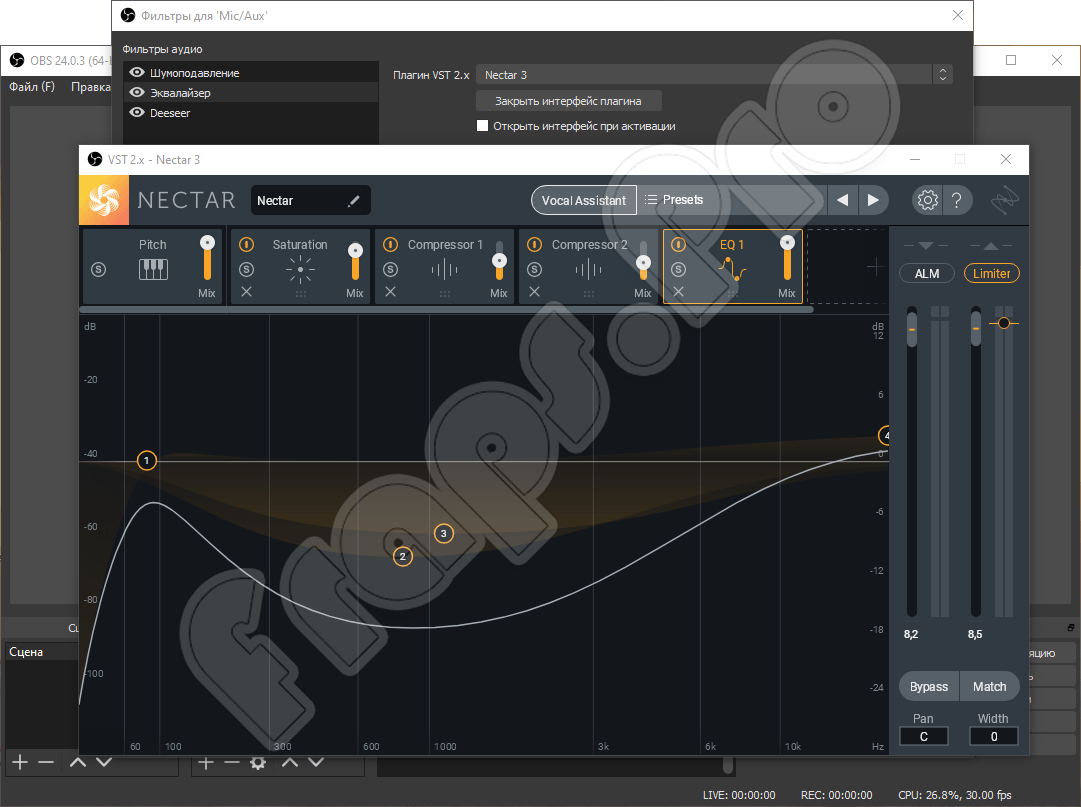
А если мы, например, просто хотим записать содержимое экрана, поступаем по-другому:
- Предварительно устанавливаем уровень громкости, так как в процессе записи менять его будет неудобно.
- Точно так же, как и в случае с потоковой трансляцией, регулируем качество конечного видео.
- Указываем каталог, куда сохраняются записанные ролики, а потом жмем кнопку записи.
- Как только наша запись будет завершена, останавливаем ее при помощи кнопки на главной панели программы.
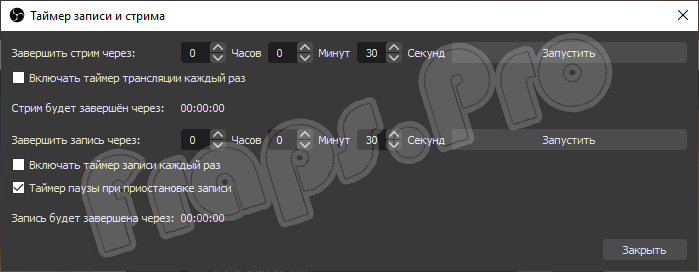
Приведем несколько признанных и неоспоримых преимуществ OBS, которые выделяют пользователи:
- изменение опций по настройке качества аудио и видео;
- прямое подключение к серверам;
- поддержка различных видов кодировок;
- корректировка параметров разрешения дисплея.
Загрузка приложения так же проста, как и запуск самого OBS. В случае не удовлетворения функциями в стандартной версии программного продукта, вы всегда можете скачать дополнительные расширения и плагины, которые увеличат функционал софта. Если вы используете открытый исходный код, то сможете создать плагины своими силами, включить их в состав дистрибутива, а значит, так вы примите участие в усовершенствовании версии. Но для начала скачайте Open Broadcaster Software по прямой ссылке. Ведь OBS не даром считается одной из самых удачных программ, целью которых является трансляция файлов мультимедиа в сеть или их запись на компьютер. Набор нужных инструментов, понятный интерфейс, возможность загрузить приложение на русском языке и бесплатно, и делают OBS таким известным среди пользователей.
Как запустить тестовую трансляцию на Twitch через OBS
Если вы только скачали ОБС, убедитесь в правильности настроек посредством запуска бесплатной тестовой трансляции. Ее наполнение доступно только автору аккаунта. В сервисе общих установок вещания добавьте к ключу ?bandwidthtest=true.

Важную роль играет частота кадров. Битрейт — это скорость воспроизведения видеофайла. С помощью него подсчитывается количество бит за единицу времени. Такая система используется при измерении эффективности передачи данных по каналу, то есть, каков должен быть его минимальный размер, чтобы ролик воспроизводился без задержек. Многие думают, что таким инструментом можно пренебрегать, но нет. При низком уровне потоковой передачи данных на вашем стриме может быть огромная задержка, что значительно уменьшает его качество, и, соответственно, популярность. Необходимо вручную выставить нужные настройки в разделе «Вещание».
23.2 Bug Fixes/Tweaks
- Fixed an issue on Linux where the program would not be able to capture some monitors
- Fixed a bug where the «test bandwidth» option wouldn’t reset properly until the program was restarted
- Fixed a bug where the program would freeze up when an encoder error occurs in the middle of a recording or stream (it now shows an error and should now safely recover)
- Fixed a bug where the selection lines of rotated items would incorrectly scale
- Fixed a bug where audio would no longer work when certain types of audio devices are unplugged and plugged back in again
- Fixed a bug where you could not press escape to cancel when renaming a scene
- Fixed a bug where opacity on the mask/blend filter would not work under certain circumstances
- Fixed a bug where fractional framerate recordings (59.94, 29.97) recorded with the new version of NVENC would have incorrect DTS timestamps in the recording file
- Fixed an issue with VAAPI encoder on Linux where CBR would not always output at a constant bitrate
- Fixed an issue where cookies would not properly be saved for browser panels (Twitch Chat/etc) when shutting down the program
- Fixed some crashes that could happen when using QSV
- Fixed a few rare crashes
- Fixed a few rare/minor memory leaks
- Recording errors should now gives more detailed errors when they occur
- Replaced most icons with SVG icons, making icons look better and more consistent across different DPI scalings
- Made the mouse wheel scroll the list of properties instead of scrolling individual property values in properties windows
- Made the mouse wheel scroll the list of mixer items instead of scrolling individual mixer values
- Moved audio monitoring device from advanced settings to audio settings
- Improved logging when recording errors occur
- Added a warning popup message box to Twitch authentication if the account is not set up for two-factor authentication (which is now required to stream on Twitch)
- Removed the 5 item limit when dragging and dropping files in to OBS
- Buttons in the Hotkeys list are now icons rather than text
- Changed all opacity spin boxes in filters to sliders
- Changed the default size of the color source to the same size as the canvas
- Made the Dark theme a bit more consistent across operating systems
- Scene item group details are now included in the log file
- The stats dock no longer updates when it’s not visible
- When first renaming a source or scene, the existing text is now automatically selected
- The Dark theme has now been renamed to «Dark (Default)», and the «Default» theme has now been renamed to the «System» theme
- The cursor is no longer hidden in multiview projectors
Описание и возможности
Начнем с теории. Давайте в виде списка рассмотрим все возможности данного приложения для того, чтобы вы понимали, с чем придется иметь дело:
- Автоматическая настройка приложения в зависимости от выбранного профиля.
- Возможность смены тем оформления.
- Автоматическая авторизация при помощи аккаунта Twitch или YouTube.
- Собственный магазин расширений.
- Выбор одного из множества виджетов.
- Запись видео с экрана ПК при помощи аппаратного или программного кодека.
- Трансляция на одну из популярных интернет-площадок.

У данного приложения существует большое количество других возможностей, но чтобы не делать статью слишком большой, давайте сразу переходить к практике.
История
Open Broadcaster Software начинался как небольшой проект, но очень быстро стал развиваться, за счет вклада энтузиастов, широко распространяющих программу. В 2014 году началась разработка новой версии, названной OBS Studio.
Старую версию программы переименовали OBS Classic. Самым главным отличием данной программы от OBS Classic является ее кроссплатформенность. OBS Studio работает на всех популярных десктопных операционных системах и предлагает разработчикам плагинов расширенное API, которое позволяет создавать более сложные плагины для всех «операционок».Начиная с версии OBS Studio v18.0.1, OBS Classic более не поддерживается, однако всё ещё доступна для загрузки .
Немного об авторских правах

YouTubeблокируют
Тем не менее, стоит пропустить песню через небольшой фильтр, изменив фазу, как YouTube тут же перестает определять его как оригинальную композицию. Этот и многие другие способы заложены в принципе отчуждения прав OBS Studio.
Какую бы песню мы не воспроизводили (даже непосредственно из операционной системы) ни одна современная стрим— площадка не распознает её и жалоба на авторские права не будет создана.
ВНИМАНИЕ! Если вы популярный стример, и ваша стримы смотрят тысячами и миллионами, то пользователи сами могут пожаловаться на использование авторского материала. В этом случае правообладатель обратит внимание и сам лишит далек ваш трек от его оригинала или близок.. Главный и единственный конкурент у OBS Studio — это платная утилита XSplit
Она держится на рынке уже длительное время, и не намерена менять стратегию развития, несмотря на то что ей популярность с каждым годом падает
Главный и единственный конкурент у OBS Studio — это платная утилита XSplit. Она держится на рынке уже длительное время, и не намерена менять стратегию развития, несмотря на то что ей популярность с каждым годом падает.
Как работать со сценами
Теперь пора настроить сцены. Это главный элемент, который влияет на то, что будет отображаться на вашей трансляции. Находится он на главном экране ОБС. Вы можете создать несколько сцен и переключаться между ними в зависимости от того, чем вы занимаетесь. Однако, для начала вам будет достаточно одной — с игрой и веб-камерой.
- Чтобы создать сцену, щелкаем правой кнопкой мыши по полю Сцены и выбираем добавить. После этого вводим название сцены. В случае чего, его потом всегда можно изменить, кликнув правой кнопкой по ней и выбрав Переименовать.
-
Теперь кликаем по полю Источники справа и выбираем Добавить — Захват игры.
- Настройки должны быть такими как на картинке, за исключением пункта Окно. В нем вам нужно выбрать игру, которую вы будете стримить. Конечно, чтобы она появилась в выпадающем меню, игра должна быть запущена.
- Что делать, если ОБС не захватывает игру? В таком случае попробуйте захватить весь экран. Такая проблема чаще встречается с современными играми, которые работают на Vulkan, а не на DirectX, а также устаревшими тайтлами.
- Предыдущий пункт пригодится и тем, кто планирует транслировать на стриме экран своего компьютера, если вы смотрите какое-то видео или же читаете новости вместе с чатом.
- Чтобы добавить камеру, выбираем Добавить устройство захвата видео. В списке устройств выбираем свою вебку и настраиваем разрешение и частоту кадров.
- Также вы можете добавить другие источники, например, изображения и текст. Сделать это очень просто, достаточно выбрать соответствующий пункт в меню.
- Советуем сразу же скорректировать громкость. Делается это с помощью микшера на главном экране. Старайтесь, чтобы даже при громком при разговоре вы находились в желтом диапазоне — это идеальный баланс громкости.
В устройстве воспроизведения выставьте громкость на 50-60% от максимальной с помощью ползунка. Это регулирует громкость музыки и игр.
На этом все, теперь все, что вам осталось сделать — нажать кнопку Запустить Трансляцию, которая расположена справа.

Как видите, ничего сложного в том, чтобы настроить ОБС нет. Воспользовавшись этим гайдом, вы сможете за полчаса настроить стрим и начать покорять сердца многомиллионной аудитории Твитча и Ютуба. Успехов.
В тему: ТОП-10 лучших веб-камер для стрима, записи видео и Скайпа
Настройте сцену
На этом этапе вы уже почти готовы к запуску своей первой трансляции. Но не торопитесь: вам еще нужно настроить сцену в Streamlabs OBS. Откройте вкладку «Редактор» (Editor). Там уже должна быть пуста сцена. Вам нужно добавить на нее игровой процесс.
Для этого запустите игру, которую хотите стримить, а затем нажмите Alt + Tab, чтобы вернуться в Streamlabs, и добавьте новый источник на сцену. Лучше всего подойдет «Захват игры» (Game Capture). Придумайте источнику название, например «Game», и выберите из списка открытых приложений запущенную игру.
Чтобы добавить видео с веб-камеры, убедитесь, что она подключена, а затем снова перейдите в меню добавления новых источников. Выберите «Устройство видеозахвата». Снова вбейте имя, выберите вашу веб-камеру и нажмите «OK».
Важный момент: чтобы уменьшить нагрузку на компьютер, откройте настройки источника веб-камеры и поставьте разрешении поменьше. Почти наверняка видео с «вебки» будет занимать от силы пятую часть экрана, поэтому 640×480 вполне хватит. Вы также можете снизить частоту кадров. Например, если ваш стрим идет в 30 FPS, то нет никакого смысла писать видео с камеры в 60 FPS.
Если не хочется настраивать все вручную, можно использовать готовые шаблоныЕсли не хочется настраивать все вручную, можно использовать готовые шаблоны
Теперь вам нужно подобрать расположение для видео с веб-камеры. Оно не должно перекрывать важные элементы игры, такие как счетчик здоровья. Крайне желательно, чтобы камера располагалась ближе к краю экрана. Вы также можете уменьшить или увеличить источник, чтобы лучше вписать его в сцену, а также сделать специальную рамку для нее.
Многие популярные стримеры используют оверлеи (Overlay) — особенное графическое оформление для стримов. Они добавляются как источники-картинки. Это всякие красивые рамочки для камеры и чата, а также логотипы, плашки с лучшими «донатерами» и другие декоративные вещи. Для этого лучше использовать изображения в формате PNG с прозрачными элементами.
Пример оверлея и грамотного позиционирования веб-камерыПример оверлея и грамотного позиционирования веб-камеры
Все это опционально: никто не будет критиковать вас за отсутствие оверлея. Но если у вашего стрима будет крутой дизайн, то это выделит вас на фоне других начинающих кастеров.
Еще один совет: если вы планируете стримить разные игры, то для каждой создавайте отдельную сцену. Так вам не придется каждый раз переставлять элементы, чтобы они не закрывали игру. Помните, что функционал сцен сделан специально для переключения между разными играми на лету.






