Как писать реферат: образец правильного оформления
Содержание:
- Содержание с переходами на страницы в Word
- Как сделать содержание (оглавление ) в Ворде любой версии
- Как сделать содержание в Ворде Онлайн
- Создание содержания
- Настройка Word перед написанием курсовой
- Автоматическое создание содержания в проектной работе
- Инструкция для версий Word 2003 и 2007
- Данные диалогового окна в Word
- Образцы содержания к курсовым работам по темам:
- Правила оформления проекта
- Как сделать оглавление в Ворде?
Содержание с переходами на страницы в Word
Как сделать содержание в Word 2007? Продолжаем рассматривать вопрос о создании содержания в Word. В прошлом уроке под названием Как быстро создать оглавление в Word мы с вами пробовали осуществить это в Word 2003. А сегодня продолжим этот же урок, только уже в Word 2007.
Иногда бывает необходимость, чтобы в начале или в конце документа было его содержание да ещё, чтобы при нажатии на определенном его пункте производился переход в указанное место документа. В Word 2007 эта возможность реализована.
Содержание в Ворд 2007 сделать довольно таки просто, но этот процесс существенно отличается от того, что мы делали в Ворд 2003.
Как сделать содержание в Word 2007
Откройте документ, в котором Вам необходимо создать содержание. Определитесь, на каком листе оно будет располагаться. Установите курсор на начало и выберите стиль в Панели форматирования .
Допустим, выбрали « Заголовок 1 ». Далее заходим в меню — Вставка – Ссылка – Оглавление и указатели .
Выберите вкладку Оглавление и нажмите кнопку « ОК ».
Вы увидите, что у вас появилась первая строка содержания. Можете её отредактировать по своему вкусу.
Теперь чтобы перейти на указанную в оглавлении часть документа, наведите на строку содержания курсор, и удерживая левый CTRL кликните мышкой. Вот Вы и переместились в нужную часть или страницу.
Почти таким же образом можно создать автоматическое содержание в Word . Для этого выделяем готовый текст, предварительно выделив в нём заголовки жирным шрифтом и выбираем в меню – Ссылки – Оглавление — Автособираемое оглавление — .
И ваша статья будет с готовым оглавлением.
Вот мы и создали содержание в Word 2007. Точно таким же образом можно создать и содержание в Word 2010. Теперь вы можете создавать свои электронные книги и даже зарабатывать на них, главное знать, где и как их правильно продавать. Если вы любите писать и вам есть, что рассказать людям, то ваше хобби может стать хорошим источником для заработка. Электронную книгу намного проще издать и продать, чем печатный вариант.
Как сделать содержание (оглавление ) в Ворде любой версии
Для того чтобы обеспечить быстрый доступ к любому разделу объемного документа, необходимо его структурировать и составить оглавление. Сделать это можно вручную или автоматически. О том, как сделать содержание в ворде так, чтобы можно было его быстро обновить при необходимости, вы узнаете из нашей статьи.
Как оформить оглавление в Ворде автоматически
Внимание!
Если вам нужна помощь с академической работой, то рекомендуем обратиться к профессионалам. Более 70 000 экспертов готовы помочь вам прямо сейчас.
Алгоритм оформления автоматического оглавления в ворде
Автоматическое оформление оглавления
Шаг 1. Разбейте документ на разделы с заголовками.
Шаг 2. Найдите на вкладке «Главная» пункт «Стили».
Шаг 3. К названиям разделов, которые требуется внести в содержание, примените соответствующие стили. Например, для названий разделов можно применить «Заголовок 1», а для подразделов «Заголовок 2».
Шаг 4. Перенесите курсор в место, куда нужно разместить оглавление.
Шаг 5. Перейдите во вкладку «Ссылки» и выберите раздел «Ссылки».
Шаг 6. Из появившегося списка выберите «Автособираемое оглавление» или «Ручное оглавление».
Примечание. При выборе пункта «Автособираемое обновление» оглавление будет меняться автоматически при редактировании названий глав и их последовательности.
Как обновлять оглавление
Если в процессе редактирования документа были изменены, удалены или добавлены заголовки, то содержание можно оперативно обновить.
Для этого нужно провести следующие действия.
Шаг 1. Откройте вкладку «Ссылки»
Шаг 2. Выберите меню «Оглавление».
Шаг 3. Выберите пункт «Обновить таблицу».
Шаг 4. Далее можно обновить содержание полностью или лишь номера страниц, выбрав соответствующую кнопку.
Как составить содержание в Ворде 2013, 2016 вручную
При небольшом объеме документа, которые не будут редактироваться, а также в случаях, когда к названиям заголовков не применяется специальное форматирование, удобно использовать оглавления, созданные вручную.
Для того чтобы обновить такое оглавление требуется больше усилий, так как при любом изменение глав, их добавлении или удалении, оглавление нужно обновлять вручную.
Оформление содержания в Ворде вручную происходит в несколько шагов.
Оформление оглавления вручную
Шаг 1. Поставьте курсор в том месте, куда нужно поместить оглавление.
Шаг 2. Перейдите во вкладку «Ссылки» и выберите раздел «Оглавление».
Шаг 3. Из появившегося списка выберите «Ручное оглавление».
Шаг 4. Выберите макет и впишите названия разделов и соответствующие их расположению страницы.
Форматирование оглавления в Word 2013, 2016
После оформления оглавления можно изменить его форматирование.
Шаг 1. Выберите меню “Оглавление”, находящуюся во вкладке “Ссылки”.
Шаг 2. После нажатия кнопки “Оглавление”, выберите пункт “Настраиваемое оглавление”.
Шаг 3. В появившемся окне внесите требуемые правки. Все изменения при этом будут отражаться справа в окне предварительного просмотра.
Шаг 4. Чтобы добавить линию, заполненную точками, необходимо нажать кнопку «Заполнитель» и выбрать линию с точками.
Шаг 5. Выберите пункт “Из шаблона”.
Шаг 6. Нажмите “Изменить”
Шаг 7. В окне “Стиль” необходимо выбрать уровень, в который нужно внести правки
Шаг 8. Далее нужно нажать “Изменить”.
Шаг 9. Внесите изменения.
Шаг 10. Повторите шаг 7,8 и 9 для каждого уровня.
Основное преимущество автоматического оглавления состоит в возможности быстрого перехода в нужный раздел. Сделать это можно следующим образом.
Быстрый переход на нужную главу
Шаг 1. Наведите курсор на строку в оглавлении, содержащую название раздела, на который требуется перейти.
Шаг 2. Нажмите и удерживайте клавишу “Ctrl”.
Шаг 3. Нажмите левую кнопку мыши.
Вы перешли на нужный раздел документа.
Полезные советы
Несколько полезных рекомендаций
- Для того, чтобы заполнить пространство между названием заголовка и номером страницы, на которой он находится, удобно использовать табуляцию.
- Чтобы добавить линию, заполненную точками, необходимо нажать кнопку «Заполнитель» и выбрать линию с точками.
- Быстро найти и применить требуемый стиль к тексту можно, вызвав область задач нажатием клавиш CTRL+SHIFT+S.
- Можно менять количество уровней заголовков, установив необходимое число рядом с пунктом «Уровни» в группе «Общие» диалогового окна «Оглавление».
Представленная инструкция применима для всех версий Microsoft Word, может различаться лишь интерфейс, а расположение вкладок идентично.
Как сделать содержание в Ворде Онлайн
Начнем с автоматического оглавления. Эта опция является предустановленной изначально в программе Microsoft. С ее помощью создается перечень разделов/подразделов открытого документа. Интерактивной, позволяя в один клик переходить в нужный раздел файла. Происходит это за счет созданных гиперссылок внутри документа, которые создаются автоматически.
У автоматического встроенного функционала есть ряд неоспоримых преимуществ. В их числе стоит отметить такие возможности:
- Вы можете править стили уже созданного автосписка. Есть и доступ к созданию своих видов оглавлений.
- Такие содержания обновляются в ходе работы над ними сами. При добавлении иди удалении заголовков/подзаголовков все отобразится в общем содержании моментально.
Однако далеко не весь функционал, который есть в классическом Ворде, будет доступен в интернете. Так в Word Online не сможет использовать создание дополнительных элементов документа. К ним относится и создание содержания готового файла.
Важно! Сделать оглавление Ворд вы сможете только в классическом приложении, эта опия недоступна для Word Online. Теперь непосредственно к подготовке содержания в Ворд Онлайн
Для начала нужно подготовить документ, чтобы он смог применить все ваши отметки. Заголовки/подзаголовки следует форматировать в соответствии со стилем:
Теперь непосредственно к подготовке содержания в Ворд Онлайн. Для начала нужно подготовить документ, чтобы он смог применить все ваши отметки. Заголовки/подзаголовки следует форматировать в соответствии со стилем:
- Кликните на раздел меню «Главная».
- Перейдите в блок «Стили».
- Чтобы создать название раздела, выделите курсором текст и примените к нему «Заголовок 1» или «Заголовок 2», соответственно.

Создание содержания
Для того чтобы правильно собрать оглавление, желательно перейти в начало или конец документа, поскольку такой элемент не должен находиться посреди файла. Это делается следующим образом.
- Вначале нужно поставить курсор перед первой буквой среди всей вашей текстовой информации.
- Затем нужно набрать на клавиатуре сочетание клавиш Ctrl+Enter. В результате этого вы сможете добавить пустой лист.
- Поднимаемся к началу документа. Затем переходим на вкладку «Ссылки». Нажимаем на иконку «Оглавление». В появившемся меню выбираем пункт «Автособираемое оглавление 1» (можно выбрать и второй вариант – всё равно будет правильно).
- Скорее всего, вы получите вот такой результат. Дело в том, что для того чтобы составить грамотное содержание, нужно оформить названия разделов (в нашем случае – названия стихов) стилями заголовков.
Если этого не сделать, редактор Microsoft Word попытается проставить пункты оглавления в автоматическом режиме на свое усмотрение. В данном случае он выбрал то, что было оформлено жирном текстом, а мог включить в список что-то другое.
Настройка заголовков
Для того чтобы сформировать правильное и красивое содержание, необходимо выполнить следующие действия.
Кликните на любое название стиха (нужно сделать так, чтобы этот текст был активный и его можно было редактировать).
Обратите внимание на то, что у него выбрано оформление для обычного текста.
- Для того чтобы это исправить, нужно кликнуть на иконку стиля «Заголовок 1» (предварительно поставив курсор в нужное место).
- Затем вас спросят, что именно нужно отредактировать. Выберите пункт «Обновить целиком». Для сохранения настроек нажмите на кнопку «OK».
- Теперь всё станет красиво и аккуратно. Но только там, где мы исправили заголовок.
- Для того чтобы остальные пункты были такими же, придется оформлять точно так же и всё остальное. То есть ко всем остальным названиям необходимо привязать стиль «Заголовок 1». Затем повторите описанные выше действия по обновлению содержания. После этого вы увидите следующее.
Согласитесь, что вручную сделать такой ровный и аккуратный список не получится. Каждая точка стоит на своем месте и ничего не съехало. В таком документе работать намного приятнее.
Многоуровневое оглавление
В описанном выше случае использовались все заголовки первого уровня. Рассмотрим пример, в котором будут и подзаголовки. Для этого необходимо вставить в текст все недостающие элементы.
- Добавьте в свой вордовский документ заголовок второго уровня. Для этого достаточно кликнуть на соответствующий стиль на панели инструментов.
- Затем, чтобы вывести новый пункт в содержании, мы снова сделаем правый клик мыши по этому объекту. В контекстном меню выбираем пункт «Обновить поле».
- Далее нажимаем на кнопку «OK».
- Сразу после этого в содержании появятся новые подзаголовки.
Обратите внимание на то, что содержание не должно накладываться на титульный лист. Всё должно быть на своем месте
Как правильно писать заголовки
В процессе работы с контентом, как правило, часть текста поднимается вверх, а другая уходит дальше. В результате этого внизу листа могут появляться «голые» заголовки (названия). Это выглядит некрасиво. Нужно чтобы после них оставалась хотя бы одна строка.
Помимо этого, также неправильно ставить первый стих на странице с содержанием. Исправить данную проблему несложно. Для этого сделаем несколько простых шагов.
- Убираем с первой страницы всё, помимо содержания. Затем делаем так, чтобы не было заголовков в конце страницы во всем документе. После этого снова делаем правый клик мыши. В появившемся меню выбираем пункт «Обновить поле».
- Но на этот раз выбираем вариант «Обновить только номера страниц». Для сохранения нажимаем на кнопку «OK».
- В результате этого изменятся только цифры, но не само содержание.
С другой стороны, можно было бы выбрать пункт «Обновить целиком». В случае нашего примера ничего не изменится. Но если бы вы вносили какие-то изменения вручную, то всё это исчезло бы.
Например, некоторые любят выравнивать слово «Оглавление» по центру или написать что-то дополнительно от себя. Другие пользователи, наоборот, могут убрать некоторые пункты из содержания.
Настройка Word перед написанием курсовой
Чтобы настроить ориентацию листа и поля необходимо открыть окно «Параметры страницы».
В нужных строках (верхнее, нижнее, правое, левое) прописать размер полей, а далее выбрать книжную ориентацию, кликнув на нужное окошко.
Шрифт, кегль, междустрочный интервал, жирность и выравнивание текста настраивается на главной панели Word.
Шаг 1
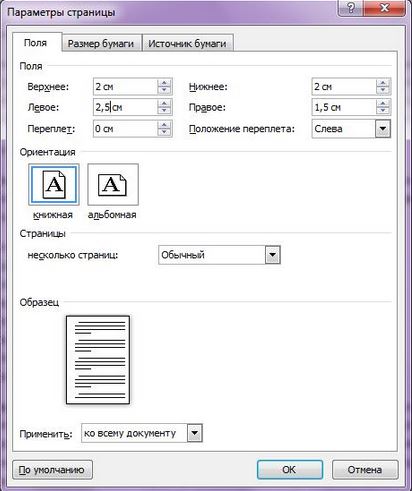
Параметры стандартные, но не забудьте свериться с методичкой
Шаг 2

Главная панель Word
Когда вы отбиваете клавишей Enter лист, чтобы начать новую главу, при открытии документа на другом компьютере текст может съехать, поэтому лучше воспользоваться функцией разрыв страницы.
Шаг 3

Настройка разрыва страницы
Автоматическое создание содержания в проектной работе
Для формирования автоматического содержания перед началом редактирования всего документа (или сразу при написании проекта), необходимо указать, какой именно тест является заголовком главы, а какой параграфа, для этого в WORD существуют стили, которые и позволяют отделить просто текст от заголовков (остальные возможности использования стилей в данной статье затронуты не будут).
Для применения стиля к тексту следует выделить текст, например, заголовок «ВВЕДЕНИЕ», после того, как текст выделен, необходимо на вкладке «Главная» в разделе «Стили» выбрать стиль с названием «Заголовок 1» – первый уровень заголовков, к которым относятся:
- введение;
- главы;
- заключение;
- список использованных источников;
- приложения.
К параграфам необходимо применить стиль с названием «Заголовок 2», а к пунктам, соответственно, стиль, имеющий название «Заголовок 3».

Применение стилей к заголовкам
После того как все заголовки в работе были выделены и отмечены соответствующими для них заголовками, необходимо открыть лист, на котором будет располагаться содержание проекта. Сверху листа должна располагаться надпись «СОДЕРЖАНИЕ» (требования к ней были указаны в начале статьи), после надписи пропускается 1 пустая строка. Далее для создания автоматического содержания на вкладке «Ссылки» требуется в разделе «Оглавление» нажать на кнопку «Оглавление», в выпадающем меню выбирается «Настраиваемое оглавление…».

Создание настраевоемого содержания
В открывшемся окне необходимо применить следующие настройки:
- Показать номер страниц – включено (выбран соответствующий пункт).
- Номер страницы по правому краю – включено (выбран соответствующий пункт).
- Формат – «Из шаблона».
- Уровни:
- если в работе только главы, то значение – 1;
- если в работе главы и параграфы, то значение – 2;
- если в работе главы, параграфы и пункты, то значение – 3.
Гиперссылки вместо номеров страниц – выключено (снять выделение с соответствующего пункта).
После применения всех настроек необходимо нажать на кнопку «ОК».
Ниже представлено, как должно выглядеть окно для формирования правильного содержания.
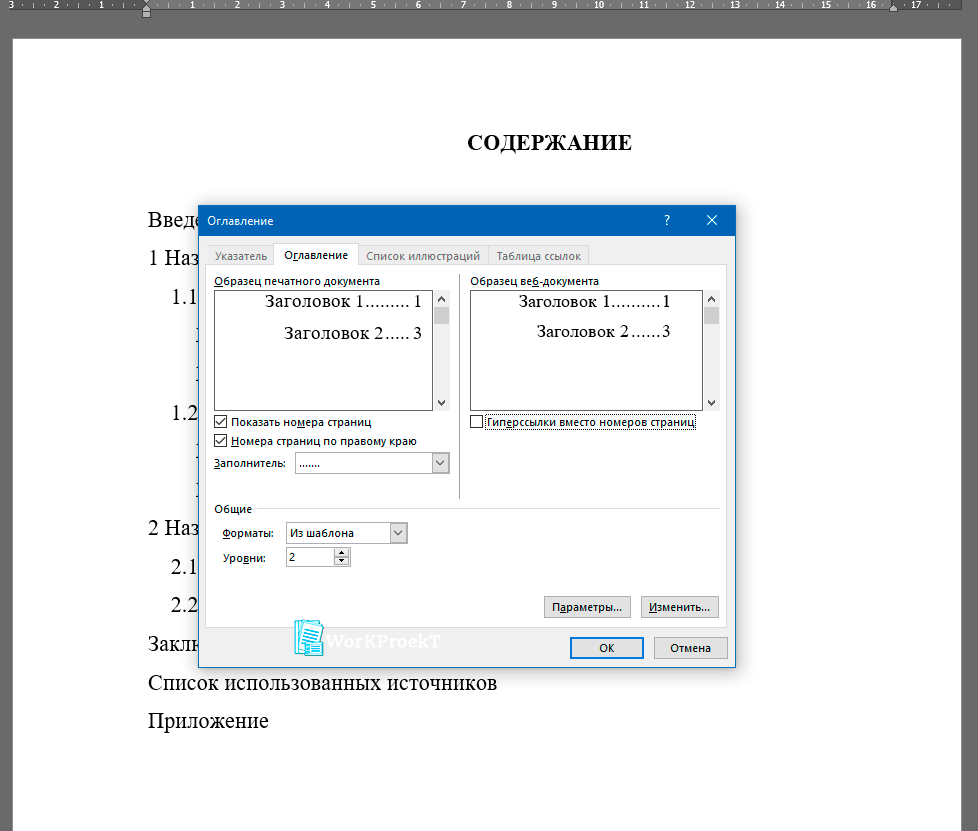
Окно с настройками для создания содержания
Если все было сделано правильно, то на странице содержания должны появиться все названия заголовков проектной работы с указанием начальной страницы. После этого необходимо отредактировать текст содержания в соответствии с требованиями, приведенными в начале статьи.
Положительной стороной такого подхода к созданию содержания в проектной работе является легкость обновления начальных страниц, заголовки в содержании всегда будут соответствовать заголовкам в тексте проекта, отточие формируется автоматически.
Инструкция для версий Word 2003 и 2007
Word 2003
В Ворд 2003 пользователи не могут создавать автоматические оглавления, выбирая понравившийся шаблон. Доступна только функция разметки заголовков. Следуйте инструкции:
1Откройте документ, который содержит неформатированный заголовками текст;
2Добавьте уровни. Для этого поочередно выделяйте каждый подзаголовок, нажимайте на вкладку «Формат» и во вкладке стилей выбирайте первый, второй или третий уровни;

Рис.3 – создание разметки заголовков в Word 2003
3Когда все заголовки будут отформатированы, можно переходить к созданию систематизированного содержания. Нажмите на пункт меню «Вставка»;
4Выберите пункт «Ссылка» и в выпадающем списке кликните на «Оглавление и указатели»;

Рис.4 – переход к странице редактирования содержания
5В открывшемся окне отметьте галочкой опцию «Номера страниц по правому краю». Это позволит визуально выделить раздел и номер его страницы. В поле «Образец» вы увидите предварительную версию содержания;

Рис.5 – создание указателей
6В этом же окне откройте вкладку «Оглавление»;
7Нажмите на клавишу «Панель структуры», чтобы она стала неактивной. Если этого не сделать, появиться системная ошибка при создании перечня разделов;

Рис.6 – создание панели структуры содержания
8Нажмите на «ОК».

Рис.7 – результат создания в Word 2003
Word 2007
В Ворд 2007 доступно только создание автоматически собираемого списка разделов.
Создавать расположение пунктов и подпунктов функции «Оглавление» вручную пользователь не может в этой версии Word. Следуйте инструкции:
- Откройте документ, в котором заранее были созданы все заголовки;
- Создайте пустой лист в начале или в конце файла;
- Перейдите во вкладку «Ссылки»;
- Нажмите на пункт «Оглавление» и впадающем списке выберите его шаблон;

Рис.8 – панель настроек перечня заголовков
Далее список со всеми разделами файла автоматически появится на странице. В Ворд 2003 и 2007 содержание имеет табличную структуру.
Оно не обновляется автоматически после внесения изменений в тело документа.

Рис.9 – промотор и редактирование содержимого в Word 2007
Чтобы отредактировать список, выберите его с помощью двойного щелчка.
Теперь можно создавать форматирование для элементов списка – выделять заголовки жирным или наклонным текстом, изменять цвет, применять маркер.
Чтобы обновить содержание кликните по нему правой клавишей мышки и в контекстном меню нажмите на «Обновить содержимое» или прейдите во вкладку «Ссылки» и кликните на «Обновить таблицу».
Данные диалогового окна в Word
В диалоговом окне есть два поля предварительного просмотра инструментов. Вид распечатанного документа находится слева, а предварительный просмотр документа, предназначенного для публикации на сайтах, — справа.
Настройки в разделе:

- «Общие» относятся к обоим представлениям оглавления, остальные относятся только к документу этого типа, в области которого они расположены.
- «Показать уровни». Эта область выбора позволяет определить, сколько уровней структуры содержимого будет создано. Стандартом здесь является вставка числа 3. Word позволяет использовать до девяти уровней структуры, и это самое большое значение, которое можно вставить здесь.
- «Форматы». Этот раскрывающийся список различных представлений оглавления позволяет выбрать тот, что соответствует пользователю. Первый предложенный формат «шаблона», зачастую используется.
Для печатных документов предусмотрены три дополнительные настройки:

- «Показать номера страниц». Этот параметр определяет, будут ли номера отображаться в оглавлении.
- «Выровнять числа вправо». Эта опция будет доступна только при установленном флажке — Показать номера нужных страниц. Если они найдены, номера страниц элементов в оглавлении будут находиться на одном уровне с правым полем.
- «Символы табуляции». Выпадающий список разницы выбора позволяет указать, какие символы будут вставляться между последним символом элемента списка и номером страницы, указывая эту позицию. Точки предлагаются по умолчанию, но можно выбрать знак подчёркивания, дефис или символ.
Сообщение отображается, когда невозможно провести перепись. Сообщение, должно быть, принято. На месте предполагаемо го содержания появляется поле с текстом, как показано на рисунке. Это поле является оглавлением, поэтому при внесении изменений в документ, о которых говорится в сообщении, достаточно обновить содержимое, и оно примет правильную форму.
Вставка оглавления в документ выполняет не только роль редактирования, которая помогает читателю найти интересующую его часть, но и функцию навигации. Можно, удерживая клавишу CTRL, щёлкнуть мышью по автоуправлению, и это приведёт к переходу текстового курсора в эту часть документа.
Word оглавление из заголовков не оптимизируется автоматически при создании и обновлении структуры документа. Для того чтобы создать новую обновлённую версию после внесённых в текст изменений, можно выбрать выделенную работу команды «Обновить оглавление», также видимую на иллюстрации, представляющей группу «Оглавление» на вкладке «Ссылки». Это действие отобразит окно сообщения — вопросы о масштабе выполняемого обновления. Обновлениям поддаются только номера всех страниц текущего или всего списка (например, в связи с добавлением новых глав). Параметры выбираются при обновлении многоточия оглавления.

Чтобы сделать автоматическое оглавление в Ворде должны быть применены заголовки. Сделать заголовки в Word просто. Вводится текст заголовка, а затем выбирается вкладка «Главная», расположенная на ленте или панели инструментов (в зависимости от версии Word). Там наживается Заголовок 1. Выбранный параметр будет изменён.
Изменения, внесённые в заголовки и последовательности после создания оглавления, будут занесены в него автоматически. Такое содержание особенно полезно, в случае специальных разработок, когда вносятся изменения и исправления. А также позволяет Ворд сделать оглавление с гиперссылками.
Образцы содержания к курсовым работам по темам:
Примеры содержания курсовых работ по:
1. Содержание курсовой работы по технологической теме образец
Данный курсовой проект выполнен на тему: Проект сыродельной ванны.
Содержание курсовой работы.
1. Описание проектируемого оборудования линии производства сычужного сыра
2. Сравнительная характеристика оборудования, аналогичного проектируемого
3. Расчет машин или механизмов проектируемой линии
3.1 Продуктовый расчет сыра «Латвийского»
3.2Расчет машин проектируемой линии
4. Основные требования к монтажу и наладке сыродельной ванны В2-ОСВ-10
5. Пуск в работу, эксплуатация и санитарный уход сыродельной ванны В2-ОСВ-10
6. Требования техники безопасности и охраны труда
7. Вопросы автоматизации работы ванны В2-ОСВ-10
8. Расчет технологической карты производства сыра
Приложение
Скачать содержание курсовой работы — Содержание курсовой работы по технологической теме образец.zip

Скачать содержание курсовой работы — Содержание курсовой работы по бухгалтерскому учету образец.docx
3. Содержание курсовой работы по экономической теме образец

Содержание курсовой работы
Введение
1. Обзор литературных источников по теме исследования
1.1Анализ определения специализации производства
1.2Методика анализа показателей и факторов, влияющих на специализацию
2. Организационно — экономическая характеристика предприятия
2.1.Организационная характеристика предприятия
2.2.Экономическая характеристика предприятия
3. Эффективность специализации сочетания отраслей
3.1.Определение основных направлений
3.2Анализ основных направлений отраслей производства.
3.3Анализ экономической эффективности специализации
Выводы и предложения
Список использованной литературы
Приложение
Скачать содержание курсовой работы — Содержание курсовой работы по экономической теме образец.zip
4. Содержание курсовой работы по растениеводству образец
СОДЕРЖАНИЕ КУРСОВОЙ РАБОТЫ

Скачать содержание курсовой работы — Содержание курсовой работы по растениеводству образец.doc
5. Содержание курсовой работы по аудиту образец
Содержание курсовой работы:
Введение
1. Теоретическое обоснование аудита топлива
1.1. Экономическая сущность и учет топлива
1.2. Цель, задачи, источники и методические приёмы аудита топлива
2. Организация и методика аудита топлива
2.1. Подготовительная стадия аудиторского процесса
2.2. Организация и процедура проведения аудиторской проверки
3. Документальное оформление аудиторской проверки
3.1. Рабочие документы и ведение аудиторского досье
3.2. Итоговые документы аудита
Выводы и предложения
Список использованных источников
Список приложений
Приложения
Скачать содержание курсовой работы — Содержание курсовой работы по аудиту образец.zip
6. Содержание курсовой работы по финансовой теме образец
СОДЕРЖАНИЕ КУРСОВОЙ РАБОТЫ
|
Введение |
3 |
|
1. СУЩНОСТЬ, ЭТАПЫ И МЕТОДИКА ОЦЕНКИ ФИНАНСОВОГО СОСТОЯНИЯ СУБЪЕКТОВ ХОЗЯЙСТВОВАНИЯ |
5 |
|
1.1 Сущность и этапы оценки финансового состояния предприятия |
5 |
|
1.2. Методика оценки ликвидности и платежеспособности предприятия |
9 |
|
1.3. Финансовой устойчивость, ее оценка |
12 |
|
1.4 Методика расчета деловой активности предприятия |
18 |
|
1.5. Экономическая эффект и эффективность |
22 |
|
2. Финансовый анализ деятельности СФХ «ХОЗЯИН» НИЖНЕГОРСКОГО РАЙОНА |
29 |
|
2.1 Организационно–экономическая характеристика СФХ «Хозяин» |
29 |
|
2.2 Ликвидность и платежеспособность |
33 |
|
2.3. Оценка финансовой устойчивости предприятия |
38 |
|
2.4. Анализ деловой активности |
42 |
|
2.5. Эффективность хозяйственной деятельности СФХ «Хозяин» |
44 |
|
3. Вероятность банкротства СФХ «Хозяин» и методы его предотвращения |
48 |
|
Выводы и предложения |
55 |
|
СПИСОК ИСПОЛЬЗОВАННЫХ ИСТОЧНИКОВ |
59 |
|
ПРИЛОЖЕНИЯ |
61 |
Скачать содержание курсовой работы — Содержание курсовой работы по финансовой теме образец.zip
Правила оформления проекта
I Структурные элементы текста проекта и их оформление
1. Текст проекта должен иметь следующие структурные элементы:
титульный лист;
аннотация;
описание проекта и его результатов (статья), в которое входят:
- а) введение,
- б) обзор литературы (если имеется),
- в) основная часть (может содержать подразделы),
- г) заключение.
список использованных источников (литературы);
приложения (при необходимости).
2. На титульном листе должно быть указано: полное название программы*; название проекта (крупно); название направления (из перечня направлений, указанных в информационном сообщении); сведения об авторе/авторах (фамилия, и., о., класс/курс, учебное заведение, подпись, дата); сведения о научном руководителе (фамилия, и., о., ученая степень, должность, место работы, подпись, дата); внизу посередине год – 2017 г. Сокращения в названии проекта не допускаются. Пример оформления титульного листа приведен в Приложении 1.
3. В содержании указываются названия и начальные номера страниц последующих структурных элементов текста проекта (п. 1). Содержание располагается на отдельной странице.
4. Аннотация должна иметь объем от 20 строк до 1 стандартной страницы формата А4. Аннотация располагается на отдельной странице. Вверху печатается стандартный заголовок: название проекта (на отдельной строке/строках), затем посередине фамилия и. о., автора/авторов, ниже указывается название учебного заведения, класс/курс. В конце аннотации на отдельной строке/строках располагается перечень ключевых слов (не более десяти), которые печатаются через запятую, первое ключевое слово – с большой буквы.
5. Описание проекта и его результатов (статья) начинается с отдельной страницы и должно иметь объем не более 10 стандартных страниц формата А4. Статья должна иметь ссылки на все источники, указанные в списке литературы (см. п.6). Статья, может включать иллюстрации (чертежи, графики, таблицы, фотографии) или они могут быть размещены в приложении. Все сокращения в тексте должны быть расшифрованы. На начальной странице статьи вверху печатается стандартный заголовок (см. п.4), далее следует текст статьи.
6. Список использованных источников (литературы) начинается с отдельной страницы, в заголовке которой указывается «Список литературы». Сведения об источниках следует располагать в порядке появления ссылок на источник в тексте статьи. Примеры оформления названий источников в списке приведены в Приложении 2 (более подробная информация в ГОСТ 7.1–2003). Ссылки на источники в тексте статьи указываются номером (арабские цифры), заключенным в квадратные скобки.
7. В приложения включаются материалы, которые способствуют лучшему раскрытию содержания проведенной работы, в том числе, копии документов, таблицы, графики, чертежи, другие технические и аналитические материалы. В тексте статьи на все приложения должна быть дана ссылка. Каждое приложение начинается с новой страницы. Вверху посередине указывается слово «Приложение» и его порядковый номер, начиная с единицы; например, «Приложение 2». Количество стандартных страниц приложения не должно превышать десяти.
8. Если при выполнении проекта были созданы компьютерные программы, то к тексту проекта прилагается исполняемый программный модуль для PC совместимых компьютеров на CD-диске и описание содержания носителя.
II Правила оформления текста проекта и использования метрических величин
9. Текст проекта печатается на одной стороне стандартных листов белой бумаги формата А4 (210 x 297 мм) вдоль меньшей стороны листа. Шрифт ̶ Times New Roman, 12 кегель, межстрочный интервал ̶ 1.5, абзацный отступ (красная строка) ̶ 5 интервалов. Поля: справа 30 мм, слева 10 мм, сверху и снизу 20 мм. Нумерация страниц ̶ арабскими цифрами в центре нижнего поля. Нумерация производится сквозным образом со следующей после титульного листа страницы, начиная с цифры «2» и до последней страницы последнего структурного элемента текста проекта (списка литературы или приложения).
10. Единицы физических величин указываются в системе СИ (ГОСТ 8.417 ̶ 2002). Единица физической величины одного и того же параметра в пределах текста проекта должна быть постоянной.
11. Весь текст проекта сшивается степлером в левом верхнем углу и помещается в папку-скоросшиватель.
12. Текст проекта сдается в двух экземплярах, каждый из которых размещается в своей папке-скоросшивателе.
www.step-into-the-future.ru
Как сделать оглавление в Ворде?
Ворд – самый популярный текстовый редактор в мире. С его помощью удастся быстро создать основу для презентации, написать реферат и подготовить любой иной документ. При наличии определенных навыков пользователь может даже сделать кроссворд. Особых сложностей в этом случае не возникнет. Но как вставить содержание и оформить его?
Как вставить оглавление в Word?
Сделать содержание в Ворде можно двумя способами. Автособираемое оглавление подходит тогда, когда текст разбит на разделы с помощью заголовков. При использовании ручного оглавления проставлять номера страниц и вводить названия разделов придется самостоятельно.
Автособираемое
Сделать автооглавление очень и очень легко. Даже удалить страницу в Ворде или посчитать количество символов в выделенном участке текста бывает сложнее. Алгоритм действий:
Разбиваем текст на заголовки.
Переходим в раздел «Ссылки», выбираем пункт «Оглавление» и указываем его формат.
Все заголовки в содержании будут иметь то же название, какое им было задано в тексте.
Сделать оглавление в Ворде очень легко. После редактирования заголовка в тексте он автоматически изменится и в содержании. Если создать новые страницы и задать им какие-либо заголовки, то они сразу же отобразятся в оглавлении вместе с номерами.
Ручное
Сделать содержание в Word можно и вручную. Этот метод существенно сложнее указанного выше:
Заходим в меню «Ссылки», выбираем пункт «Оглавление» и подпункт «Ручное оглавление».
Самостоятельно вводим название каждого раздела и номер страницы, на которой он расположен.
Как видно, для того, чтобы сделать содержание в Ворде ручным способом, придется потратить много времени. Естественно, после изменения названия какого-либо раздела в тексте правки в оглавление придется вносить самостоятельно.
Как настроить оглавление в Ворде?
Указанный текстовый редактор обладает огромным редакционным инструментарием. Например, даже минимальных знаний представленной программы хватит для того, чтобы развернуть лист в Ворде горизонтально или добавить таблицу. Пользователь может не только сделать содержание, но и оформить его нужным образом. Этапы редактирования:
В меню «Ссылки» выбираем раздел «Оглавление» и переходим в подраздел «Оглавление…».
Меняем настройки нужным образом (заполнитель, наличие или отсутствие нумерации страниц и т.д.) и кликаем «OK».
Подтверждаем действие.
Можно отформатировать и сам текст, например выровнять расположение слова «Оглавление» или заменить его на «Содержание». Для этого необходимо выполнить ряд действий:
Выделяем слово «Оглавление».
Изменяем название, расположение (например, через кнопку «выровнять по центру»), шрифт, размер.
Похожие манипуляции можно провести и с названиями разделов, записанными в содержании (кроме ориентации слов на странице).
Создать содержание не сложнее, чем сделать нумерацию страниц в Ворде. Следует понимать, что само оглавление применимо далеко не ко всем типам документов. Например, оно явно будет лишним в письмах или резюме.
