Vsdc
Содержание:
- Add beautiful titles, time counter, and other objects
- Create video postcards in no time using upgraded Chroma Key
- Эффект трансформации текста
- Method #1. How to use VSDC as a free voice over software
- Как наложить текст на видео, отредактировать его и придать желаемый стиль
- Shattered Glass transition (Pro)
- Create a beautiful clipping mask
- How to design the appearance of a selected diagram
- Как наложить одно видео поверх другого в VSDC?
- Как создать визуализацию аудио в редакторе VSDC
- VSDC system requirements
- Non-linear video editing
- Видеоуроки – это хобби, не требующее бюджета
- Step 3. Add a shadow effect to imitate neon glow
- Animated text effects
Add beautiful titles, time counter, and other objects
Apart from numerous visual enhancement, VSDC boasts tons of really useful functionality.
By clicking on the “Add object” button not only can you import new images, audio and video files, but also add subtitles, text objects, graphic figures, and even time counter. The latter is especially applicable if your goal is to show progress over time, for example when you create a timelapse or a slow motion video.
Although VSDC doesn’t provide templates for titles, it has a full-featured built-in text editor similar to what office apps provide. So, you have all the freedom of making text objects look exactly the way you want them to by choosing the font, the size, color, alignment, and everything else. You can even create a contoured text, change the border thickness and the opacity level to make it naturally blend with the image. How cool is that?
Finally, you might be wondering what the graphic figures may be used for in a video. Here is an idea. If you look closely at the screenshot below, you’ll notice the image looks more cinematic because of the black borders on the top and the bottom. This effect has been achieved by means of adding two rectangles to the scene. Simply open the “Add object” menu, choose “Rectangle”, change the Brush color to black (upper menu) and draw a rectangle of a preferred size as you would have done it in a basic graphic editor like Paint.
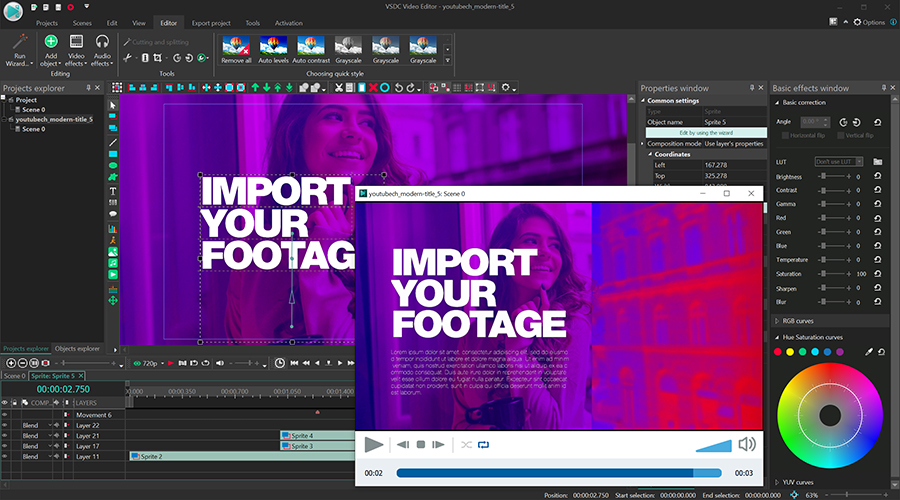
Create video postcards in no time using upgraded Chroma Key
Of all new features, Chroma Key has received the biggest overhaul. Both versions – VSDC free and VSDC Pro got updated and now there is not just one but three background remover modes to choose from:
- HSL chroma key color (Pro)
- YUV chroma key color (Free)
- By chromakey mask (Free)
Experienced video creators are familiar with the challenge of removing background colors from a video with poorly lighted areas or tiny, thin objects like strings or hair. That’s why these new modes were designed with one goal in mind: to help you cope with that task effortlessly.
If you want the fastest and most precise way to remove colors from the video – consider using the HSL color space. Instead of picking a single color that needs to be removed, it enables you to select a range of color tones located close to each other on the Hue, Saturation, and Brightness spectrum. This approach allows you to get rid of the entire video background even if there is a tone difference.
Those using the free version of VSDC, get an updated YUV mode which is now capable of removing a video background more precisely due to additional colors and the Adaptive alfa settings.
Finally, we’ve implemented a completely new approach to remove colors from a video. It is called “By chromakey mask”. This mode suggests that you upload an image to the project and use it as a “chromakey mask”: the software will compare colors in the image and in the video and remove the matching ones.
Эффект трансформации текста
Эффект трансформации текста создаёт более сложную анимацию появления: например, появление с увеличением или появление с вращением. На шкале времени этот эффект будет обозначен как Трансформация текста 1.
Чтобы кастомизировать эффект трансформации текста, откройте Окно свойств и найдите настройки эффекта «Трансформация текста». Рассмотрим каждый параметр в отдельности.
Направление эффекта
Аналогично предыдущим двум эффектам, данный параметр задаёт направление анимации: Появление или Затухание. Если вы выбираете Появление, текст будет появляться на сцене последовательно: символ за символом. Если же вы выбираете Затухание, сперва текст будет виден полностью, а затем символы начнут пропадать со сцены.
Порядок обработки
Этот параметр определяет, в каком порядке символы начинают появляться или исчезать.
Так же, как и в предыдущем случае, в выпадающем меню для вас есть три варианта:
- С первого символа по последний — символы появляются в прямой последовательности
- С последнего символа по первый — символы появляются в обратной последовательности
- Случайный порядок — символы появляются в случайной последовательности
Время отрисовки символа
Для этого эффекта данный параметр задаёт время, в течение которого символ появляется или исчезает со сцены, в зависимости от того, какое направление эффекта вы выбрали. Чем выше значение данного параметра, тем более плавной будет анимация.
Вид трансформации
В зависимости от выбранного вами вида трансформации, текст будет появляться на экране тем или иным способом:
- Масштаб — при появлении, символы увеличиваются в размере и приближаются (эффект зума); при исчезании, символы сжимаются.
- Наклон — символы появляются на сцене под определённым наклоном и исчезают таким же образом.
- Поворот — все символы сразу видны на экране, однако, дуг за другом они вращаются под заданным углом.
Как только вы выберете вид трансформации, в меню настроек эффекта откроются дополнительные параметры. Ниже мы рассмотрим их более детально.
Масштаб
Название анимации в данном случае говорит само за себя: при появлении и исчезании символы меняются в размере. Масштаб увеличения и уменьшения символов вы можете задать вручную. В частности, вы можете настроить параметры шкал X / Y, которые определяют начальный и конечный размер символов по горизонтали и по вертикали.
Обратите внимание, что по умолчанию, обе шкалы имеют следующие значения: 0;100%. Это означает, что по мере проигрывания анимации символы проходят путь от полной прозрачности (0%) до видимости в полном размере (100%)
Если вы хотите изменить масштаб символов на начало или конец применения эффекта, раскройте меню настройки шкал и введите новые значения.
В дополнение к настройкам масштаба по шкалам X / Y вы можете указать, из какой точки появляется символ (или где он исчезает), используя параметры Центр X / Y. Чтобы понять, как работает эта настройка, представьте, что у каждого символа есть своя ячейка. Параметры Центр X / Y определяют, из какой части ячейки должен появиться символ. Например, если оба параметра равны 0%, символы появятся в нижнем левом углу. Если оба параметра равны 100%, символы появятся в правом верхнем углу.
Наклон
Этот тип анимации включает в себя наклон и вращательное движение символов. Если вы выбираете Наклон в качестве анимации текста, вам становятся доступны следующие параметры: Угол X / Y и Центр X / Y.
Настройки угла по шкалам X / Y, как это и понятно из названия, определяют угол наклона символа относительно указанной шкалы. Настройки центра по шкалам X / Y позволяют выбрать место в ячейке символа, к которому символы прикрепляются при перемещении.
Поворот
Параметры анимации Поворот аналогичны параметрам, доступным для других типов анимации. Вы можете выбрать угол поворота и центральные значения по осям X / Y.
В этом случае, значения параметров Центр X / Y определяют положение в ячейке, вокруг которого символы вращаются. Например, если центр X, и центр Y равны 0% (показано ниже), символы будут вращаться вокруг левого нижнего угла. Если оба параметра равны 100%, символы будут вращаться вокруг правого верхнего угла и так далее.
Method #1. How to use VSDC as a free voice over software
-
Open the editor, go to the ‘Tool’ tab and select ‘Voice Recorder’
-
If you need the audio to be recorded in a prticular format, first you should choose it. VSDC voice recorded offers a lot of popular audio formats such as MP3, AAC, WAV and etc.
-
Second, select the audio device you’re going to use for recording.
-
If necessary, you can check the option to split your recordings by their duration or by size.
-
To start recording your voice, click the corresponding button.
-
When your voice comments are ready, go to your project and add the audio files to the timeline — precisely where it needs to be added.
Method #2 How to use VSDC Pro as a more advanced voice over software
- Add your video where you want to add your voice.
-
Click the ‘More Tool’ button on the panel above the scene and select ‘Voice Over’.
- Preview the video and decide where you’d like to add your comments.
- Move the cursor to the moment of the video where the recording is supposed to start.
-
Click the ‘Start Recording’ button.
- Record your voice using the microphone.
-
At the end of recording click ‘Stop recording’.
-
Click on the ‘Playlist’ button to see the list of recordings.
- Close the voice over window.
-
Your recording will appear on the timeline automatically.
Even though both ways help you get the job done, VSDC Pro version makes a more precise voice over software, saving your time and effort. So, if audio recording is not a one time job, but rather a regular task you ‘ll have to deal with frequently, you should probably consider it as a more convenient tool.
Как наложить текст на видео, отредактировать его и придать желаемый стиль
Вы скорее всего уже обратили внимание на то, что после добавления текстового объекта на сцену соответствующее меню появилось в верхней части программы. Это встроенный редактор текста, и он позволяет корректировать практически каждый параметр, включая шрифт, размер, цвет, толщину, выравнивание, уровень прозрачности и даже стиль контурных границ, если вы собираетесь использовать в видео контурный текст
Лучший способ быстро освоиться в текстовом меню – опробовать каждую доступную функцию самостоятельно.
Для начала с помощью мышки выделите текст, с которым вы планируете работаете (или часть текста), таким же образом, как если бы вы использовали стандартный текстовый редактор на компьютере. Теперь попробуйте изменить цвет текста, шрифт, размер и стиль. Вы можете добавить подчёркивание или зачёркивание, использовать строчные и заглавные буквы, изменять масштаб по горизонтали и по вертикали, выравнивать параграфы и так далее. Вы также можете сделать текст или отдельные слова и буквы в нужной степени прозрачными. Чтобы настроить уровень прозрачности, мышкой выделите нужную часть текста, откройте вкладку «Цвет текста» и сдвиньте бегунок Прозрачность. Как вы понимаете, с этой настройкой можно не только создавать стильные подписи, но и добавлять водяные знаки на видео.
Перейдём к наиболее популярному в последнее время стилю текста для роликов – контурным полупрозрачным заголовкам. В VSDC вы можете добавить такой текст в видео за пару кликов:
- Выделите текст, который необходимо оформить. Сразу задайте нужные размер и толщину шрифта.
- Напротив кнопки «Цвет контура» находятся инструменты для регулировки стиля и толщины контура. Задайте эти параметры по вашему усмотрению.
- Если необходимо, также поменяйте цвет контура.
- Наконец, во вкладке «Цвет текста» настройте уровень прозрачности так, чтобы получился желаемый эффект.

Shattered Glass transition (Pro)
Unlike Paint Brush, the Shattered Glass effect is only available in the Pro version because, by default, it requires hardware acceleration (which is a premium feature) to be activated. As the name suggests, this transition creates an illusion of shattering glass and helps you achieve a strong dramatic effect.
As always, it is within your power to make the effect look exactly the way you want. Using the Properties window, you can adjust the shape and the number of shattered pieces, the type of fracturing, the impact point, and even the impact force – all with high precision.To learn more, read a detailed guide to working with the Shattered Glass effect.
Create a beautiful clipping mask
The idea behind clipping masks is similar to the «Text mask» effect, although instead of letters you will be using PNG images with transparent background. Think of those images as windows through which the playing video will be visible.
Clipping mask effect may look very artsy. Here is an incredible example of its usage in the True Detective intro, where Louisiana skyline is shown through a silhouette of Matthew McConaughey.

Here is how to apply a clipping mask in VSDC which we are using as a video masking software for this tutorial:
- First, add an image that will be surrounding your clipping mask. In case of the above mentioned True Detective intro, it is a one-tone beige background, but you can choose any image or video for your project accordingly.
- The second step is adding the clipping mask image. Remember, it should be a PNG image with transparent background, otherwise the magic will not happen.
- As you complete step #2, go to Video Effects -> Transparency -> Clipping.
- Double-click on the clipping effect on the timeline — you’ll be transferred to the next tab.
- Finally, add a video or an image that should be seen through your clipping mask. Drag it around to adjust the look if necessary.
Although it may sound challenging, applying a clipping mask is easier than you think. Take a minute and watch a detailed video tutorial on how to do it.
How to design the appearance of a selected diagram
In case you have multiple diagrams in a single chart, here is how you can edit each one independently.
Make a double click on the “Chart” layer to get to the “Diagram” layer. On the timeline, you’ll see each diagram as a separate layer. If you want to add a diagram, you can do it manually by clicking the “Add chart” icon and choosing “Diagram” option this time.
Make a right mouse button click on the diagram you want to edit and choose “Properties” – the “Properties window” will slide in from the right-hand side.
- The “Common settings” menu is similar to the one for the “Chart” layer.
- The “Diagram properties” menu allows to choose the diagram style (2D diagram, 3D pie, funnel, etc.) and the direction of the bars – horizontal or vertical.
- The axis X and Y settings allow for choosing colors, thickness, and other parameters for each axis. Secondary axis X and Y are exactly the same as the primary ones and located on the opposite sides of the chart.
Finally, you can change the axis titles here. Specifically, you can edit their font, format, angle, and other parameters as illustrated below.
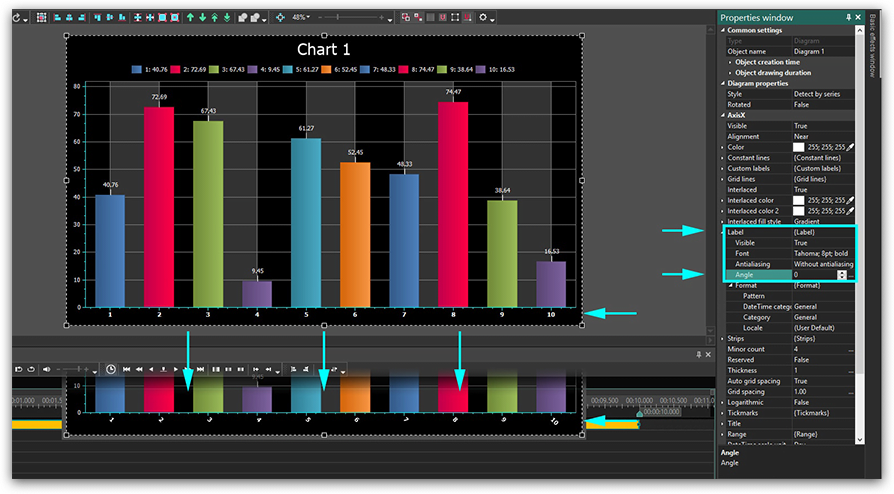
If you want to go into the details, you can also adjust the thickness of tick marks, change their number, length, and everything in between to make your chart unique and impeccable.
Range
The reason why “Range” is described in a separate paragraph is that it is directly related to chart animation settings.
First of all, you should find the field “Axis X – Range – Auto range/View auto range” and switch both settings to “False”. Do the same for Axis Y. The “Auto range” allows for setting the minimum and maximum axis values. Meanwhile, the “View auto range” parameter allows for setting the minimum and maximum axis values that will be visible during the chart playback. You should always make sure that the former has higher values than the latter.
Как наложить одно видео поверх другого в VSDC?
Опытные пользователи знают, что наложение в монтаже можно осуществить разными способами. Мы продемонстрируем наиболее простой и быстрый:
-
Запустите VSDC и воспользуйтесь кнопкой «Импортировать контент», чтобы добавить ваше основное видео или изображение – то, поверх которого вы планируете размещать другой файл.
- Следующим шагом сделайте двойной щелчок мышью по добавленному файлу – на шкале времени откроется новая вкладка.
- Слева на шкале времени найдите меню “Режимы смешивания” и выберите опцию “Screen”, как это показано на иллюстрации ниже.
- После того, как вы разместили видео-оверлей на шкале времени, перейдите в меню «Инструменты» на верхней панели и выберите иконку с изображением гаечного ключа. Откроется шкала, с помощью которой вы можете отрегулировать уровень прозрачности второго видео.
- Если вы довольны результатом, перейдите во вкладку «Экспорт проекта» и сохраните видео на компьютер.
Можно считать, что на базовом уровне вы освоили приём наложения видео. Теперь можете включить воображение и начать экспериментировать с настройками. Например, разместите оверлей лишь на отдельной части видео или примените к нему эффект постепенного исчезания. Вы также можете опробовать различные режимы смешивания файлов. Ниже мы покажем три приёма, на которых удобно практиковаться.
Создайте эффект живой картинки (фотомоушн)
Фотомоушн – это популярный эффект, с помощью которого можно «оживить» статичные изображения. Используя приём наложения видео, вы можете, например, добавить движущиеся облака на небо, создать иллюзию движения воды или падающего снега.
Чтобы создать эффект живой картинки, импортируйте статичное изображение на шкалу времени, двойным щелчком откройте новую вкладку и добавьте видео эффекта, который вы хотите создать. Откадрируйте видео при необходимости, используя инструмент для обрезки краев видео, задайте требуемый уровень прозрачности и разместите на нужной области на фото. Вуаля!
Используйте эффект наложения для создания красивых переходов между сценами
Через наложение видео с определённым световым или цветовым эффектом, вы можете задать нужное настроение на видео, передать эмоции от происходящего. Например, для свадебных видео часто используется оверлей с бликами света, потому что он создаёт романтическую атмосферу на видео.
Блики света – как и многие другие видео категории «оверлей» – позволяет получить красивые, естественные переходы между сценами. В видеоинструкции ниже мы показали, как использовать переход с бликами на видео. Получается буквально кинематографический эффект:
Из любого динамичного оверлей-видео получится отличный переход между сценами. Здесь вы найдёте ещё одну инструкцию для создания перехода с использованием эффекта глитч.
Примените эффект двойной экспозиции с помощью наложения
Эффект двойной экспозиции чаще применяется к фото, чем к видео, и выглядит очень впечатляюще. Вы удивитесь, насколько просто и быстро его воспроизвести.
Ниже мы подробно описали создание эффекта двойной экспозиции с помощью оверлей-видео «струящийся дым»:
- Запустите VSDC и воспользуйтесь кнопкой «Импортировать контент», чтобы добавить основное видео, поверх которого планируется наложение.
- Добавьте видео с дымом. Вы можете найти такие на стоковых сайтах типа Videezy и Videvo.
- Выберите видео с эффектом на шкале времени, перейдите в меню «Видеоэффекты», выберите «Корректировка цветов» -> «Инверсия».
- На шкале времени слева найдите меню «Режимы наложения» и выберите «Screen».
- Отрегулируйте уровень прозрачности видео с дымом при необходимости.
Подробнее о том, как создать эффект двойной экспозиции – в видеоинструкции ниже:
Готовы применить приём наложения видео на практике? Тогда скачайте VSDC на компьютер, найдите несколько интересных видео с эффектами и доверьтесь своему воображению.
Как создать визуализацию аудио в редакторе VSDC
Чтобы создать простой линейный аудио спектр, следуйте пошаговой инструкции:
Импортируйте видео или аудиофайл в VSDC.
В меню слева найдите иконку Визуалайзер аудио и кликните по ней, затем выберите «Спектр» (если вы не можете найти нужный инструмент, обратите внимание на иллюстрацию ниже).На данном этапе важно знать, планируете ли вы визуализировать аудиодорожку из загруженного видео или это будет музыка из стороннего файла? В первом случае просто закройте окно, которое появится как только вы нажмёте на «Спектр». Оно понадобится вам во втором случае, но мы более подробно расскажем об этом далее в статье
В следующем всплывающем окне вас попросят уточнить позицию объекта на сцене
Просто нажмите “Ok”.
Используя мышку, разместите аудио спектр на сцене. Имейте в виду, что вы сможете изменить его размер и местоположение в любой момент позже.
После этого откройте вкладку Окно свойств справа, и прокрутите меню вниз до «Параметров аудио объекта». В этом разделе вам необходимо выбрать «Объекты на сцене» в поле «Источник аудио». Если вы не можете найти Окно свойств, кликните правой кнопкой мыши по объекту аудио спектра на временной шкале и выберите Свойства.
В поле «Аудио объект» — этот параметр находится непосредственно под предыдущим – выберите файл, звуковую дорожку из которого вы хотите подгрузить в визуализатор музыки.
После этого шага нажмите на кнопку предпросмотра, чтобы увидеть, как будет выглядеть созданный аудио спектр. Цвета и стиль анимации заданы параметрами по умолчанию, но вы можете откорректировать и то, и другое. Ниже мы расскажем, как это сделать.
Как создать круговой аудио спектр
Чтобы создать из линейного аудио спектра круговой, вам необходимо выполнить следующие действия:
- Следуйте шагам с 1 по 7 из инструкции выше, чтобы создать простой линейный аудио спектр.
- Перейдите в меню Видеоэффекты и откройте вкладку Трансформация. Из списка эффектов выберите Искажение.
- В Окне свойств найдите Параметры эффекта Искажение Тип Полярные координаты.
После этого, вы сможете отрегулировать размер спектра, радиус (внутренний и внешний), угол отображения и другие параметры. Чтобы иметь лучшее представление о том, как будет выглядеть результат, посмотрите видеоинструкцию ниже:
Как изменить цвета и стиль аудио спектра в визуализаторе музыки VSDC
Чтобы изменить вид аудио спектра, вернитесь в Окно свойств:
- Найдите меню под названием «Параметры объекта Аудио спектр».
- Сперва выберите вид анимации. У вас есть 5 вариантов: пики, градиентные пики, настраиваемые пики, градиентные линии, градиентные линии с размытием.
- Затем вы можете изменить цветовую схему анимации, кликнув на инструмент пипетки напротив каждого из цветов.
- Вы также можете настраивать уровень прозрачности для начального, среднего и конечного цветов с помощью двойного щелчка мышью по каждому из них.
- Используйте функцию предпросмотра, чтобы увидеть, как внесённые изменения отразились на спектре.
Как создать аудио анимацию в стиле абстракции
Помимо аудио спектра, в визуализаторе музыки VSDC есть вторая опция – «Аудио абстракция». Чтобы создать аудио абстракцию, вам необходимо практически полностью повторить шаги 1-5 из первой инструкции в этой статье. Единственная разница будет в том, что когда вы кликните на иконку «Визуализатор музыки», выбрать нужно второй вариант анимации в списке. Не забудьте выбрать источник аудио в Окне свойств, и затем откорректировать положение и размер объекта на сцене.
Как визуализировать аудиодорожку из стороннего файла
Выше мы показали, как можно анимировать музыку из загруженного изначально файла. Однако иногда вам может потребоваться добавить визуализацию звука из совершенно другого видео или аудио. Ниже мы расскажем как это сделать. Как только вы кликнули по иконке «Визуализатор музыки» и выбрали аудио спектр или абстракцию, используйте открывшийся Проводник ПК, чтобы выбрать файл, звук которого вы хотите визуализировать. Затем, как и описано выше, разместите аудио спектр или абстракцию на сцене, используя мышку, и откорректируйте положение и размер. Для аудио спектра вы можете выбрать тип анимации способом, описанным выше. Для аудио абстракции существуют сотни преднастроенных стилей, которые вы найдете в Окне свойств в разделе «Параметры объекта Аудио абстракция». На иллюстрации ниже мы показали, где именно находятся эти настройки.
Надеемся, вам понравится работать в визуализаторе музыки VSDC!
Если творческие порывы вас не покидают, вот ещё три инструкции, которые могут вас заинтересовать:
VSDC system requirements
We’re proud to make semi-professional level video editing affordable and available to everyone. That’s why our software has very low system requirements. In fact, you won’t find another non-linear video editor requiring as little as RAM 256Mb for the program and just 50 MB of free disk space. At least, we haven’t!
It means that even if your favorite PC is a bit outdated, has limited amount of memory left, or runs on an old version of Windows (XP SP3 / Vista / Win7 / Win8), you can still enjoy working in VSDC. For your convenience, there are two options available — a 32-bit version of the program and a 64-bit optimized version. The latter is an optimal choice for those typically struggling with software crashes.
You can see the full list of system requirements here.
Non-linear video editing
What you just saw in the previous part of the post about VSDC Wizard, is called linear video editing. That means you can only place media files in a direct – or linear – sequence. One media file after another.

But the real value of VSDC is the ability to work as a non-linear tool. If you pay closer attention to the screenshots, you’ll notice multiple video tracks on the timeline. That means media files may appear in any sequence you want. Not necessarily one after another – but simultaneously too.
For instance, an image can appear in the corner on top of another video being played – like those photos and graphics we see in the corner of a TV screen when watching the news. Another example, you can divide a screen into several parts, place different videos in each section, and make them all play at the same time. Just like in popular music clips on MTV!
Finally, VSDC even allows you to “blend” different pictures and videos into one composition to achieve breathtaking results. Such as a ghost effect or a breathtaking double exposure effect.
You got the idea. Technical possibilities here are almost endless. And given that non-linear video editing software is what professional cinematographers use, you can literally replicate real movie effects using this tool.
Now, let’s deep dive into some tricks even a complete amateur will be able to learn using this free video editing software for Windows 7.
Видеоуроки – это хобби, не требующее бюджета
Видеоуроки имеют огромный потенциал на YouTube. Люди всё чаще выбирают именно видео вместо того, чтобы искать инструкции в текстовом формате, а сегодняшняя ситуация в мире – самое подходящее время для того, чтобы завести обучающий канал.
Волноваться перед публикацией своей первой инструкции – нормально. Более того, в какой-то момент вы посмотрите на готовое видео и подумаете, что можно было бы сделать его ещё лучше. Это тоже нормально, как и сомневаться в общем успехе своей задумки. Пусть это вас не останавливает.
Отбросьте сомнения и следуйте своей интуиции. Думайте о том, что ваши видеоуроки могут действительно кому-то помочь.
Step 3. Add a shadow effect to imitate neon glow
To imitate the shining around the text, we’ll be using the Shadow effect. Open the Video Effects menu, proceed to Nature, and select Shadow. Then go to the Properties window on the right-hand side and set 0 for the following parameters:
- Light angle
- Shadow distance
This will place the shadow in maximum proximity to the text. However, you can also hit the Show/hide center button and use a little cross to drag the shadow around.
Next, open the Shadow color selection and choose the color of the glow. The best options are bright blue, bright pink, or green. However, feel free to use any colors of your choice.
Lastly, increase Shadow max size to your taste. This parameter defines how big the shadow is or, in this case, how far the neon light will shine. To increase the brightness even more, tweak the Intensity control as well. Once ready, go ahead and export your video.
Now that you have a better idea of how this effect works, let’s see how you can use neon text signs in your videos – besides just placing them in the middle of the screen.
Animated text effects
Finally, VSDC 6.7 includes three animated text effects: Recoloring, Shift position, and Glyph FX. Designed to help you get full control of how text symbols appear in the scene, they enable you to create Hollywood-level intros, scene openings, and captions.
The Recoloring effect allows for changing the color or the level of opacity of text symbols. For instance, by making the letters on the screen appear one after another (switch from being transparent to being non-transparent), you can easily create the popular Typewriter effect, or its inverted “Undo typing” version.
The Shift position effect allows for making text symbols move from one location to another on the screen. The Glyph FX effect allows for changing the appearance attributes of text symbols, such as their size, skew angle, or rotation.
You can apply these effects separately or combine them in a single composition. For example, if you want text symbols to change their color and location at the same time, you can apply Recoloring and Shift position to the same text object.
