Как пользоваться audacity
Содержание:
- Возможности программы
- Список функций звукового редактора Audacity
- Current Version: 3.0.4
- Как начать?
- 3. Звуковая дорожка
- Merging or joining Clips
- Using Audacity
- How do I uninstall Audacity?
- March 17th, 2017: Audacity 2.1.3 Released
- Вопросы наших читателей
- March 8th, 2019: Audacity 2.3.1 Released
- Why does the computer reboot or show a blue screen message when I launch Audacity or play or record?
- Рекомендации
- Инструкция к некоторым функциям программы
- Со звуком на «ты»
- Возможности аудиоредактора Аудасити
- 4. Обрезка треков
- Audacity для windows на русском
- Tutorials
- Description
- Splitting a track into Clips
- Запись, Воспроизведение и Редактирование — основы Audacity
- Подводим итоги
Возможности программы
Утилита имеет большой набор профессиональных инструментов, позволяющих выполнить всю необходимую обработку. Что же умеет приложение?

- Налаживать различные звуковые эффекты на дорожки.
- Импортировать и экспортировать файлы. Поддерживаются все популярные форматы: MP3, FLAC, WAV, AU, AIFF и т. д.
- Изменять тон, тембр и темп трека.
- Настраивать громкость звука при записи.
- Сводить и преобразовывать дорожки.
- Убирать треск, фоновый шум, шипение и прочий «мусор».
- Оцифровывать пластинки и кассеты.
- Записывать голос и сразу прослушивать его.
- Удалять, резать, копировать, вставлять участки дорожки.

Функциональность аудиоредактора Audacity позволяет превратить компьютер или ноутбук в неплохую студию звукозаписи.
Список функций звукового редактора Audacity
Так как программа Audacity, относиться к категории свободно распространяемого ПО, поэтому каждый желающий, который владеет языками программирования может расширить функционал данной программы. Данная утилита создавалась как простой редактор звуковых файлов, помимо этого программу можно использовать для записи и обработки цифровых аудио файлов, а также оцифровки и последующего использования устаревших носителей звука: кассеты и грампластинки. Редактор имеет свой аудио формат под названием «AUP» (Audacity Project File), но также ей можно редактировать и другие популярные расширения аудио файлов. Более подробно о возможностях программы смотрите ниже.
Аудиозапись звуков
В функции Audacity входит:
- воспроизведение ранее записанных аудиданных;
- фиксирование потокового вещания.
Программа работает с микшером, встроенным систему персонального компьютера, а также внешними носителями звука:
- микрофоном;
- подключенным через линейный вход магнитофоном, проигрывателем мини-дисков или грампластинок.
Возможности программы позволяют:
- совмещать режимы: записи и воспроизведения;
- записывать до 16 файлов одновременно;
- регулировать громкость.
Экспортно-импортные операции в Audacity
Поддерживаемые программой файлы можно обрабатывать следующим образом:
- встраивать в ранее созданный проект Audacity;
- импортировать или экспортировать в форматы: WAV, Ogg Vorbis, AIFF, AU;
- в расширения: Ogg Vorbis, AIFF, AU, MP3;
- работать с 18 видами файлов из библиотеки libsndfile;
- открывать данные без заголовков (raw-файлы);
- создавать информацию в виде AIFF и WAV для звуковых компакт-дисков.
Используя кодировщики, осуществляют импорт данных в MPEG и экспорт звука в MP3.
Редактирование звуковых файлов
К особенностям программы относят:
- изменение содержания и размера файла путем вырезания, встраивания, удаления;
- редактирование первоначально записанной звуковой дорожки или впоследствии внесенных изменений;
- быструю работу с большими файлами;
- сведение и изменение характеристик аудио дорожек;
- регулирование звучания (семплов);
- сглаживание громкости.
Улучшение качества и эффекты в Audacity
В редакторе можно удалить дефекты со звуковой дорожки: шипение, статический шум, гул. Программа позволяет откорректировать:
- высоту тона и темп;
- частотные настройки, задаваемые FFT-фильтром и эквалайзером;
- громкость компрессора.
Разработчики предусмотрели встраивание эффектов: разворота, эха, фазового вибрато (файзера), динамического изменения тембра (wahwah).
К характеристикам, определяющим богатство звучания файла, относят:
- возможность выбора разрядности данных: 16, 24, 32 bit, используемых для записи и редактирования звукового сигнала;
- частоту сэмплирования – до 96 khz;
- применение алгоритмов дитеринга и ресэмплинга;
- автонастройку характеристик разных дорожек в режиме реального времени.
Current Version: 3.0.4
To find out what’s new, visit the New Features section of the Manual.
Recommended Downloads – Latest Version of Audacity
- Left-click the Audacity installer link below.
- Or left-click Audacity zip link below (useful in restricted environments).
- Then launch the downloaded .exe file and follow the online instructions (or unzip the .zip file)
-
Audacity 3.0.4 64 bit installer SHA256 Checksum:
A22C925D16D9A811712E5BBE1B4206FD91CFE23CA8A8732083F02DF9838C7C4B
-
Audacity 3.0.4 64 bit zip fileSHA256 Checksum:
C1D21EE50F609C0BBB3D02C55CBB819DD7A2E4D63630B1326A08C0D7BC2A779C
-
Audacity 3.0.4 32 bit installerSHA256 Checksum:
09C2650283C70E5C4F26DA96A47C4A80EB25BECEA2F9B72056058F4141D4C57B
-
Audacity 3.0.4 32 bit zip fileSHA256 Checksum:
D7BBE8A56686CFE37CA55162A93A5DE198F270676AF25927B226586CE0300A28
Optional Downloads
Plug-ins and Libraries
- Plug-Ins – Download additional effects and filters.
- FFmpeg import/export library – Allows Audacity to import and export many additional audio formats such as AC3, AMR(NB), M4A and WMA, and to import audio from video files.
Alternative Download Links
- OldFoss hosts the current Audacity version and all previous versions from 2.1.2 onwards.
- Google Code hosts selected previous versions up to and including Audacity 2.0.5.
Alpha Builds
- For advanced users, Alpha Builds are available for testing purposes. These are alpha builds from latest development code. Your help in testing and in these builds is invaluable. Note: These builds are less reliable than official releases. They should not be used as your production version of Audacity.
- Download links on FossHub for Windows Alpha Zip packages.
System Requirements
See the in the Audacity Wiki
Read about Audacity on Windows 10, Windows 8, Windows 7.
Machine requirements
A CPU that supports SSE2 is required (any CPU made after 2003 should support this). Please use the legacy Audacity 2.0.6 version if your machine lacks SSE2 support.
The values in the recommended RAM/processor speed column below are for tasks like recording for an hour, or editing three 20-minute tracks simultaneously. The values in the minimum RAM/processor speed column will be fine for smaller/shorter tasks, especially if unnecessary programs are closed.
| WINDOWS VERSION | RECOMMENDED RAM/PROCESSOR SPEED | MINIMUM RAM/PROCESSOR SPEED |
|---|---|---|
| 4 GB / 2 GHz | 2 GB / 1 GHz |
Audacity works best on computers meeting more than the minimum requirements stated above. For lengthy multi-track projects, we recommend using machines of substantially higher specification than the minimums.
Older versions of Windows/old hardware
A compatibility table that includes old versions of Windows may be found on the .
Audacity 3.0.4 is believed to work correctly on Windows 7, 8.1 and Vista, though please note that 7, 8 and Vista obsolete and no longer supported by Microsoft. More information about Audacity on Vista HERE.
2.1.3 (no longer supported) was the final version to run on Windows XP (which itself is no longer supported by Microsoft).
For Windows 98, ME and 2000, also for XP without the final Service Pack see Legacy Windows Downloads.
Как начать?
Устанавливать будем версию для Windows, так как она наиболее массовая и популярная ОС на сегодняшний день.
Скачать последнюю русскую версию программы по прямой ссылке или через торрент можно на нашем сайте абсолютно бесплатно (внизу страницы).
После окончания загрузки распаковываем архив, открываем файл Audacity.exe.

- Первым, что вы увидите, будет маленькое окошко с выпадающим списком для выбора языка:
Выбираем «Русский» либо «Китайский», смотря что вам ближе =)
- Следующее окно является сугубо информативным. Нажимаем «Далее»:
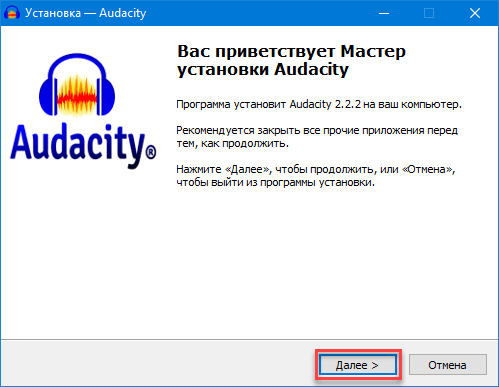
- Следующее окно можно также пролистать кнопкой «Далее». Суть его содержания на русском языке вы можете прочесть ниже.
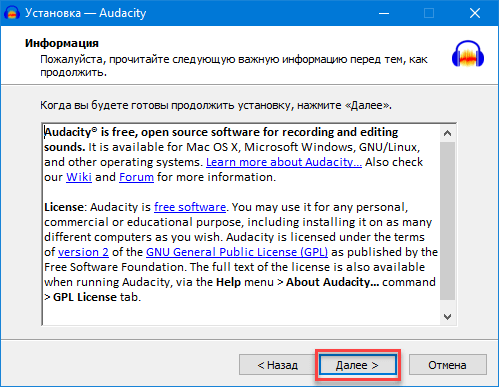
- Затем нужно выбрать путь установки программы и перейти «Далее»:
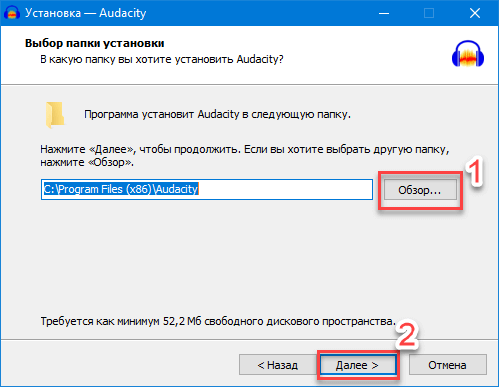
- Следующим шагом можно выбрать дополнительные параметры. После того, как всё выбрано, переходим далее:
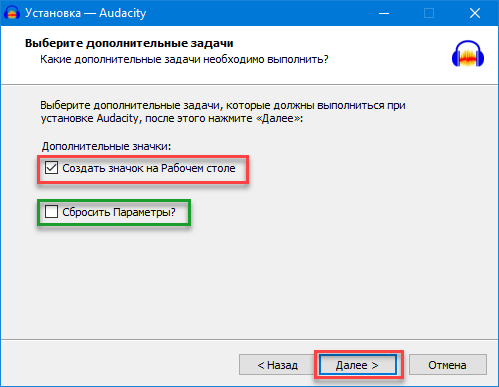
- Ну и наконец – финишная прямая. Смело нажимайте на кнопку установить и ждите окончания процесса установки:
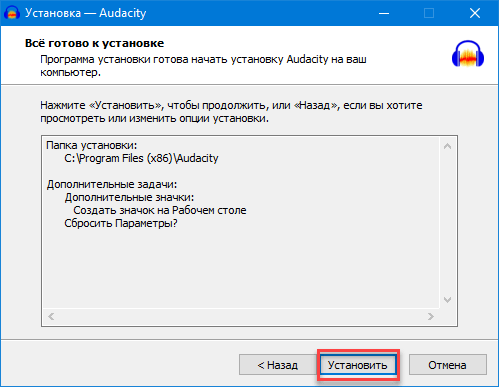
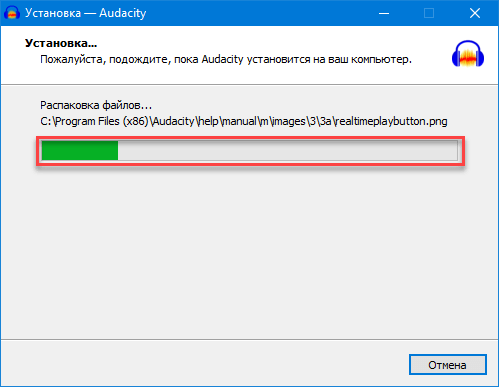
- После завершения процесс, опять же нужно будет нажать на нашу любимую кнопку «Далее», и «Завершить»:
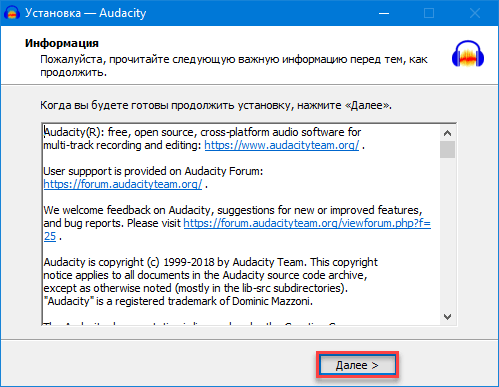
Галочку с пункта «Запустить Audacity» можете не снимать – программа сразу запустится и можно будет приступить к изучению основных функций:
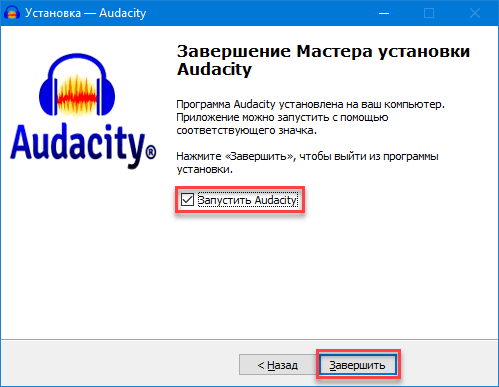
3. Звуковая дорожка
Нам нужно более подробно рассмотреть звуковую дорожку. Она состоит из таких компонентов:
- Временная шкала — здесь вы можете увидеть общую длину трека и текущий момент;
- Свойства аудио — здесь вы можете менять различные свойства аудио дорожки, с помощью крестика вы можете удалять композиции;
- Скруббер — эта стрелка отмечает текущую позицию. Она появится, когда вы включите воспроизведение;
- Аудио дорожка — визуализирует изменение сигнала на протяжении записи.
Как видите, здесь отображается огромное количество информации. Любые дополнительные аудиодорожки будут расположены ниже, так что вы сможете видеть информацию одновременно из них.
Merging or joining Clips
Unlike cursor points or selection regions, split lines representing boundaries between clips persist in the waveform of the track until the clips are merged or joined back into one clip.
An adjacent pair of clips may be «merged» into one clip by clicking on the split line to remove it. You can perform a similar «join» action without a mouse by selecting across one or more split lines then using Edit > Clip Boundaries > to remove the split lines so as to make one clip.
If you hover over the Clip line and then press and release the Esc key you can then click on the Clip line and select from there by dragging, without deleting the clip line and merging the clips.
Using Audacity
Quick Help
- Searching the Manual — tips on how to Search the Audacity Manual
-
Getting Started
Audacity Tour Guide — quick tour of selected features of Audacity
— Recording, Importing, Editing, Exporting…
- Installing and updating Audacity on Windows, Mac or Linux
- Updating from Audacity 2.x to Audacity 3.x (changed project structure)
- Installing plug-ins for Audacity on Windows, Mac or Linux
- Changing language
- Connecting audio equipment — Microphones, instruments, USB devices…
Audacity Foundations
- Managing Audacity Projects — Audacity’s internal workspace
-
Audacity Setup and Configuration
Preferences — changing your settings and reset to default
- Toolbars Overview — including how to arrange Toolbars
-
Audio Tracks
- Waveform view
- Spectrogram view
- Multi-view
- Track Control Panel and Vertical Scale
- Label Tracks
-
Playing and Recording
- Playback
- Recording
- Scrubbing
- Timer Recording
- Punch and Roll Recording
-
Importing audio and Exporting audio files — For use in other applications
- libraries for more formats
- — only required for Linux
- Metadata Editor
Editing with Audacity
-
Selecting audio
- Navigating and identifying audio for editing
- Audio Alignment
- Copy and Paste a section of audio
- Clips — individual sections within an Audio Track
- Splitting and Joining Stereo Tracks
- Zooming Overview and Vertical Zooming
- Effects, and
- Creating a Crossfade
- Mixing Audio Tracks
- Undo, Redo and History
- Spectral Selection and Editing
Help with Advanced Topics
- Macros — for batch processing and effects automation
- Mixer Board — Analogous to a hardware mixer board
- Accessibility — Audacity for the visually impaired
- Latency when recording overdubs or using Punch and Roll
- Sync-Locked Track Groups
- Time Tracks — used for varying speed control
- Crash Recovery
- Portable Audacity
- Multi-channel Recording — recording more than two separate channels of audio
- Note Tracks (MIDI) — these contain data from MIDI (and Allegro) files
- LOF Files for Importing sets of audio files
Customizing Audacity
- Adding plug-ins & other customization and Creating Nyquist plug-ins
- Keyboard shortcuts
- Themes — learn how to select your preferred Audacity look and feel
- Scripting
How do I uninstall Audacity?
Note that there is no need to uninstall your previous Audacity version before updating to current Audacity, unless you are updating from 1.3.x Beta. Please see the .
Windows
Audacity can be uninstalled by choosing «Add/Remove Programs» or «Uninstall a application» in the Windows Control Panel. Select «Audacity» from the list and follow the instructions which will launch the Audacity uninstall application. Make sure you quit Audacity before uninstalling, or you will receive errors that some files could not be removed.
If the Control Panel cannot uninstall Audacity, open the folder in which you installed Audacity and double-click «unins000.exe» (this file might have other numbers in the name). This requires «unins000.dat» (or similar) to be present in the installation folder.
Uninstallation retains your Audacity settings in case you want to install Audacity again at some time in the future. If you want to remove your settings as well, delete Audacity’s folder for application data whose location is given .
Mac
Quit Audacity then drag Audacity.app to Trash. If you are uninstalling older Audacity versions prior to 2.1.3, drag the entire folder containing Audacity to Trash.
Uninstallation retains your Audacity settings in case you want to install Audacity again at some time in the future. If you want to remove your settings as well, delete Audacity’s folder for application data ( ~/Library/Application Support/audacity/).
See also:
March 17th, 2017: Audacity 2.1.3 Released
Audacity 2.1.3 replaces all previous versions.
Audacity 2.1.3 now properly supports Windows 10 (thanks to an upgrade of the PortAudio library) and on macOS has some previously missing support for Magic Mouse/Trackpad (thanks to Paul Licameli).
However, the goalposts we’re aiming for keep moving, and we only have partial support for Macs updated to Sierra. We found on some Mac Sierra machines that important extensions to the core of Audacity can become unavailable. Full details of Mac Sierra support here: http://wiki.audacityteam.org/wiki/Partial_Support_for_Mac_Sierra_in_2.1.3.
Audacity 2.1.3 is the last version of Audacity that will officially support Windows XP.
New in Audacity 2.1.3:
- New Distortion effect, Rhythm Track (was called Click Track) and Sample Data Import (thanks to Steve Daulton). Also effects are no longer grayed-out when in pause.
- New scrub ruler (Paul)
- New ‘pinned’ option so the waveform moves and the recording/playing head stays still. (Paul)
- New features in Timer Record (Mark Young & Steve)
Changed in Audacity 2.1.3:
- On Mac, audacity.app is now added to /Applications/ directly rather than adding a folder there.
- 64 bugs/annoyances in 2.1.2 fixed of which 15 were long standing issues. (Entire team involved; Tracking and testing by Gale)
- Lots done (by Paul) to systematically deal with memory leaks.
- Fuller details on the changes since 2.1.2 can be found in the 2.1.3 Release Notes.
Thanks to all involved in making this release, especially translators who don’t normally get enough thanks for the work they do.
Вопросы наших читателей

Многих пользователей, скачавших и установивших приложение Audacity, интересует как обрезать файл, убрать с записи различные дефекты, удалить с дорожки голос или сделать объёмный звук. Ответы на все интересующие вопросы можно получить на официальном ресурсе, в разделе «Видеоинструкция». Также стоит скачать ролики, снятые специалистами, которые помогут освоить тонкости аудиоредактора.
Как скачать lame_enc.dll для Audacity?

Юзеры привыкли конвертировать записи в формат MP3. Однако для сохранения изменённого файла необходима специальная библиотека, а точнее, документ audacity lame dll. Найти и скачать элемент можно на официальном сайте либо через поисковик.
Как установить lame_enc.dll?
После скачивания компонента юзеру необходимо:
- Запустить архив.
- Распаковать файлы.
- Скопировать необходимый элемент.
- Сохранить audacity lame enc в корневой папке приложения.
- Перезагрузить компьютер.
После инсталляции кодировщика пользователь сможет сохранять файлы MP3.
Примечание: Если приложение повторно запрашивает компонент, нужно вручную указать путь. Если это не помогло, возможно элемент оказался «битым», поэтому следует найти и скачать рабочий кодировщик.
March 8th, 2019: Audacity 2.3.1 Released
Audacity 2.3.1 replaces all previous versions for Windows, macOS and Linux. We’ve restored support for Linux which was missing in 2.3.0. Also Audacity for macOS is now a more modern 64-bit build.
That annoying message from Apple saying: “32-bit support will be going the way of the dodo”, no longer shows when you install Audacity on Mac. The new 64-bit Audacity works with 64-bit libraries. To use FFmpeg or MP3 libraries with 64-bit Audacity, you will need to download the updated 64-bit versions.
On Windows, you may find that recording is disabled until you change Windows permissions for the microphone! That’s a security feature introduced by Windows. This affects all versions of Audacity, and affects many other audio programs.
A similar ‘recording is disabled’ problem occurs with macOS Mojave. Details about these in the FAQs in the manual:
- Windows:
- Mac:
New:
- Options and preferences:
- Microfades are now an opt-in feature. They were always on in 2.3.0.
- The advanced vertical zooming option is now available in the View->Zoom menu.
- Regular interval labels now support range labels.
See: 2.3.1 New Features for longer descriptions and links on how to use the new features.
Bug Fixes:
Over 20 bugs that were in 2.3.0 fixed, including:
- A crashing bug on Linux that made Audacity 2.3.0. unsuitable for Linux.
- Crash on Mac when right clicking on label.
- Problems with Change Pitch, including not remembering parameter values.
See also: 2.3.1 Release Notes
Why does the computer reboot or show a blue screen message when I launch Audacity or play or record?
This mostly affects Windows computers. It happens when your computer sound device has a bad or mismatched driver or there is a problem with a system driver that interacts with that sound device. Even if the problem occurs after updating to the latest Audacity version, it still is not Audacity’s direct fault because Audacity does not have kernel privileges to make the computer restart. Inappropriate drivers can also cause Audacity to crash during playback or recording, without necessarily crashing the computer.
If necessary the exact driver or module causing a computer crash can be pinpointed on Windows by examining the memory dump made when the crash occurred. You can find the dump by right-clicking over My Computer or Computer > Properties, then click the «Advanced» link or tab, and under «Startup and Recovery», choose «Settings…». Faulty memory can sometimes cause computer freezes or crashes.
- the exact make and model number of the sound device
- the exact driver and firmware model numbers
- the exact operating system you are using, including the Service Pack if you are on Windows.
Рекомендации
Исходя из опыта.
Моно
Запись голоса делаю в режиме «Моно» (1 канал). У нас не песня, чтобы было стерео. Кто будет смотреть видео — должен отчетливо слышать что я говорю.
Увеличить
Дальше уже в видеоредакторе будет стерео звук на выходе. Но наш голос будет звучать ровно при этом.
Тишина
Чуть ранее о ней рассказывал.
Используйте тишину на любом участке, где вы не говорили. Это на дорожке у вас вроде бы все ровно. Но когда вас будут слушать на хороших колонках или в наушниках — то будут слышать посторонние шумы.
Поэтому: увидели пустое пространство > применили Тишину > дальше уже сократили пространство до нужного размера.
Щелчки мыши
Если вы надиктовываете и одновременно снимаете видео со своего экрана, то будут слышны щелчки мыши. Чтобы их удалить можно использовать специальный Эффект в соответствующем разделе.
Окно
Не надиктовывайте сидя прямо перед окном или голой стеной. Звук от них будет отражаться вам назад в микрофон и получите на выходе сильное эхо.
Суфлер
Если опыта диктора нет, то настоятельно рекомендую использовать суфлера. Есть онлайн версии, есть для мобильников. Бесплатные, платные и условно бесплатные. В общем, каждый найдет что устроит.
Суфлер позволит контролировать скорость речи, чтобы вы не сбивались на галоп и не тормозили.
Вода
Перед записью сделайте пару глотков. Но вода должна быть комнатной температуры. Никаких газировок или горячих чаев. Опять же, в сети есть рекомендации.
Через каждые пару минут я делаю маленький глоток, чтобы смочить горло. Попробуйте сами и увидите как меняется голос.
Техника
У меня ноут новый, потянет любую современную игру на максималке, но все-равно звуковая карта у него не айс.
Это вы почувствуете, когда купите хороший микрофон с фантомным питанием, но качество записи останется на прежнем уровне как с обычным микрофоном за 300 рублей.
Выход очень простой: купить внешнюю звуковую карту.
Но только не эти китайские за пару баксов. Это ни о чем. Будет еще хуже.
Я себе купил в ближайшем магазине внешнюю USB звуковую фирмы Creative, в пересчете примерно 35$, и услышал звуки которые раньше просто не воспроизводились, а запись стала ровной и без «бульканий».
Про микрофон я уже сказал: берите с фантомным питанием. Чуть дороже, но сэкономит время и нервы. Я брал на алике набором «микрофон + питание + крепление на стол/полку + поп-фильтр + кабели».
Инструкция к некоторым функциям программы
Как открыть файл с помощью программы?
Чтобы импортировать в приложение запись, трек или песню, необходимо нажать соответствующую опцию. Каждый документ открывается в новом окне, что позволяет обрабатывать сразу несколько файлов.

Запись голоса
Создать звуковую дорожку довольно просто, юзеру нужно только выбрать в настройках редактора подходящий микрофон. Для этого следует перейти в раздел «Правка» — «Параметры» и найти пункт «Device».
После проверки конфигурации можно приступать к записи. Для пуска следует нажать на красную клавишу. Для остановки процесса нужно кликнуть на «Стоп». После остановки можно начать редактировать файл: убрать шум, треск, бэкграунд, вырезать, копировать и вставлять части трека, добавить специальные эффекты.

Использование эффектов в Audacity
Приложение позволяет добавить к созданному треку эхо, тишину, реверберацию, сделать звук нарастающим, убрать щелчки, изменить скорость воспроизведения, изменить высоту тона и многое другое. Для выбора подходящего эффекта нужно войти в соответствующее меню и найти его в списке.
Со звуком на «ты»
С элементами управления разобрались. Но как именно ими пользоваться?
На самом деле операции довольно похожи между собой. Сейчас мы выполним для примера одну простую задачу – уберём из записи ненужные шумы и подставим на фон голоса музыку.
Как вы помните мы открыли запись диалога персонажей из фильма. Чтобы красиво подставить их под музыку – нужно для начала убрать шумы с записи.
Для этого выделяем каждый фрагмент с шумом:
И нажимаем на выделенную на скриншоте кнопку, которая называется «Заполнение тишиной». Результат получится следующий:
Мы видим, что лишний шум убран. Поступим также со всеми подобными фрагментами:
Теперь нужно вставить в наш проект фоновую музыку. Для этого нужно воспользоваться меню «Файл» > «Импортировать» > «Звуковой файл«:
Выбираем файл с музыкой и открываем тем же способом, что и первоначальный файл с записью. Видим, что музыка открылась на отдельной дорожке, расположенной снизу:
Тут мы немного отрегулируем громкость фоновой музыки, сделав ее потише, с помощью ползунка, обозначенного на скриншоте.
Также с помощью инструмента «Сдвиг во времени» () немного передвинем запись в нужное место, чтобы музыка началась не сразу.
Также думаю, что будет намного приятнее, если фоновая музыка появится не сразу, как гром среди ясного неба, а будет проявляться постепенно – с нарастанием.
Чтобы добиться этого, нужно выполнить три простых действия:
- Выделяем фрагмент фоновой музыки.
- Открываем меню «Эффекты».
- Выбираем из списка эффект «Плавное нарастание».
Готово
Обратите внимание на то, как изменилась звуковая волна – звук стал нарастать постепенно, как и синусоида на экране
Всё что нам теперь остается – сохранить наш проект в mp3 файл, чтобы слушать самому, или поделиться с друзьями. Для этого выбираем пункты меню «Файл» > «Export» > «Экспортировать как MP3»:
Выбираем папку сохранения, вводим желаемое имя файла, нажимаем на кнопку «Сохранить» и дожидаемся окончания процесса.
Возможности аудиоредактора Аудасити
Скачивание доступно пользователям операционных систем Windows, macOS, а также Linux.
Функционал программы настолько обширен, что нет возможности перечислить всё по пунктам. Можно выделить лишь ключевые моменты, которые позволят понять то, насколько программа является качественной. Если вы решите Audacity скачать на русском, в распоряжение получите такой функционал:
- Возможность импорта файлов различных форматов.
- Осуществление записи прямо с микрофона.
- Формат работы, при котором можно записывать и одновременно прослушивать имеющиеся дорожки.
- Использование всевозможных эффектов.
- Работа с несколькими дорожками, одновременное их воспроизведение.
- Выполнение сведения дорожек с различными характеристиками.
Как видите, возможностей уже много, но это всего лишь малая часть из того, что предлагает утилита.

4. Обрезка треков
Вы можете вырезать только нужный участок трека чтобы в дальнейшем его сохранить. Для удобства можно изменить масштаб с помощью инструмента увеличить.
Дальше найдите нужный участок, и выделите его, переключившись опять на инструмент Выделение и отметьте часть записи. На звуковой дорожке появиться выделение:
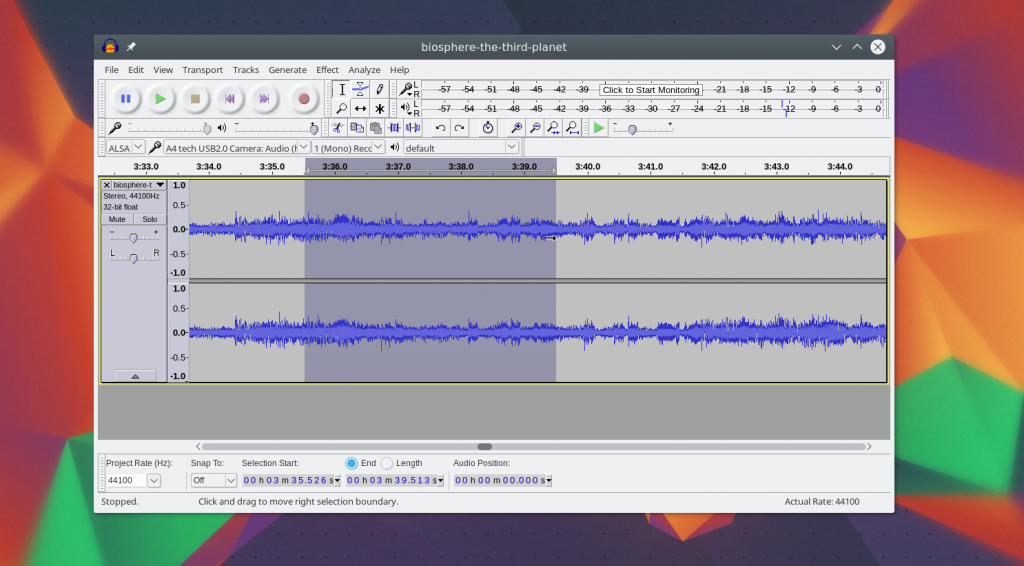
Дальше откройте меню Правка -> Копировать. Затем создайте новый проект и выберите Правка -> Вставить:
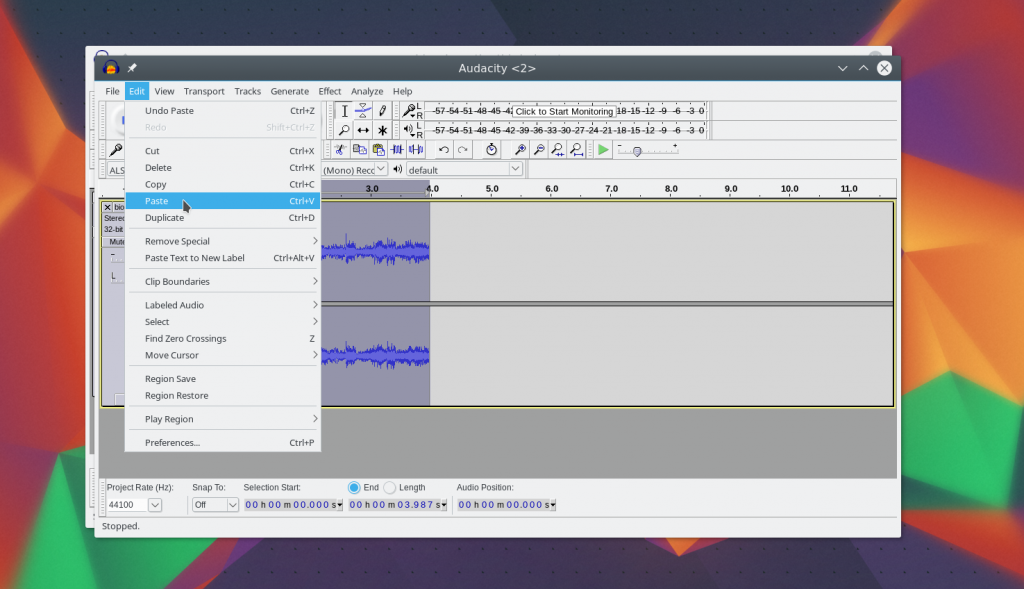
Теперь у вас есть нужная часть записи. Вы также можете пойти другим путем, просто отметить и удалить ненужные. Затем сохранить что осталось. Пользоваться audacity очень просто.
5. Склейка треков
Вы можете соединить несколько треков в один. Для этого с помощью меню Файл -> Импорт загрузите несколько медиафайлов:
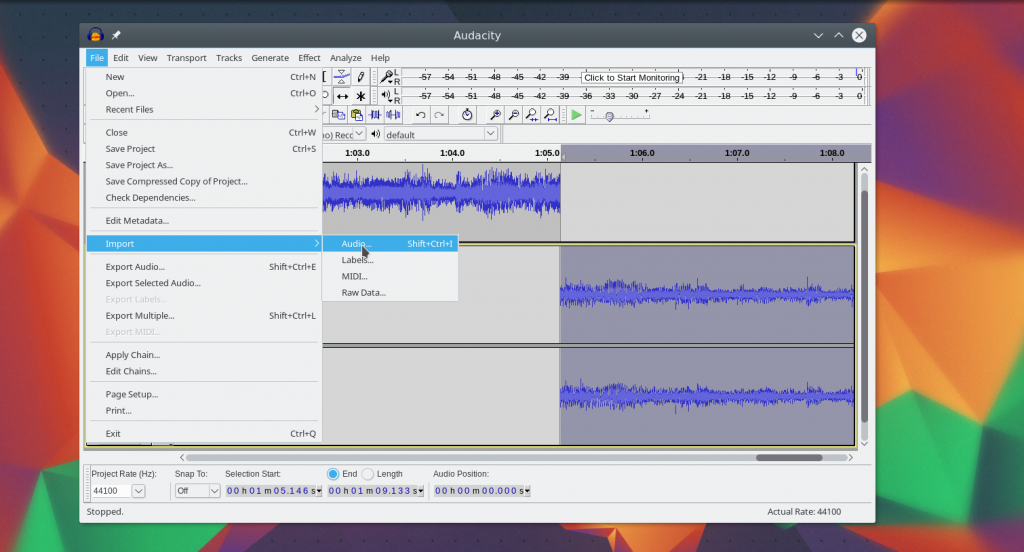
Затем добавляйте их в конец один одного, перемещать треки можно с помощью инструмента сдвига времени.
6. Микширование
Вы можете установить дорожки одна под одной, а затем наложить их так, так чтобы они звучали вместе. Дальше останется только сохранить результат:
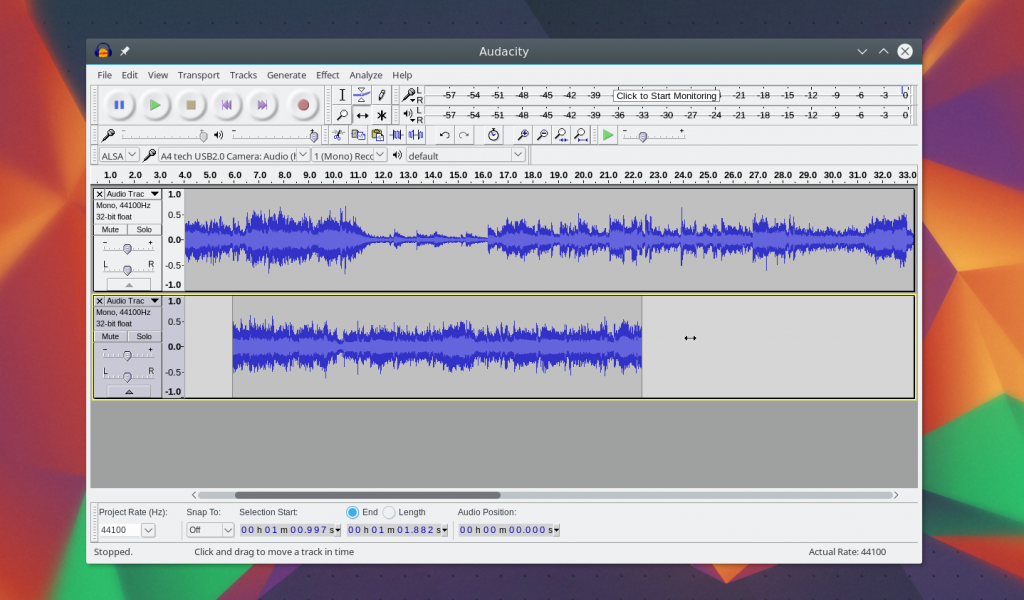
7. Фильтрация шума
Часто в запись попадают сторонние шумы. Поэтому возможно, вам понадобиться использование Audacity для борьбы с шумом. Вам нужен участок записи где есть только шум, отметьте его:
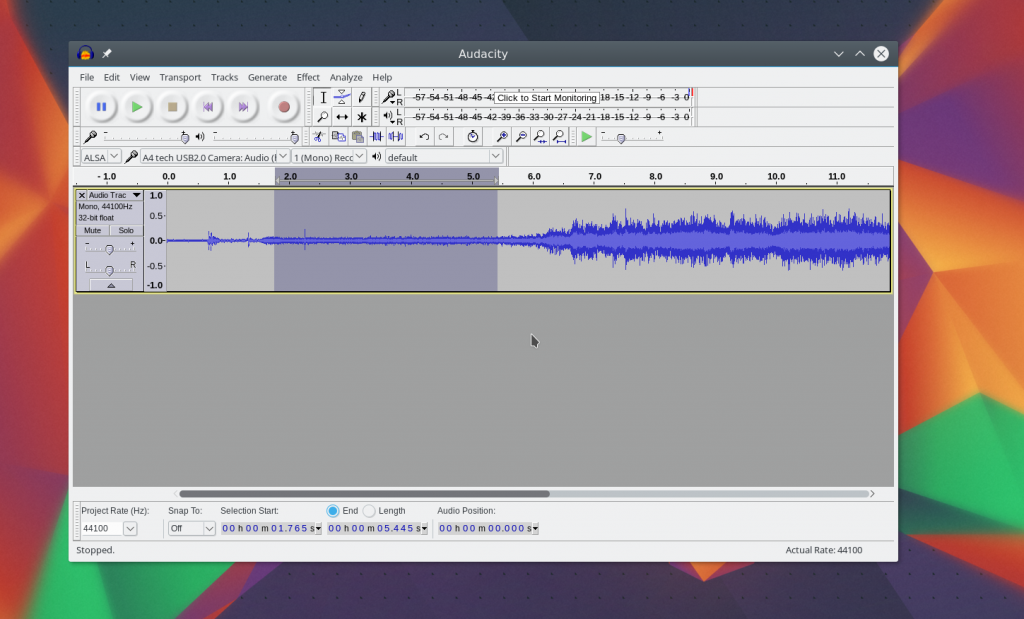
Затем откройте меню Эффекты и выберите Подавление шума:
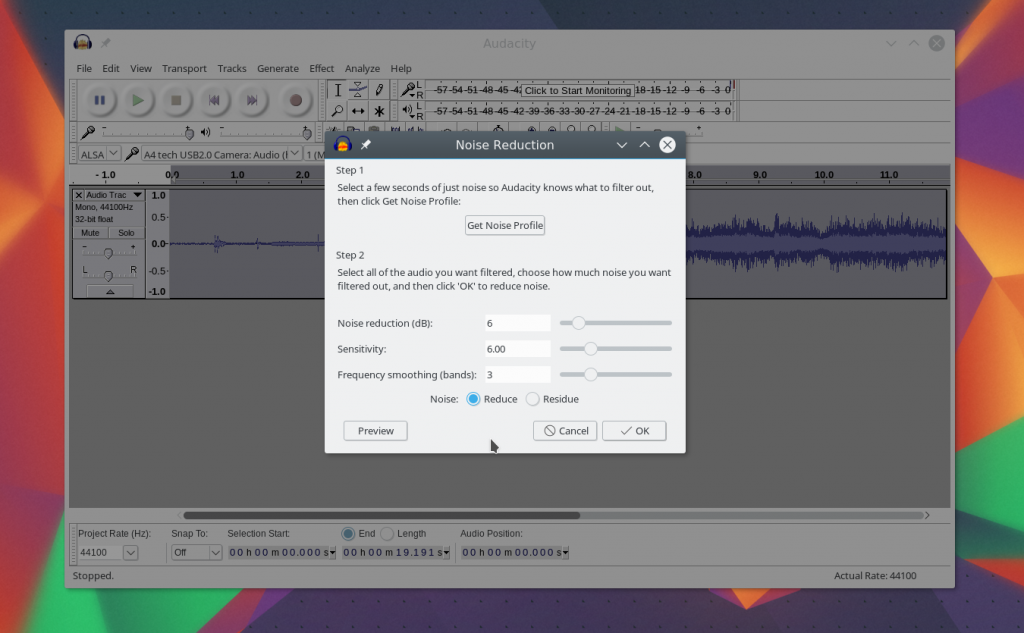
В этом меню выберите Определить профиль шума.
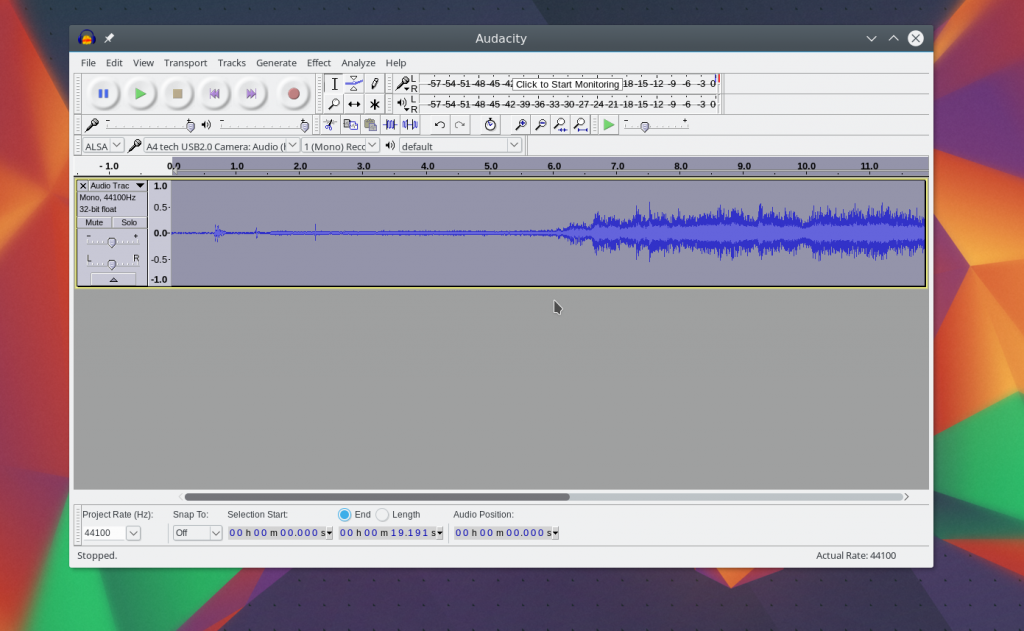
Затем выделите всю дорожку и еще раз откройте окно подавление шума, затем нажмите Ok чтобы убрать шум с записи. Также вы можете регулировать уровень влияния на шум с помощью ползунка dB и нажать Предпросмотр для того, чтобы оценить как будет убран шум.
8. Сохранение результата
Если вы просто сохраните то что получилось, то Audacity сохранит проект. Чтобы получить готовый аудиофайл, его нужно экспортировать. Для этого откройте меню Файл и выберите Экспортировать:
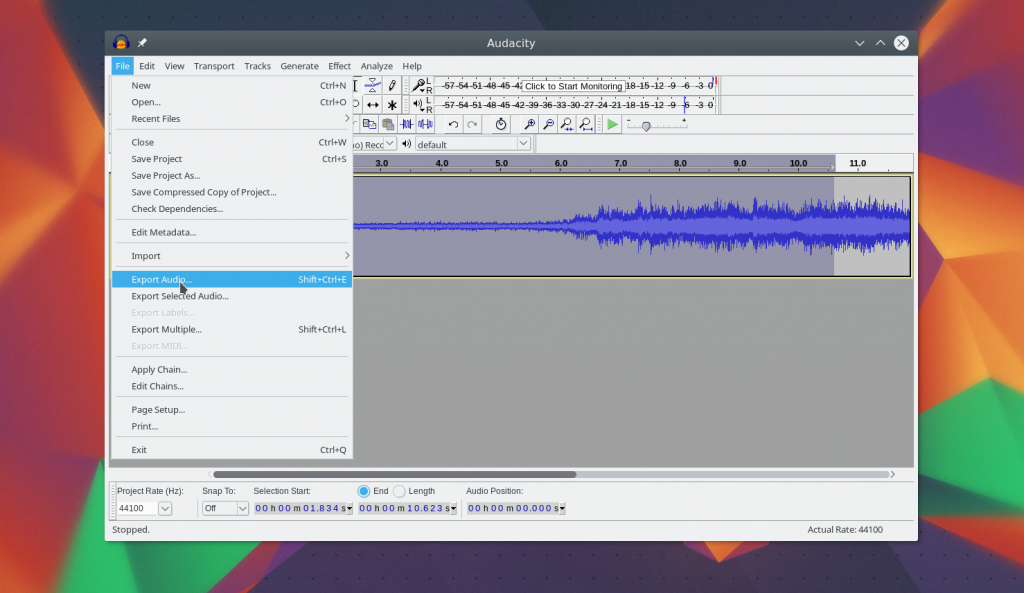
Затем останется только выбрать местоположение и формат файла:
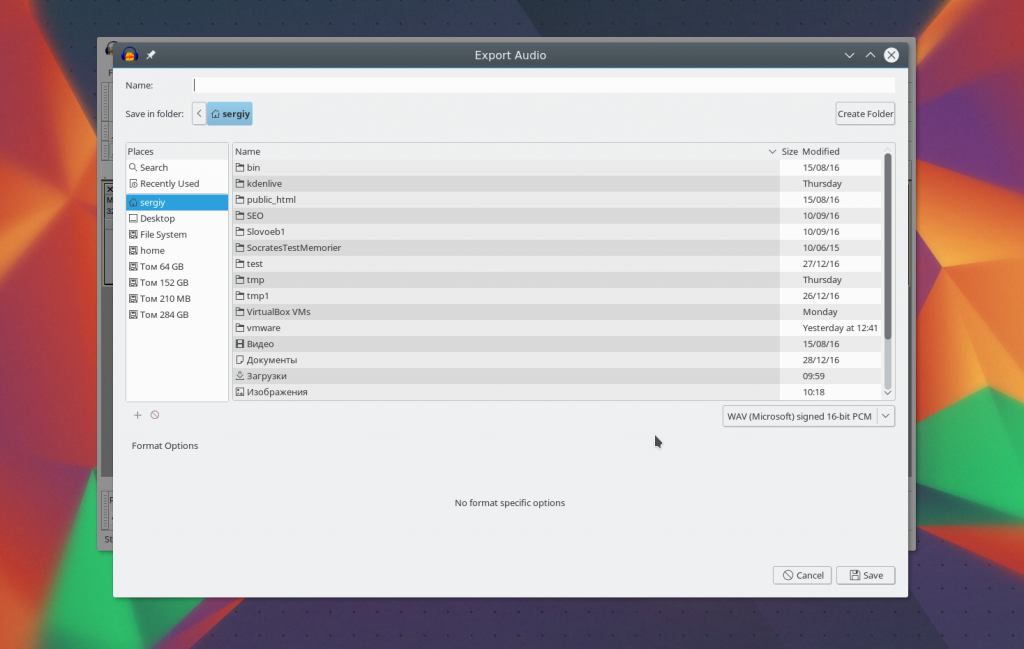
Audacity для windows на русском
| Версия | Платформа | Язык | Размер | Формат | Загрузка |
|---|---|---|---|---|---|
| *Audacity на Русском для Windows скачайте бесплатно! | |||||
|
Audacity-2.0.6 |
Windows | Русский | 22,9MB | .exe | |
|
Audacity-2.0.6-OSX |
MAC | Русский | 32,4MB | .dmg |
Скачать |
Описание Audacity
Audacity – это бесплатный кросс-платформенный аудиоредактор, ориентированный на работу с большим количеством дорожек, который к тому же, достаточно лёгок в освоении. Данный редактор используется для звукозаписи, оцифровки старых записей кассет или пластинок, изменения звуковых файлов самых разных форматов, работы с несколькими записями, корректировки скорости и тональности записи. В Audacity встроен набор эффектов и плагинов, а также разнообразные функции, применяемые для улучшения качества звучания.
Функционал
Импорт/экспорт аудио в наиболее известные форматы;
Возможность различных способов записи: лайв-аудио, запись с микрофона или линейного входа;
Одновременная запись и воспроизведение всех имеющихся дорожек;
Поддержка записи 16-канального звука;
Большой набор плагинов и эффектов;
Отображение уровня записи и воспроизведения;
Регулировка высоты тона независима от показателей темпа и наоборот;
Функция подавления шумовых дефектов по заданному образцу;
Использование преобразования Фурье для произведения спектрального анализа;
Возможность одновременного воспроизведения нескольких аудиодорожек;
Технология сведения дорожек с различными характеристиками по указанным данным в режиме реального времени.
Поддерживаемые типы файлов
Форматы аудио: АА3, ААС, AIF, ASF, AU, CDA, DIG, DLS, DV, DVF, FLAC, FRG, GIG, IVC, М2А, М2Р, М2Т, М4А, М4В, MMV, OGG, MOV, MSV, МР1, МР3, МР4, SD, SFA, SF, SND, VOX, W64, WAV, WMA
Скриншоты
Audacity скачать для Windows
| Audacity скачать для Windows 10Audacity скачать для Windows 8.1Audacity скачать для Windows 8 | Audacity скачать для Windows 7Audacity скачать для Windows VistaAudacity скачать для Windows XP |
Похожие программы
|
Total Video Converter
Ableton Live 9 Радиоточка Плюс Ace Stream Light Alloy FL Studio SopCast Aimp Windows Player Adobe After Effects K-Lite Mega Codec Pack Magix Music Maker 2015 Free Studio Propellerhead Reason Any Video Converter Avid Pro Tools 11 ВидеоМАСТЕР Real Player PotPlayer Media Payer Classic HC QuickTime Audacity Vegas Pro Adobe Premiere Pro Adobe Audition Hamster Video Converter Format Factory MOVAVI GOM Media Player jetAudio VLC Media Player iTunes 12.1.1 Winamp |
Видео конвертеры Аудио редакторы Видео редакторы Плееры |
Tutorials
- Editing an Audio File — Import the file, edit and export it
- Your First Recording — Record microphone, guitar, keyboard
- Mixing Voice with Background Music — For podcasts
- Recording Multi-track Overdubs — Record over other tracks
- Vocal Removal and Isolation
- Looping — make an audio loop with Audacity
- Making Ringtones and IVR messages — For your cellphone or IVR system
- Punch-in repair of recording fluffs
- Recording streaming audio playing on the computer
-
Copying tapes, LPs and other media to CD or computer
- Sample workflow for LP digitization and Sample workflow for tape digitization
- Recording 78 rpm records
- Click and pop removal techniques
- Splitting a recording into separate tracks
- Burning Audio CDs and How to import CDs
-
Exporting to Apple Music/iTunes and Importing from Apple Music/iTunes
Sample workflow for exporting to Apple Music/iTunes
Description
Audacity is a free, open source (cross-platform) digital audio editor, recorder, and mixer. It is a sophisticated software application that comes with an extensive list of features.
Features
— recording (from a microphone or mixer)
— import/export of WAV, AIFF, AU, FLAC, MP3 (via LAME encoder) Ogg Vorbis files
— advanced editing (cut, copy, paste, delete commands with unlimited «Undo» and «Redo,» multitrack mixing)
— digital effects (change the pitch, remove background noises, alter frequencies, remove vocals, create voice-overs for podcasts, etc.) and plug-ins (support for LADSPA, Nyquist, VST Audio Unit, including VAMP analysis plug-ins).
The full list of Audacity features can be found on its official homepage here. Audacity is available under the GNU General Public License (GPL), offers support for over 20 languages and it runs on Microsoft Windows, Mac OS X, and Linux.
Trademark Note 1: Microsoft, Windows and other product names are either registered trademarks or trademarks of Microsoft Corporation in the United States and/or other countries.
Splitting a track into Clips
When you record some audio or import audio from a file, you get a single track. In many cases, there are natural gaps in the audio — silence between sentences or pauses between phrases in music. Those are good candidates for splitting the track into multiple clips, allowing you to move or otherwise manipulate those clips independently. There are eight ways to create multiple clips in a track.
- Edit > Remove Special > at a region in an existing track or clip, removing the selected audio without shifting the following audio.
- Edit > Remove Special > at a region in an existing track or clip, removing the selected audio to the Audacity clipboard without shifting the following audio.
- Edit > Clip Boundaries > at the cursor or region in an existing track or clip, doing nothing except separating it into multiple clips.
- Edit > Clip Boundaries > at a region in an existing track or clip, moving the selected audio to the same position in a new track at the bottom of the project.
- Edit > Clip Boundaries > at a region in an existing track or clip, creating clips either side of absolute silences.
- Edit > from the Audacity clipboard into vacant space in an existing track.
- Generate some audio into vacant space in an existing track.
- a clip from a different track (or the whole track) into vacant space in an existing track using .
As an example, the «before Split » and «after Split» images below show that after selecting Edit > Clip Boundaries > Split, the two boundaries of the gray selection region are overlaid with a solid black split line, marking the boundaries of the three resulting clips.
It’s easy to select all the audio of a given clip. Make sure that Selection Tool is enabled in Tools Toolbar then double-click in the clip. You can also select all of an entire track that has no individual clips in this way.
Запись, Воспроизведение и Редактирование — основы Audacity
Audacity может Воспроизводить Записывать и Редактировать звук. Чтобы проиграть или записать звук, нажмите кнопку на панели инструментов:
- Панель транспорта с кнопками Проиграть и Записать
Нажмите и удерживайте клавишу
Shift, и эти кнопки заменятся на Цикличное проигрывание и Записать новую дорожку .
- Панель транспорта при нажатой клавише Shift.
Цикличное проигрывание
Нажмите и удерживайте клавишу
Shift, и кнопка воспроизведения сменится на кнопку Цикличное проигрывание . Если нажать ее, то воспроизведение звука будет повторяться с начала до тех пор, пока вы не остановите его.
Записать новую дорожку
Нажмите и удерживайте клавишу
Shift, и кнопка записи сменится с на Записать новую дорожку . Нажмите ее (или используйте комбинацию Shift + R ), чтобы начать записывать новую дорожку с текущей позиции курсора, либо с начала текущего выделения.
По умолчанию Audacity поместит запись в конце выбранной в данный момент (или единственной) дорожки.
Выделение и редактирование
Прежде чем использовать такие инструменты как вырезание, копирование и вставка для монтажа звука, нужно Выделить звуковой фрагмент. К выделенному фрагменту также можно применять эффекты.
- Пример стереодорожки с выделением части — выделенный фрагмент подсвечен темно-серым.
Запись с перезаписью
Это позволяет легко исправлять ошибки во время сессии записи.
- Вы можете остановить, отмотать назад ошибку и продолжить запись, получая в результате дорожку без ошибок и с правильным временем. Для этого вам не нужно будет вырезать, вставлять и перемещать фрагменты, либо микшировать несколько дорожек.
- Вы можете делать предварительную редактуру по ходу записи, меньше отвлекаясь от игры и экономя усилия впоследствии.
Подводим итоги
Самая актуальная и стабильная версия программы на сегодняшний день – 2.3.2. В ней реализованы самые последние наработки по функционалу и стабильности плагинов.
Если вы планируете использовать VST- плагины, то не советую использовать версию программы ниже 2.1.2 – именно в этой версии было решено большинство проблем с совместимостью с этим типом плагинов.
Рассматривать очень старые версии, вроде 1.3 не имеет никакого смысла, так как системные требования в новых версиях никак не пострадали. В общем, устанавливая самую свежую версию – не ошибётесь.
Кстати, в последнее время программа начала появляться на зарубежных облачных сервисах, где с ней можно работать онлайн, без необходимости установки на компьютер, прямо в браузере. Но так как эти сервисы требуют абонентскую плату – решение довольно сомнительное.


