Realtek hd audio manager download for windows 10 [minitool news]
Содержание:
- How to Open Realtek Audio Manager in Windows 10 from Control Panel
- Как установить «Realtek HD» на свой ПК
- Настройка realtek audio driver для windows 10
- How to Create a Shortcut for Realtek HD Audio Manager
- Способ 2: добавление устаревшего оборудования
- Open Realtek HD Audio Manager in Windows 10 from System Tray
- Не работает передняя панель для наушников на компьютере с Windows 10
- Как загрузить и переустановить Диспетчер Realtek HD в Windows 10
- Как установить «Realtek HD» на свой ПК
- Как загрузить и переустановите Realtek HD Audio Manager
- Исправление – проблемы с драйверами Realtek HD Audio
- Способ 1: Повторный просмотр меню
- Нет значка от диспетчера Realtek HD! Как войти в панель управления Realtek, а то никак не могу настроить звук
- Realtek HD Audio Manager
How to Open Realtek Audio Manager in Windows 10 from Control Panel
Another way to access Realtek HD Audio Manager on Windows 10 is through Control Panel. Check the detailed instructions below.
Step 1. Open Control Panel in Windows 10. The simple way to access Control Panel is to press Windows + R, type control panel, and press Enter to open it.
Step 2. In Control Panel window, click Small icons next View by. Find Realtek HD Audio Manager and click it to open Realtek HD Audio Manager in Windows 10.

Microsoft Windows 11 Review: Everything You Need to Know
A review of Microsoft new Windows 11 OS. Check Windows 11 minimum system requirements, how to download, install or update Windows 11, and more.
Read More
Как установить «Realtek HD» на свой ПК
Для выполнения данных действий не требуется дополнительных знаний, система сделает все сама.

Специалисты рекомендуют сразу же после установки перезагрузить свой компьютер, чтобы программа начала работать корректно. Если после проделанных действий ничего не изменилось, нужно вернуться на сайт разработчика и отыскать дополнительные пакеты, проделав те же шаги по установке.
При скачивании важно обращать внимание на приписку «drivers only». Она говорит о том, что идет скачивание только самих драйверов, при этом диспетчер установлен не будет

На представленном выше скриншоте в самом низу можно отыскать нужный Realtek SoundBack.
Примечание! Если после установки ПО так и не видно, то вполне вероятно, что дело в отключении его отображения.
- Потребуется нажать комбинацию клавиш «Win» и «R», появится окно «Выполнить». В строке «Открыть» нужно написать «regedit» и нажать клавишу «Enter».


Теперь юзеру нужно вновь перезагрузить компьютер. Диспетчер должен появиться в панели управления.
Настройка realtek audio driver для windows 10
Для того что бы войти в настройки «Диспетчер Realtek HD» в нижнем меню нажмите на стрелочку, которая отображает работающие программы в фоновом режиме, после чего найдите значок Realtek HD и запустите его
Первая вкладка, с которой мы начнем это «Конфигурация динамиков»
В данной вкладке вы сразу можете проверить звук кнопкой play, ну и собственно в раскрывающимся меню выставить тип конфигурации динамиков
Следом идет вкладка «Звуковой эффект»
В ней расположены 2 наиболее важных параметра:
Тип окружающей обстановки
Откройте соответствующее меню, в поле выбора я вам рекомендую выставить значение «Комната, обитая войлоком» так как звук с данной установкой более приятный
Эквалайзер
В качестве режима по умолчания я вам рекомендую поставить «Софт» если у вас 2 динамика либо наушники, если же у вас стоит акустическая система вместо режима «Софт» поставьте «Мощный»
Вкладка «Поправка на помещение»
В данной вкладке вы можете выставить мощность восприятия звука ну и расстояния для восприятия звука!
Но, данная функция работает только в 5.1 или 7.1, то есть когда у вас множество колонок и подключен сабвуфер например
Последняя вкладка — это «Стандартный формат»
Здесь вам необходимо выбрать наиболее лучший для вас формат воспроизведения аудио, обычно я выбираю пункт «24бит, 4800 Hz»
Это были базовые настройки realtek audio driver для windows 10, которые подойдут любому пользователю
Функционал
Realtek HD audio поддерживает цифровой звук 16/20/24-бит с частотой дискретизации до 192 кГц, при этом имеет десять каналов ЦАП, которые одновременно поддерживают 7.1-канальное воспроизведение звука, а также 2 канала независимого стереофонического звука. Вместе с драйвером устанавливается программное обеспечение, которое включает многополосный и независимый программный эквалайзер, компрессор и расширитель динамического диапазона. А так же дополнительную программу Dolby PCEE, SRS TruSurround HD, SRS Premium Sound, Fortemedia SAM, Creative Host Audio, Synopsys Sonic Focus, DTS Surround Sensation | Лицензии UltraPC и DTS Connect. Это обеспечивает высочайшее качество звука, удобство подключения внешних звуковых устройств и игровые возможности для пользователей ПК.
Для настройки и управления звуковым драйвером в комплекте поставляется программа Диспетчер realtek hd.
Диспетчер (audio console) выполняет следующие функции:
- Отслеживает подключение, отключение аудио устройств (микрофон, наушники, колонки …) к разъемам на передней и задней панели компьютера.
- Позволяет выбрать и проверить конфигурацию аудио системы.
- Полноценный десятиполосный эквалайзер, каждый настроит звук по своему вкусу.
- Любители игр оценят большое количество предустановок окружающей обстановки.
- Поддержка большинства новых звуковых форматов и стандартов.
Скачивая реалтек аудио драйвер вы получаете полный и качественный звук и эффекты в играх, фильмах, музыке. Разработчик постоянно обновляет и улучшает драйвера для систем Windows 10 и Windows7, выпускает новые версии для современных звуковых чипов.
How to Create a Shortcut for Realtek HD Audio Manager
If you need to frequently access Realtek HD Audio Manager in Windows 10, you can create a shortcut for it for easy access every time.
Step 1. You can follow the same operation in Way 1 above to locate the RtkNGUI64 exe file.
Step 2. Right-click RtkNGUI64 file and choose Create shortcut to create a desktop shortcut for Realtek HD Audio Manager.
Next time when you want to open Realtek HD Audio Manager in Windows 10 to adjust the sound settings, you can just double-click its shortcut icon to open it.
Tips:
If you can’t find Realtek HD Audio Manager in Windows 10, you can check this post for some solutions: 5 Tips to Fix Realtek HD Audio Manager Missing Windows 10.
You can also go to Realtek official website to manually download Realtek HD Audio Manager for Windows 10.
If you want reinstall Realtek HD Audio Manager in Windows 10 to fix Windows 10 sound problems, you can check this tutorial for the detailed guide: 4 Ways to Reinstall Realtek HD Audio Manager Windows 10.
Windows 11 Release Date: Expected Public Release in Late 2021
What’s the Windows 11 release date? Microsoft revealed the first Insider Preview of Windows 11 on June 24, 2021. The official release date may be October 2021.
Read More
Способ 2: добавление устаревшего оборудования
Если вы владелец ноутбука или ПК на базе материнских плат, которые были выпущены до появления Windows 10, сбой может заключаться в том, что новейшая версия ОС от Microsoft некорректно распознаёт это якобы устаревшее оборудование. Решение проблемы – использование «Мастера добавления старых устройств».
- Откройте
«Диспетчер устройств» и воспользуйтесь пунктами «Действие» – «Установить старое устройство».
В первом окне «Мастера…» нажмите «Далее».
Здесь выберите вариант «Поиск и автоматическая установка оборудования», затем кликните «Далее».
Подождите, пока произойдёт процесс сканирования. Во время этого Мастер уведомит вас, что комплектующее обнаружено, и предложит установить для него совместимые драйвера.
По окончании операции закройте приложение.
Open Realtek HD Audio Manager in Windows 10 from System Tray
You can find Realtek HD Audio Manager icon in the System Tray and click it to quickly open Realtek HD Audio Manager. You may need to click the upper-arrow icon to find it.
If you don’t see the icon in the System Tray, you can try the other ways below to open it.
Tip: MiniTool Power Data Recovery — Easy and professional data recovery software lets you recover any deleted/lost files from Windows PC/laptop, SD/memory card, USB, external HDD, SSD, etc. 100% clean program.
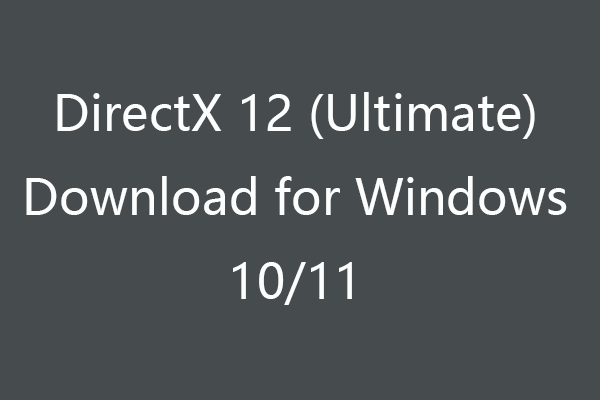
DirectX 12 (Ultimate) Download for Windows 10/11 PC
Check how to download DirectX 12 (Ultimate) for Windows 10 or Windows 11 PC for better gaming experience. Also learn what is DirectX 12 (Ultimate) in this post.
Read More
Не работает передняя панель для наушников на компьютере с Windows 10

Часто пользователи новой операционной системы жалуются, что не работает передняя панель для наушников на Windows 10 и ноутбук не видит подключенного устройства. Такая неполадка может быть программной и физической. И если в первом случае вернуть работоспособность разъему для наушников на передней панели возможно, то при физической поломке придется обращаться в сервисный центр.
Для того, чтобы передняя панель с разъемами для подключения наушников и микрофона работала нормально, на Windows 10 должен быть установлен Диспетчер Realtek. Его значок можно заметить на панели задач или по пути «Пуск», «Панель управления», «Диспетчер Realtek».

Если на ноутбуке не работают наушники и Диспетчера нет, стоит перейти по адресу «C:Program FilesRealtekAudioHDA» и проверить наличие файла «RtHDVCpl.exe». Если его запустить, откроется новое окно с настройками аудиоустройств.
Чтобы наушники на ноутбуке с Виндовс 10 работали корректно, стоит перейти во вкладку «Динамики» и нажать «Дополнительные настройки устройств».

Откроется небольшое окно. Здесь нужно поставить две отметки: «Разделить все выходные гнезда в качестве независимых входных устройств» и «Отключить определение гнезда на передней панели».

После данных настроек наушники в Windows 10 будут работать корректно. Однако, если звук все равно отсутствует, это может свидетельствовать об отсутствии драйверов или физическом повреждении разъемов. В данном случае стоит обновить аудиодрайвер или откатить его до ранней версии. Если это не сработает и разъем на передней панели по-прежнему не будет распознаваться системой, придется вскрыть ноутбук или открыть боковую крышку системного блока (не рекомендуем неопытным пользователям) и выполнить следующие действия:
Находим аудиоразъем. Проверяем, подсоединен ли он к нужным контактам на материнской плате, а также не деформированы ли подводящие провода. Для подключения передней панели могут использоваться колодки двух типов: AC’97 и HD Audio, раздельные коннекторы с точной маркировкой
Важно этот момент учесть

Тип AC’97 в настоящее время используется редко, однако стандарт HD Audio (High Definition Audio) очень распространён. На материнской плате разъем для подсоединения HD Audio передней панели обычно имеет буквенное обозначение, например, F_Audio.

Однако, если такого разъема нет или у вас колодки с различными обозначениями, в инструкции к плате или ноутбуку должна быть схема подключения.

План подключения отдельных коннекторов к AC’97 следующий:

Если вы правильно присоединили все разъемы к компьютеру, что система должна видеть подключенный гаджет.
Стоит отметить, что существует еще способ, как включить передние звуковые разъемы через настройки BIOSа. Для этого стоит выполнить следующие действия:
- Перезагружаем компьютер и загружаемся в BIOS (нажимаем F1+Del, могут быть другие комбинации).
- Находим раздел «Advanced», затем пункт «Onboard Devices Configuration».

Опция, которая отвечает за переднюю звуковую панель, называется «Front Panel Type». В различных версиях БИОСа она может быть подписана как «Front Panel Support Type», «High Definition Front Panel Audio» или «Legacy Front Panel Audio». По умолчанию эта опция задана на «HD Audio». Её нужно изменить на «AC97».

После сохранения и перезагрузки системы стоит проверить, работают ли наушники или колонки, подключенные к передней панели.
Если и после вышеописанных манипуляций наушники почему то не работают, стоит выполнить еще несколько настроек через «Панель управления».
Жмём «Пуск», «Панель управления», «Звук».

Во вкладке «Воспроизведение» проверяем, чтобы «Динамики» были выставлены по умолчанию. Также во вкладке «Звук» по умолчанию должен быть задан «Микрофон».

После нажимаем правой кнопкой мыши на пустом месте и ставим отметки «Показать отключенные устройства» и «Показать отсоединенные устройства».

Во вкладке «Воспроизведение» нажимаем той же правой кнопкой на активном устройстве и выбираем пункт «Свойства». В разделе «Общие» смотрим на список разъемов. Должен присутствовать пункт «Передняя панель разъем 3.5 мм».

Также проделываем все те же действия с «Микрофоном» во вкладке «Запись».
После внесения изменений в настройки системы, повторно подключаем гарнитуру к ПК.
Если способы, как подключить наушники к ноутбуку с Windows 10 не помогли решить проблемы, стоит проверить гнездо на исправность. Для этого стоит обратиться к мастеру.
Как загрузить и переустановить Диспетчер Realtek HD в Windows 10
Если со звуком у вас проблемы или кажется что он стал значительно хуже (особенно это касается ноутбуков), то это говорит об отсутствии у вас Диспетчера Realtek HD. Проверьте — действительно ли он загружается при старте Windows и проверьте его наличии в панели задач рядом с часами (а если у вас нет звука вообще — можете ознакомиться с рекомендациями по устранению проблем со звуком)
Достаточно часто такие проблемы возникают на Windows 10 после крупных обновлений системы или просто обновление вашего драйвера в фоне из репозитария Microsoft.
В данном руководстве мы рассмотрим как загрузить (на официальном сайте черт ногу сломит) и переустановить Диспетчер Realtek HD. Отсутствие Realtek HD Audio Manager несет и другие проблемы, поэтому по ходу статьи ответим не следующий вопросы:
- Пропал значок Диспетчер Realtek HD в панели задач рядом с часами
- Проигрыватель HD Realtek отсутствует
- Диспетчер Realtek HD не открывается
Перед началом настоятельно рекомендую создать контрольную точку восстановления Windows.
Скачать и переустановить Realtek HD Audio Drivers для Windows 10
Прежде чем загружать и устанавливать свежую версию драйверов для звука необходимо удалить текущие. Чтобы избежать конфликтов оборудования не допустить дубликатов аудиоустройств.
Откройте меню «Пуск» и перейдите в «Диспетчер устройств»
Разверните категорию «Звуковые, игровые и видеоустройства» в списке и удалите устройство «Realtek High Definition Audio».
Обратите внимание, что необходимо отметить галочкой «Удалить программы драйверов для этого устройства» и нажмите «Удалить»
Перейдите на вкладку «Вид» и нажмите кнопку «Показать скрытые устройства» в выпадающем меню.
Как и в предыдущем шаге найдите все дубликаты (если есть) и удалите их, после этого перезагрузите компьютер.
Прочитайте лицензионно соглашение (вы же всегда так делаете) и согласитесь с ним отметив галкой «I accept to the above».
На странице загрузки будут перечислены доступные файлы драйверов для загрузки (они выделены синим шрифтом)
В зависимости от разрядности вашей версии скачайте необходимый драйвер кликнул «Global» на напротив необходимого файла. Если вы не знаете какая Windows 10 у вас установлена, то рекомендую ознакомиться с подробной заметкой здесь.
После завершения загрузки откройте скачанный файл и следуйте подсказкам программы установки (не забудьте перезагрузиться после успешного завершения).
Если несмотря на переустановку Realtek HD Audio вы так и не увидели в системе Диспетчер Realtek HD, то переходим к следующему пункту
Устранение проблем с Диспетчером Realtek HD
Помимо серьезных и явных проблем со звуком могут быть банальные причины… такие как «Просто убрали из автозагрузки, чтобы быстрее компьютер загружался» — сейчас мы их тоже рассмотрим.
Включаем Диспетчер Realtek HD в автозапуске
Как работают программы для ускорения компьютера? Самое простое — выкинуть все лишнее из автозагрузки, достаточно часто их жертвой становится Realtek HD Audio Manager (если ваш компьютер тормозит, то прочитайте как правильно ускорить работу компьютера)
Открываем диспетчер задач и на вкладке «Автозагрузка» найдите «Диспетчер Realtek HD» и проверьте — включен ли он. Если выключен, то включите и перезагрузите компьютер.
Если вам интересен механизм автозагрузки в Windows 10, то у меня есть развернутая заметка про автозагрузку Windows 10.
Обновляем программное обеспечение звукового драйвера
Если Диспетчер Realtek HD все еще отсутствует, то выполните следующие действия. Откройте Диспетчер Устройств и перейдите в категорию «Звуковые, игровые и видеоустройства». Кликните правой кнопкой мыши на «Realtek High Definition Audio» и в контекстном меню выберите «Обновить драйвер»
Если вы еще не пробовали обновиться, то выберите «Автоматический поиск обновленных драйвером». Если вы дошли сюда выполнив все вышеописанные способы — то предполагается, что у вас уже установлена последняя версия драйверов и их нужно установить принудительно — выбираем «Выполнить поиск драйвером на этом компьютере».
Просто укажите путь к распакованным файла драйвера и нажмите далее — не забываем перезагрузить компьютер.
Добавляем устаревшее оборудование
Если ваш компьютер или ноутбук не первой свежести и со звуком в Windows 10 у вас возникли проблемы, возможно вам поможет вариант с установкой устаревшего оборудования.
Во вкладке «Действие» выберите «Установить старое устройство» из выпадающего меню.
Выберите пункт «Поиск и автоматическая установка оборудования (рекомендуется)», кликните далее и попробуйте установить драйвер еще раз.
Данная ошибка особенно часто проявляется после обновления Windows 10, когда вроде все работало нормально и резко пропало…
Как установить «Realtek HD» на свой ПК
Для выполнения данных действий не требуется дополнительных знаний, система сделает все сама.
 Система сама устанавливает программу Reateak HD
Система сама устанавливает программу Reateak HD
Специалисты рекомендуют сразу же после установки перезагрузить свой компьютер, чтобы программа начала работать корректно. Если после проделанных действий ничего не изменилось, нужно вернуться на сайт разработчика и отыскать дополнительные пакеты, проделав те же шаги по установке.
При скачивании важно обращать внимание на приписку «drivers only». Она говорит о том, что идет скачивание только самих драйверов, при этом диспетчер установлен не будет
 Скачиваем отдельно драйвера для Reateak HD
Скачиваем отдельно драйвера для Reateak HD
На представленном выше скриншоте в самом низу можно отыскать нужный Realtek SoundBack.
- Потребуется нажать комбинацию клавиш «Win» и «R», появится окно «Выполнить». В строке «Открыть» нужно написать «regedit» и нажать клавишу «Enter».
Пишем «regedit» и нажимаем клавишу «Enter»
- Откроется редактор реестра. Первым делом потребуется отыскать главную папку «HKCU» и кликнуть мышкой. В открывшемся списке нужно найти блок «SOFTWARE», затем перейти в папку «RtkNGUI64». В конечном итоге юзеру нужен раздел «General». С правой стороны будет список ключей, отыскать нужно ShowTraycon, кликнуть и во вкладке «Значение» изменить «0» на «1».
В редакторе реестра переходим по указанному пути и во вкладке «Значение» изменяем «0» на «1»
Теперь юзеру нужно вновь перезагрузить компьютер. Диспетчер должен появиться в панели управления.
Как загрузить и переустановите Realtek HD Audio Manager
Перед загрузкой новых драйверов удалите все текущие драйверы. Чтобы избежать дублирования конфликтов между несколькими драйверами, необходимо также удалить дубликаты аудио драйверов.
Для этого выполните следующие действия:
- Откройте диспетчер устройств. Нажав Windws + X.
- Разверните Звуковые, видео и игровые контроллеры из списка в диспетчере устройств.
- При этом найдите аудио драйвер Realtek High Definition Audio.
- Щелкните правой кнопкой мыши на нем и выберите «Удалить устройство» из выпадающего меню.
- Установите флажок «Удалить программное обеспечение драйвера для этого устройства» и нажмите кнопку «Удалить» .
- Теперь перейдите на вкладку «Вид» и нажмите «Показать скрытые устройства» в раскрывающемся меню.
- Теперь ищите дубликаты аудио драйверов, если таковые имеются. Щелкните правой кнопкой мыши и выберите опцию «Удалить».
- Перезагрузите систему.
На странице загрузки будет представлен список доступных аудио драйверов для загрузки. Ищите тот, который вы хотите, и загрузите его.
После завершения процесса загрузки дважды щелкните файлы установки и следуйте инструкциям для завершения установки.
Если, несмотря на переустановку Realtek HD Audio, компонент по-прежнему отсутствует, или вам трудно открыть его, следуйте этим советам.
Настройка эквалайзера в Windows 10: штатные средства и сторонние утилиты
Отключить драйвер драйвера Microsoft UAA для HD Audio и устранить конфликты драйверов
- В диспетчере устройств разверните Системные устройства
- Найдите и найдите драйвер драйвера Microsoft UAA для аудио высокой четкости.
- Щелкните правой кнопкой мыши на нем и выберите Disable из выпадающего списка.
- Откройте настройки Windows и перейдите в раздел «Приложения и функции».
- Нажмите на Realtek High Definition Audio Driver и выберите опцию Удалить драйвер.
- Теперь перейдите к диспетчеру устройств и щелкните правой кнопкой мыши отключенный драйвер Microsoft.
- Нажмите «Удалить» в раскрывающемся меню.
- Сделав это, теперь переустановите Realtek HD Audio Driver
- Перейдите в Пуск и откройте диспетчер задач.
- Перейдите на вкладку «Автозагрузка».
- Найдите и найдите Realtek HD Audio Manager.
- Если статус «Отключен», щелкните его правой кнопкой мыши и выберите «Включить» в раскрывающемся меню.
- Перезагрузите систему.
Обновите программное обеспечение драйвера звука
Если Realtek HD Audio по-прежнему отсутствует, выполните следующие действия.
- Откройте диспетчер устройств.
- Разверните Звуковые, видео и игровые контроллеры.
- Щелкните правой кнопкой мыши Realtek High Definition Audio и выберите Обновить драйвер в раскрывающемся меню.
Предполагая, что на вашем компьютере установлена последняя версия установочного файла драйвера, выберите «Просмотреть мой компьютер для получения программного обеспечения драйвера».
Выберите и выберите « Позвольте мне выбрать» из списка доступных драйверов на моем компьютере.
Найдите и выберите последнюю версию драйвера по дате, а затем нажмите «Далее» для обновления.
Добавить устаревшее оборудование
- Зайдите в диспетчер устройств.
- Найдите и кликните по контроллеру звука, видео и игр.
- Нажмите на вкладку Действие.
- Найдите и нажмите « Добавить устаревшее оборудование» в раскрывающемся меню.
- Нажмите кнопку «Далее» и выберите переключатель для поиска и автоматической установки оборудования (рекомендуется).
- Нажмите Далее и снова установите драйвер вручную.
Надеюсь, что-то поможет!
Realtek HD Audio Driver наверняка самый популярный звуковой драйвер для управления настройками звука в Windows. Диспетчер Realtek HD для Windows 10 устанавливается вместе со стандартным набором драйверов Realtek Audio.
ОФФТОП. Realtek HD Audio Manager говорит о наличии у вас встроенной (интегрированной) звуковой карты. Ранее они всегда докупались отдельно, в настоящий момент встроенные решения от Realtek полностью перекрывают потребности обычного пользователя.
DELL Inspiron 17R (N7110) Windows 7 64bit Drivers — Dell Notebook Drivers Windows XP, 7, 8, 8.1, 10
Встроенные решения в последнее время достаточно активно развиваются и стандартного драйвера, который подгрузился с интернета может просто не хватать. Дело в том, что многие производители адаптируют его под свои устройства, а без диспетчера Realtek HD тут не обойтись.
Исправление – проблемы с драйверами Realtek HD Audio
Realtek является одной из крупнейших компаний-производителей оборудования и драйверов, включая аудиокодеки, которые используются во многих компьютерах и мультимедийных устройствах. Realtek HD Audio Driver является наиболее часто используемым аудиодрайвером в мире. Он обеспечивает высококачественные Dolby, DTS и Surround Sound. Он поставляется с рядом функций, но его основное назначение – обеспечить ваш компьютер звуком. И если его драйвер перестает работать или возникают какие-либо проблемы, звук вашего компьютера не будет работать. В последнее время, с момента выхода Windows 10, было много сообщений о сбое Realtek High Definition Audio Driver. Обычно эта проблема возникает после обновления компьютера до Windows 10 или после установки любого обновления Windows 10. Обычно это происходит, когда драйвер не обновлен. Но это может произойти и по другим причинам. Эта проблема затрагивает многих пользователей Windows, и если вы один из них, вам не о чем беспокоиться. В этой статье мы поможем вам решить проблему. Просто следуйте приведенным ниже методам, один за другим, пока проблема не будет устранена.
Есть несколько способов решить эту проблему
Выполните эти методы осторожно, и вы сразу же освободитесь от этой ошибки
Метод работы: –
На клавиатуре нажмите клавишу с логотипом Windows и X (одновременно), чтобы открыть меню быстрого доступа.
1 – Нажмите Диспетчер устройств.
2 – Нажмите на аудио входы и выходы
3 – Нажмите Realtek Цифровой выход
4 – Нажмите «Драйвер», «Обновить драйвер»
5 – Просмотрите мой компьютер для программного обеспечения драйвера
6 – нажмите Позвольте мне выбрать из списка
7 – нажмите на общее программное устройство.
Надеюсь, это исправлено. Если это не исправлено, переходите к следующему методу, указанному ниже.
Метод 1 – Подтвердите, что это проблема с драйвером
Прежде чем начать с методов решения проблемы, вам необходимо убедиться, что именно драйвер является причиной проблемы. Зачем? Потому что, возможно, вы получаете сообщение об ошибке сбоя драйвера, но все же это может быть другой проблемой. Мы вернемся к этому позже в методах. Сначала мы проверим, проблема в драйвере или нет.
Шаг 1. Щелкните правой кнопкой мыши на кнопке меню «Пуск» и выберите Диспетчер устройств.
Шаг 2. Здесь, разверните Звуковые, видео и игровые контроллеры,
Шаг 3. Под Sound, видео и игровыми контроллерами вы найдете устройство высокого разрешения или же Realtek High Definition Audio, Здесь вы должны убедиться, есть ли на значке желтый восклицательный знак или знак вопроса. Если это так, значит, это проблема с драйверами.
Замечания: Если Звуковые, видео и игровые контроллеры или же устройство высокого разрешения / Realtek High Definition Audio отсутствует в диспетчере устройств, вы можете выполнить способ 2, чтобы исправить это.
Убедившись, что это проблема с драйверами, теперь вы можете перейти к третьему способу, где мы попытаемся решить эту проблему. Пропустить метод 2.
Добавить устаревшее оборудование для установки оборудования
Этот метод должен выполняться только если Звуковые, видео и игровые контроллеры или же устройство высокого разрешения / Realtek High Definition Audio отсутствует в диспетчере устройств.
Шаг 1. Щелкните правой кнопкой мыши на кнопке меню «Пуск» и выберите Диспетчер устройств,
Шаг 2. Перейти к раскрывающемуся списку действие меню и выберите Добавить устаревшее оборудование,
Шаг 3. Последний шаг откроет всплывающее окно. Здесь нажмите следующий на первом экране.
Шаг 4 Выбрать Поиск и установка оборудования автоматически (рекомендуется)и нажмите на Следующий.
Следуйте остальным инструкциям на экране. После завершения процесса вы найдете Realtek Audio Device в диспетчере устройств.Проверьте, решило ли это проблему для вас. Если нет, следуйте следующему методу.
Обновление драйверов
В этом методе мы попытаемся исправить проблему, обновив драйвер Realtek High Definition Audio. Драйвер может быть устаревшим или поврежденным, что могло привести к проблеме. Выполните шаги, указанные ниже, чтобы выполнить этот метод.
Есть два способа выполнить этот метод.
Способ 1: Повторный просмотр меню
Суть первого метода крайне проста — посмотреть список значков в «Панели управления» повторно, поскольку далеко не всегда Realtek HD имеет такое же название в операционной системе. Это может зависеть от особенностей производителя материнской платы или ноутбука: например, у обладателей некоторых лэптопов от HP это меню называется «Audio Control» или «Bang & Olufsen Audio Control». Вам следует открыть «Панель управления» повторно и посмотреть на присутствующие там значки. Отыщите и откройте тот раздел, который может отвечать за настройку звука, и проверьте, действительно ли это приложение является подходящим.

«Realtek HD»

Нет значка от диспетчера Realtek HD! Как войти в панель управления Realtek, а то никак не могу настроить звук
Доброго времени суток!
Realtek HD — это, наверное, один из самых популярных аудио-драйверов, позволяющий тонко настраивать уровень и качество звука в Windows. Чтобы открыть его параметры — необходимо запустить диспетчер Realtek, ссылка на который должна быть либо в трее (рядом с часами), либо в панели управления* ОС Windows.
Но, в последнее время (из-за того, что Windows 10 «ставит» драйвера самостоятельно) — ссылки на диспетчер управления звуком Realtek нет! А впрочем, могут быть «виноваты» и сбойные версии ПО.
Собственно, ниже разберу последовательно, что и как сделать, чтобы заветная ссылка (ярлык, иконка) появилась.
Значок громкости не реагирует или вообще пропал. Что делать — https://ocomp.info/propal-znachok-gromkosti.html
Что делать, если нет значка Realtek HD
«Ручная» проверка
И так, если в панели управления и в трее нет диспетчера Realtek (а вы помните, что вы его устанавливали) — попробуйте зайти на диск «C:», и в папке «Program Files» найти каталог «Realtek» . Если такой каталог есть: скорее всего в нем должен быть файл «RtkNGUI64.exe» — попробуйте запустить его, кликнув на нем ЛКМ (прим.: это и есть диспетчер) .
Пробуем вручную запустить диспетчер
Если диспетчер запустится, и вы сможете приступить к настройке звука — просто создайте ярлык для этой программы (кликнув на ней ПКМ), чтобы не искать ее каждый раз.
Удаление «старой» версии драйвера
Далее, какая бы не была у вас версия драйвера, рекомендую ее полностью удалить. Это можно сделать из панели управления Windows. См. скриншот ниже.
Удаляем старый драйвер
Если драйвер попросит перезагрузить ПК — соглашайтесь!
Загрузка новой версии драйвера
Протестировав несколько версий драйвера от Realtek — оказалось, что «сбойная» из них только одна, последняя 2.82 (и то, только на некоторых машинах!). Проверив несколько более старых версий аудио-драйверов, удалось определить, что 2.81 — вполне корректно-работающий выпуск. Ссылки на них привел ниже.
- Realtek HD 2.82 (ссылка на офиц. сайт). Сначала можно попробовать ее, если не заработает — удалите драйвер (см. шаг 1, 2 выше), и установите 2.81 версию.
- Realtek HD 2.81 (ссылка на techspot.com). Корректно-работающая версия аудио-драйвера. Рекомендую!
Если у вас ноутбук
В этом случае рекомендую определить его точную модель, а затем на официальном сайте производителя найти для него аудио-драйвера. Загружать посоветовал бы сразу несколько версий (особенно тот пакет, который весит* больше остальных).
- *В моем случае их несколько: что интересно, если установить просто последнюю версию от 22 мая — то ссылка на диспетчер управления звуком не появится!
- Если же установить сначала самый первый выпуск (весит больше остальных), а затем до-обновить его самой последней версией — то все будет корректно работать!
Драйвер аудио для ноутбука HP
Установка новой версии аудио-драйвера
Непосредственно сама установка аудио-драйвера не представляет ничего сложного — достаточно запустить исполняемый файл и дождаться завершения работы мастера. После, перезагрузить ПК/ноутбук.
Установка другой версии Realtek HD 2.81
После перезагрузки, рекомендую сразу открыть панель управления, перевести режим отображения в «Крупные значки» и посмотреть, появилась ли ссылка на диспетчер Realtek (в моем случае, после установки версии 2.81 — все заработало!).
Примечание : если в панели управления значка не появилось — то откройте настройки драйвера, запустив файл RtkNGUI64.exe/RAVCpl64.exe из папки C:Program FilesRealtekAudioHDA (как это мы делали в ШАГЕ 1).
Диспетчер Realtek HD появился!
Собственно, далее можно приступить к точечной настройке звука (задача решена?!).
Realtek HD Audio Manager
This software gets installed on your PC along with the package when you install any Realtek HD Audio Driver. You can easily launch the software from your system tray by double-clicking the Speaker icon.
Alternatively, you can also launch it from Program Files location in your system drive:
C:\Program Files\Realtek\Audio\HDA\RtHDVCpl.exe
The executable filename can be different based on the software version you install.
Once you launch Realtek HD Audio Manager, it looks like this:
You can see two tabs in the above image:
- Speakers
- Microphones
Let’s explore them one by one.
1] Speakers Tab
In this tab, you can modulate the settings related to speakers on your PC. Under the Main Volume section, you can adjust the system volume or balance the left-right speaker audio output using the slider provided there. Also, you can muffle up the speakers using the mute button.
Down below, we can see three tabs using which you can configure the way sound is played on your PC.
Speaker Configuration
In this tab, you can test the stereo output of the speaker or headphones that are connected to the PC. Once you click on the play button provided there, both left, and right speaker output will be tested by playing a sample audio clip. You can identify if there are any discrepancies by comparing the output for each. You can also use Headphone Virtualization, which uses advanced processing to create the illusion of a home theater while using stereo headphone. It’s quite same as Surround Sound system. Apart from this, you can configure the usage full-range speakers as well.
Sound Effects
You can apply effects to the sound output using the functions provided in this tab. It provides you with a long list of available Environment effects with loudness equalization to reduce perceived volume differences. You can choose from the numerous options to intensify your speaker/headphones sound with impressive environmental effects. You can also use a native Equalizer and Voice Cancellation feature to set the sound effect per your comfort.
Default Format
Under this tab, you can select the default sound quality in terms of sample rate and bit depth. If you are using an audio CD or a DVD, then you can set the sound format using CD Format and DVD Format options respectively.
Related: How to download and reinstall Realtek HD Audio Manager.
2] Microphones Tab
Under this section, you can configure the way microphones work on your PC. Below are the available sections to induce effects for Microphone device:
Microphone Effects
It provides an option to suppress the static background noise when you are recording some audio. Apart from this, you can reduce the acoustic echo caused by front speakers during recording. These functions help you record clear audio.
Default Format
Like the Speakers settings, you can use this function to select the default sound quality format.
Modulating these settings as per your requisites can help you utilize the full potential of your speakers and microphones. You can even manage the power wielded into modulating these settings by using the inbuilt Power Management option.
Clicking on the little battery icon on the bottom left position opens up the Power Management window where you can choose to disable the changes when your PC is running on battery power.
Do check out the features provided in the Realtek HD Audio Manager and make the most of it.
Sound problems? Read No sound in Windows PC.

