Требования к формату видео- и аудиофайлов
Содержание:
- Какая аппаратура нужна для воспроизведения High Definition?
- Пошаговая инструкция
- Несколько слов о дополнительных возможностях
- Какой видеоформат лучше
- Инструкция по работе с приложением
- Часть 1: Лучший формат видео для загрузки YouTube
- Как открыть WMV на компьютере
- Что такое разрешение видео
- Как мне изменить эту настройку на мобильном телефоне?
- Определение размера кадра записи
- Как изменить расширение файла в windows 7 и XP?
- Поиск разрешения видео на Android
- Как сделать формат видео для Инстаграм и избежать потери качества
- Технические характеристики видео в TikTok
- Какой кодек выбрать?
Какая аппаратура нужна для воспроизведения High Definition?
Сейчас в AV-индустрии переходный период: HDV видели многие, многие хотят смотреть фильмы именно в таком качестве, но не знают, как именно это сделать. Вполне логично, что для воспроизведения HD-видео нужно соответствующее устройство отображения (плазменный или ЖК-телевизор либо видеопроектор) с поддержкой HD, но как быть с источником сигнала? Необходимость разработки носителей нового поколения возникла из-за того, что повышение разрешения и, соответственно, качества изображения вылилось в существенное увеличение занимаемого видеоматериалом места на цифровом носителе. К тому же наряду с изображением было решено улучшить и качество многоканального звука. Для этого были модернизированы алгоритмы Dolby Digital и DTS, новые версии которых получили названия Dolby Digital TrueHD и DTS HD.
В итоге один полнометражный фильм с разрешением HD1080 и высококачественным звуковым сопровождением требует до 25-30 Гбайт информационного пространства. DVD с его максимальной ёмкостью 9 Гбайт, разумеется, не может вместить столько данных. Соответственно, понадобились новые оптические носители, способные вместить практически любой фильм в высоком разрешении целиком. Так и появились на свет диски нового поколения – HD DVD и Blu-ray.
Пошаговая инструкция
Работать в этом видеоредакторе совсем просто. В нем интуитивно понятное управление, позволяющее создать контент для ютуба даже новичку.
Добавление материала в программу
Скачать «ВидеоМОНТАЖ» можно на нашем сайте. Вся работа по созданию сюжета разделена на пять этапов: «Добавить», «Редактировать», «Переходы», «Музыка» и «Создать».
Во вкладке «Добавить» перед вами сразу появится окно «Видео и фото». Тут вы можете загрузить исходники со своего компьютера. Также есть возможность импортировать рабочий материал с DVD-диска или записать с Web-камеры. Редактор поддерживает все форматы, вы можете работать с видео любого качества.

Для начала добавьте нужные видеофайлы и фотографии на монтажный стол
Редактирование
Во вкладке «Редактировать» вы можете усовершенствовать клип, сделать его таким, как себе представляете. При редактировании вам доступны следующие опции:
- «Обрезать» . Для обрезки просто передвигайте черные маркеры, расположенные в самом низу плеера. Редактор сразу будет высчитывать конечную длительность.
- «Кадрирование» . Здесь можно обрезать какую-то часть кадра. Также исходник можно поворачивать, растягивать. При выполнении этих операций не забывайте о размере видео для ютуба, который должен получиться в результате. Помните, ролик должен соответствовать параметрам.
- Во вкладке «Эффекты» можно качественно обработать картинку. В каталоге присутствует около сотни вариантов («Зеленые тона», «Закат», «Кофе и сигареты», «Легкий шум», «Фильмы 80-х» и другие). Выставляйте оптимальную силу и даже создавайте авторские эффекты с нуля!

Сделать видео интереснее помогут эффекты из встроенного каталога
- «Текст и графика» . Здесь накладываются надписи и картинки. При работе с текстом помните, что он должен быть хорошо читаемым и привлекательным, иначе этот элемент будет бесполезным.
- «Улучшения». На этой вкладке можно поэкспериментировать с контрастом, яркостью, цветовым тоном и насыщенностью. Также можно воспользоваться встроенными опциями «Комплексное улучшение», «Автоуровни», «Стабилизация изображения» или провести коррекцию с помощью кривых.
- «Скорость» . Тут можно замедлить или ускорить видеоряд, если это нужно. Есть стандартные значения: «Замедлить в 4 раза», «Ускорить в 3 раза» и т.д. Также можно выставлять скорость вручную. Тут же просматривайте результат и оценивайте изменения. Только так вы добьетесь желаемого результата.
- Последняя вкладка в этом разделе – «Замена звука» . Здесь можно добавить новую аудиодорожку для выделенного в данный момент на монтажном столе ролика.
Проект состоит из нескольких видеофрагментов? Загляните в раздел «Переходы». Это специальная анимация, которая появляется на экране при смене фрагментов. Если не в состоянии сразу определиться, можете начать кнопку «Случайные переходы». Программа сама расставит переходы между частями.
В разделе «Музыка» есть возможность добавить фоновую мелодию. Фоновая музыка загружается с вашего компьютера или добавляется из коллекции самой программы «ВидеоМОНТАЖ». В редакторе треки обозначены по тому настроению, которое они передают: «Спокойная», «Умиротворяющая», «Романтическая», «Торжественная», «В стиле кантри», «Мелодичная», «Праздничная», «Тишина».

Дополняйте видео атмосферной музыкой из каталога программы или с ПК
Сохранение
Ролик готов. Самое время сохранить его и выложить на свой канал. Выбираем «Файл» – «Создать видео для публикации в Интернет» – «Создать для YouTube». Перед размещением на сайт файл можно настроить: у вас есть возможность менять размер кадра, качество. Конечно, при прочих равных лучше выбирать максимальное качество и размер. Зрители обязательно оценят, если вы будете им предлагать картинку высокого разрешения.
Несколько слов о дополнительных возможностях
С помощью ВидеоМАСТЕРА вы быстро перекодируете видео в другой формат,
конвертируете ролик для iPad и других устройств. Но в этой программе вы сможете не только рендерить
клипы в другие форматы. В ней также предусмотрены инструменты для редактирования материалов. С ними вы
сможете вырезать
ненужный фрагмент из видео, наложить музыку, перевернуть
вертикальный ролик и выполнить другие действия для улучшения качества исходного ролика. Установите
ВидеоМАСТЕР на свой ПК и забудьте о проблемах воспроизведения видео навсегда!
Теперь вы знаете, какие форматы видеофайлов существуют и как избавиться от
проблем с совместимостью. Установите ВидеоМАСТЕР на ПК, конвертируйте ролики и прощайтесь с проблемами
воспроизведения видео навсегда!
Какой видеоформат лучше
Почти у любого из расширений есть свои преимущества, иначе в их существовании не было бы смысла. Но при создании собственного кино или, например, выборе фильма для просмотра, следует опираться на две составляющие: возможности и распространенность.
Выбирайте формат, ориентируясь на устройство, на котором будете смотреть ролик
Под возможностями подразумеваются количество видеодорожек, которые там будут храниться, субтитры, главы и другое. От распространенности зависит, с какой вероятностью кино запустится на устройстве без установки дополнительных кодеков. Если прямо отвечать на вопрос, какой формат видео лучше, то ответом будет один из трех самых распространенных: AVI, MKV или MP4.
Инструкция по работе с приложением
В качестве примера рассмотрим конвертацию широкоэкранного клипа в формат 4:3. Такая необходимость может возникнуть при адаптации видеоклипов и графики для воспроизведения через устройство без поддержки автоматического определения пропорций кадра.
Если вы уже скачали и установили «ВидеоМОНТАЖ», для его запуска воспользуйтесь ярлыком на рабочем столе. Редактор сразу предложит создать новый проект, и уже на этой стадии можно указать пропорции сторон, или позволить редактору определить их самостоятельно (по первому загруженному клипу). Для того, чтобы не менять этот параметр впоследствии, сразу установите формат 3 на 4 и нажмите «Применить».
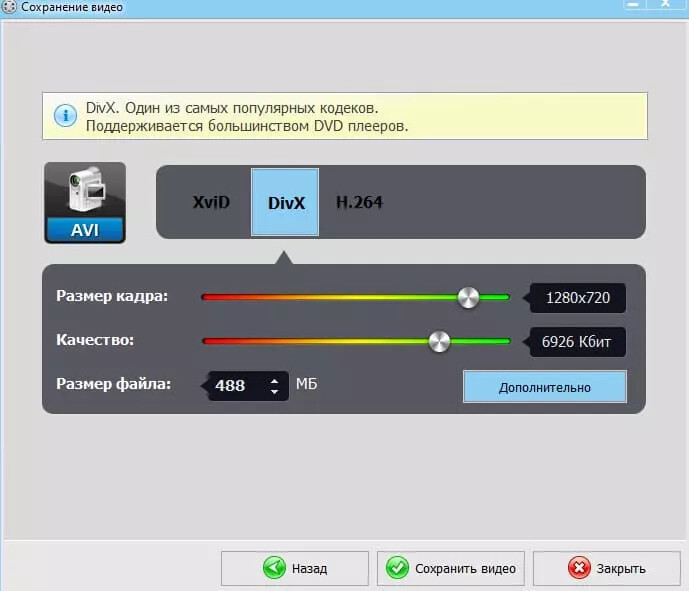
Выберите формат – и программа подгонит под него все добавленные видео
Следующий шаг – добавление клипа на таймлайн проекта (этот элемент управления расположен в нижней части интерфейса). Выбрав вкладку «Видео и фото», добавьте редактируемый фрагмент с помощью встроенного аналога «Проводника» Windows. Он поддерживает работу со структурой папок на жестком диске, а встроенный фильтр позволяет настраивать отображение видеофайлов и фотографий. Перейдите в директорию, где находится клип, и двойным щелчком добавьте его для редактирования.
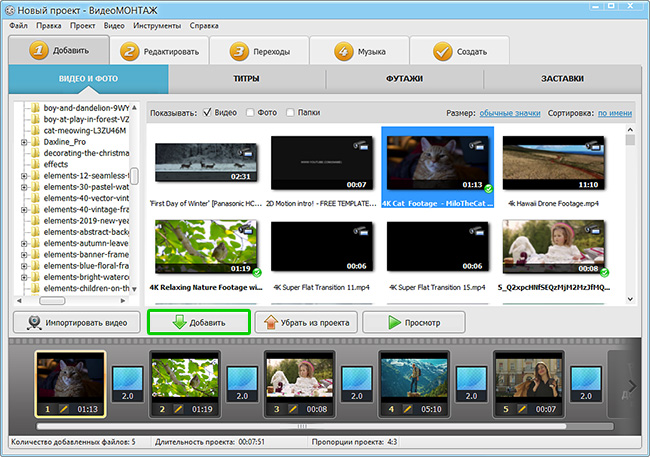
Можете не ограничиваться одним роликом и соединить несколько фрагментов
Далее откройте вкладку «Редактировать». Для изменения пропорций сторон нужно выбрать «Кадрирование». Если при создании проекта вы уже установили соотношение сторон 4:3, а на следующем шаге добавили видео разрешения 16:9, то достаточно нажать «Растянуть», чтобы обрезать левую и правую часть кадра до требуемых пропорций 4:3.
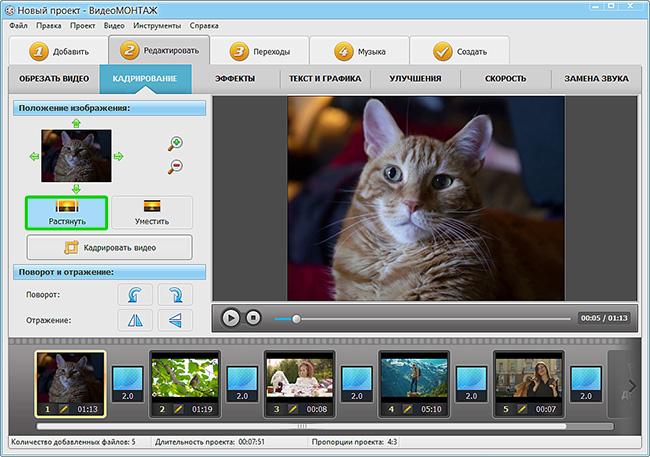
Растяните изображение автоматически в один клик
Альтернативный способ – использовать кнопку «Кадрировать» и в выпадающем списке «Пропорции» выбрать необходимое соотношение сторон кадра. Передвигая мышью прямоугольник и изменяя его границы, можно определить любую область клипа, которая в итоге будет сохранена в отредактированной копии.
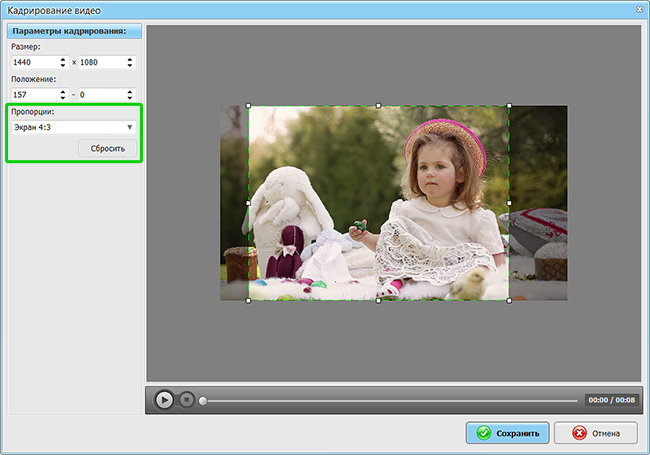
Настройте область обрезки вручную
Последний шаг – сохранение результата. Нажмите на кладку «Создать». Для экспорта «ВидеоМОНТАЖ» предлагает варианты на любой случай – конвертацию в популярные видеоформаты, запись на DVD, подготовку клипов для загрузки на YouTube и другие популярные видеохостинги и соцсети. Выберите желаемый формат, настройте разрешение, качество – и готово!
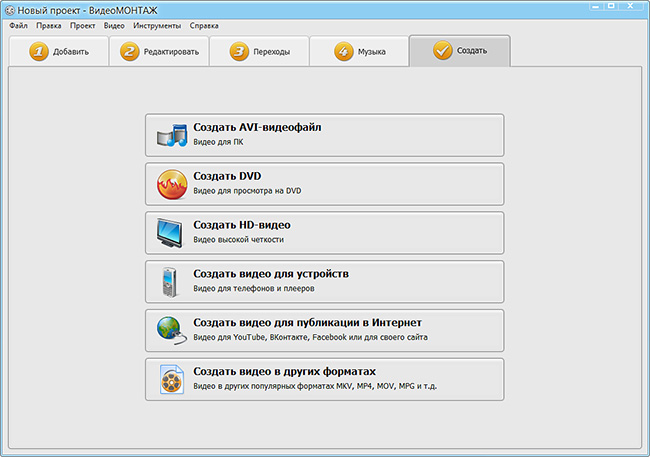
Выберите формат для сохранения проекта
Конвертация проекта может занять некоторое время. В зависимости от быстродействия вашего ПК, продолжительности ролика и выбранного качества может потребоваться от нескольких минут до часа. Когда процесс будет завершен, вы сможете проверить результат во встроенном проигрывателе или открыть файл с помощью аналогичной программы воспроизведения уже установленной на вашем компьютере.
Часть 1: Лучший формат видео для загрузки YouTube
Поддерживаемые видео форматы YouTube:
- * MOV (формат мультимедийного файла QuickTime)
- * MPEG4 (метод сжатия, стандартизованный группой MPEG)
- * MP4 (стандарт формата мультимедийного контейнера, указанный как часть MPEG-4)
- * AVI (Audio Video Interleaved, своего рода формат видео)
- * WMV (Windows Media Video)
- * MPEGPS (формат контейнера для мультиплексирования цифрового аудио, видео и т. д.)
- * FLV (Flash Video, вид видеоформата)
- * 3GP (формат мультимедийного контейнера, определенный в проекте партнерства третьего поколения для мультимедийных услуг 3G UMTS)
- * WebM (формат контейнера для видео VP8 / VP9 видео Vorbis / Opus)
Если вы используете формат файла, который не указан выше, используйте этот инструмент устранения неполадок — Tipard Видео конвертер Ultimate чтобы узнать, как преобразовать ваш файл. Этот видео конвертер имеет возможность конвертировать любые видео, такие как MKV, WMV, AVI, MP4, FLV, VOB, F4V, TS, MTS, MXF и многое другое в необходимый вам видео и аудио формат с нулевой потерей качества на высокой скорости. Вы можете загрузить и использовать это программное обеспечение, чтобы наслаждаться удобством.
Как открыть WMV на компьютере
Если вы хотите знать, как открывать файлы WMV на вашем компьютере Windows или на вашем Mac, вам нужно тщательно проанализировать решения, которые я предложу вам в следующих главах.
Проигрыватель Windows по умолчанию
Если ваш компьютер оснащен Windows 10, знайте, что вы можете открыть файл WMV с помощью приложения «Кино и ТВ», которое вы можете найти предварительно установленным в операционной системе. Если вы по ошибке удалили его, вы можете загрузить его снова через Microsoft Store.
Вообще говоря, чтобы открыть файл WMV в Windows 10, вам просто нужно дважды щелкнуть по нужному файлу. Если он не открывается, щелкните правой кнопкой мыши по файлу WMV и в контекстном меню выберите пункты Открыть с помощью → Кино и ТВ.
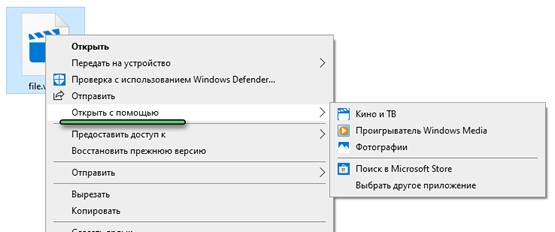
Кроме того, знайте, что бесплатное программное обеспечение Windows Media Player, доступное в любой редакции Windows, что позволяет воспроизводить большинство мультимедийных файлов. Опять же, просто дважды щелкнув файл WMV, у вас будет возможность воспроизвести его.
Если этого не происходит, щелкнув правой кнопкой мыши файл WMV, вы можете сделать это, выбрав в контекстном меню пункт Открыть с помощью → Проигрыватель Windows Media.
Плеер VLC (Windows / macOS / Linux)
В дополнение к собственным решениям, доступным в Windows, вы также можете использовать стороннее программное обеспечение для воспроизведения файлов WMV
В связи с этим я советую обратить ваше внимание на VLC, очень известный бесплатный медиаплеер с открытым исходным кодом, который позволяет воспроизводить видео и аудио файлы во многих форматах, включая WMV

Когда загрузка будет завершена, если вы используете Windows, дважды щелкните по файлу .exe, который вы только что загрузили, и нажмите кнопку Да в окне контроля учетных записей Windows. На экране установки нажмите кнопку ОК, Далее (три раза подряд), Установить и, наконец, Закрыть. Однако, в macOS вам нужно дважды щелкнуть файл .dmg и перетащить значок VLC в папку «Программы».
После установки VLC на свой компьютер, вам просто нужно дважды щелкнуть файл WMV для воспроизведения, чтобы открыть его с соответствующим программным обеспечением. В случае, если эта операция не работает, причина кроется в том, что автоматическая ассоциация расширения .wmv с VLC не состоялась.
В этом случае, как в Windows, так и в macOS, вы можете щелкнуть правой кнопкой мыши по файлу и выбрать пункты Открыть с помощью → VLC из контекстного меню.
SMPlayer (Windows)
В Windows вы также можете загрузить другое программное обеспечение для воспроизведения файлов WMV. Подробно, я хочу поговорить с вами о SMPlayer, бесплатном проигрывателе с открытым исходным кодом на основе MPlayer (известный проигрыватель мультимедиа с открытым исходным кодом), который не нуждается в дополнительном кодеке, поскольку в нём есть всё, что необходимо для воспроизведения почти всех распространенных аудио и видео форматов.

После загрузки файла SMPlayer.exe дважды щелкните его и нажмите Да на экране. После этого нажмите кнопки ОК, а затем Далее. Затем установите флажок Я принимаю условия лицензии и нажмите кнопки Далее (три раза подряд), Установить и, наконец, Закрыть, чтобы завершить настройку.
Если вы предпочитаете, также доступна портативная версия SMPlayer, для работы которой не требуется никакой установки: вы можете скачать её, щелкнув по элементу SMPlayer Portable. В этом случае вам придётся извлечь архив 7z с помощью специального программного обеспечения, такого как 7-Zip.
Теперь, чтобы воспроизвести файл WMV с помощью SMPlayer, щелкните правой кнопкой мыши соответствующий файл и выберите в контекстном меню пункты Открыть с помощью → SMPlayer Media Player. Либо запустите SMPlayer через его значок на рабочем столе или в меню «Пуск», а затем перетащите файл WMV в интерфейс программного обеспечения. Легко, правда?
IINA (macOS)
Если вы ищете альтернативное решение для открытия файла WMV на Mac, я могу порекомендовать приложение IINA: бесплатный проигрыватель с открытым исходным кодом, также основанный на MPlayer, как SMPlayer.
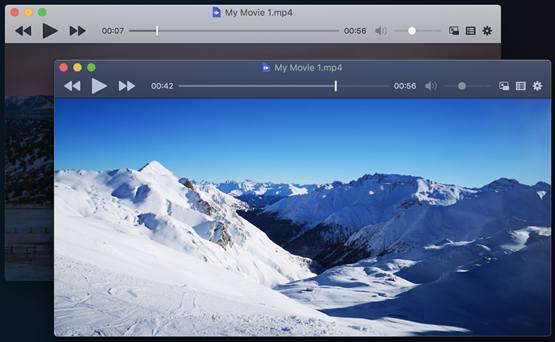
Теперь дважды щелкните по нему, чтобы автоматически воспроизвести видео через проигрыватель IINA. Если файл WMV не открывается автоматически с помощью IINA, щелкните по нему правой кнопкой мыши и в контекстном меню выберите пункты Открыть с помощью → IINA.
Что такое разрешение видео
Говоря простым языком, это число пикселей в картинке видео. Если вы представляете себе график функций, то наверняка помните, что из двух линий горизонтальная обозначается как X, а вертикальная как Y. Таким образом, при записи разрешения его ширина будет равняться всему количеству точек по оси X, а высота — по оси Y. Записывается так: X×Y, т.е. 1280×720 или другие значения.
Существуют SD-видео, к которым относятся все «низкокачественные» разрешения: от 352×288 до 720×480. Дальше идёт HD-формат, включающий 1280×720 и 1440×1080. Затем Full HD, т.е. 1920×1080. Следом идут крайне высококачественные разрешения (4K, 8K), способные обеспечить супер картинку даже на киноэкранах.
Безусловно, более частой практикой является снижение качества для уменьшения объёма и скорости передачи ролика. Однако количество пикселей можно и искусственно увеличить. Правда, качеству на пользу это не пойдёт, так как поменять разрешение видео не значит улучшить картинку. А на весе скажется значительно.
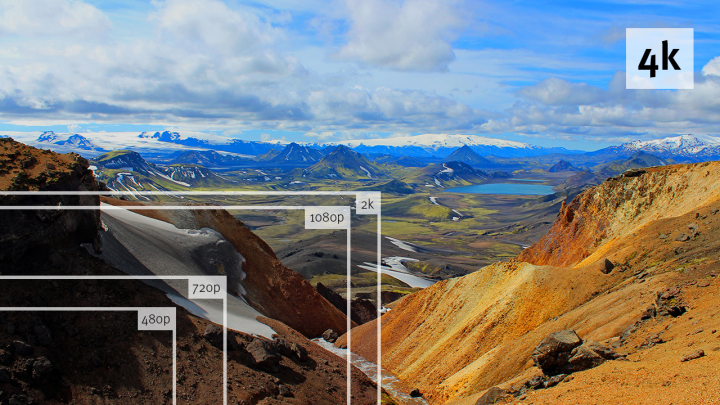
Примерно так дифференциируются разные разрешения
Как мне изменить эту настройку на мобильном телефоне?
Что ж, это довольно просто, так как обычно находится в настройках записи видео в телефоне. Это обычное дело для разных производителей. В основном они продают его как сохраняющие видео высокой эффективности или более совместимые, которые первыми записывают в H.265 и второй в H.264 .
Samsung
Чтобы изменить его на этих телефонах, мы должны открыть приложение камеры и войти в настройки записи видео. В расширенных параметрах записи видео мы находим параметр под названием » Видео с высокой эффективностью », Которую мы должны активировать, чтобы видео записывалось с меньшим размером, сохраняя качество.
Advertisement
Realme
В этом случае мы также должны войти в настройки камеры. От них мы должны перейти к настройкам видеозаписи, где находим функцию под названием » Видео кодирование », В котором вы можете выбрать одну из двух настроек:« Высокая эффективность для H.265 »и« Больше совместимости для H.264 ».
Motorola
В случае с этими мобильными телефонами мы также должны открыть камеру и войти в ее настройки. Внутри них есть функция под названием » Полезные видео ”И это активирует запись с H.265, чтобы эти видео занимали меньше места при сохранении качества.
Xiaomi
В этих мобильных телефонах мы также должны открыть камеру и получить доступ к настройкам. Оттуда нам нужно будет получить доступ к » Видеокодер », Где мы снова можем выбрать между кодеком H.265 или H.264, нам придется выбрать первый, чтобы видео занимало меньше места при их записи.
Определение размера кадра записи
В англоязычной среде для описания отношения ширины кадра к высоте в большинстве случаев используется термин Display Aspect Ratio (или более кратко — DAR). DAR состоит из двух составляющих:
- Pixel — отношение пиксельных сторон. Учитывая, что в нынешних диджитал-форматах обычно применяются лишь пиксели квадратной формы, то по большей части для видеозаписей значение составит 1:1.
- Storage — отношение численности пикселей в горизонтальном направлении к численности пикселей в вертикальном (данные числа показываются в файловом видеоразрешении).
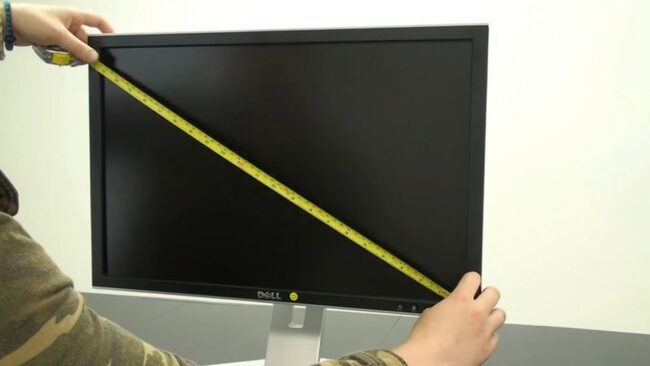
Измерить рулеткой не получится
Помножив Pixel на Storage, у нас получится DAR – настоящее соотношение сторон записи.
Теперь перейдём к конкретике. Допустим, необходимо выполнить рассчет для файла в AVI-расширении с разрешением видео в 640х480. Для определения SAR, нам придётся поделить ширину видеозаписи в 640 пикселей на высоту 480 для получения простой дроби. В итоге будет 4/3. Ввиду того, что Pixel Aspect Ratio равняется 1, то 4:3 — это и есть размер кадра нашей записи.
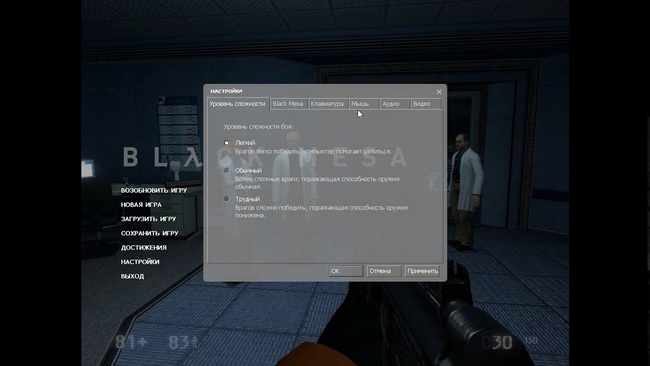
Неправильные пропорции изображения в компьютерной игре
Кстати, величины Display Aspect Ratio и Storage Aspect Ratio оказываются идентичными не во всех случаях. Предположим, в форматах DVD и VCD видеофайлы оцифровывается с применением нестандартных точек (значение не равняется 1:1). Для более отчётливого понимания разберем Display Aspect Ratio для DVD-формата с довольно популярным разрешением 720х576. В данной ситуации Storage Aspect Ratio равен 5:4, а Pixel Aspect Ratio, исходя из видеостандарта, будет 16:15. Если умножить данные величины друг на друга, то Display Aspect Ratio выйдет 4:3. Однако это скорее исключение из правила.
Как изменить расширение файла в windows 7 и XP?
Сегодня, дорогие друзья, мы разберем очень важный вопрос, который интересует огромное число пользователей компьютеров и ноутбуков. Но прежде, чем мы начнем рассказывать об этом, выясним, что такое расширение и для чего его необходимо менять. Давайте по порядку.
Расширение необходимо для того, что операционная система могла быстро определять, к какому типу формата относится тот или иной файл. Допустим, вы загрузили на рабочий стол фотографию .jpg. Если бы система автоматически не определяла расширение, то вам каждый раз что бы посмотреть фотографию, приходилось бы вручную выбирать программу, через которую открылось бы данное изображение. Сложно, согласитесь?
Для чего может понадобиться смена расширения? Вот простой пример: у вас есть m4a-файлы на компьютере, которые совершенно не читает ваш iPod. Что делать в таких случаях? Как вариант, вы можете воспользоваться специальными программами, которые позволяют переделывать форматы. Однако зачастую такие программы дорого стоят и отнимают уйму свободного времени. Поэтому самым оптимальным решением можно считать простую смену расширения, ведь сам файл от этого не меняется, зато iPod может легко его прочитать.
Меняем расширение стандартным методом
Сразу скажу вам, друзья, что принципиальной разницы в данном вопросе между операционными системами windows XP, Vista или 7 нет, поэтому мы покажем пример на основе последней из них.
Открываем панель «Пуск» — «Панель управления» — «Параметры папок».
Перед вами открылось новое окно. Выбираем вкладку «Вид» и скроллим вниз до того момента, пока не увидим надпись «Скрывать расширения для зарегистрированных типов файлов». Убираем галочку, которая находится рядом с ней, а затем нажимаем «Применить» и ОК.
Что теперь? А теперь мы идем на рабочий стол или в папку, где находится нужный файл, выделяем его, нажимаем правой кнопкой мыши и через меню выбираем пункт «Переименовать». Теперь вы можете смело поменять расширение файла на то, какое вам нужно. Как видите, весь процесс занял всего лишь минуту вашего свободного времени.
Что касается windows XP, то раздел параметров папок в этой операционной системе находится не в панели управление, а в разделе «Сервис» (откройте любую папку и увидите его в верхнем меню). В остальном же отличий нет.
Используем файловый менеджер
Вы всегда можете воспользоваться файловым менеджером, если он установлен на вашем компьютере. В крайнем случае подобную программу можно скачать в интернете — распространяются они, как правило, совершенно бесплатно. В данном случае мы покажем пример на основе Total Commander.
Откройте свой файловый менеджер, выберите диск и папку, в которой находится файл. Наведите на него стрелку мыши, выберите пункт Переименовать и смените расширение.
Используем WinRAR
Данный метод рассчитан на самых настоящих маньяков и пользоваться им можно разве что для собственного удовлетворения, поскольку он слишком необычен, хотя и прост.
Наверняка у большинства из вас на компьютере установлена программа WinRAR для архивирования и разархивирования файлов. Она-то нам и пригодится.
Возьмите файл и заархивируйте его при помощи WinRAR. Затем откройте архив, выберите нужный файл, смените расширение и разархивируйте.
Надеемся, мы помогли вам с ответом. Если у вас есть вопросы или какие-то советы, не стесняйтесь, выкладывайте их через комментарии, нам будет интересно их почитать. С уважением.
Поиск разрешения видео на Android
Android с его продвинутыми файловыми менеджерами позволил легко определить реальное разрешение видео всего за несколько кликов.
Шаг 1 : Откройте приложение Галерея и перейдите в раздел видео.


Шаг 2 : Выберите любое видео, разрешение которого вы хотите проверить. Помните, что это работает для любого видео, будь то оно записано с помощью устройства или загружено из любого другого источника.
Откройте видео, но вам не нужно его воспроизводить. Теперь найдите информационную вкладку, обозначенную стрелкой вверх, за которой следуют две сплошные линии.


Шаг 3 : Следующий экран покажет всю информацию, связанную с выбранным видео. Здесь нужно отметить одну вещь: разные устройства имеют разные приложения галереи, и расположение информационной вкладки может отличаться.


Как сделать формат видео для Инстаграм и избежать потери качества
Загружая ролики в профиль, многие пользователи сталкиваются с одной и той же проблемой – картинка становится менее четкой, на ней начинают просматриваться пиксели. Разумеется, это негативно сказывается на охватах, степени вовлеченности. К счастью, предотвратить данное недоразумение довольно легко, достаточно лишь соблюдать следующие рекомендации:
- три варианта соотношения сторон – 1:1/4:5/1.9:1;
- способ форматирования – мп4;
- предельный размер – 1.75 гигабайт;
- скорость передачи сведений – 8/4 мегабит/сек;
- частота смены кадров – не более тридцати в секунду.
Подводя итоги всему вышесказанному, можем заключить, что создание коротких запоминающихся роликов на просторах социальной сети – прекрасный шанс раскрутить собственный блог, собрать живую аудиторию. При этом значение имеет не столько креатив, сколько качество – пользователи хотят видеть четкую картинку в хорошем разрешении. Чтобы загружаемые записи презентабельно отображались в ленте, не расплывались и не расходились пикселями, требуется строго придерживаться правил площадки, подбирать те расширения и размеры, которые предусмотрены внутренними алгоритмами. К счастью, теперь вы знаете, какой формат видео выкладывают в Инстаграм, сможете применить новые знания на практике ведения личного аккаунта.
Технические характеристики видео в TikTok
Если клип не будет соответствовать техническим параметрам, то Тик Ток попросту не допустит его к публикации или другим пользователям будет неудобно смотреть ролик, а это снизит количество просмотров и комментариев.
К таким характеристикам относятся продолжительность клипа, формат, разрешение, кодек и максимальный объем. Любые ограничения и правила касаются и исходников из галереи, и медиафайлов, добавленных из соцсетей.

Технические характеристики видео в TikTok
Длина
ТикТок предлагает перед снятием видеоролика определить, сколько времени потребуется (длительность клипа):
- до 15 секунд;
- до 60 секунд.
На заметку. Не так давно этот параметр был увеличен до 3 минут. Таким образом, максимальная длина видео в ТикТоке – 180 секунд.
Если клип все-таки длится дольше, можно решить проблему следующим образом:
- Разделить клип на несколько частей и публиковать отрезками. В описании укажите, что это части одного ролика.
- Можно изменять скорость видео. Ускорьте ролик или обрежьте ненужные части.
Формат
Данный параметр предполагает структуру видеоданных (как они хранятся на карте памяти и какими кодеками зашифрованы). В Tik Tok формат видео поддерживается следующий:
- mp4;
- mov.
Разрешение
Подходящее разрешение видео для хостинга «ТикТок» – 1080 пикселей по горизонтали и 1920 по вертикали.
Оптимальный и наиболее комфортный для восприятия формат – вертикальный. Если вы загрузите квадратный или горизонтальный видеоролик, то клип будет растянут, а в верхней стороне появятся черные рамки. Поэтому желательно сохранить соотношение сторон 9 к 16 (ширина к длине).

Разрешение
Кодек
Кодек является устройством или программой, которая способна выполнять преобразование данных или сигнала.
Допустимое значение кодека в TikTok – 264. Чтобы посмотреть тип кодека, можно использовать специальные программы, однако это необязательно. Если кодек не подходит, система социальной сети попросту не пропустит файл.
Объем
У разных операционных систем максимальный объем видео отличается. Так, для iOS-устройств этот параметр равен 250 Мегабайтам, для Android – 75 Мегабайт.
Кстати. Если предполагается изначально снимать видео в ТикТок, то проблем возникнуть не должно. Для этого нужно открыть приложение и кликнуть на плюс в нижней части экрана.
Какой кодек выбрать?
Что ж, многие из наших мобильных телефонов позволяют нам выбирать, какой кодек использовать при записи видео. И обычно у нас есть два варианта: H.265 и H.264 . Различия между ними важны, и, как и все остальное, у них есть свои плюсы и минусы. В этом случае мы должны четко понимать, что тот или иной дает нам, чтобы сделать наилучший выбор. В случае H.264 у нас есть кодек-ветеран, на самом деле он отстал в течение многих лет, и именно он используется большинством мобильных телефонов-ветеранов. Это логически увеличивает совместимость с большим количеством устройств, потому что мобильный телефон, на который мы отправляем этот тип видео, редко сможет открыть их из-за проблем с совместимостью. Кодек H.265 является более новым, датируется 2014 годом и поступил на рынок, предлагая то же качество изображения, что и предыдущий формат, хотя и занимает гораздо меньше места для хранения. Фактически, в то время как (сила) соотношение Кодек H.264 — 1/50, в случае H.265 — 1/100 , поэтому мы получаем вдвое большее сжатие при том же качестве изображения.
Что ж, выбор кодека должен быть связан с разрешением видео, которое мы собираемся записывать. Потому что чем выше разрешение, например 4К или 8К, удобно использовать кодек H.265 , так как ролики не будут так много весить и качество сохранится. С другой стороны, если мы записываем видео в формате Full HD или ниже, было бы идеально использовать кодек H.264, поскольку мы сохраним хорошее сжатие и лучшую совместимость с другими устройствами. Поэтому, если вы привыкли делиться своими видео с другими людьми или в сетях, лучше всего использовать кодек H.264, поскольку он более совместим. Но если вы хотите сэкономить место на своем мобильном телефоне, записывая с более высоким разрешением без значительного увеличения размера видео, лучше всего выбрать формат H.265.
