11 фишек для извлечения и сохранения данных с сайтов
Содержание:
- Четвёртый метод — использование графического редактора
- Что сохраняется и не сохраняется таким способом
- Скачиваем сайт на компьютер
- Утилиты для сохранения сайтов целиком
- Совет 1: Как скопировать страницу сайта
- Специальные программы
- Об этой статье
- Копирование интернет-страницы в Ворд
- Таблица сравнения программ по созданию оффлайн-копий сайтов.
- 2.1. PDF в Google Chrome
- Как из Интернета скопировать картинку
- Как сохранить страницу в PDF в Firefox
- Какие можно сделать выводы?
- Какие можно сделать выводы?
Четвёртый метод — использование графического редактора
А именно — Photoshop. Самый трудоёмкий, но зато самый надёжный способ сделать копию понравившегося дизайна на свой ресурс. Опять же, если вы не обладаете навыками работы в этой программе, а также не умеете верстать готовый шаблон, то без помощи специалиста не обойтись.
Честно, я даже не знаю, сколько стоит подобная услуга у дизайнера. Найти точный ценник можно на какой-нибудь бирже фриланса. Используя этот метод, вы можете быть уверены в том, что получите качественную копию, и поставить её на свой сайт не составит труда.
Для самостоятельного изучения Фотошопа могу порекомендовать замечательный курс Зинаиды Лукьяновой — «Фотошоп с нуля в видеоформате 3.0».
Главное преимущество заключается в том, что здесь не играет роли CMS понравившегося проекта. Скопированный шаблон можно будет установить на WP, DLE, Opencart и любые другие платформы.
Что сохраняется и не сохраняется таким способом
Сохранение страницы помогает выгрузить все картинки и ссылки со страницей. Увы, полностью перенести структуру сайта таким образом не удастся. При сохранении нескольких связанных страниц (ссылки на одной ведут на вторую) связь разрушается.
Также нельзя скачивать мультимедийный контент с этих страниц. То есть, видео с исходной страницы таким образом не загружается. Оно находится по другой ссылки и доступно только при подключении к Интернет.
При сохранении страницы выполняется скачивание текста и картинок. Если в самой странице прописана музыка, играющая на фоне, то она также будет загружена (но не в том случае, когда музыка идёт отдельной ссылкой). Также полностью сохраняется структура документа (если сохраняется такой же тип документа, как и у сайта): текст и его форматирование; разделы и заголовки.
Скачиваем сайт на компьютер
Всего выделяется три основных способа сохранения страниц на компьютере. Каждый из них актуален, но имеются как преимущества, так и недостатки любого варианта. Мы рассмотрим все три способа подробнее, а вы выберите идеально подходящий для себя.
Способ 1: Скачивание каждой страницы вручную
Каждый браузер предлагает скачать определенную страницу в формате HTML и сохранить ее на компьютере. Таким способом реально загрузить весь сайт целиком, но это займет много времени. Поэтому данный вариант подойдет только для мелких проектов или если нужна не вся информация, а только конкретная.
Скачивание выполняется всего одним действием. Нужно нажать правой кнопкой мыши на пустом пространстве и выбрать «Сохранить как». Выберите место хранения и дайте название файлу, после чего веб-страница будет загружена полностью в формате HTML и доступна к просмотру без подключения к сети.
Она откроется в браузере по умолчанию, а в адресной строке вместо ссылки будет указано место хранения. Сохраняется только внешний вид страницы, текст и картинки. Если вы будете переходить по другим ссылкам на данной странице, то будет открываться их онлайн-версия, если есть подключение к интернету.
Способ 2: Скачивание сайта целиком с помощью программ
В сети находится множество похожих друг на друга программ, которые помогают загрузить всю информацию, что присутствует на сайте, включая музыку и видео. Ресурс будет находиться в одной директории, за счет чего может осуществляться быстрое переключение между страницами и переход по ссылкам. Давайте разберем процесс скачивания на примере Teleport Pro.
- Мастер создания проектов запустится автоматически. Вам нужно только задавать необходимые параметры. В первом окне выберите одно из действий, которое хотите осуществить.
В строку введите адрес сайта по одному из примеров, указанных в окне. Здесь также вводится количество ссылок, что будут загружены со стартовой страницы.
Остается только выбрать информацию, которую требуется загрузить, и, если нужно, вписать логин и пароль для авторизации на странице.
Скачивание начнется автоматически, а загруженные файлы будут отображаться в главном окне, если открыть директорию с проектом.
Способ сохранения с помощью дополнительного софта хорош тем, что все действия выполняются быстро, от пользователя не требуется никаких практических знаний и навыков. В большинстве случаев достаточно просто указать ссылку и запустить процесс, а после выполнения вы получите отдельную папку с готовым сайтом, который будет доступен даже без подключения к сети. Кроме этого большинство подобных программ оборудованы встроенным веб-обозревателем, способным открывать не только скачанные страницы, но и те, что не были добавлены в проект.
Подробнее: Программы для скачивания сайта целиком
Способ 3: Использование онлайн-сервисов
Если вы не хотите устанавливать на компьютер дополнительные программы, то данный способ идеально подойдет для вас. Стоит учитывать, что онлайн-сервисы чаще всего помогают только загрузить страницы. Кроме того, сейчас практически нет бесплатных вариантов того, как это можно сделать. Сайты в интернете либо платные, либо условно-платные (предлагающие бесплатно скачать одну страницу или один сайт, а затем требующие покупки PRO-версии аккаунта). Один из таких — Robotools, он умеет не только скачивать любой сайт, но и позволяет восстановить его резервную копию из архивов, умеет обрабатывать несколько проектов одновременно.
Чтобы ознакомиться поближе с данным сервисом разработчики предоставляют пользователям бесплатный демо-аккаунт с некоторыми ограничениями. Кроме этого есть режим предпросмотра, который позволяет вернуть деньги за восстановленный проект, если вам не нравится результат.
В этой статье мы рассмотрели три основных способа скачивания сайта целиком на компьютер. Каждый из них имеет свои преимущества, недостатки и подходит для выполнения различных задач. Ознакомьтесь с ними, чтобы определиться, какой именно будет идеальным в вашем случае.
Опишите, что у вас не получилось.
Наши специалисты постараются ответить максимально быстро.
Утилиты для сохранения сайтов целиком
Есть программы для копирования ресурсов глобальной сети целиком. То есть со всем контентом, переходами, меню, ссылками. По такой странице можно будет «гулять», как по настоящей. Для этого подойдут следующие утилиты:
- HTTrack Website Copier.
- Local Website Archive.
- Teleport Pro.
- WebCopier Pro.
Есть много способов перенести страницу сайта на ПК. Какой выбрать — зависит от ваших нужд. Если хотите сохранить информацию, чтобы потом её изучить, достаточно обычного снимка экрана. Но когда надо работать с этими данными, редактировать их, добавлять в документы, лучше скопировать их или создать html-файл.
Совет 1: Как скопировать страницу сайта
Не неизменно на компьютере есть подключение к Интернету, и если вы знаете, что вам предстоит работа в самостоятельном режиме, то можете уделить некоторое время для сохранения необходимых вам страниц сайта. Помимо того, вы можете примитивно скопировать содержимое страницы и перенести его в документ Word, либо сберечь в качестве скриншота, применяя графический редактор.
Инструкция
1. Если вам надобно сберечь страницу в ее подлинном виде с текстом, изображениями и ссылками, то в Google Chrome и Mozilla Firefox для этого надобно щелкнуть в свободной области страницы правой кнопкой мыши, предпочесть команду «Сберечь как», и сберечь «веб-страницу всецело». Для Internet Explorer и Opera эту команду дозволено исполнить, нажав в меню «Страница» – «Сберечь как». Альтернативой в любом из браузеров будет та же команда при помощи жгучих клавиш Ctrl+S.2. Если вы хотите перенести содержимое страницы сайта путем копирования в документ Word, то вам следует нажать сочетание клавиш Ctrl+A. Этой командой вы исполните выделение каждого, что находится на странице. Сейчас нажмите Ctrl+C (копирование), перейдите в документ Word и нажмите жгучие клавиши Ctrl+V, вставив, тем самым, веб-страницу в документ.3. Если вас волнует только часть страницы сайта, а именно то, что вы видите в данный момент на экране, вы можете сделать скриншот (снимок экрана), дабы скопировать страницу как изображение. Для этого нажмите клавишу PrtSc либо Alt+PrtSc, откройте графический редактор Paint, а после этого нажмите сочетание клавиш Ctrl+V. Страничка появится в окне редактора. Сейчас сбережете ее, нажав в меню «Файл» – «Сберечь как».
Специальные программы
Наиболее подходящий вариант для скачивания сайтов это использование утилит.
Приходится привыкать к тому, что в Интернете периодически появляются дополнительные программы, некоторые из них бесплатные, а некоторые меркантильные и требующие за идентичное действие деньги.
При этом функционал бесплатных программ (или как их называют в народе – оффлайн браузер), практически не уступает своим платным аналогам.
Основное отличие от онлайн сервисов, эта программа с задачей справляется быстрее, но необходимо поискать версию ПО, которое подойдет под вашу операционную систему.
Некоторые программы работают не только с Windows, а и с другими.
WinHTTrack

Программа WinHTTrack WebSite Copier
Наиболее используемая программа, которая предназначена, для того чтобы скачать сайт полностью на компьютер. Кстати бесплатные аналоги программы найти крайне трудно.
Дабы воспользоваться программой, необходимо скачать с официального сайта, нужную вам версию, проинсталлировать ее в свою систему и нажать «Пуск».
Первое окно, которое откроется необходимо выбрать язык интерфейса, русский язык в списке есть.
Интерфейс простой, поэтому не надо беспокоиться, что вы чего не поймете.
Откроется окно, в котором надо указывать имя и категорию, куда вы хотите сохранить скачанный сайт.
Следующий шаг — это введение адреса сайта, который вам нужен.
Программа с большим разнообразием настроек, в которых можно задать глубину просмотра ресурса, определить фильтры, которые будут указывать, что скачивать можно, а что нет.
К примеру, вы можете запретить скачку аудио или видео контента, который есть на сайте.
При необходимости можно открыть настройки и внимательно с ними ознакомиться.

Настройки WinHTTrack
Когда откроется следующее окно, нажмите кнопку «готово», и просто ждите когда завершиться скачивание.
После завершения, в ранее указанной папке вы сможете найти все файлы сайта.
Для открытия файлов, нужно выбрать файл index.htm
На сайт
Cyotek WebCopy

Программа Cyotek WebCopy
Программа для знающих английский язык, великолепным интерфейсом и большими возможностями.
Для этого нужно просто указать адрес нужного Интернет ресурса, выбрать необходимую папку для хранения скачанных файлов и нажать кнопку «Copy Website»
Остается просто ждать, завершения работы и в указанной папке найти необходимый файл, который и будет начальной страницей ресурса, подготовленного для просмотра оффлайн.
Недостаток: русского языка нет вообще, и то, что программа работает только на относительно свежих версиях Windows, версия XP не поддерживаются.
Teleport Pro

Программа Teleport Pro
Старейшая программа, правда, платная. Для пользователей есть тестовый период.
После того как установили и запустили приложение необходимо указать режим скачивания сайта. Это может быть как копия, как конкретные файлы и т.п.
После этого создается новый проект, который ассоциируется с сайтом, который скачивается и вводится адрес нужного вам Интернет-ресурса.
Глубина переходов изначально равна трем, ее в дальнейшем можно изменить, заглянув в настройки. Теперь остается нажать на далее и процесс пойдет.

Процесс сохранения
После создания нового проекта, указать место сохранения данных, и запустить загрузку сайта нажав на кнопку «start» на верхней панели.
Всё, процесс сохранения сайт на диск пошел.
Об этой статье
Соавтор(ы): Штатный редактор wikiHow
В создании этой статьи участвовала наша опытная команда редакторов и исследователей, которые проверили ее на точность и полноту. wikiHow тщательно следит за работой редакторов, чтобы гарантировать соответствие каждой статьи нашим высоким стандартам качества. Количество просмотров этой статьи: 128 244.
Категории: Компьютерные навыки
English:Save a Web Page as a PDF in Google Chrome
Español:guardar una página web como PDF en Google Chrome
Deutsch:Eine Webseite als PDF mit Google Chrome speichern
Italiano:Salvare una Pagina Web in PDF Utilizzando Google Chrome
Português:Salvar uma Página da Internet em PDF no Google Chrome
Français:enregistrer une page web en tant que PDF dans Google Chrome
Bahasa Indonesia:Menyimpan Laman Web sebagai PDF di Google Chrome
Nederlands:Een webpagina opslaan als pdf in Google Chrome
العربية:حفظ صفحة على الانترنت كملف بي دي إف «pdf» باستخدام متصفح جوجل كروم
中文:在谷歌Chrome浏览器中将网页另存为PDF文件
ไทย:เซฟหน้าเว็บเป็นไฟล์ PDF ด้วย Google Chrome
Tiếng Việt:Lưu trang web thành tập tin PDF trên Google Chrome
日本語:Google ChromeでWebページをPDFとして保存する
한국어:Google Chrome에서 웹 페이지를 PDF로 저장하는 방법
हिन्दी:गूगल क्रोम में एक वेब पेज को पीडीएफ के रूप में सेव करें
Türkçe:Google Chrome’da Bir Web Sayfası PDF Olarak Nasıl Kaydedilir
Копирование интернет-страницы в Ворд
Если сохранить в Word информацию с сайта, её можно будет просматривать в автономном режиме. Но перенести весь контент нельзя. Там ведь не только текст, но и картинки, мультимедиа, фон и даже анимация. К сожалению, потенциал продуктов Office ограничен, и каждый элемент сохранить не получится. Но важные данные перенести возможно. Чтобы скопировать страницу из сети, сделайте следующее:
- Кликните по свободной области сайта (где отсутствуют картинки, ссылки и анимация) правой кнопкой мыши.
- «Выделить всё».
- Нажмите Ctrl+C или «Копировать» в контекстном меню.
- Откройте конечный документ.
- Ctrl+V или «Вставить»
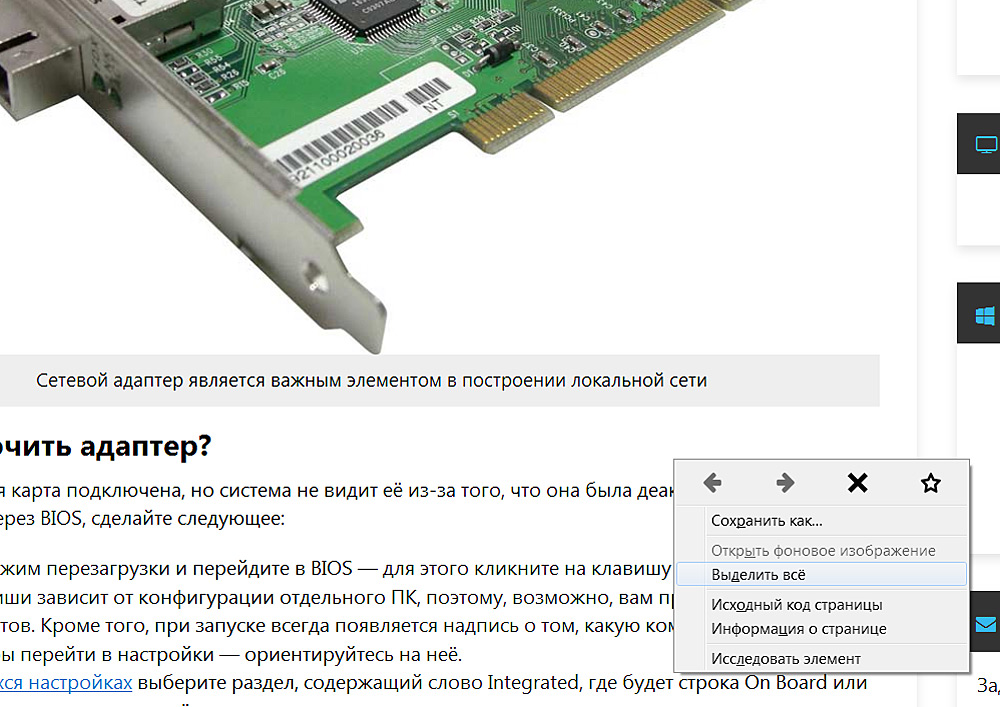
На пример Firefox копируем информацию с веб-страницы
Так можно сохранить основную часть сайта: рисунки, ссылки, навигация. Некоторые из элементов не будут функционировать (например, формы для ввода). Но будут перенесены не только важные данные, но и реклама, баннеры. Чтобы скопировать исключительно надписи, кликните правой кнопкой мыши и в поле «Параметры ставки» нажмите на соответствующую иконку.
Если хотите перенести сразу всю страницу с фоном, flash-анимацией, шапкой и функционалом, создайте HTML-файл через настройки браузера.
- Кликните в любом свободном месте сайта правой кнопкой мыши.
- «Сохранить как».
- Задайте путь и имя файла. Графика и мультимедиа будет находиться в том же месте, что и документ. К примеру, если вы сохраните на компьютер страницу под названием «nastroyvse», то её наполнение будет добавлено в папку «nastroyvse». Но всё отобразиться так, как в браузере.
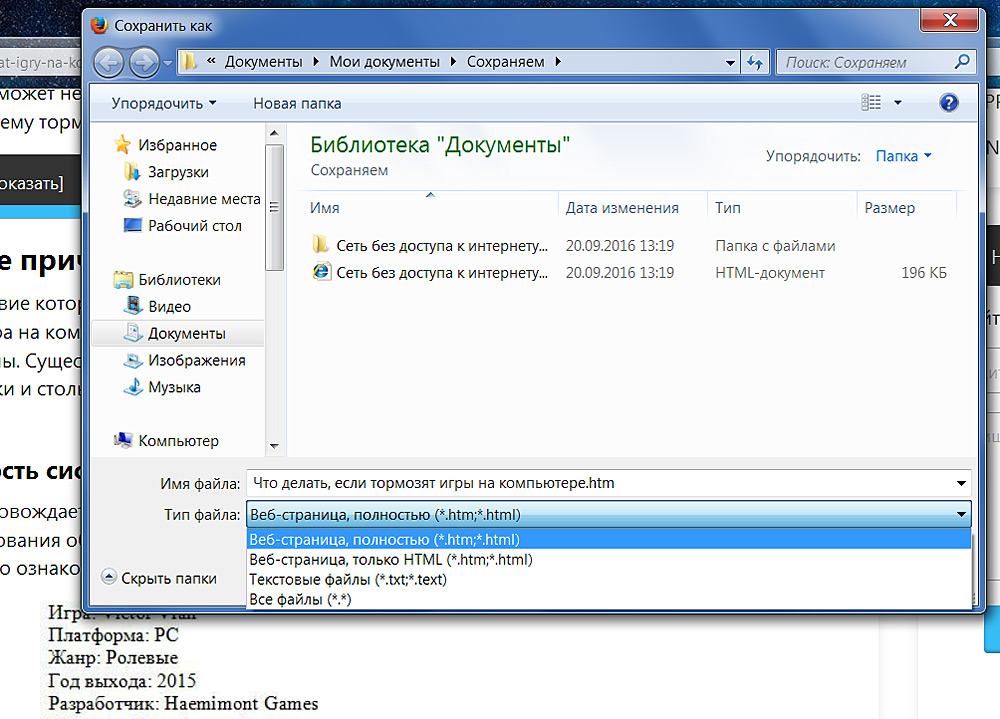
В Ворде легко копировать данные. Достаточно запомнить сочетание клавиш. Но и здесь есть свои нюансы. Ведь надо переносить не только текст, но и форматирование.
Если вам необходимо копировать страницу документа MS Word, сделать это предельно просто только в том случае, если кроме текста на странице ничего нет. Если же помимо текста, на странице содержатся таблицы, графические объекты или фигуры, то, поставленная задача заметно усложняется.
Выделить страницу с текстом можно с помощью мышки, это же действие захватит и некоторые, но не все объекты, если таковые имеются. Достаточно просто кликнуть левой кнопкой в начале страницы и переместить указатель курсора, не отпуская кнопки мышки, до конца страницы, где кнопку нужно отпустить.
Важно понимать, что содержимое страницы, которую вы скопируете в Ворде, при вставке в любую другую программу (текстовый редактор), явно изменит свой внешний вид. Ниже мы расскажем о том, как копировать страницу в Word целиком, подразумевая последующую вставку скопированного контента тоже в Ворд, но уже в другой документ или на другие страницы того же файла
1
Установите курсор в самом начале страницы, которую вы хотите скопировать
1. Установите курсор в самом начале страницы, которую вы хотите скопировать.
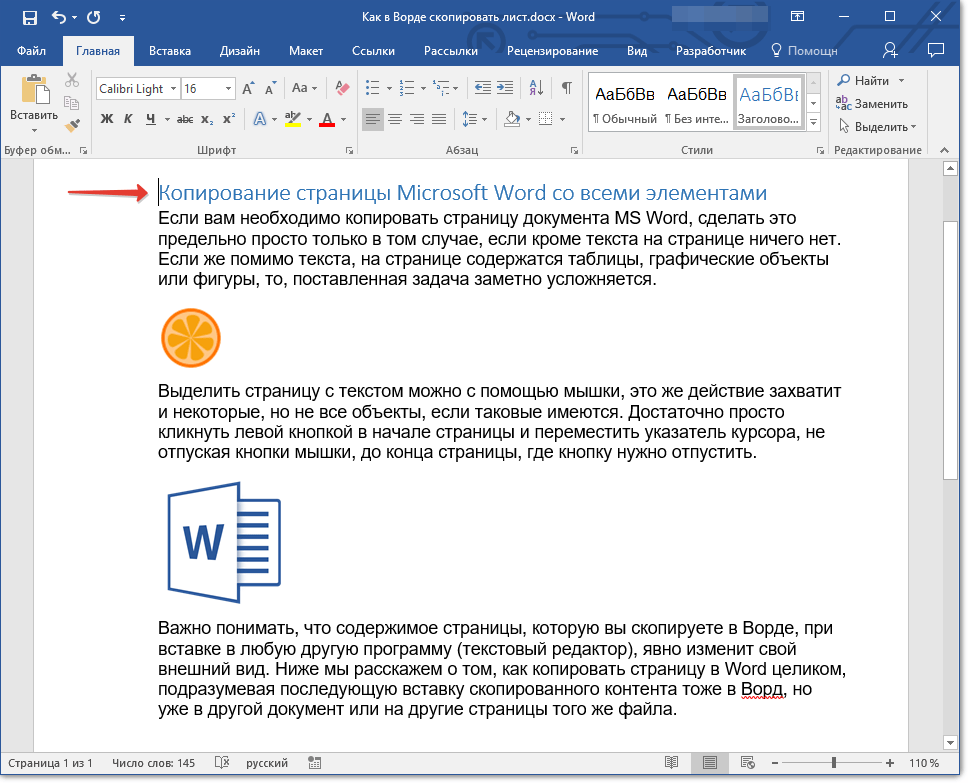
2. Во вкладке “Главная” в группе “Редактирование” нажмите на стрелочку, расположенную слева от кнопки “Найти”.
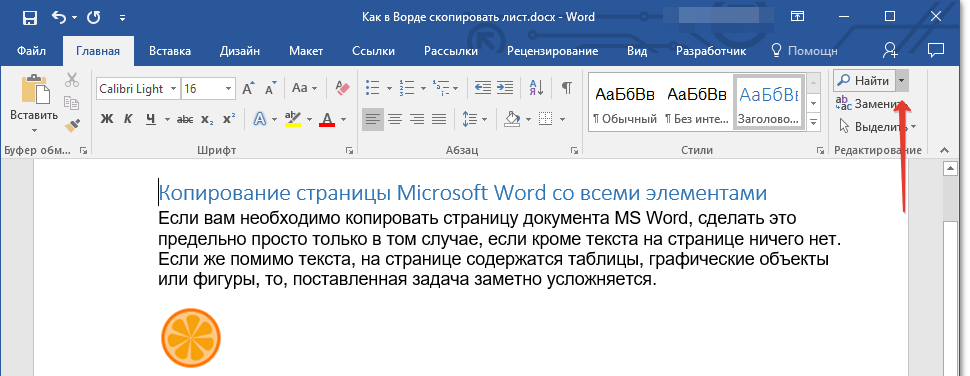
3. В выпадающем меню выберите пункт “Перейти”.
4. В разделе “Введите номер страницы” введите “\page” без кавычек.
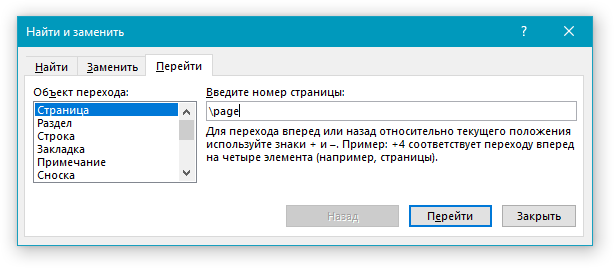
5. Нажмите кнопку “Перейти” и закройте окно.
6. Все содержимое страницы будет выделено, теперь его можно скопировать “CTRL+C” или вырезать “CTRL+X”.
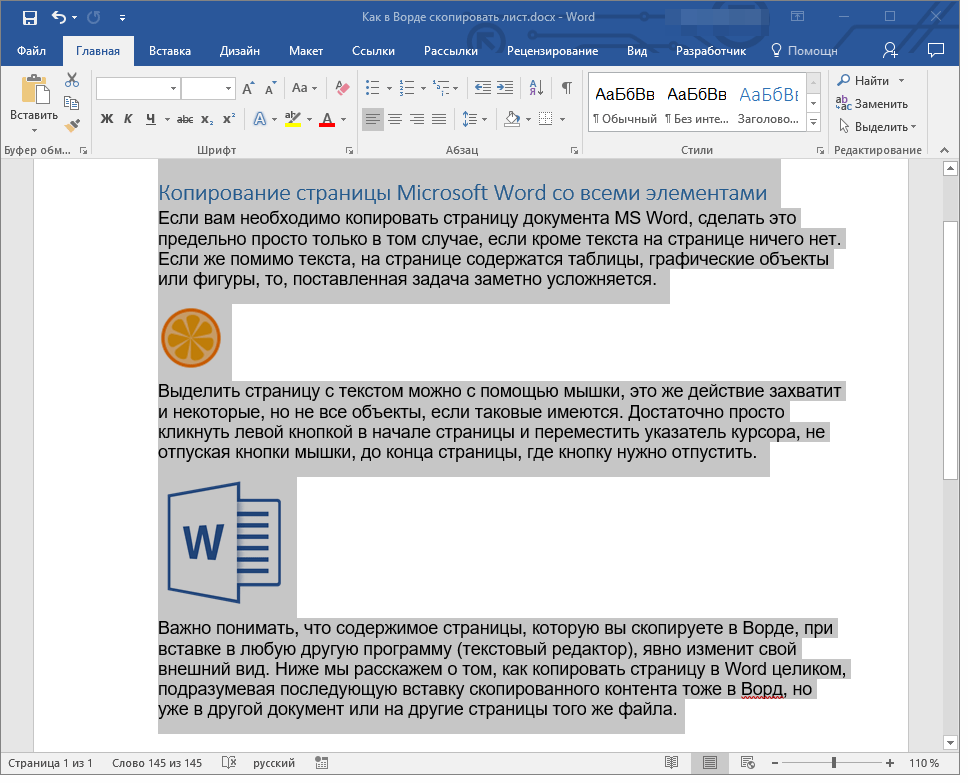
7. Откройте документ Ворд, в который необходимо вставить скопированную страницу или перейдите на ту страницу текущего файла, куда нужно вставить ту, что вы только что скопировали. Кликните в том месте документа, где должно быть начало скопированной страницы.
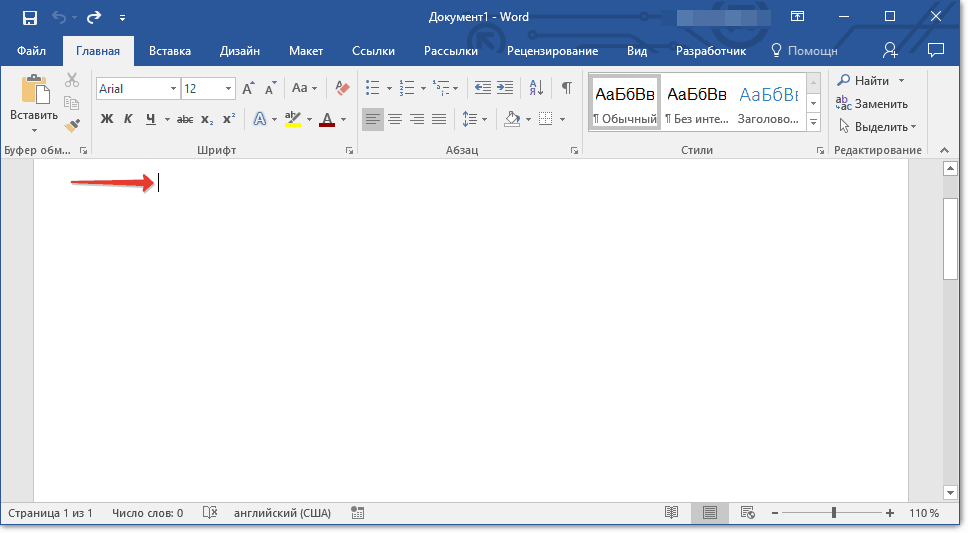
8. Вставьте скопированную страницу, нажав “CTRL+V”.
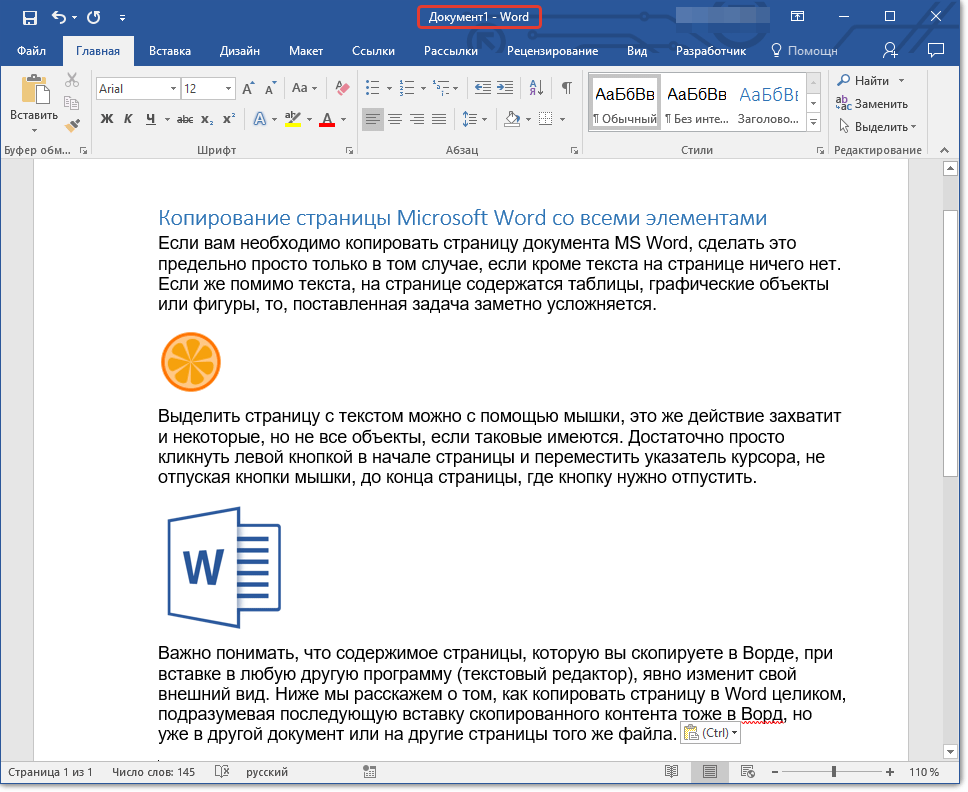
На этом все, теперь вы знаете, как скопировать страницу в Microsoft Word вместе со всем ее содержимым, будь то текст или любые другие объекты.
Перед тем, как выяснить, как скопировать документ, нужно разобраться с понятиями. Хотите пользоваться компьютером полноценно? Научитесь копировать. Копирование – перестановка папок и файлов, позволяет переписать информацию с диска или флэшки. Копирование можно произвести несколькими способами. Мы рассмотрим самый универсальный способ для переноса информации с DVD или CD диска на компьютер, с флэшки на флэшку, перенос на дискету и с дискеты папок и файлов. Этот способ поможет вам переписать видео или фотоматериалы с фотоаппарата, или любого мобильного телефона. А как это обстоит на практике?
Таблица сравнения программ по созданию оффлайн-копий сайтов.
| Название программы | Ссылка на сайт разработчика | Бесплатные функции | Просмотр в офлайн | Скачивание |
| A1 Website Download | https://www.microsystools.com/products/website-download/ | 30-дневный испытательный срок | ограничен | + |
| BackStreet Browser | https://www.spadixbd.com/backstreet/index.htm | ограничены | + | |
| Cyotek WebCopy | https://www.cyotek.com/cyotek-webcopy | все | + | + |
| Darcy Ripper | https://darcyripper.com/ | все | + | |
| GetLeft | не существует | все | частично | |
| GNU Wget | https://www.gnu.org/software/wget/ | все | — | + |
| HTTrack | https://www.httrack.com/ | все | + | + |
| Local Website Archive | https://www.aignes.com/lwa.htm | ограничены | — | частично |
| Offline Downloader | https://www.offlinedownloader.com/ | 30-дневный испытательный срок | + | + |
| Offline Explorer | ограничены | + | + | |
| QuadSucker/Web | https://www.quadsucker.com/quadweb/ | все | + | + |
| SurfOffline | https://www.surfoffline.com/ | 30-дневный испытательный срок | + | + |
| Teleport Pro | https://www.tenmax.com/teleport/pro/home.htm | ограничены | + | + |
| Visual Web Ripper | https://visualwebripper.com/ | 15-дневный испытательный срок | — | + |
| Web Content Extractor | https://www.newprosoft.com/web-content-extractor.htm | ограничены | извлекает нужные данные | + |
| Web2Disk | https://www.web2disk.com/Default.aspx | ограничены | + | |
| WebTransporter | https://www.realsofts.com/ru | мало | + | |
| WebZIP | https://www.spidersoft.com/webzip/ | ограничены | + | + |
2.1. PDF в Google Chrome
Рассмотрим, как в Google Chrome можно сохранить веб-страницу в PDF.

Рис. 1. Меню Google Chrome (три вертикальные точки) – Печать открытой веб-страницы
- Кликаем меню «Настройка и управление Goggle Chrome» (1 на рис .1);
- щелкаем «Печать» (2 на рис. 1).
После чего открывается «Печать» через браузер Google Chrome (рис. 2):

Рис. 2. Сохранить в PDF, используя браузер Google Chrome
Если у Вас в меню «Печать» нет опции «Сохранить как PDF», которая указана на рис. 2, а вместо нее стоит название используемого принтера, например, HP LaserJet M1005 (рис. 3), тогда кликните по кнопке «Изменить»:

Рис. 3. Жмем «Изменить», чтобы найти в браузере Google Chrome опцию «Сохранить как PDF»
Появится диалоговое окно «Выбор места назначения», в котором надо обратить внимание на вкладку «Локальные места назначения»:

Рис. 4. Ставим галочку напротив опции «Сохранить как PDF»
Если поставить галочку напротив опции «Сохранить как PDF» (рис. 4), то появится такое же окно, как на рис. 2. Тогда можно сохранить веб-страницу в PDF-формате с помощью браузера Google Chrome.
Что в браузере Google Chrome можно подправить для сохранения в PDF?
Если веб-страница в окне предпросмотра отображается некорректно, нужно раскрыть дополнительные настройки.

Рис. 5. Открываем дополнительные настройки Google Chrome для сохранения в PDF
И установить масштаб 100% или другой, более уместный для стиля публикаций конкретного веб-ресурса.

Рис. 6. Масштаб и параметры для PDF-формата в браузере Chrome
Как из Интернета скопировать картинку
Чтобы скопировать катринку из Интернета, нужно щелкнуть по ней правой кнопкой мышки и в открывшемся контекстном меню выбрать пункт «Сохранить изображение как…» (или с другим похожим по смыслу названием).
Откроется окно, в котором нужно будет указать место для сохранения изображения, название файла, в который оно будет сохранено, после чего нажать кнопку «Сохранить».
Бывает, что по каким-то причинам сохранить изображение указанным выше способом не удается. В этом случае из ситуации можно выйти путем создания скриншота части экрана монитора, в которой отображается интересующая картинка. Подробнее о том, что такое скриншот и как его создать, читайте в этой нашей статье.
Как сохранить страницу в PDF в Firefox
Подобным способом в Mozilla Firefox выполняется сохранение веб-страницы в файл формата PDF.
Пройдите следующее:
- В окне открытого сайта в браузере Mozilla Firefox нажмите на кнопку «Открыть меню приложения».
- В открывшемся контекстном меню щелкните по пункту «Печать…».
- В свойствах печати, в опции «Получать» установите «Сохранить в PDF».
- Если потребовалось, измените настройки печати.
- Нажмите на кнопку «Сохранить».
- В окне «Сохранить как», в поле «Тип файла:» выбран формат — PDF.
- Нажимайте на кнопку «Сохранить», чтобы получить готовый файл на своем компьютере.
Как скопировать веб-страницу если там установлена защита от копирования
Какие можно сделать выводы?
Наша статья подходит к концу, поэтому самое время сделать небольшие выводы. Во-первых, я против воровства чужих шаблонов. Поставьте себя на место людей, которые трудились над созданием индивидуального образа, и вы всё поймёте.
Во-вторых, для меня оптимальный вариант — создание копии в фотошопе. Это самый качественный и универсальный вариант. Закончить сегодняшний рассказ хочу выражением Роберта Энтони: «Если у тебя нет своей цели в жизни, то ты будешь работать на того, у кого она есть». Если вы хотите обрести независимость, ставьте перед собой всё новые и новые цели, а также не забывайте добиваться их любыми способами (законными, разумеется).
На этой позитивной и мотивирующей ноте я с вами прощаюсь. Не забудьте подписаться на мой блог, чтобы в будущем быть в курсе всех новых статей. До свидания, с вами был Андрей Зенков.
Всем привет! Сейчас автор затронет одну очень интересную тему. Поговорим о бесплатной программе для того, чтобы скачать сайт целиком на компьютер. Ведь согласитесь, у каждого человека есть такие ресурсы, которые он боится потерять.
Вот и этот случай не исключение. При создании данного сайта, большое количество технических знаний было взято с разных полезных блогов. И вот сегодня мы один такой сохраним на всякий случай на ПК.
- Как пользоваться программой для скачивания сайтов на ПК
- Нюансы по работе программы для скачивания сайтов на ПК
Как видно на скриншоте выше, здесь присутствуют версии для операционных систем разной разрядности. Поэтому надо быть внимательным при выборе установочного файла. Кстати, он совсем небольшой. Весит всего лишь около 4Мб:
Сам процесс установки программы стандартен, никаких проблем не возникнет. По его завершении запустится окошко с возможностью выбора языка:
Для вступления указанных изменений в силу, следует сделать повторный перезапуск. Ну что же, на этом шаге нам нужно создать новый проект, благодаря которому будет запущена скачка на компьютер сайта из интернета.
Для этого нажимаем на кнопку «Далее»:
Затем указываем произвольное название создаваемого проекта:
В следующем окошке нас попросят ввести адрес скачиваемого сайта и выбрать тип загрузки:
Если нужно скачать какой-либо ресурс целиком, то выбираем параметр «Загрузить сайты». В случае если скачка уже была сделана ранее, но, например, хочется докачать последние добавленные страницы, в графе «Тип» указываем опцию «Обновить существующую закачку»:
Забегая наперед следует сказать о том, что в случае автора статьи, проект по неизвестной причине выдавал ошибку при старте. Поэтому пришлось войти в раздел «Задать параметры» и на вкладке «Прокси» убрать галочку:
Ну вот вроде и все приготовления. Теперь осталось лишь нажать на кнопку «Готово»:
И наблюдать за процессом закачки указанного сайта:
Как говорится, не прошло и полгода, как приложение выдало радостное сообщение:
Это хорошо, но давайте проверим, так ли все на самом деле. Для этого идем в папку с названием нашего проекта и запускаем файл с именем index.html:
После этого, о чудо, открывается наш драгоценный сайт, на котором безупречно работает вся структура ссылок и разделов. В общем, все отлично:
Вот такая замечательная и бесплатная программа HTTrack Website Copier, которая позволяет скачать сайт целиком на компьютер. А поскольку цель достигнута, можно завершать публикацию.
Какие можно сделать выводы?
Наша статья подходит к концу, поэтому самое время сделать небольшие выводы. Во-первых, я против воровства чужих шаблонов. Поставьте себя на место людей, которые трудились над созданием индивидуального образа, и вы всё поймёте.

Во-вторых, для меня оптимальный вариант — создание копии в фотошопе. Это самый качественный и универсальный вариант. Закончить сегодняшний рассказ хочу выражением Роберта Энтони:
Если вы хотите обрести независимость, ставьте перед собой всё новые и новые цели, а также не забывайте добиваться их любыми способами (законными, разумеется).
На этой позитивной и мотивирующей ноте я с вами прощаюсь. Не забудьте подписаться на мой блог, чтобы в будущем быть в курсе всех новых статей. До свидания, с вами был Андрей Зенков.






