Добро пожаловать в интегрированную среду разработки visual studio
Содержание:
- Содержание раздела
- Создание нового проекта в Visual Studio Community 2019, и запуск первой программы
- Свойства проекта
- Обзор
- Подключение к базам данных
- Шаг 6. Установка языковых пакетов (необязательно)
- Рост производительности труда с Visual Studio
- Projects
- Методы
- Дизайн для всех
- Разработка современных приложений — Microsoft Visual Studio 2019 Community 16.0.1 (Offline Cache, Unofficial)
- Обратная связь и сообщество
- Инновации у вас под рукой
- Добавление элемента в проект
- Проекты
- Создание современных приложений
- Три Visual Studio: Community, Professional и Enterprise
- Install Visual Studio
Содержание раздела
| Заголовок | Описание: |
|---|---|
| Консольные приложения Windows (C++) | Содержит сведения о консольных приложениях. Консольное приложение Win32 (или Win64) не имеет собственного окна и цикла обработки сообщений. Оно выполняется в окне консоли, а ввод и вывод обрабатываются через командную строку. |
| Пошаговое руководство. Создание классических приложений Windows (C++) | создание простого Windows классического приложения. |
| Создание пустого классического приложения Windows | создание проекта Windows desktop без файлов по умолчанию. |
| Добавление файлов в пустые приложения Win32 | Добавление файлов в пустой проект. |
| Работа с файлами ресурсов | Добавление изображений, значков, таблиц строк и других ресурсов в классическое приложение. |
| Ресурсы для создания игры с использованием DirectX (C++) | Ссылки на материалы по созданию игр на C++. |
| Пошаговое руководство: Создание и использование статической библиотеки | Создание двоичного файла с расширением LIB. |
| как использовать Windows 10ный пакет SDK в Windows приложении для настольных компьютеров | Содержит инструкции по настройке проекта для построения с помощью пакета SDK для Windows 10. |
Создание нового проекта в Visual Studio Community 2019, и запуск первой программы
Теперь я предлагаю запустить Visual Studio Community 2019, и посмотреть, как она выглядит, и для примера давайте даже создадим проект программы, и запустим его на выполнение.
При первом запуске нам предлагают войти в учетную запись, если она есть, то входите, если нет, Вы можете ее создать прямо сейчас, также возможно отложить создание учетной записи, для этого просто нажимайте кнопку «Не сейчас! Возможно, позже.»

Затем выбирайте цветовую схему оформления среды Visual Studio и нажимайте «Запуск Visual Studio».

Далее, так как никаких проектов у нас еще нет, мы можем создать новый проект, или продолжить без кода и создать проект позднее.
Для примера я сразу создам проект.

В качестве шаблона проекта я выберу «Мастер классических приложений Windows».
Нажимаем «Далее».

Затем указываем название проекта и расположение файлов этого проекта.
Нажимаем «Создать».

Потом выбираем тип приложения и дополнительные параметры, если требуется. Я выберу «Классическое приложение», параметры оставлю по умолчанию. Нажимаем «ОК».

В итоге будет создан шаблон программы, включая код, который, кстати, будет подробно прокомментирован на русском языке, и все необходимые ресурсы, т.е. по факту шаблонная программа уже будет создана, и чтобы запустить ее, можете сразу нажать на кнопку «Локальный отладчик Windows», на панели инструментов.

В результате запустится программа, в которой даже будет меню.

Таким образом, Visual Studio может за нас сделать огромную часть работы, а нам останется только разработать нужный нам функционал, и включить его в эту шаблонную программу (конечно же, если речь идет о простых программах).
Свойства проекта
Строка в файле Calendar.cs, содержащая атрибут InternalsVisibleToAttribute, ссылается на имя сборки (имя файла) проекта QuickTest. Имя сборки может не всегда совпадать с именем проекта. Чтобы найти имя сборки проекта, откройте свойства проекта.
Выберите проект QuickTest в Обозревателе решений. Выберите Свойства в контекстном меню или просто нажмите клавиши ALT+ВВОД.
Страницы свойств для проекта, открытые на вкладке Приложение. Страницы свойств содержат различные параметры для проекта
Обратите внимание, что имя сборки проекта QuickTest действительно имеет значение «QuickTest». Если вы хотите изменить его, это можно сделать здесь
Позже, при сборке тестового проекта, имя итогового двоичного файла изменится с QuickTest.dll на то, которое вы выбрали.
Изучите другие вкладки на страницах свойств проекта, такие как Сборка и Отладка. Эти вкладки отличаются для различных типов проектов.
Обзор
На этой странице перечислены минимальные требования к системе для семейства продуктов Visual Studio 2019. Сведения о совместимости см. в разделе Целевая платформа и совместимость Visual Studio 2019. См. дополнительные сведения по повышению производительности Visual Studio.
Новые возможности
Новые возможности Visual Studio 2019
Интегрированная среда разработки Visual Studio, Заметки о выпуске Visual Studio 2019 или Новые возможности Visual Studio 2019.
Скачать
Нажмите кнопку, чтобы скачать последнюю версию Visual Studio 2019. Инструкции по установке и обновлению Visual Studio 2019 см. в документации по обновлению до последнего выпуска Visual Studio 2019. Кроме того, см. инструкции по установке в автономном режиме.
Совет
Требования к системе для предыдущих версий Visual Studio см. в разделах по Visual Studio 2017, Visual Studio 2015, Visual Studio 2013 или .
Как обстоят дела?
Мы будем рады узнать ваше мнение! Вы можете сообщить о проблемах, щелкнув пункт Сообщить о проблеме в правом верхнем углу установщика или самой IDE-среды Visual Studio. Классу находится в правом верхнем углу. Вы можете отслеживать проблемы в сообществе разработчиков Visual Studio, где можно задать интересующие вопросы, найти нужные ответы и отправить предложения по продуктам. Вам доступна бесплатная по вопросам с установкой.
Подключение к базам данных
Обозреватель сервера позволяет просматривать экземпляры и ресурсы SQL Server в локальной или удаленной среде, в Azure, Salesforce.com, Microsoft 365 и на веб-сайтах, а также управлять ими. Чтобы открыть обозреватель серверов, выберите в главном меню Вид > Обозреватель серверов. Дополнительные сведения об использовании обозревателя серверов см. в статье Добавление новых подключений.
SQL Server Data Tools (SSDT) — это мощная среда разработки для SQL Server, базы данных SQL Azure и хранилища данных SQL Azure. С помощью SSDT вы можете создавать и обслуживать базы данных, а также выполнять их отладку и рефакторинг. Можно работать с проектом базы данных или напрямую с подключенным экземпляром базы данных (локально или удаленно).
Обозреватель объектов SQL Server в Visual Studio позволяет просматривать объекты баз данных так же, как и в среде SQL Server Management Studio. Обозреватель объектов SQL Server позволяет выполнять простые действия по администрированию и проектированию базы данных. Рабочие примеры включают редактирование данных в таблицах, сравнение схем, выполнение запросов с помощью контекстных меню прямо из обозревателя объектов SQL Server и многое другое.
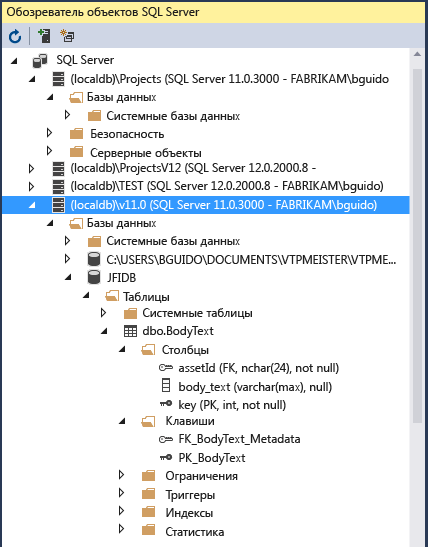
Шаг 6. Установка языковых пакетов (необязательно)
По умолчанию при первом запуске установщик пытается использовать язык операционной системы. Чтобы установить Visual Studio на нужном языке, выберите в Visual Studio Installer вкладку Языковые пакеты и следуйте указаниям.

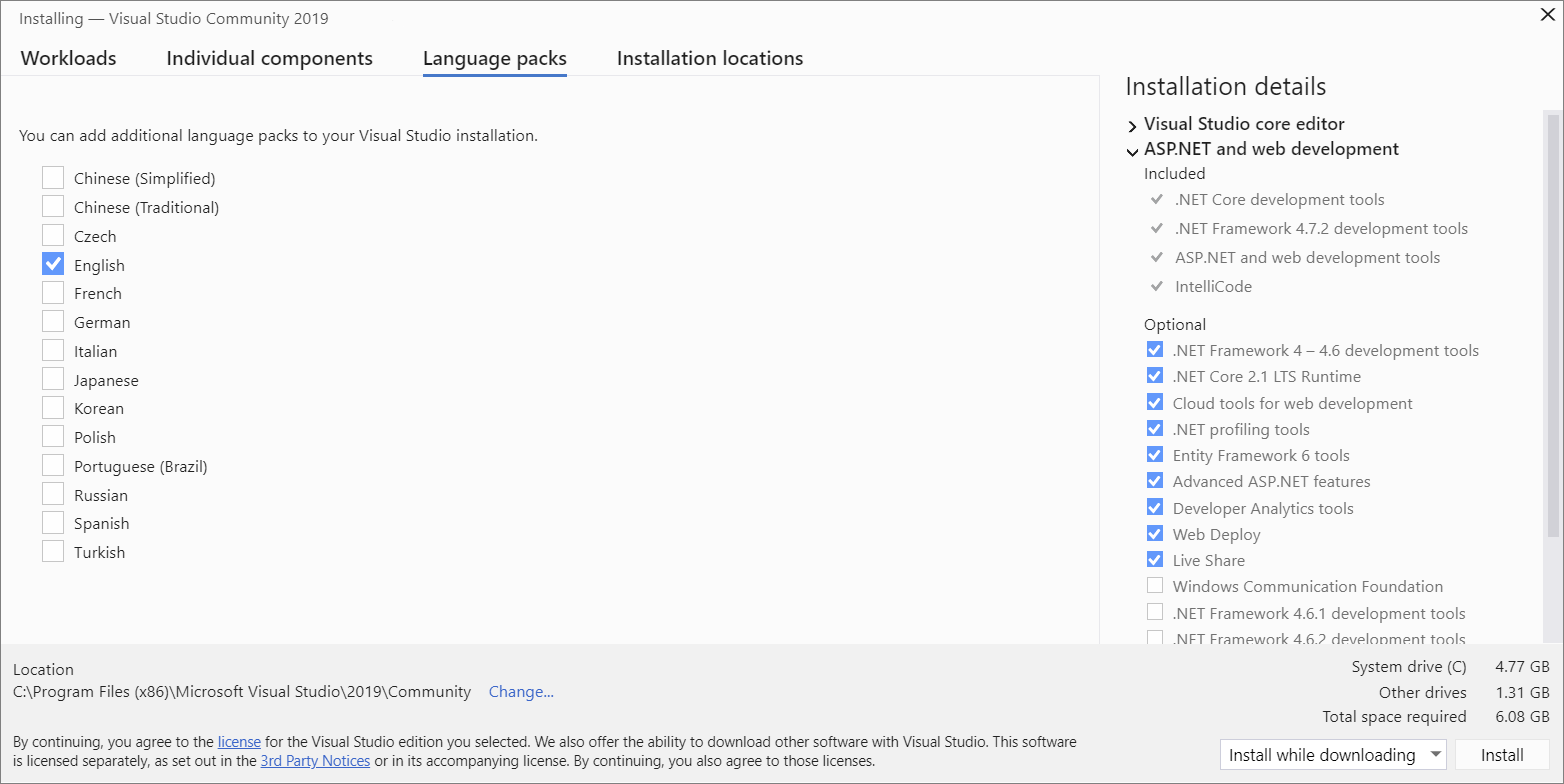
Изменение языка установщика из командной строки
Язык по умолчанию можно изменить еще одним способом — запустив установщик из командной строки. Например, можно принудительно запустить установщик на английском языке, выполнив команду . Программа установки запомнит этот параметр и использует его при следующем запуске. Установщик поддерживает следующие токены языков: zh-cn, zh-tw, cs-cz, en-us, es-es, fr-fr, de-de, it-it, ja-jp, ko-kr, pl-pl, pt-br, ru-ru и tr-tr.
Рост производительности труда с Visual Studio
Производительность труда повышают такие функции, как автозаполнение при вводе кода, автоматическое выявление распространенных ошибок, динамическая проверка архитектуры, улучшенная навигация, IntelliSense, Live Unit Testing и быстрое устранение ошибок в случае необходимости. Модульные тесты существенно ускоряют отладочные процессы. Использование облачного отладочника Xamarin обеспечивает быстрое развертывание на любых устройствах. Оптимизации коммуникативных процессов и повышению эффективности коллективной работы способствует прямое управление командными проектами на платформах MSVS Team Services, TFS и GitHub.
Автоматизация и упрощение разработки программного обеспечения обеспечивается возможностью мониторить с помощью платформы Team Foundation Server все детали проекта, наблюдать в режиме реального времени его состояние и формировать отчеты. Интеграция с TFS, хранящим историю работы, позволяет обеспечить мониторинг, своевременную диагностику и инспекцию качества продукта. Доступен внушительный набор встроенных средств тестирования с возможностью оперативного доступа к данным тестирования. Внесение обоснованных и своевременных корректив снижает вероятность возникновения ошибок.
Проблема невоспроизводимости ошибок легко решается при использовании IntelliTrace. Эта функция отладки позволяет отслеживать работоспособность проекта, анализировать и профилировать код, а также автоматически создавать отчеты. Разработчики могут не тратить время на поиск ошибок, выявленных на этапе тестирования, а просто воспроизвести ошибки так, как их обнаружили тестеры.
Projects
When you create an app or website in Visual Studio, you start with a project. In a logical sense, a project contains all files that are compiled into an executable, library, or website. Those files can include source code, icons, images, data files, and so on. A project also contains compiler settings and other configuration files that might be needed by various services or components that your program communicates with.
Project file
Visual Studio uses MSBuild to build each project in a solution, and each project contains an MSBuild project file. The file extension reflects the type of project, for example, a C# project (.csproj), a Visual Basic project (.vbproj), or a database project (.dbproj). The project file is an XML document that contains all the information and instructions that MSBuild needs in order to build your project, including the content, platform requirements, versioning information, web server or database server settings, and the tasks to perform.
Project files are based on the MSBuild XML schema. To look at the contents of newer, sdk-style project files in Visual Studio, right-click on the project node in Solution Explorer and select Edit <projectname>. To look at the contents of .NET Framework and other projects of that style, first unload the project (right-click on the project node in Solution Explorer and select Unload Project). Then, right-click on the project and choose Edit <projectname>.
Note
You don’t have to use solutions or projects in Visual Studio to edit, build, and debug code. You can simply open the folder that contains your source files in Visual Studio and start editing. For more information, see Develop code in Visual Studio without projects or solutions.
Create new projects
The easiest way to create a new project is to use a project template for the project type you want. A project template includes a basic set of pre-generated code files, config files, assets, and settings. Use File > New > Project to select a project template. For more information, see Create a new project.
You can also create a custom project template that you can use to create new projects from. For more information, see Create project and item templates.
When you create a new project, Visual Studio saves it to its default location, %USERPROFILE%\source\repos. To change this location, go to Tools > Options > Projects and Solutions > Locations. For more information, see Options dialog box: Projects and Solutions > Locations.
Методы
|
Определяет связь «родитель-потомок» между двумя визуальными объектами. |
|
|
Определяет, имеет ли вызывающий поток доступ к этому DispatcherObject. (Унаследовано от DispatcherObject) |
|
|
Очищает локальное значение свойства. Очищаемое свойство задается идентификатором DependencyProperty. (Унаследовано от DependencyObject) |
|
|
Очищает локальное значение доступного только для чтения свойства. Очищаемое свойство задается ключом DependencyPropertyKey. (Унаследовано от DependencyObject) |
|
|
Приводит значение указанного свойства зависимостей. Это осуществляется путем вызова какой-либо функции CoerceValueCallback, указанной в метаданных свойства зависимостей, которое существует в вызывающем объекте DependencyObject. (Унаследовано от DependencyObject) |
|
|
Определяет, является ли указанный DependencyObject эквивалентом текущего DependencyObject. (Унаследовано от DependencyObject) |
|
|
Возвращает общего предка двух визуальных объектов. |
|
|
Возвращает хэш-код для данного объекта DependencyObject. (Унаследовано от DependencyObject) |
|
|
Создает специализированный перечислитель для определения свойств зависимостей, которые локально установили значения для данного DependencyObject. (Унаследовано от DependencyObject) |
|
|
Возвращает объект Type для текущего экземпляра. (Унаследовано от Object) |
|
|
Возвращает текущее действующее значение свойства зависимостей в этом экземпляре DependencyObject. (Унаследовано от DependencyObject) |
|
|
Возвращает указанный объект Visual в родительскую коллекцию VisualCollection. |
|
|
Определяет, находится ли значение, соответствующее геометрии, в пределах границ визуального объекта. |
|
|
Определяет, находится ли значение, соответствующее координате точки, в пределах границ визуального объекта. |
|
|
Повторно вычисляет действующее значение для указанного свойства зависимостей. (Унаследовано от DependencyObject) |
|
|
Определяет, является ли визуальный объект предком потомка визуального объекта. |
|
|
Определяет, является ли визуальный объект потомком для предка визуального объекта. |
|
|
Создает неполную копию текущего объекта Object. (Унаследовано от Object) |
|
|
Вызывается, когда изменяется параметр «точек на дюйм», по которому определяется разрешение представления. |
|
|
Вызывается каждый раз, когда обновляется действительное значение любого свойства зависимостей для данного DependencyObject. Конкретное измененное свойство зависимостей сообщается в данных события. (Унаследовано от DependencyObject) |
|
|
Вызывается при изменении коллекции VisualCollection визуального объекта. |
|
|
Вызывается при изменении родительского объекта визуального объекта. |
|
|
Преобразовывает объект Point в экранных координатах в объект Point, представляющий текущую систему координат Visual. |
|
|
Преобразовывает объект Point, представляющий текущую систему координат объекта Visual, в объект Point в экранных координатах. |
|
|
Возвращает локальное значение свойства зависимостей, если таковое существует. (Унаследовано от DependencyObject) |
|
|
Удаляет связь «родитель-потомок» между двумя визуальными объектами. |
|
|
Задает значение свойства зависимостей, не меняя источник значения. (Унаследовано от DependencyObject) |
|
|
Задает локальное значение свойства зависимостей, указанного идентификатором этого свойства. (Унаследовано от DependencyObject) |
|
|
Задает локальное значение свойства зависимости только для чтения, определяемое идентификатором DependencyPropertyKey свойства зависимостей. (Унаследовано от DependencyObject) |
|
|
Возвращает значение, которое указывает, следует ли процессам сериализации выполнять сериализацию значения для предоставленного свойства зависимостей. (Унаследовано от DependencyObject) |
|
|
Возвращает строку, представляющую текущий объект. (Унаследовано от Object) |
|
|
Возвращает преобразование, которое может использоваться для преобразования координат этого объекта Visual в координаты заданного предка визуального объекта Visual. |
|
|
Возвращает преобразование, которое может использоваться для преобразования координат этого объекта Visual в координаты заданного предка визуального объекта Visual3D. |
|
|
Возвращает преобразование, которое может использоваться для преобразования координат этого объекта Visual в координаты заданного потомка визуального объекта. |
|
|
Возвращает преобразование, которое может использоваться для преобразования координат этого объекта Visual в координаты заданного визуального объекта. |
|
|
Обеспечивает наличие у вызывающего потока доступ к этому DispatcherObject. (Унаследовано от DispatcherObject) |
Дизайн для всех
Мы обновляем пользовательский интерфейс, чтобы вы всегда были в курсе событий. Некоторые из изменений — это тонкие косметические штрихи, которые модернизируют пользовательский интерфейс. В целом мы стремимся снизить сложность и когнитивную нагрузку, чтобы вы могли сосредоточиться и оставаться в зоне работы. Кроме того, повышение доступности Visual Studio повысит удобство использования для всех — следующая версия Visual Studio будет включать:
-
Обновленные значки для большей четкости, разборчивости и контрастности
-
Cascadia Code, новый шрифт фиксированной ширины для лучшей читаемости и поддержки лигатур. (Если хотите, можете попробовать Cascadia Code прямо сейчас!)
-
Обновленные и улучшенные темы продуктов
-
Интеграция с Accessibility Insights для раннего обнаружения проблем доступности — до того, как они попадут к вашим конечным пользователям.
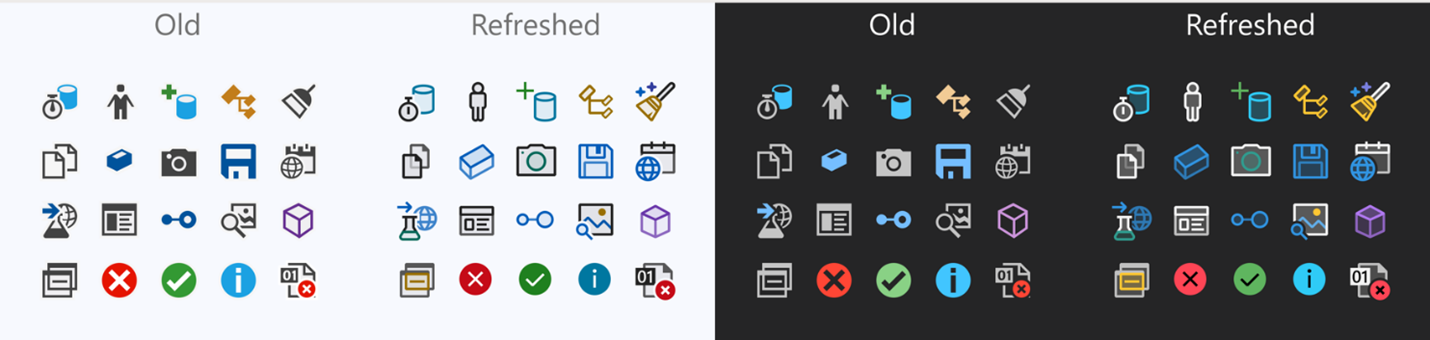
Персонализация
Как разработчики, мы понимаем, что персонализация вашей IDE так же важна, как и выбор рабочего стула. Мы должны сделать все «в самый раз», прежде чем сможем работать максимально продуктивно. Сделать Visual Studio 2022 «подходящей» для вас будет проще, чем когда-либо, от возможности настраивать аспекты IDE до синхронизации настроек между устройствами для тех, кто поддерживает несколько блоков разработки.
Разработка современных приложений — Microsoft Visual Studio 2019 Community 16.0.1 (Offline Cache, Unofficial)
Visual Studio Community 2019 — Бесплатная, полнофункциональная и расширяемая интегрированная среда разработки для создания современных приложений для Android, iOS и Windows, а также веб-приложений и облачных служб.Системные требования:Windows 7 с пакетом обновления 1, Windows Server 2012 R2, Windows 8.1, Windows Server 2016, Windows 10 версии 1507 или выше.Процессор с тактовой частотой не ниже 1,8 ГГц. Рекомендуется использовать как минимум двухъядерный процессор.2 ГБ ОЗУ; рекомендуется 4 ГБ ОЗУ (минимум 2,5 ГБ при выполнении на виртуальной машине)Место на жестком диске: от 1 ГБ до 80 ГБ, в зависимости от установленных компонентов.Видеоадаптер с минимальным разрешением 720p (1280 на 720 пикселей); для оптимальной работы Visual Studio рекомендуется разрешение WXGA (1366 на 768 пикселей) или выше.Торрент Разработка современных приложений — Microsoft Visual Studio 2019 Community 16.0.1 (Offline Cache, Unofficial) подробно:Процедура регистрации:У меню Справка—>Зарегистрировать продукт, в окне Нажмите на ссылку «check for updated license», введи логин/пароль учетной записи Microsoft (если её у вас нет, то пройдите регистрацию) и Visual Studio получит лицензию без ограничений по времени.Установка:Монтируем образ как виртуальный диск (Alcohol 120% или Demon Tools), по двойном щелчку на виртуальном диске откроется меню которое запустит установку, нажимаем VISUAL STUDIO INSTALLER. Поставить можно без интернета.Особенности:Упрощенная модульная установкаНовый установщик на основе рабочей нагрузки оптимизирует установку, чтобы у вас было все, что вам нужно.Мощные инструменты программированияС уверенностью программируйте на своем языке, находите и быстро устраняйте ошибки в коде, а также легко выполняйте рефакторинг.Усовершенствованная отладкаЛокальная или удаленная отладка для разных языков. Диагностика проблем производительности непосредственно из рабочего процесса отладчика.Приложения для устройствДля скачивания доступны инструменты для Apache Cordova, Xamarin и Unity, позволяющие создавать, отлаживать, тестировать, а также совместно и повторно использовать код для большего числа платформ.Веб-инструментыРазработка веб-приложений с помощью ASP.NET, Node.js, Python и jаvascript. Используйте мощные веб-платформы, такие как AngularJS, jQuery, Bootstrap, Django и Backbone.js.Несколько языковПоддержка нескольких языков, включая C#, Visual Basic, F#, C++, jаvascript, TypeScript, Python и множество других. Visual Studio помогает писать, отлаживать и тестировать код независимо от того, какой язык выбран.ЭкосистемаМожно настроить Visual Studio с помощью инструментов, элементов управления и шаблонов, доступных у партнеров и в сообществе, или пойти дальше и создавать собственные модули.Интеграция с GitУправление исходным кодом в репозиториях Git, размещенных любым поставщиком, в том числе GitHub. С помощью Visual Studio Team Services можно управлять кодом, а также ошибками и рабочими элементами для всего проекта.Впечатляющие преимуществаС Visual Studio Community вы получаете доступ к широкому набору бесплатных инструментов разработчика, ряду предоставляемых по запросу учебных курсов Xamarin University, Pluralsight, кредитам Azure и многому другому в составе основных компонентов разработчика для Visual Studio.Использование программы:Для индивидуальных пользователей:Любой индивидуальный разработчик может создавать бесплатные или платные приложения с помощью Visual Studio Community.Для организаций:Visual Studio Community может использовать неограниченное число пользователей в организации в следующих случаях: в учебных аудиториях, для научных исследований или участия в проектах с открытым кодом.Для всех прочих сценариев использования:В не корпоративных организациях Visual Studio Community могут использовать до 5 пользователей. В корпоративных организациях (в которых используется более 250 ПК или годовой доход которых превышает 1 млн долларов США) использование запрещено, за исключением случаев, перечисленных выше (открытый код, научные исследования и учебные аудитории).Контрольные суммы образа:CRC32: DB3BB6B5MD5: DE1E68B4E49BAB2005C98352E0C00CFASHA-1: E23D75FC3F6E922A7EF633E9784B568022CA9E1F
Скриншоты Разработка современных приложений — Microsoft Visual Studio 2019 Community 16.0.1 (Offline Cache, Unofficial) торрент:
Скачать Разработка современных приложений — Microsoft Visual Studio 2019 Community 16.0.1 (Offline Cache, Unofficial) через торрент:
microsoft-visual-studio-2019-community-16_0_1-offline-cache-unofficial-ruen.torrent (cкачиваний: 938)
Обратная связь и сообщество
Вопросы и ответы о Документации Майкрософт
Документация Майкрософт предоставляет форумы с возможностью поиска по вопросам и ответам. Добавьте тег в сообщение, чтобы получить помощь сообщества по вопросам, связанным с C++.
Как сообщить о проблеме с набором инструментов Microsoft C/C++
Узнайте о создании эффективных отчетов об ошибках с использованием набора инструментов Microsoft C/C++ (компилятора, компоновщика или других средств) и информация о способах отправки отчета.
Блог группы разработчиков по C++\ (Майкрософт)
Описание новых возможностей и актуальная информация от разработчиков инструментов C++ в Visual Studio.
Сообщество разработчиков Visual Studio (C++)
Получите помощь, сообщите об ошибках или оставьте предложения по использованию C++ в Visual Studio.
Инновации у вас под рукой
Еще одна важная часть нашего видения Visual Studio 2022 — раскрыть ваш потенциал как разработчика с действительно инновационными возможностями. В Preview 1 мы добавили IntelliCode для завершения всей строки. А с Preview 2 мы обновляем Hot Reload, включая поддержку приложений C++! С помощью Hot Reload вы можете редактировать проекты C++ или .NET во время работы вашего приложения. Во многих случаях вы можете применить эти изменения кода без приостановки приложения. Чтобы использовать горячую перезагрузку в работающем приложении, нажмите кнопку «Применить изменения кода» на панели инструментов.
Добавление элемента в проект
У нас есть пустой проект. Давайте добавим файл кода.
-
В контекстном меню, вызываемом щелчком правой кнопкой мыши проекта QuickDate в Обозревателе решений, выберите Добавить > Новый элемент.
Откроется диалоговое окно Добавление нового элемента.
-
Разверните узел Элементы Visual C# и выберите Код. В средней области выберите шаблон элемента Класс. Задайте для класса имя Calendar и нажмите кнопку Добавить.
В проект добавляется файл Calendar.cs. CS в конце — это расширение, назначаемое файлам кода C#. Файл отображается в иерархии проекта в Обозревателе решений, а его содержимое открывается в редакторе.
-
Замените содержимое файла Calendar.cs приведенным ниже кодом:
Вам не требуется понимать, что именно делает этот код, но при желании вы можете запустить программу с помощью клавиш CTRL+F5 и увидеть, что она выводит текущую дату в окно консоли (или стандартное окно вывода).
Проекты
При создании в Visual Studio приложения или веб-сайта вы начинаете с проекта. С логической точки зрения проект содержит все файлы, которые будут скомпилированы в исполняемую программу, библиотеку или веб-сайт. Сюда входят файлы с исходным кодом, значками, изображениями, данными и т. д. Проект также содержит параметры компилятора и другие файлы конфигурации, которые могут потребоваться разным службам или компонентам, с которыми взаимодействует программа.
Файл проекта
Visual Studio использует MSBuild для создания каждого проекта в решении, и каждый проект содержит файл проекта MSBuild. Расширение имени файла отражает тип проекта, например проект C# (CSPROJ), проект Visual Basic (VBPROJ) или проект базы данных (DBPROJ). Файл проекта представляет собой XML-документ, который содержит все сведения и инструкции, необходимые MSBuild для сборки проекта, включая содержимое, требования к платформе, сведения об управлении версиями, параметры веб-сервера или сервера баз данных, а также выполняемые задачи.
Файлы проекта основаны на схеме XML MSBuild. Чтобы просмотреть содержимое файлов проекта в новом стиле SDK в Visual Studio, щелкните правой кнопкой мыши узел проекта в обозревателе решений и выберите пункт Изменить <projectname> . Чтобы просмотреть содержимое проекта .NET Framework или другого проекта в этом стиле, сначала выгрузите проект (щелкните правой кнопкой мыши узел проекта в обозревателе решений и выберите пункт Выгрузить проект). Затем щелкните проект правой кнопкой мыши и выберите пункт Изменить <projectname> .
Примечание
Использовать решения или проекты в Visual Studio для редактирования, сборки и отладки кода необязательно. Можно просто открыть папку с файлами исходного кода в Visual Studio и начать редактирование. Дополнительные сведения см. в статье Разработка кода в Visual Studio без использования проектов и решений.
Создать новые проекты
Самый простой способ создать новый проект — использовать шаблон проекта с нужным типом проекта. Шаблон проекта — это базовый набор предварительно созданных файлов кода, файлов конфигурации, активов и параметров. Для выбора шаблона проекта нажмите Файл > Создать > Проект. Дополнительные сведения см. в разделе Создание нового проекта.
Вы можете также создать пользовательский шаблон проекта, чтобы затем использовать его для создания новых проектов. Дополнительные сведения см. в статье Создание шаблонов проектов и элементов.
При создании нового проекта Visual Studio сохраняет его в расположении по умолчанию — %USERPROFILE%\source\repos. Чтобы изменить это расположение, перейдите в раздел Средства > Параметры > Проекты и решения > Расположения. Дополнительные сведения см. в диалоговом окне параметров в разделе «Проекты и решения» > «Расположения».
Создание современных приложений
Azure
Visual Studio 2022 позволит быстро и легко создавать современные облачные приложения с Azure. Мы поможем вам начать с большого количества репозиториев, описывающих общие шаблоны, используемые в современных приложениях. Эти репозитории состоят из кода, показывающего эти шаблоны в действии, ресурсов IAAC для предоставления ресурсов Azure, а также предварительно созданных рабочих процессов и действий GitHub, настраивающих вас с помощью полного решения CI/CD при первом создании проекта. Кроме того, в репозитории будет определена необходимая среда разработки, чтобы вы могли сразу приступить к кодингу и отладке.
.NET
Visual Studio 2022 будет иметь полную поддержку .NET 6 и его единой платформы для веб-приложений, клиентских и мобильных приложений для разработчиков как для Windows, так и для Mac. Это включает в себя пользовательский интерфейс многоплатформенного приложения .NET (.NET MAUI) для кроссплатформенных клиентских приложений в Windows, Android, macOS и iOS. Вы также можете использовать веб-технологии ASP.NET Blazor для написания настольных приложений через .NET MAUI.
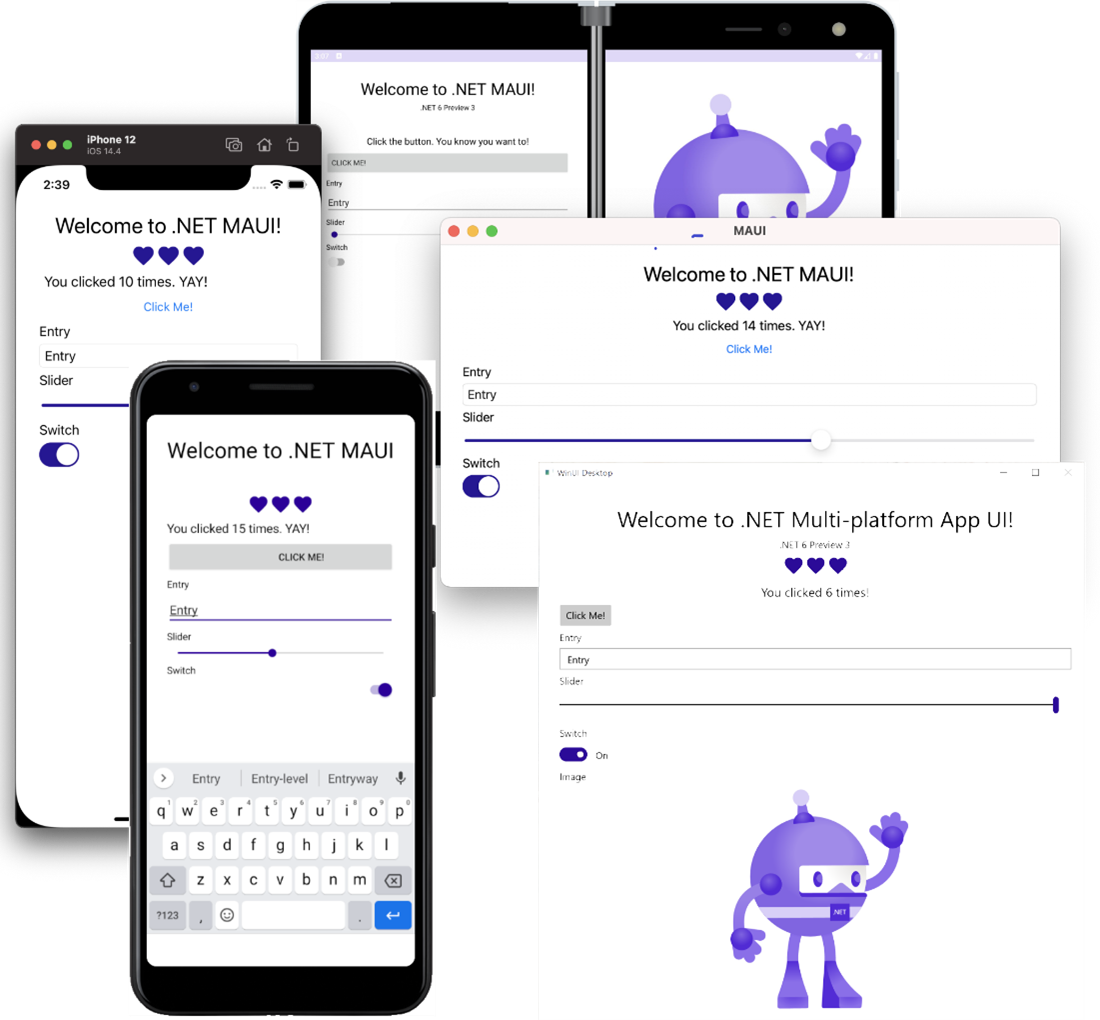
А для большинства типов приложений, таких как веб-приложения, настольные компьютеры и мобильные устройства, вы сможете использовать .NET Hot Reload для применения изменений кода без необходимости перезапуска или потери состояния приложения.

С++
Visual Studio 2022 будет включать надежную поддержку рабочей нагрузки C++ с новыми функциями повышения производительности, инструментами C++ 20 и IntelliSense. Новые возможности языка C++ 20 упростят управление большими базами кода, а улучшенная диагностика упростит отладку сложных проблем с помощью шаблонов и концепций.
Мы также интегрируем поддержку CMake, Linux и WSL, чтобы упростить вам создание, редактирование, сборку и отладку кроссплатформенных приложений. Если вы хотите перейти на Visual Studio 2022, но беспокоитесь о совместимости, двоичная совместимость со средой выполнения C++ сделает это безболезненным.
Три Visual Studio: Community, Professional и Enterprise
Visual Studio вышла в трех вариантах: Community, Professional и Enterprise. Бесплатная VS Community оснащена всем необходимым для создания приложений и игр. У платных версий Professional и Enterprise функциональных возможностей больше, а ограничений по использованию меньше. Поддерживаются более 4 000 расширений и гибкая настройка в соответствии с потребностями разработчика или группы разработчиков. Возможно подключение сторонних плагинов, добавление кастомных наборов инструментов и систем контроля исходного кода, например, Subversion и Visual SourceSafe.
Программист, решивший бесплатно скачать Visual Studio Community приобщится к современному инструментарию и получит возможность программировать на более высоком качественном уровне. Лицензия VS Community разрешает использование в учебных заведениях без ограничений с научными или бескорыстными проектами с открытым исходным кодом. Для этих же целей разрешено бесплатное эксплуатирование в прочих организациях, но на не более четверти тысячи компьютеров.
Install Visual Studio
In this section, you create a simple project to try out some of the things you can do with Visual Studio. You use IntelliSense as a coding aid, debug an app to see a variable value during app execution, and change the color theme.
To get started, download Visual Studio and install it on your system. The modular installer enables you to choose and install workloads, which are groups of features needed for the programming language or platform you prefer. To follow the steps for , be sure to select the .NET Core cross-platform development workload during installation.
To get started, download Visual Studio and install it on your system. The modular installer enables you to choose and install workloads, which are groups of features needed for the programming languages or platforms you want. To follow the steps to , be sure to select the .NET Core cross-platform development workload during installation.

To get started, download Visual Studio and install it on your system. In the modular installer, you choose and install workloads, which are groups of features you need for the programming languages or platforms you want. To use the following steps to , be sure to select the .NET desktop development workload during installation.
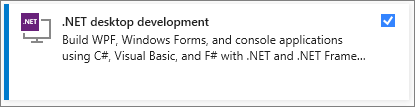
When you open Visual Studio for the first time, you can sign in by using your Microsoft account or your work or school account.






