Старая версия скайп
Содержание:
- Возможные проблемы
- Дополнительные возможности
- Как восстановить версию скайпа, которая была раньше
- Использование торрентов
- Как установить Skype на PC
- Как скачать старый Скайп
- Где нужно скачивать старый Skype?
- Skype для Windows 7
- Почему не работает Skype, как скачать старую версию для Windows 7
- Удаление Скайп с устройства
- Обновление
- Важные замечания
- Skype на русском языке
- Настройки приложения
Возможные проблемы
Вот почему от пользователя может прозвучать «Не могу установить Скайп»:
- В большинстве случаев, подобные проблемы возникают, если программа уже была установлена, затем – удалена, и устанавливается снова
- Чтобы решить эту проблему, нужно очистить устройство от следов использования программы (почистить реестр). Сделать это можно с помощью программы Ccleaner.
- Причиной сложностей может быть плохое интернет-соединение.
- Также советуем обновить браузер Internet Explorer
Напоминаем, что бесплатная загрузка и установка Скайпа возможна на официальном сайте и на нашем ресурсе. А о том, как установить Скайп на телефон, мы расскажем в следующей нашей статье.
Дополнительные возможности
Совместное использование экрана
Нужно сотрудничать с клиентом или показать другу, как и что делать на компьютере? С помощью Skype можно поделиться своим экраном с кем угодно из контактов, упрощая совместную работу над проектами.
Передача файлов
Сервис позволяет отправлять, получать и просматривать файлы любого типа. Это означает, что фотографии, видео, презентации, GIF-файлы — пересылать можно все.
Обмен контактами
Предположим, друг или коллега пользователя только что присоединился к Skype. Ему понадобится остальная часть контактной информации друзей, коллег. Скайп позволяет очень легко передавать контакты другу или члену семьи. Все, что нужно сделать, это перетащить контакт, которым хотите поделиться в чат с другом, чтобы он мог добавить их в свой список контактов.
Языковой перевод
Хотите преодолеть языковой барьер с иностранным другом по переписке? Скайп имеет голосовой переводчик для видеозвонков, который в настоящее время работает на 8 языках, а также текстовый переводчик, доступный на более чем 50 языках для обмена мгновенными сообщениями.
Функция перевода текста доступна только на устройствах с Windows 7 или выше.
Смайлики
Для выражения эмоций в переписке разработчики добавили более 250 смайлов, список которых постоянно увеличивается. По праздникам появляются новые тематические смайлики.
Как восстановить версию скайпа, которая была раньше
Процедура восстановления приложения зависит от причин возникновения проблемы, а также от устройства, на котором она возникла.
На компьютере
В первую очередь, стоит пойти наиболее легким путем и попытаться войти в приложение, заполнив стандартную форму для входа. После система самостоятельно предложит сохранить данные учетной записи, а пользователю останется лишь согласиться, нажав на клавишу «Ок». Теперь при каждом входе в скайп компьютер будет самостоятельно заполнять данные для входа.
Бывают ситуации, когда после входа в систему на новом устройстве в приложении не отображаются контакты и прежние диалоги. Для их восстановления, необходимо зайти в раздел «Контакты», перейти в пункт «Списки» и выбрать пункт «Все». Как правило, этих действий достаточно для восстановления информации, которая была в Skype ранее.
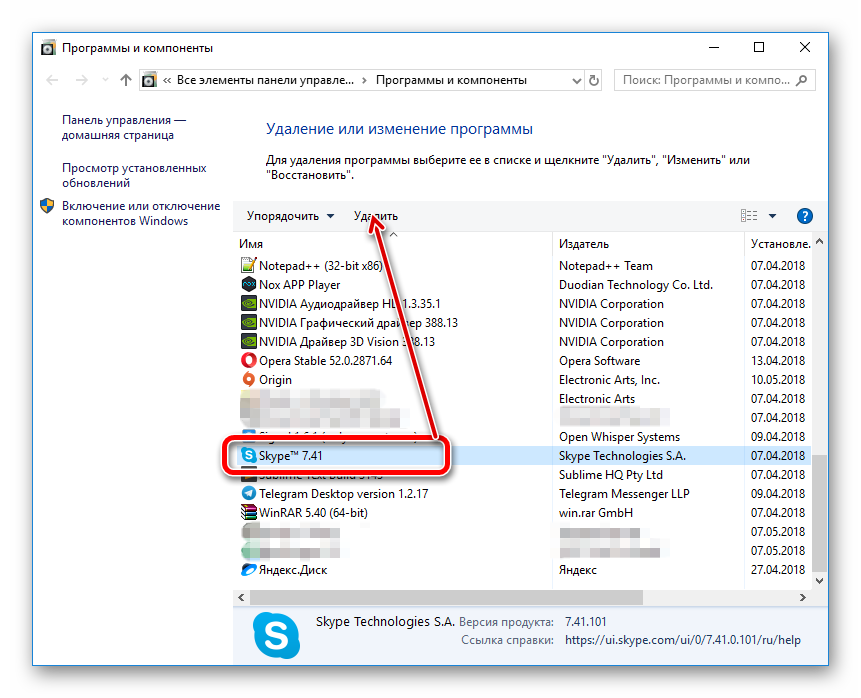
Причиной сбоя также может стать «зависание» приложения на этапе запуска. В таком случае стоит закрыть его через диспетчер задач, завершив проблемный процесс. Отключиться от Skype также можно путем нажатия правой кнопкой мыши на значок программы, расположенной в панели задач, выбирая кнопку «Выход». После подобных манипуляций, как правило, приложение запускается без сбоев. Полная перезагрузка ПК также может вернуть мессенджер к жизни, так как нередко причиной ошибок в его работе становится перегрузка системы.
В ситуациях, когда приложение установлено на ПК, но не запускается, стоит проверить систему на наличие обновлений и вирусов. Старые версии программы могут работать некорректно либо не запускаться вовсе, так как они «вступают в конфликт» с обновленной операционной системой устройства. Отсутствие обновлений и вирусных файлов, а также других проблем в работе «железа» говорит о том, что произошел сбой в самом приложении. И единственным правильным решением станет полное удаление скайпа и его повторная установка.
На ноутбуке
Ноутбук мало чем отличается от стационарного компьютера, за исключением мощности. По этой причине способы восстановления скайпа для ПК подходят и для портативных компьютеров. Причем порядок действий практически не зависит от того, какая версия ОС установлена на ноутбуке.
На телефоне
Скайп максимально адаптирован под различные виды гаджетов, включая смартфоны. Функционал и интерфейс программы не изменяется в зависимости от того, на какое устройство она была установлена. Это говорит о том, что одинаковым будет и процесс восстановления скайпа, лишь с некоторыми отличиями.
Загружать приложение на смартфон рекомендуется только из специализированного магазина. Для устройств на ОС Android – это Play Market, для iOS – AppStore.
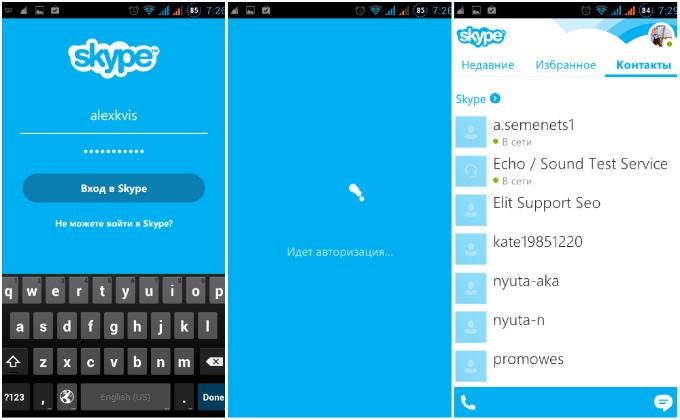
Если удаление и повторная установка программы не решило проблему, то причина ее возникновения кроется в системе смартфона. В таком случае придется сбросить гаджет до заводских настроек и заново загрузить мессенджер.
При желании установить на смартфон старую версию программы достаточно просто удалить существующий Skype и установить необходимую версию через сторонние источники. При этом обязательно нужно будет отключить автообновления программы в настройках телефона.
На планшете, в том числе на айпаде
Планшет – это нечто среднее между телефоном и ноутбуком, поэтому восстанавливать скайп на нем не сложнее, чем на других устройствах. Достаточно придерживаться стандартных рекомендаций, которые распространяются как на компьютеры, так и на телефоны. Если полный выход из программы, ее обновление и проверка ПО на вирусы не дали результатов, значит можно приступать к переустановке мессенджера.
Сброс гаджета до заводских настроек также станет решением проблемы. Но в таком случае пользователь рискует потерять все данные, поэтому этот способ считается крайним и применяется только в том случае, если все другие варианты были перепробованы и не принесли нужного результата.

Айпад – это планшет на операционной системе iOS. По этой причине для восстановления приложения Skype на данном устройстве можно придерживаться стандартных алгоритмов. Единый интерфейс мессенджера максимально облегчает его использование.
Использование торрентов
При использовании торрента скачивание происходит не из одного файла, а из нескольких источников, которые находятся на компьютерах одновременно у разных людей.

С помощью этого приложения пользователи, у которых установлен Скайп до обновления, отправляют его в μ-Torrent. Программа перерабатывает его и превращает в небольшой список файлов, каждый из которых имеет разрешение .torrent.
Здесь же находится информация о файле, его расположении и размере. Она попадает на специальный торрент-трекер. Человек, желающий скачать Скайп, реально берет его не из трекера, а из компьютера, на котором он был установлен изначально.

Но ищет все-таки в трекере, нажимает ссылку с названием программы. Файл со списком падает на рабочий стол. Двойным нажатием открывают его. Он автоматически попадает в программу, и начинается скачивание через торрент.
Указывают, куда нужно сохранить скачанный файл и выбирают, какое количество сайтов будет принимать участие в раздаче.
Как установить Skype на PC
Как установить Скайп на ПК – это очень просто и, конечно же, бесплатно. Чтобы установить Skype на ПК, просто следуй нашей инструкции:
- После того, как ты скачал установочный файл, он отобразится у тебя в нижней части экрана
- Щелкни по нему, чтобы открыть мастер установки
- Здесь ты можешь указать язык, на котором будет работать программа, а также задать путь к папке, в которой она будет храниться
- Теперь согласись с условиями использования Скайп
- Нажми «Далее»

- Откроется окно регистрации
- Авторизуйся под своим логином и паролем

Или зарегистрируй новый аккаунт

После авторизации тебе будет предоставлена возможность настроить звук и видео, а также сделать контрольный звонок


Если все в порядке – процесс установки закончен. Ты можешь начинать пользоваться программой и совершать голосовые и видео звонки пользователям Скайп, а также на городские и мобильные телефоны – функционал это позволяет.
 Если ты более подробно хочешь рассмотреть процесс того, как установить Скайп на компьютер бесплатно на русском языке то переходи по этой ссылке.
Если ты более подробно хочешь рассмотреть процесс того, как установить Скайп на компьютер бесплатно на русском языке то переходи по этой ссылке.
Видео инструкция, с ней ты легко увидишь сам процесс!
Как скачать старый Скайп
Несмотря на то что разработчик прекратил поддержку классики Skype, пользоваться ей можно и сейчас. Еще один плюс классической версии — она не содержит алгоритмы для принудительного обновления, поэтому беспрестанно не будет появляться окошко с предупреждением необходимости перехода на новые версии. Чтобы скачать классическую версию скайп, надо:
- Нажать — скачать нужную версию скайп.
- В окне выбрать – Открыть.
- Дождаться окончания загрузки и поставить отметку согласия с условиями лицензии.
- Нажать Install и двигаться в соответствии с инструкцией.
- Ввести информацию об учетной записи.
Конечно, скачать нужную версию Skype Classic невозможно с сайта Microsoft, так как там нет ссылок на классические версии. Искать программу нужно на сторонних ресурсах, однако в этом случае это не пиратство, так как программа распространяется бесплатно.
Где нужно скачивать старый Skype?
Учитывая, что все официальные программы для общения в мессенджере Скайп бесплатно распространяются с их официального сайта (https://www.skype.com/ru/download-skype/), прежде всего, заглянем в раздел «Загрузка». Мы увидим, что там всегда «лежат» только последние, актуальные с точки зрения новизны версии известного мессенджера, предлагаемые всем желающим (пользователям сети интернет) бесплатную и быструю закачку, но старых версий там нет.
Если пользователь решит поискать не новые версии программы на других порталах, например, в официальном сообществе Скайпа, расположенном по адресу https://go.skype.com/scom.download, он увидит, что переход осуществляется на загрузочную страницу на портале услуг компании, которой принадлежит мессенджер Скайп.
Исходя из вышесказанного, скачать программу можно после выполнения поиска во всемирной сети.
Как именно нужно это делать:
1.Зайдите в интернет-браузер в вашем ноуте или на компьютере.
2.Наберите в адресной строке название одного из самых используемых поисковиков. Это может быть Google.ru, Yandex.ru или любой другой.
3.Введите желаемый поисковой запрос, а именно: «Стара версия Скайпа», «Старые версии Скайпа» либо «Все версии Skype», и нажмите клавишу Enter.
4.В сотнях тысяч открывшихся результатов перейдите на тот, который удовлетворяет вашим требованиям безопасности. Лучше выбирать те сайты, с которыми вы уже имели дело и не накачали никаких лишних программ или вирусов.
Еще один вариант (если вы не знаете, каким сайтам, хранилищам файлов и трекерам можно доверять) – читать отзывы, пытаясь отсеять положительные и отрицательные, настоящие или покупные (ненастоящие) истории пользователей, которые попробовали уже данный программный продукт, и у которых не возникло нареканий к скачанному бесплатному софту и качеству работы или записи данных.
5.Выберите версию, которая вам нужна
Обратите внимание, чтобы это была та программа, скачать которую вы могли бы без регистрации и бесплатно
7.После окончания загрузки откройте папку с загруженным файлом и найдите его. Если вы не выбирали специально путь к директории для загрузок и не знаете, куда скачиваются файлы на вашем компьютере, посмотрите в меню браузера, в разделе «Загрузки» самый последний (верхний) вариант из списка. Это и будет искомый файл.
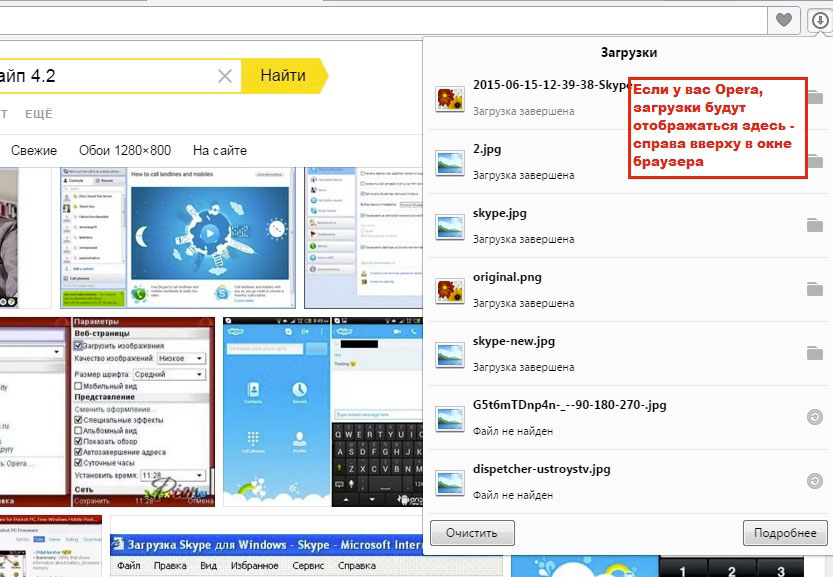
8.Выполните двойной щелчок по установочному файлу, который вы отыскали в загруженных, чтобы начался недолгий процесс установки Скайпа.
Skype для Windows 7
Седьмая ОС от Microsoft увидела свет в 2009г., однако до сих пор любима многими пользователями. Скайп считается лидером приложений для общения. В 2010 году увидела свет версия 5.0 Скайпа, которая также остается востребованной многими пользователями интернета. Версия 5,0 значительно улучшила качество общения между пользователями по сравнению с предыдущей. До версии 6.21 скайп поддерживал старый удобный дизайн.
10 мая 2011г. корпорация Майкрософт приобрела компанию-разработчика программы и с этого момента права на Скайп перешли Microsoft. В 2011 г. в версии 5.3 появилась интеграция с Фейсбук через чат программы. А с 13 сентября (версия 5.5.113) была осуществлена поддержка windows 8. Именно в пятой версии значительно обновился интерфейс и именно с этой версией был поставлен рекорд программы, когда в ней было зафиксировано больше 32 миллионов пользователей VoIP-сервиса.
Что же до сих пор привлекает пользователей платформы в 5 версии? Почему до сегодняшнего дня многие ищут в сети как скачать старый скайп для windows 7? Ответ очень прост. Новые версии пестрят мешающей рекламой, навязчивым предложением платных опций, постоянными мешающими обновлениями. Старый скайп гораздо меньше потребляет системных ресурсов.
- частота процессора не ниже 1ГГц;
- размер оперативной памяти — 512Мб или больше;
- для подключения к компьютеру имеются микрофон, веб-камера, наушники.
В противном случае программа может некорректно работать, но случается это редко. Кроме этого, хоть скайп работает на Windows 7 без пакета Service Pack 1, иногда в зависимости от конфигурации, без этого пакета обновлений он не будет работать корректно. То есть. в случае необходимости все равно придётся установить SP 1 для Виндоус 7.
Несмотря на все плюсы с 2014г. Microsoft начала принудительно запрещать пользование старыми версиями VoIP телефонии. Под санкции компании попали версии Skype младше 6,13, то факту, выпущенные раньше 2014г. При запуске старых версий, а иногда и прямо во время работы система начала отказывать в авторизации, выдавая сообщение о необходимости воспользоваться поддерживаемой ОС.
Политика компании вполне понятна: платные опции и реклама являются источником существования разработчика, тем более, что основные функции платформы по-прежнему предоставляются бесплатно. Кроме этого, отказ от поддержки Classic Skype – это мера продвижения 10 Windows, среди тех пользователей, которые не хотят отказаться от Windows 7.

Почему не работает Skype, как скачать старую версию для Windows 7
Иногда приложение Skype на компьютере перестает правильно работать или даже запускаться. Причин тому может быть множество:
- появление вирусов в системе нередко становится причиной того, что приложения перестают открываться;
- ошибки в ходе установки обновлений;
- неисправность самих обновлений;
- недостаточная производительность компьютера для работы с новой версией программы и др.
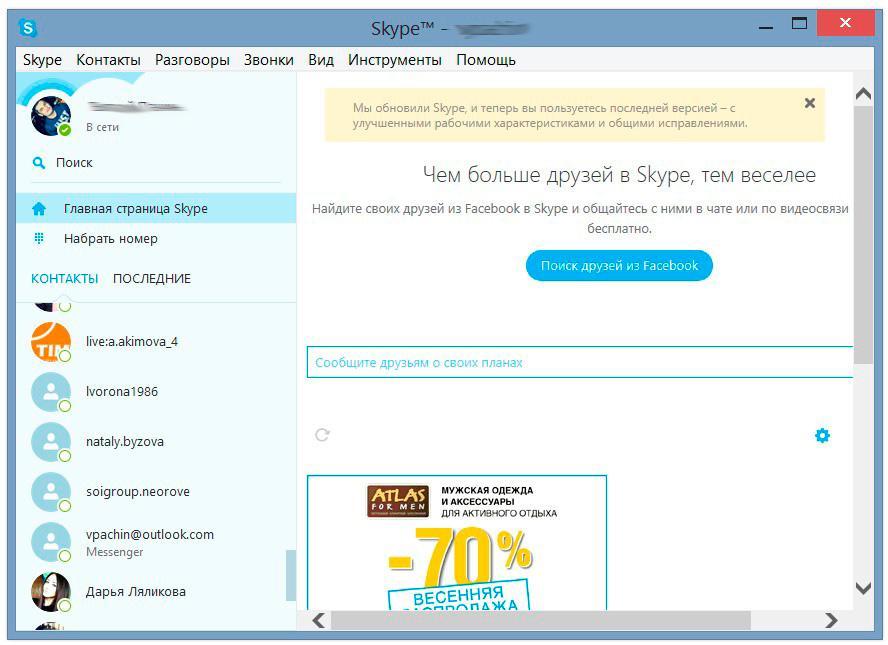
Старые версии «Скайпа»
Рекомендуется сразу же проверить систему на наличие вредоносных программ при помощи качественного антивируса. Если все в порядке, возможно, дело в конкретном обновлении. Выходом из сложившейся ситуации является установка старой версии приложения.
Обратите внимание! Потребность скачать «Скайп» старой версии на Windows 7 далеко не всегда вызвана неполадками. Нередко это становится выбором пользователей, которые не захотели смириться с упразднением каких-либо элементов в новой версии
В частности, новые версии «Скайпа» не позволяют осуществлять звонки на старых процессорах, не поддерживающих набор инструкций SSE2.
Чтобы скачать «Скайп» старую версию для Windows 7, необходимо воспользоваться официальными интернет-ресурсами. При этом желательно скачивать дистрибутивы только с тех сайтов, которые имеют хорошую репутацию у пользователей. И даже в этом случае не лишним будет проверить скачанный файл на наличие вредоносного кода непосредственно перед загрузкой.
Установка старой версии обычно выполняется специальным мастером. После завершения процесса рекомендуется незамедлительно отключить службу автоматического обновления любым удобным способом.
Удаление Скайп с устройства
На мобильном устройстве достаточно будет удерживать палец на иконке приложения, а затем переместить ее в раздел «Удалить».
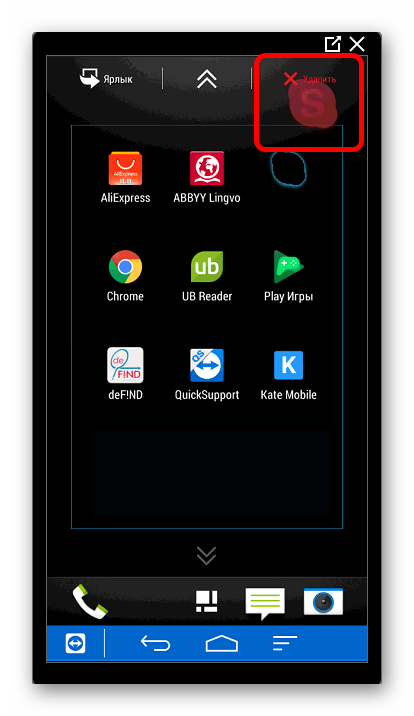
Любое мобильное приложение можно удалить из аккаунта GooglePlay Маркет как с самого устройства, так и из страницы в браузере ПК. Достаточно войти в учетную запись, найти программу и выбрать «Удалить», остальное система сделает сама.
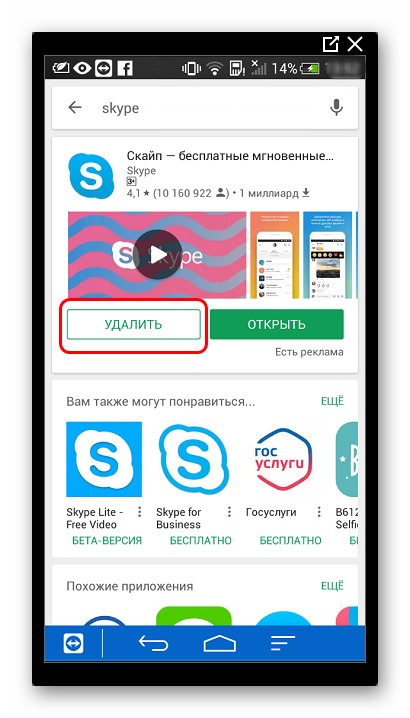
Для деинсталляции Skype на персональном компьютере с ОС Windows необходимо выполнить ряд действий:
- Пользователь должен перейти в раздел «Панель управления» главного меню «Пуск» и выбрать подпункт «Удаление программы».
- В открывшемся списке нужно найти Skype, выделить строку и нажать «Удалить».
- Далее стоит подтвердить, что действия пользователя не досадная ошибка, а обдуманное решение и нажать «Да». Не рекомендуется ставить галочку в поле «Больше не показывать это диалоговое окно».
- При успешной деинсталляции откроется окно браузера по умолчанию, где будет предложено оставить отзыв и описание причины отказа от программы Скайп.
Пользователь может просто полюбоваться на грустный смайлик, но лучше описать причину, которая подтолкнула на подобные действия. Возможно разработчики учтут мнение клиента при создании следующего релиза Skype.
Установка старой версии Skype
Инсталляция программного продукта Скайп всегда была максимально простой и понятной для пользователей. Например, при установки релиза Skype 2.5.0.72 от 2006 года разработчики указали последовательность действий. 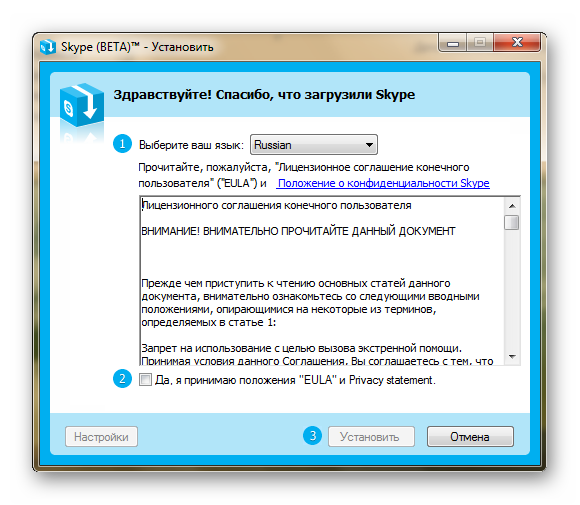
- Делать что-либо еще пользователю не придется. Сразу после инсталляции появится окна и регистрации нового аккаунта.
- Но воспользоваться одним из них не получиться. Дело в том, что Skype не поддерживает больше старые релизы. Даже при попытках использовать программы 2016 года, пользователь увидит следующее сообщение: «Не удалось установить соединение».
- Не стоит проверять свое Интернет соединение, устаревшие клиент-приложение Скайп просто не может зайти на сервер и сравнить логин и пароль пользователя. Поэтому под «старыми» версиями приложения следует понимать релизы текущего года.
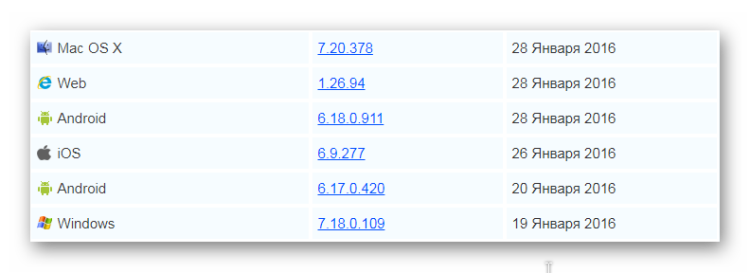
Все вышесказанное в равной степени относиться и к другим операционным системам. Старые версии Skype при желании можно найти для Android, MacOS, iOS и Web.
Обновление
С сентября 2018 года Майкрософт реализует последнее обновление мессенджера, получившее обозначение «8.0». Оно получило множество новых функций:
- Облегченный интерфейс;
- Новый дизайн;

Панель «Уведомления», где отображены действия в профиле;

Иконку «Коллекции», показывающую материалы из переписки с пользователем;

- Исчезли повторяющиеся настройки и иконки;
- Больше не демонстрируется реклама;
- Появилась адаптация размера приложения под размер экрана устройства.

Все эти опции призваны упростить использование и сделать жизнь пользователей легче и удобнее. Но на данный момент противников обновления слишком много, пользователи считают новый мессенджер недоработанным и предпочитают классическую версию Skype.
Если вы привыкли к прошлым обновлениям и не хотите отказываться от классики, завоевавший такую любовь, вы можете установить старую версию.
Обратите внимание:
- Мессенджер old version – все обновления, начиная с «7.16»;
- На данный момент их поддержка прекращена;
- Новый мессенджер работает только на операционных системах 7 и 8, а также на 10 ОС с использованием плагина.

Важные замечания
Чтобы сделать правильный выбор версии программы или решить проблемы с работой уже установленных новых вариантов данного софта, прочитайте следующие ниже важные замечания:
Если у вас старый и слабый компьютер (например, комп с параметрами: оперативная память – 1 Гб, видеокарта — 256 Мб), в новой версии может не работать камера, поэтому придется установить старую. При этом для того, чтобы воспрепятствовать появлению сообщения «нет соединения…», ваше устройство должно поддерживать так называемый набор инструкций SSE2.
Чтобы не выполнять никаких дополнительных проверок или установок других программ, попробуйте сразу установить версию № 6.18.0.106 или старее (то есть ту, у которой числа в номере еще меньше, например, из шестого поколения – № 6.16.0.105).
- Не пытайтесь воспользоваться пятой версией, так как еще в конце 2015 года ее «заблокировали», но это не значит, что нельзя попробовать чуть более поздние версии того же пятого поколения — например, № 5.2.
- В некоторых случаях при долгой и безрезультатной «борьбе со Скайпом», который не работает, можно попробовать скомпоновать две старые версии вместе, то есть заставить их работать, как одна.
Что делать, если старый Скайп перестал «логиниться»? Попробуйте так: 1.Нажмите комбинацию клавиш «Windows» и «R», чтобы вызвать команду (небольшое новое окошко) «Выполнить…».
2.Вставьте в строку этой команды текст «%appdata%\skype» и нажмите Enter.
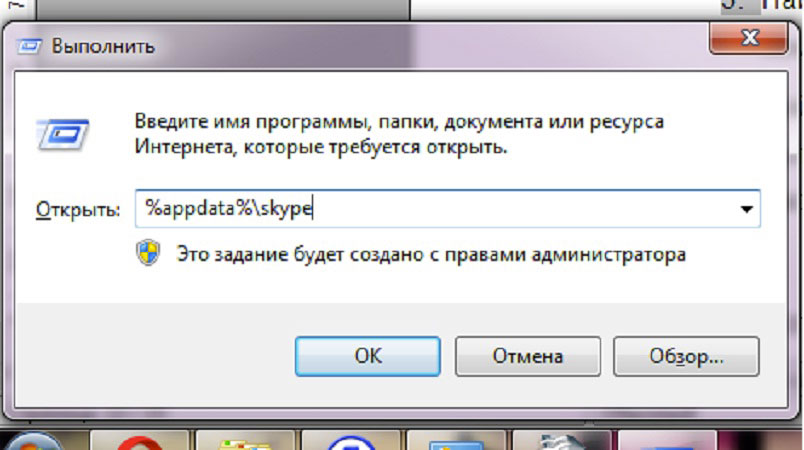
3.Найдите файл «shared.xml» и откройте его (это можно сделать с помощью обычного текстового редактора).
4.Найдите в открывшемся файлике строчку 52369 (у вас там может быть другое число), точно такое же число должно стоять в настройках интернет-соединения в разделе «порт».
Если не совпадает, нужно исправить число. Если не помогает, поменяйте номер порта на «8080» в тех же настройках интернета в «Центре управления сетями и общим доступом».
Если компьютер не хочет работать со старыми версиями Skype, попробуйте скачать старую портативную (работающую без установки).
Skype на русском языке
Скачайте и установите эту программу, и вы получите решение, которое сразу готово к работе. Для связи и отправки сообщений все уже настроено, выбрано и подключено. Вам остается только проверить возможности начальной конфигурации и активировать платные дополнения (если в них есть необходимость).
Скачать Скайп бесплатно на русском языке можно на ПК, ноутбуки, планшеты или смартфоны под управлением всех популярных ОС, в том числе для мобильных устройств (iOS, Android, Linux, Windows). Установка программы возможна даже на Smart TV для общения на большом экране. Независимо от выбора платформы, интерфейс остается неизменным. Аналогичны и все действия по установке и настройке приложения в выбранной ОС.
Интерфейс программы прост и интуитивно понятен. Разобраться с настройками — дело двух минут. После этого вам открыты все возможности работы с почтой, файлами, голосовой и видеосвязью, текстовыми сообщениями. Чтобы скачать Skype, выбирайте ссылку на приложение, устанавливайте программу и общайтесь без каких-либо ограничений.
Функции и возможности
|
Бесплатные звонки по всему миру другим пользователям |
|
|
Низкие тарифы на звонки на мобильные и стационарные телефоны |
|
|
Бесплатное общение по голосовой связи большой группы людей (до 25 человек) |
|
|
Вам звонят на обычный телефонный номер, а вы принимаете звонки в программе, в любом месте |
|
|
Настройка переадресации звонков, поступающих в приложение, на любой телефон |
|
|
Видеосвязь между двумя абонентами |
|
|
Используйте для отправки сообщений и общения в чате по всему миру |
|
|
Запись сообщений в голосовой почте |
|
|
Возможность отправки файлов любого размера, фото и видео |
|
|
Демонстрация экрана своего компьютера человеку, с которым вы общаетесь |
Возможности последней версии 8
- Общение между пользователями сервиса. Используйте голосовые и видеозвонки без каких-либо ограничений по продолжительности или расстоянию, скорости передачи или объему трафика.
- Связь со стационарными и мобильными телефонами. Звоните по выгодным тарифам на любые номера, во все страны мира.
- Видеосвязь высокого разрешения
- Передача текстовых сообщений. Отправляйте информацию одному или сразу нескольким пользователям сервиса.
- Демонстрация видео и графических материалов на экране. Используйте эту функцию для презентаций с передачей информации на одно или группу устройств.
- Отправка файлов. Передавайте текстовые материалы, видеоролики и изображения, не прерывая общение.
- Возможность записать и сохранить важные звонки;
В сервисе также предусмотрена переадресация звонков, идентификация абонентов, видеопочта и другие возможности, в том числе платные. Большинство функций сразу активированы после установки приложения, а для звонков и отправки сообщений вам достаточно подключиться к интернету. Общайтесь через наушники с микрофоном, используйте встроенные возможности ноутбука, планшета или смартфона.
Как установить Skype на Компьютер подробная инструкция
- На нашем сайте, нажмите синюю кнопку Cкачать Skype;
- Запустите установочный файл Setup;
- Откроется окно установки, жмите кнопку запустить и дождитесь, пока программа установится на Ваш компьютер;
- Запустите установленную программу;
- Для авторизации в программе введите свой логин в Скайп или адрес электронной почты;
- Готово! Можете пользоваться приложением на своём компьютере.
Подробная инструкция по скачиванию приложения на телефон
- В зависимости от платформы на которой работает Ваш телефон, в поисковой строке Google Play (Android) или AppStore (iPhone);
- Установите приложение на Ваш мобильный телефон;
- Откройте приложение;
- Авторизуйтесь по логину, номеру телефона или по адресу электронной почты;
- Введите Ваш пароль;
- Выберите светлую или тёмную тему для рабочего стола;
- Синхронизируйте контакты;
- Начните общение.
Настройки приложения
Появится всплывающее меню с пунктами помощи и обратной связи, настроек и выхода из аккаунта. Главное окно параметров включает следующие разделы.
«Общие». Доступен выбор языка интерфейса, управление автозапуском ПО, работой в фоновом режиме, отправка гео-положения в Bing.
«Профиль и учетная запись». Здесь можно поставить или изменить фотографию личной страницы, узнать логин, уточнить текущее местоположение, изменить адрес электронной почты, дату рождения, управлять, профилем подписками и платежами, звонить на телефон из Skype, выйти из учетной записи, получить номер в Скайпе и пополнить лицевой счет. Оформление скайп-номера производится на веб-странице сайта разработчика. Этот номер необходим для совершения голосовых звонков в любую страну мира через Skype.
«Внешний вид». Выбор темного или светлого тона программы (по типу «день/ночь»), цветового оформления переписки, компактный режим бокового меню.
«Звук и видео». Это настройки веб-камеры, микрофона и динамиков, режим отключения звука при входящих вызовах, функции проверки звука и пробного звонка.
«Звонки». Определение номера телефона владельца аккаунта при звонке, переадресация, настройка оповещения, приватность, субтитры звонка.
«Сообщения». Этот раздел управляет отображением смайликов, уведомлениями о прочтении, предварительным просмотром ссылок, режимом отправки писем, загрузкой файлов, фотографий, позволяет импортировать историю переписки из предыдущих версий Скайпа, настраивать получение SMS-сообщений с Android-устройства на компьютер с Windows или Mac OS.
«Уведомления». Содержит флажки, активирующие и отключающие PUSH-уведомления, реакции, рекомендации и советы, звуки оповещений, уведомления об опросах, запланированных звонках. Функция напоминания по электронной почте о пропущенных вызовах и сообщениях. Подраздел «Не беспокоить» для отключения уведомлений.
«Контакты». Подменю «Конфиденциальность» управляет видимостью профиля для участников и в результатах поиска, телефонным номером, отображением информации в контактах. Раздел «Заблокированные контакты» включает список участников, которые добавлены пользователем в «черный список».
«Помощь и отзывы». Показывает текущую версию Скайпа, состояние ПО, открывает страницу помощи в браузере. Включает подразделы обратной связи и информации о продукте.
Управление аккаунтом
Содержит полные сведения об участнике мессенджера и управляющие функции. Страница профиля открывается по имени или пиктограмме пользователя Skype.
Сверху указана компания-разработчик «Microsoft», правее – кнопка выхода. Ниже логин со ссылкой на учетную запись, текущий статус пользователя и индикатор настроения, по умолчанию помеченный смайликом. Подменю «Управление» включает рассмотренные выше опции, а также ссылку на профиль участника и кнопку настроек.
Ссылка «Моя учетная запись Microsoft» откроет страницу управления аккаунтом на веб-сайте компании. Эта учетная запись может использоваться не только в Skype, но и для других сервисов от разработчика.



