Как сделать голосование в whatsapp
Содержание:
- Формы Google
- Google Forms (Формы в Google Docs)
- Гугл форма создать анкету
- Пошаговое руководство как изменить стиль формы гугл.
- Оповещения об изменениях в таблице Google forms
- Собираем ответы
- Что такое Гугл формы
- Недостатки голосовалок в Ватсапе
- Создать опрос в гугл форме
- Создание через мобильное приложение
- Что такое голосование в Вайбере и для чего это нужно
- Anketolog
- Google Формы
- #1. Testograf
- Как создать опрос «ВКонтакте» на компьютере?
- Как сделать и оформить опрос
Формы Google
Google Forms (Формы в Google Docs)
Google Forms — это инструмент в составе офисного пакета Google Docs, который позволяет создавать онлайн формы и опросы.
Ниже вы найдете некоторые интересные новости о Google Forms.
2013. Совместное редактирование в Google Forms
2008. В Google Docs появились онлайн формы
Новый инструмент в составе онлайнового офисного пакета Google Docs — Google Forms — позволяет создавать онлайн формы или опросы. В формах можно добавлять поля в форматах: текст, текст в виде абзаца (много текста), множественный выбор, флажки, выбор из списка, масштаб (удобно для выставления оценки например).
Гугл форма создать анкету
Результаты ответов сохраняются все в таблицу Google Spreadsheets и представляются в табличном виде. Созданную форму можно отправить по почте и/или опубликовать в интернете и/или вставить на свою страницу (тег iframe). Например, при помощи Google Форм вы можете не только быстро провести опрос, но и составить список гостей, собрать адреса электронной почты для новостной рассылки и даже провести викторину.
Пошаговое руководство как изменить стиль формы гугл.
Для начала определим что нам нужно:
- • Учетная запись Google
- • Доступ к коду вашего сайта
- • 20 минут полной концентрации
Предположим все это у нас есть в наличии и приступим к делу —
Создаем Google Форму
Идем в Google Диск и создаем нашу форму.ссылка — как сделать Google forms
Для данного примера мы взяли простую форму обратной связи с такими полями:
- • Имя (текстовое поле)
- • Телефон (текстовое поле)
- • Email (текстовое поле)
Стилизовать форму (менять шрифты, цвета и добавлять картинки) пока не будем. Нас интересует только сама структура. По итогу форма должна выглядеть так:
Открываем форму и убеждаемся, что она рабочая. Для этого заполним тестовыми данными и нажмем Готово:
После создания формы — нам надо убедиться, что она корректно привязана к таблице (или привязать заново). Таким образом мы удостоверимся, что все данные, которые будут вноситься в форму никуда не денутся, а будут попадать прямиком в таблицу. Для этого возвращаемся в редактор формы и из меню выбираем Ответы — Сохранять ответы:
Можем приступать к следующему шагу.
Копируем код формы
Итак — в редакторе форм нажимаем на кнопку «ОТКРЫТЬ ФОРМУ». В любом месте на странице с открывшейся формой нажимаем правой кнопкой мыши и выбираем:
- Google Chrome — Проверить элемент
- Mozilla Firefox — Исходный код страницы
Вашему взору откроется весь код формы.
Выдыхаем.
Копируем весь код, который находится между тегами <form> и </form>. Самый простой способ это сделать — это, открыв исходный код страницы, нажать комбинацию клавиш Ctrl+F и введя в поле поиска необходимый тег. После этого — правой кнопкой по выделенному коду и Копировать.
Поздравляем — вы уже можете вставлять этот код на сайт и применять к нему свой CSS в отдельном файле.
Если мы на этом останавливаемся — то дизайн полностью можно менять используя классы, которые буду указаны в скопированной части формы, которую вы поставили на ваш сайт.
При этом орма отправки отправляет данные человека на сервер google, где форма обрабатывается.
Но можно сделать так, что от гугла останется только дизайн. Страница подтверждения отправки формы по-прежнему ссылается на стандартную от Google. Что-бы изменить страницу подтверждения — нам необходимо изменить следующий код:
<form action=»ВАША-ССЫЛКА-НА-ФОРМУ» method=»POST»>
Заменив его на:
<script type=»text/javascript»>var submitted=false;</script> <iframe name=»hidden_iframe» id=»hidden_iframe» style=»display:none;» onload=»if(submitted) {window.location=’http://АДРЕС-ВАШЕЙ-СТРАНИЦЫ-ПОДТВЕРЖДЕНИЯ‘;}»></iframe> <form action=»ВАША-ССЫЛКА-НА-ФОРМУ» method=»post» target=»hidden_iframe» onsubmit=»submitted=true;»>
Все готово!
Оповещения об изменениях в таблице Google forms
Для настройки оповещений — открываем таблицу, куда заносятся данные из формы (мы настраивали ее в самом начале пути). В меню таблицы переходим по пути Инструменты — Уведомления. В открывшемся диалоговом окне выбираем следующие пункты:
- Уведомлять (ВАШ-АДРЕС-ЭЛЕКТРОННОЙ-ПОЧТЫ) о следующих действиях: выбираем Отправка формы
- Способ уведомления… выбираем Сообщение электронной почты — мгновенное
Таким образом каждый раз, как кто-то заполнит и отправит форму — вы получите уведомление о том, что таблица изменена. Удобно? Безусловно!
Автор статьи — blog.bozzbox.com
Собираем ответы
Ответы и их количество видны на странице редактирования документа. В этом окне доступны 2 способа просмотра:
- Сводка в виде диаграмм и графиков, где учитываются ответы всех участников
- Ответы отдельных пользователей
Также можно создать отдельную Google Таблицу с ответами: такой способ наиболее актуален при подборе персонала или сборе отзывов.
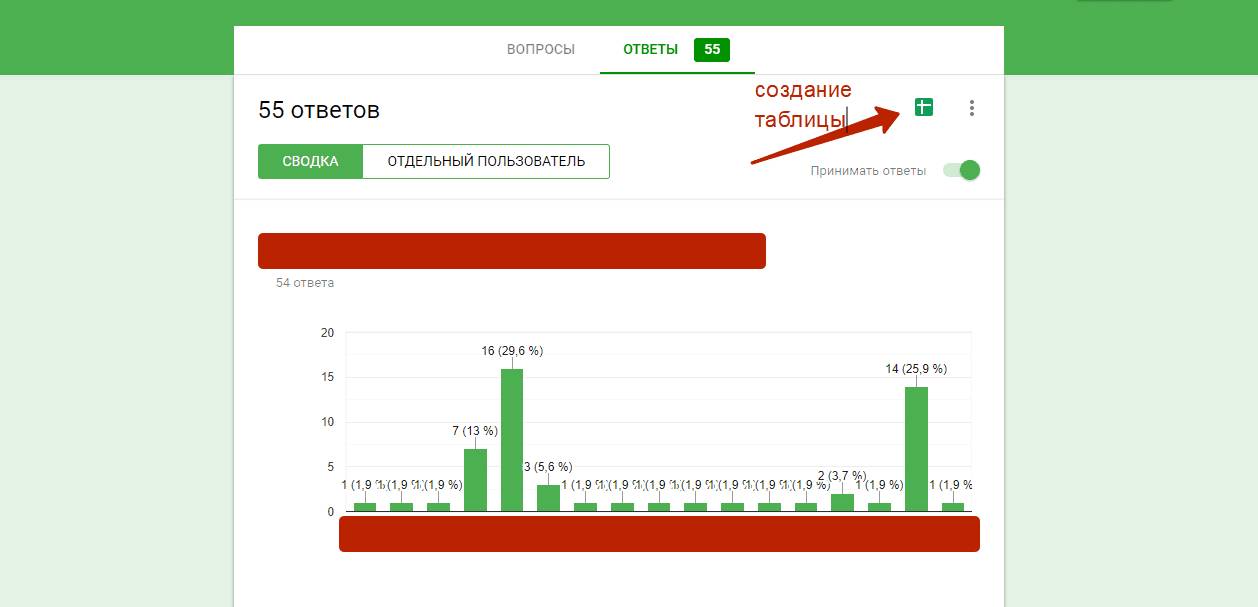
Рядом с кнопкой создания таблицы есть меню настроек, где вы можете:
- включить уведомления о новых ответах по электронной почте
- создать дополнительную таблицу
- удалить часть ответов или все сразу
- распечатать ответы или скачать в формате CSV
К сожалению, в Google Forms нельзя отследить источник трафика и понять, откуда пришел участник. Проблему легко решить: просто создайте новую форму для каждой площадки.
Что такое Гугл формы

У известной американской компании Google есть собственный сервис, позволяющий людям создавать опросы, изучая тем самым общественное мнение. Инструмент крайне удобен, так что разобраться в нем может даже новичок. А особенностью Гугл Форм является то, что сервис доступен как на компьютерах, так и на смартфонах. То есть создавать опросы можно где угодно и когда угодно.
Поскольку Гугл Формы – не единственный инструмент американской компании, он очень плотно интегрирован с другими сервисами. К примеру, для того, чтобы начать работу в Google Forms, необходимо пройти авторизацию при помощи почты Gmail. А сохранить опросы (формы) вместе с результатами можно на облачном хранилище Google Drive.
Разумеется, любой опрос является абсолютно бессмысленным без респондентов. То есть тех людей, которые будут заполнять форму. Именно поэтому Гугл предлагает использовать удобный инструмент для приглашения участников через почту. Кроме того, есть возможность оставить прямую ссылку в блоге, вставить HTML-код формы на сайт или поделиться анкетой на своей странице в Facebook или Twitter.
После того, как будет опрошено достаточное количество респондентов, юзер может не только ознакомиться с ответами, но и получить подробную статистику. В дальнейшем полученную информацию можно использовать для оформления исследовательских работ.
Однако не стоит думать, что функционал Google Forms ограничивается лишь созданием опросов. Вариантов использования существует огромное множество. К примеру, можно проводить обычные голосования или даже запускать регистрацию на закрытые мероприятия. Все это однозначно пригодится в повседневной жизни.
Недостатки голосовалок в Ватсапе
Ничего плохого сказать о функциональной нагрузке чат-ботов нельзя, хотя многое зависит от правильности настройки организатором.
Если сказать в общем о голосовалках в WhatsApp, то есть несколько существенных недостатков. Во-первых, набор инструментов для настройки опросов скуден, в особенности тех, что предлагают открытые площадки, о которых мы говорили ранее.
Во-вторых, отсутствие открытого API не дает сторонним разработчикам, помимо профильных компаний, заниматься созданием и внедрением чат-ботов. То есть заведомо создаются предпосылки для монополизации этой сферы.
В-третьих, созданные голосования в WhatsApp не дают полной картины настроений и желаний пользователей, нет градации взглядов. Это далеко не привычное личное общение или опросы с глазу на глаз, поэтому достоверность полученной информации колеблется, есть погрешность, существенно влияние человеческого фактора.
Создать опрос в гугл форме
Опросник это самый простой способ сбора данных, не требующий контактов от опрашиваемого. Он представляет собой простой свод вопросов с заготовленными ответами. Для примера можно посмотреть вариант создания опросника для службы поддержки, куда входят следующие вопросы:
- Имя оператора;
- Оцените обслуживание (5-хорошо, 1-плохо);
- Посоветовали бы Вы нашу компанию свои друзьям/близким/коллегам.
Для этого открывает главную страницу Google Forms после чего нажимаем на +.

Настраиваем каждый список для опроса, выбирая каждый пункт, его состав и варианты ответов.

В итоге мы получаем такого рода опросник:

В дальнейшем можно отправить данный опросник своим коллегам нажав на кнопку «Отправить», после чего ввести все почты, куда нужно отправить данный опросник.

Для того чтобы использовать Google форму на своем сайте или дать возможность встроить код на сайт партнеров, необходимо при нажатии на кнопку «Отправить», после чего нажать на кнопку в виде скрипта.
При необходимости можно скорректировать размер отображаемого окна, так чтобы он бы он мог быть встроен в сайдбар или корректно отображался в мобильной версии сайта.


Особым преимуществом встраивания является то, что формат iframe быстро загружается и автоматически подстраивается под устройство пользователя.
Заключение
Благодаря использованию Google Forms в маркетинге можно без специальных разработок создать опрос или форму записи на мероприятие, что в значительной степени упростит процесс получения отзывов или мнения клиентов и потенциальных клиентов. Среди дополнительных преимуществ:
- Сервис полностью бесплатный;
- Возможность встроить данную форму у себя на сайте и у партнеров;
- Хранить все данные в удобном формате в таблицах, в том числе Google Spreadsheet, когда одним списком может управлять или изучать информацию;
- Отправлять опрос по почте или отправлять ссылку на опрос клиентам;
- Оформлять форму под свой бренд, стиль или мероприятие.
Небольшим компаниям, не имеющим сайта, данный сервис позволит создать удобную систему получения заявок от клиентов. Также благодаря выгрузке данных в Excel можно будет загрузить полученный результат в свою CRM систему и работать с базой клиентов.
Таким образом, получаем удобный сервис, который позволяет быстро, бесплатно и удобно получать мнения клиентов и в дальнейшем использовать их для изменений в лучшую сторону, создания вебинаров или получения заказов.
Создание через мобильное приложение
Добавить в ОК опрос через мобильное устройство можно через раздел: «Главная» – создать новость. В дополнительных опциях у пользователя есть вариант отметить друзей и написать текстовую заметку.
Как работать через мобильное приложение:
- Перейти в раздел: «Главная» – Добавить заметку.
- Нажать снизу: «Дополнительно» – выбрать: «Опрос».
- Указать варианты ответа и параметры – опубликовать.
Чтобы с мобильного устройства опубликовать фотоопрос, пользователю нужно напротив варианта ответа нажать по кнопке: «Фотография». После этого, приложение запросит доступ на подключение к галерее. Можно добавить, как уже сделанные снимки или картинки, так и создать новые фотографии.
Что такое голосование в Вайбере и для чего это нужно
Опросы в Viber – это один из способов поднятия активности внутри паблика, наверное, самый эффективный. Пользователи всегда ценят регулярные сборы мнений по поводу контента группы, так как если он будет удовлетворять их потребности, им не нужно будет отписываться.
Когда используют голосования:
- Когда необходимо выяснить мнение людей или прийти к общему решению по какому-либо вопросу;
- Если планируется смена тематики сообщества (участники обязательно должны пройти голосование, в противном случае вы потеряете большую часть своей аудитории);
- Для понимания интересов своей аудитории (можно узнать, какие посты нравятся больше, что выкладывать чаще и т.д).
Вот несколько общих советов по оформлению опросов в Viber:
Выбирайте только актуальные и интересные темы. Если тема будет скучной и не актуальной, участники чатов и сообществ попросту пролистают ваш опрос
Очень важно заинтересовать человека, чтобы он оставил свой голос, подняв тем самым активность в вашем паблике; Не стоит писать слишком длинные вопросы. Формулируйте вопрос четко и понятно
Если вы будете писать вопросы в виде сочинений на 400–500 символов, то, скорее всего, их даже не дочитают до конца; Не делайте большой количество вариантов ответа. Придерживайтесь стандарта в 4–5 пунктов. Меньше тоже не очень хорошо, так как не из чего выбирать. 5 – золотая середина; Подводите итоги не раньше, чем через неделю. Важно, чтобы проголосовала большая часть участников чата. Если вы создадите опрос и через день подведете итоги, то, скорее всего, большинство участников не успеют проголосовать, так как многие люди работают и не заходят в мессенджеры ежедневно.
Последний пункт, конечно же, не относится к вопросам, которые требуют быстрого решения. Например, опрос на тему «какой фильм посмотрим сегодня вечером» в групповом чате ваших друзей.
Anketolog
Опять русский продукт. Кроме того, что вы сами можете создавать вопросы, можно ещё за отдельную плату воспользоваться услугами специалистов, а также панелью респондентов из 98 тыс участников из России и ближнего зарубежья.
Anketolog
Функционал: В конструкторе 16 типов вопросов и 10 типов сбора ответов. Плюс у каждого типа вопроса есть параметры настроек, правил отображения и квотирования.
Пользователям бесплатного тарифа можно сделать три опроса. В каждом опросе может быть до 10 вопросов. Заполнить опрос смогут всего 50 раз. Так что о репрезентативной выборке также говорить не приходится, если вы решили не платить за этот конструктор.
Интерфейс: интуитивно понятен.
Внешний вид: в бесплатном режиме изменить ничего нельзя – опрос будет выглядеть стандартно.
Размещение опроса: на собственном сайте – опрос целиком или виджет.
Google Формы
Что бы мы все делали без Google? Уже такими привычными стали их документы и хранилище файлов. Не менее удобным разработчики сделали ещё один свой сервис Google Формы, с его помощью можно бесплатно создать свой опрос и получить обработанные данные.
Google Формы
На главной странице Форм Google предлагает несколько шаблонов, если вас интересует какой-то простой вопрос, то вполне можно ограничиться и ими. Если же нужно спросить о чём-то выходящем за рамки шаблонов, то возможностей для творчества предлагается довольно много.
Функционал: Можно создать неограниченное количество опросов, их длину вы также выбираете сами. Google предлагает 11 видов вопросов – есть и открытые вопросы, и с вариантами ответов, которые предлагаются посредством раскрывающегося списка, есть переключатели, шкала и несколько других видов. К вопросам можно добавить видео с Youtube или фото. Некоторые вопросы можно сделать обязательными для ответов.
Интерфейс: интуитивно понятный.
Внешний вид: опрос можно сделать брендированным – в шапку загрузить лого вашей компании и подобрать соответствующую вашему стилю цветовую гамму самого опросника.
Размещение опроса: можно отправить готовый опрос на почту, скопировать прямую ссылку на него или встроить опрос на сайт, с помощью копирования HTML-кода.
#1. Testograf
Перейти на www.testograf.ru
Профессиональный инструмент для создания онлайн опросов и тестов. Конструктор сервиса порадовал хорошей организацией и понятностью в процессе создания опроса. Большой функционал сервиса и удобный интерфейс выделяют его в данном обзоре.
У сервиса нет бесплатной версии, но есть возможность протестировать весь функционал до оплаты, запросив полный демо-доступ. Средний тариф составляет 24 990 рублей в год, и он никак не ограничен количеством ответов и форм в течение года.
Преимущества Testograf
-
Интуитивно понятный интерфейс сервиса.
-
Соответствие законодательству РФ по обработке перс. данных. Сервис зарегистрирован как оператор обработки персональных данных.
-
Предоставляет право собственности на данные клиента по договору.
-
Для использования доступен 31 тип вопроса. В том числе тестовые, матричные, рейтинговые и индекс NPS.
-
Возможна настройка логических ветвлений в зависимости от выбранного ответа.
-
Создание тестов с правильным вариантом ответа и количеством баллов за него.
-
Различные настройки по конструктора: авторизация через ВК, индивидуальные пароли, ограничения по IP адресу и устройству, промокоды, передача UTM меток и т.д.
-
Настройка дизайна опроса под брендбук компании, включая CSS стили.
-
Результаты в личном кабинете автоматически собираются в таблицы и диаграммы. С ними можно работать на сайте при помощи фильтров и скачивать в различные форматы.
Как создать опрос «ВКонтакте» на компьютере?
Добавлять опросы в полной компьютерной версии сайта проще всего. Создавать их можно в постах на своей личной странице, либо в сообществах, причем оба варианта практически идентичны, а потому мы рассмотрим здесь конкретно процесс создания опроса в группе. Для этого сначала нужно перейти в администрируемое сообщество (либо в такую группу, где открыта стена для всех), чтобы начать создавать новый пост. В области создания новой записи нужно раскрыть меню «Еще» и выбрать здесь пункт «Опрос».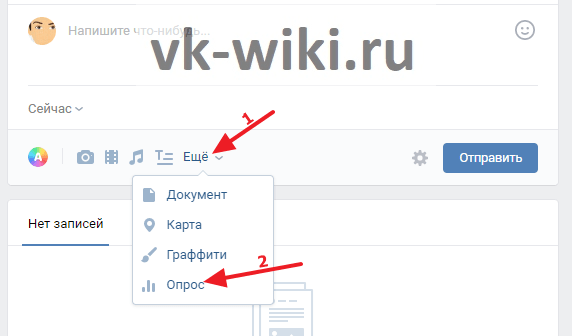
Далее появится окно создания опроса. В графе «Тема» нужно ввести заголовок (это может быть, например, вопрос, который будет задаваться участникам опроса), а далее можно указать несколько вариантов ответа. Чтобы создать еще один вариант, нужно просто нажать на поле «Добавить вариант» и написать ответ.
В разделе «Фон» по умолчанию выбран первый пункт, то есть классическое оформление опроса, но здесь также можно выбрать одно из дополнительных цветных оформлений.
В разделе «Настройки опроса» при выборе первого пункта можно сделать этот опрос анонимным, то есть никто не сможет посмотреть, за какие варианты голосовали конкретные участники (по умолчанию опросы создаются публичными). Также здесь можно отметить пункт, который позволит голосовать сразу за несколько вариантов.
Последний пункт позволяет настроить время завершения опроса: если он будет отмечен, появится возможность установить точную дату и время, после которого голосовать в этом опросе больше не получится. Чтобы опубликовать этот опрос, достаточно просто нажать на кнопку «Отправить».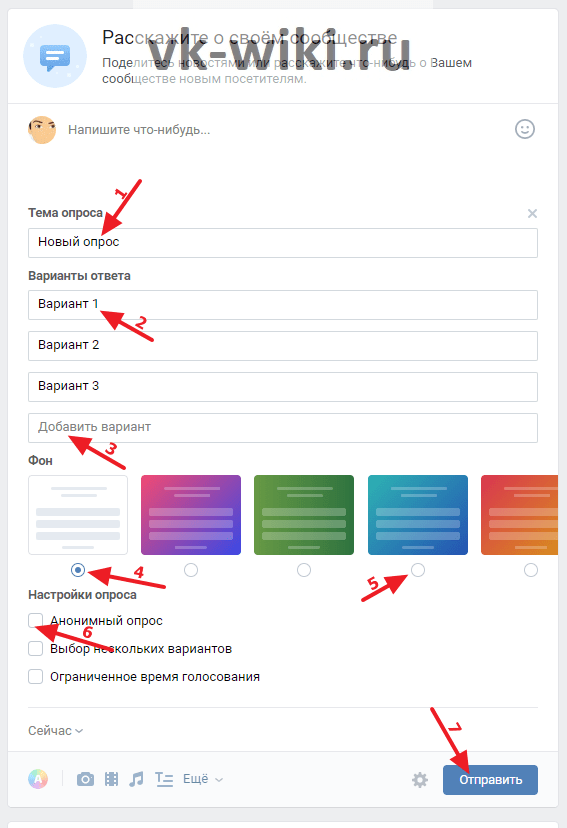
Обратите внимание!
В опросе может быть установлено до десяти вариантов ответов.
При настройке опроса можно также пролистать все варианты в разделе «Фон» и нажать на «+», чтобы добавить свой собственный уникальный фон. Появится специальное окно для загрузки изображения, в котором потребуется нажать на кнопку «Выбрать файл».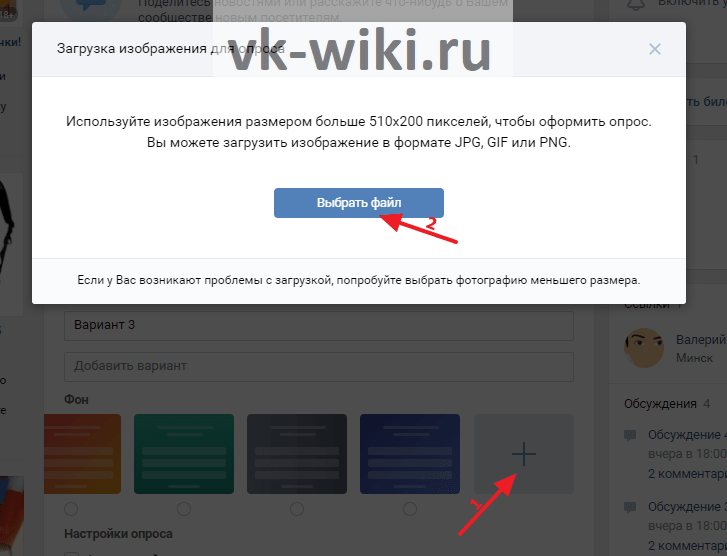
Обратите внимание!
В качестве изображения должны использоваться такие картинки, у которых размер больше 510×200 пикселей. При этом разрешено загружать JPG, GIF или PNG-файлы.. После того, как картинка будет добавлена, появится новый вариант оформления, который будет автоматически отмечен
Чтобы опубликовать новый опрос, останется только нажать на кнопку «Отправить»
После того, как картинка будет добавлена, появится новый вариант оформления, который будет автоматически отмечен. Чтобы опубликовать новый опрос, останется только нажать на кнопку «Отправить».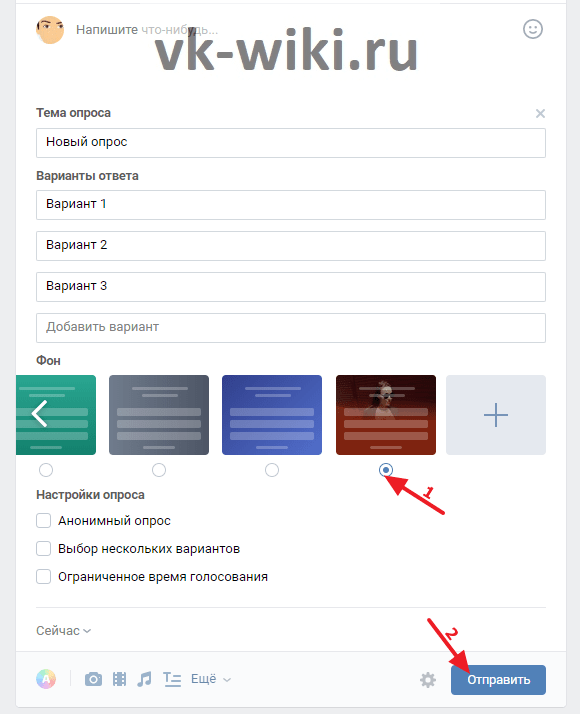
Новый опрос сразу же появится в этой записи (если ее публикация не была запланирована по таймеру на более позднее время). Чтобы посмотреть информацию об ответах и об участниках опроса, нужно просто нажать на кнопку «Проголосовало … человек».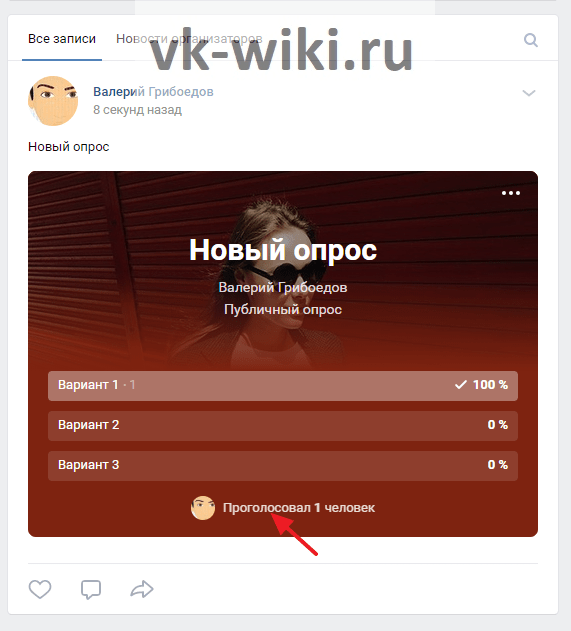
В открывшемся окне можно изучить статистику по каждому конкретному варианту опроса и посмотреть всех его участников (если опрос публичный). Также здесь можно смотреть ответы участников из конкретных регионов, с разными возрастами и полами, настраивая соответствующие параметры.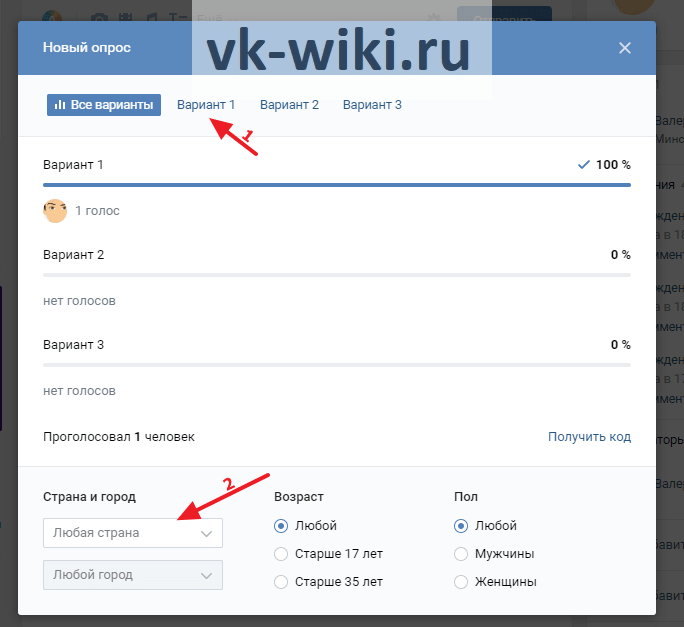
Как сделать и оформить опрос
В этом разделе рассмотрим варианты, как можно сделать опрос в группе и на личной странице.
Опрос в группе или сообществе
Перейдите в группу или сообщество, которым вы управляете:
Страница с сообществами, которые находятся под вашим руководством
После этого долистайте страницу до раздела «Стена» и выберите новую запись — «Что у вас нового?». В подразделе сообщения нужно нажать «Еще» и выбрать «Опрос».
Пример, как в новом сообщении найти и выбрать раздел «Опрос»
Перед вами откроется окно, в котором необходимо заполнить все поля и выбрать соответствующие настройки.
Тема опроса. Здесь нужно задать вопрос или тему для обсуждения.
Варианты ответа. Можно добавить от 1 до 10 вариантов ответа.
Фон
В этом разделе вы выбираете готовый фон или загружаете свою картинку, чтобы визуально выделить опрос и привлечь к нему внимание подписчиков. Размер изображения должен быть не меньше 510х200 пикселей, в формате JPG, GIF или PNG
Рекомендуем к изучению! Чтобы не запутаться в размерах креатива, загляните в нашу шпаргалку по размерам картинок для соцсетей.
Настройки опроса. А здесь выбирается тип опроса: публичный или анонимный. Также можно позволить пользователям добавлять несколько вариантов ответов, запретить отмену выбора и даже ограничить время голосования.
Время. Опрос можно отправить сразу или поставить на таймер, то есть запланировать его публикацию.
Выбор времени для публикации опроса
Тематика. Выбирается, чтобы отслеживать темы. Это необязательный пункт.
Выбор тематики для опроса
Ниже — полная форма настроек опроса:
Окно с настройками опроса
Когда заполните поля, нажмите «Опубликовать». Вот так выглядит наш анонимный опрос:
Пример оформления опроса на стене сообщества
А ниже пример публичного опроса с вариантами ответов:
Пример публичного опроса с вариантами ответов
Опрос можно использовать не только в ВК, но и на сайте. Достаточно скопировать код и вставить его на страницу. А также у ваших подписчиков есть возможность поделиться голосованием с друзьями — в личных сообщениях или на стене.
Пример, на котором видно, как можно скопировать код и вставить его на сайт, а также, как можно поделиться опросом со своими друзьями: на стене или в личном сообщении
Так выглядит код опроса:
Пример кода опроса, который можно вставить на сайт
Код нужно вставить в тело страницы. Следуйте инструкции по работе с виджетом опросов, чтобы правильно установить виджет.
Используйте статистику опроса, чтобы изучать пользователей по ответам, полу и возрасту, их местоположению и региону проживания.
Статистика публичного опроса
К опросу можно добавлять дополнительный контент, например, аудиозапись или картинку и текст, как на скриншоте ниже:
Пример поста с опросом, текстом и изображением
Откройте для себя чат-бота
Выстраивайте автоворонки продаж и отвечайте на вопросы пользователей с помощью чат-бота в Facebook, VK и Telegram.
Опрос в обсуждениях группы или сообщества
Голосование можно проводить не только на стене сообщества или в группе, но и в обсуждениях, где вы задаете общую тему и не отходите от формата.
Для этого зайдите в обсуждения и нажмите «Создать тему»:
Расположение кнопки «Создать тему» в обсуждениях сообщества
Перед вами откроется окно оформления с заголовком и описанием темы, а ниже вы сможете найти значок опроса.
Пример, как создать новое обсуждение с опросом
Нажмите на значок. Откроются параметры голосования: тема опроса, варианты ответа и настройки — выбор нескольких ответов, запрет на отмену голоса, ограничение по времени и закрепление поста на главной странице.
Настройки опроса в обсуждении
Это наш пример с заполненными параметрами для голосования.
Заполненный опрос для раздела «Обсуждения»
А это — опубликованный вариант голосования.
Пример опроса в разделе сообщества — «Обсуждения»
Опрос на личной странице
Голосование на личной странице настраивается так же, как и в сообществе. Сделать это можно на странице вашего аккаунта.
На стене выбираете новую запись, нажимаете на раздел «Еще» и создаете опрос.
Пример окна нового сообщения и раздела с опросом
Функционал полностью совпадает: тема опроса, варианты ответов, фон, настройки, выбор времени и типа голосования. Вам нужно заполнить все поля и опубликовать пост.
Настройки опроса на личной странице
Это пример поста с отложенным опросом на личной странице.
Пример отложенного опроса на личной странице в ВК
Опросы на личной странице часто проводят лидеры мнений, чтобы пообщаться со своей аудиторией, получить обратную связь о контенте, изучить ЦА или провести розыгрыш.





